Windows отобразит код ошибки 0x80070005, если есть проблема с установкой обновлений Windows. Вы также можете столкнуться с этой ошибкой, если Windows не может активировать или запустить определенные приложения Office, особенно после обновления Windows. Код ошибки по сути говорит вам, что у Windows нет необходимых файлов или разрешений реестра для выполнения операции.
Мы выделяем семь потенциальных решений по устранению неполадок, связанных с кодом ошибки Windows 0x80070005.
1. Запустите средство устранения неполадок Центра обновления Windows
Сделайте это, если при попытке установить обновление Windows вы получаете код ошибки 0x80070005. Средство устранения неполадок Центра обновления Windows также может исправить другие ошибки во время обновления.
В Windows 11 перейдите в раздел Настройки >Система >Устранение неполадок >Другие средства устранения неполадок и выберите Выполнить рядом с Центром обновления Windows.
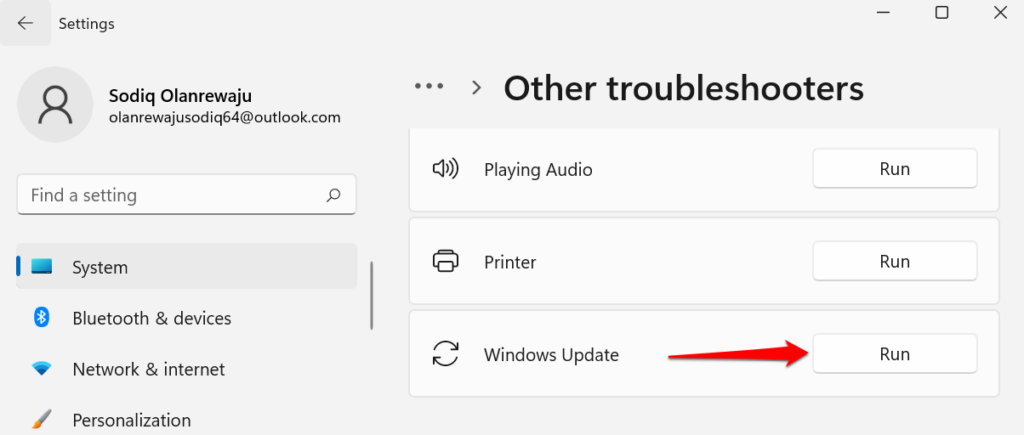
Если у вас компьютер с Windows 10, откройте Настройки >Обновление и безопасность >Устранение неполадок >Дополнительное средство устранения неполадок >>Центр обновления Windows и выберите Запустить средство устранения неполадок .
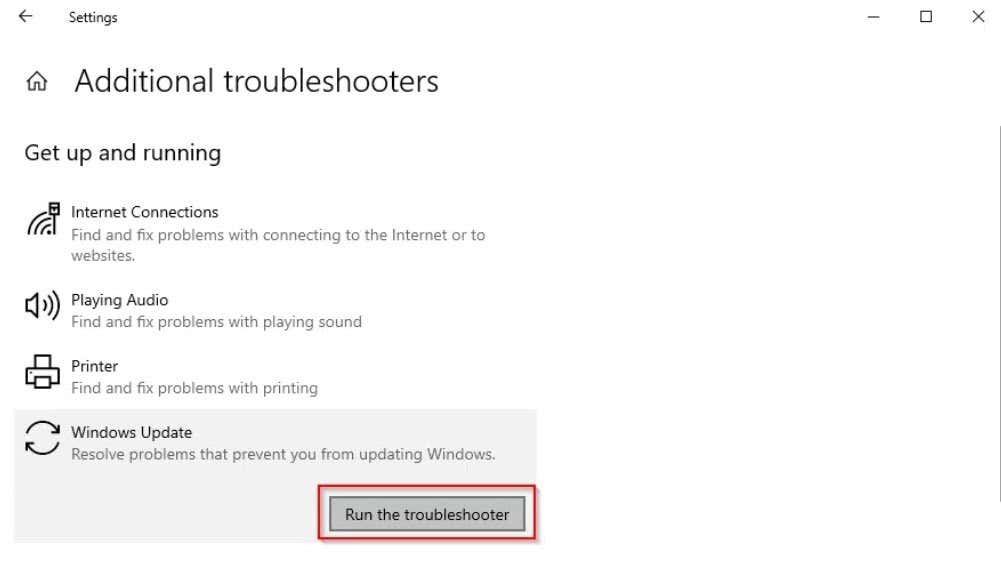
Подождите, пока средство устранения неполадок определит потенциальные проблемы, вызывающие код ошибки 0x80070005, и следуйте рекомендациям на экране.
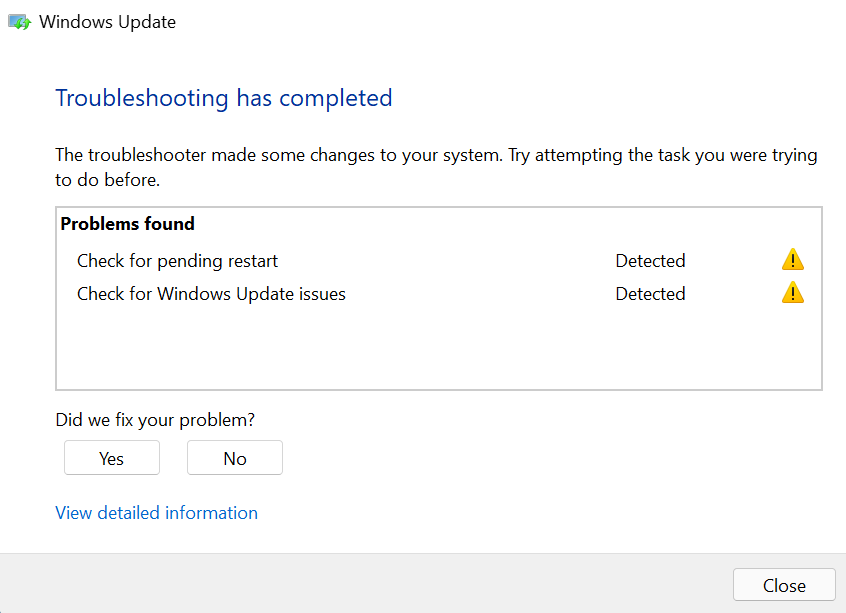
2. Сканирование на наличие вредоносного ПО и вирусов
Вредоносные программы и вирусы часто удаляют важные системные файлы и ключи реестра, необходимые для запуска определенных программ и установки обновлений Windows. Используйте стороннее программное обеспечение, чтобы сканируйте свой компьютер на наличие вредоносных программ и вирусов или включите постоянную защиту в приложении Windows Security.
Перейдите в Настройки >Конфиденциальность и безопасность >Безопасность Windows >Откройте безопасность Windows >Вирус и защита от угроз >Управление настройками и включите Защита в режиме реального времени .
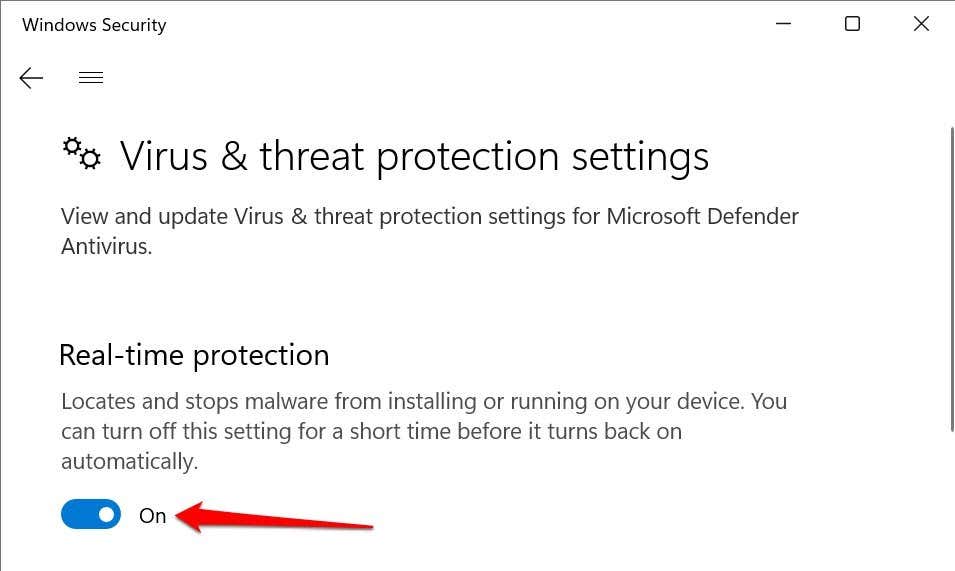
В Windows 10 выберите Настройки >Обновление и безопасность >Безопасность Windows >Защита от вирусов и угроз >Управление настройками и включение Защита в режиме реального времени ..
3. Запустите проверку системных файлов
Проверка системных файлов (SFC) – это инструмент командной строки, который проверяет наличие поврежденных, поврежденных и отсутствующих системных файлов в Windows. Если инструмент их обнаружит, он заменит их новой копией.
Если вы получаете ошибку 0x80070005 из-за отсутствия или повреждения жизненно важного системного файла, запуск SFC — лучший способ решить проблему. Подключите свой компьютер к Интернету и выполните следующие действия.
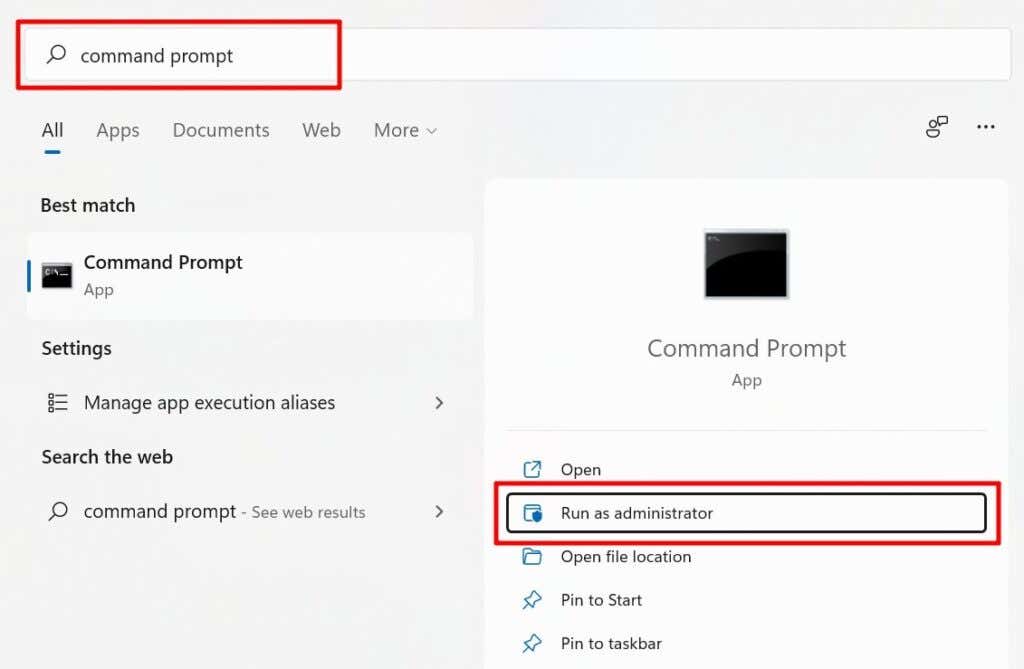
Если ваш компьютер работает под управлением Windows 8 или более поздней версии, Microsoft рекомендует запустить инструмент обслуживания образов развертывания и управления ими (DISM) перед запуском средства проверки системных файлов. В противном случае перейдите к шагу №3, если у вас компьютер с Windows 7.
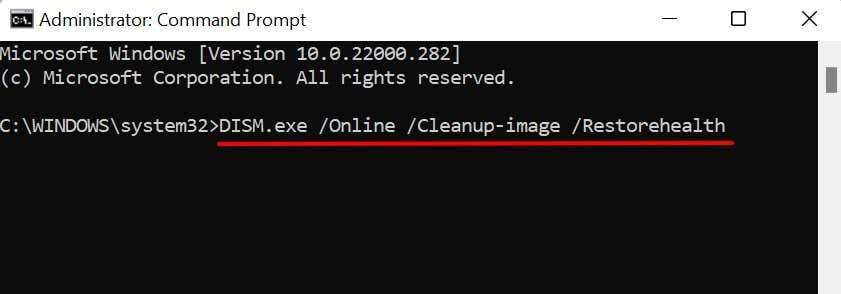
Запустите средство проверки системных файлов (см. следующий шаг), когда получите сообщение об успешном завершении «Операция восстановления успешно завершена».
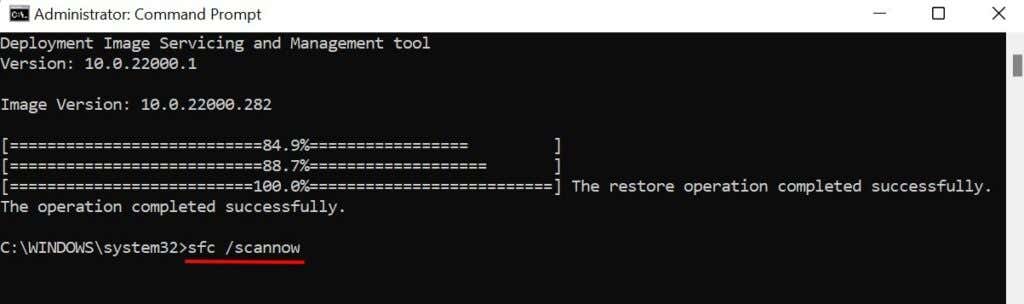
Дождитесь сообщения об успешном выполнении, закройте окно командной строки и перезапустите приложение/операционную систему, вызвав ошибку 0x80070005. Возможно, вам придется перезагрузить компьютер, чтобы завершить ожидающие операции восстановления.
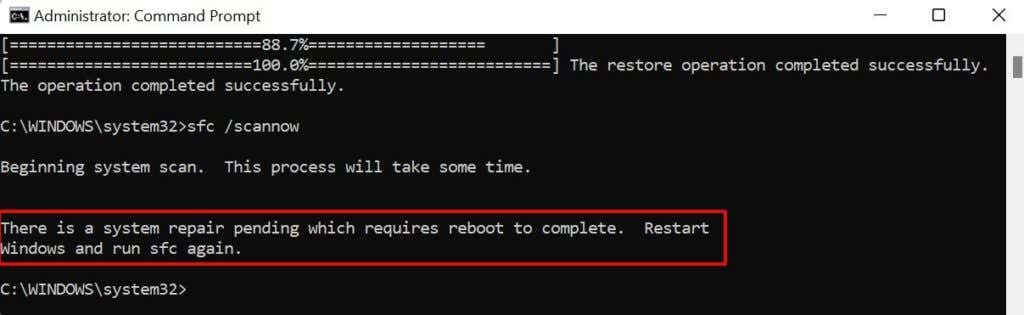
Поэтому обратите внимание на сообщение на экране при запуске средства проверки системных файлов.
4. Обновите реестр Windows
Microsoft рекомендует обновить реестр, если код ошибки 0x80070005 появляется в приложении Office после обновления Windows. Удаление или повреждение любого элемента реестра может вызвать другие проблемы в Windows. Поэтому убедитесь, что у вас сделайте резервную копию реестра Windows, прежде чем выполнять обновление.
Закройте все приложения Microsoft Office и выполните следующие действия:
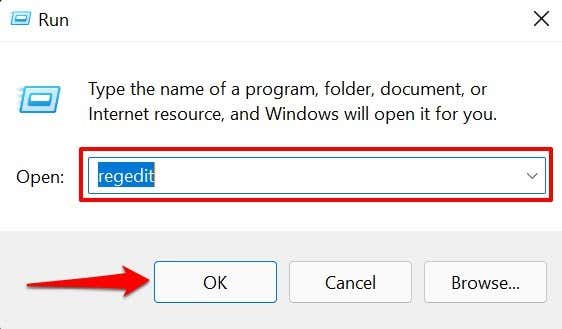
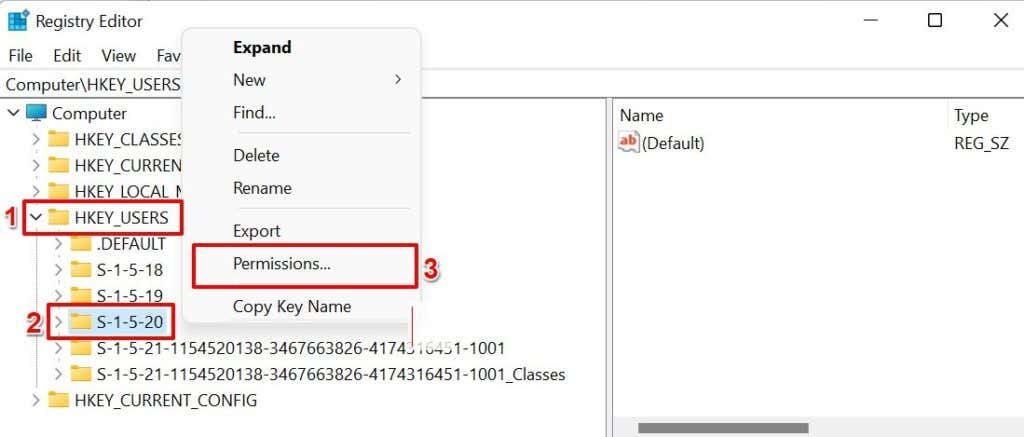
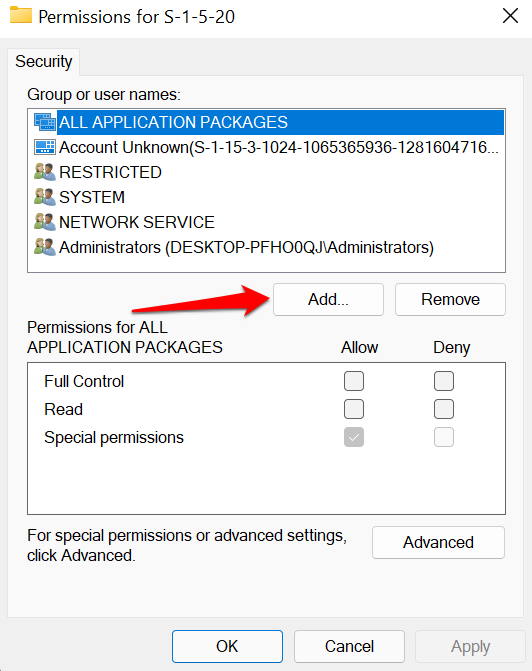
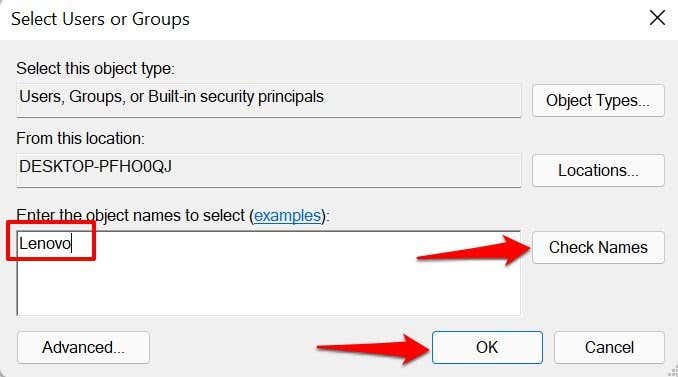
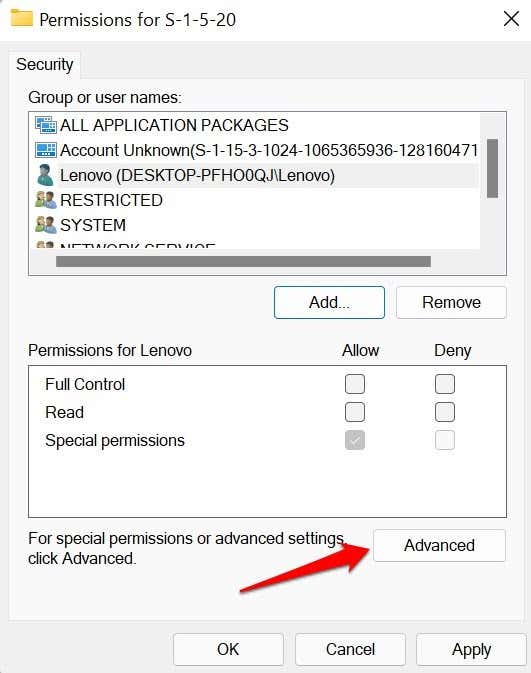
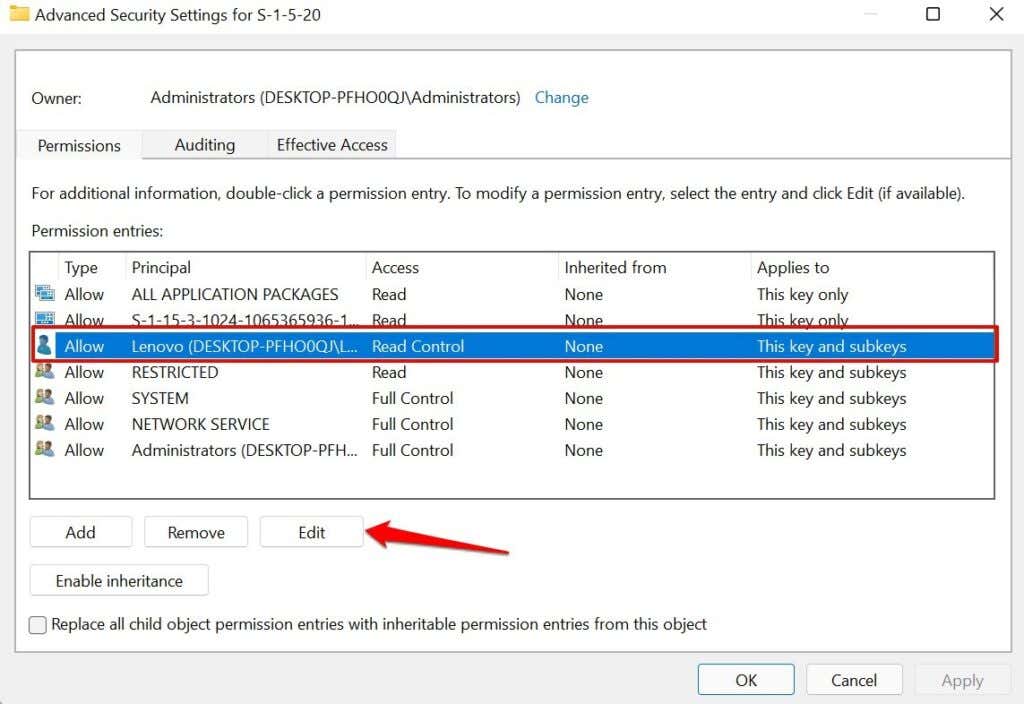
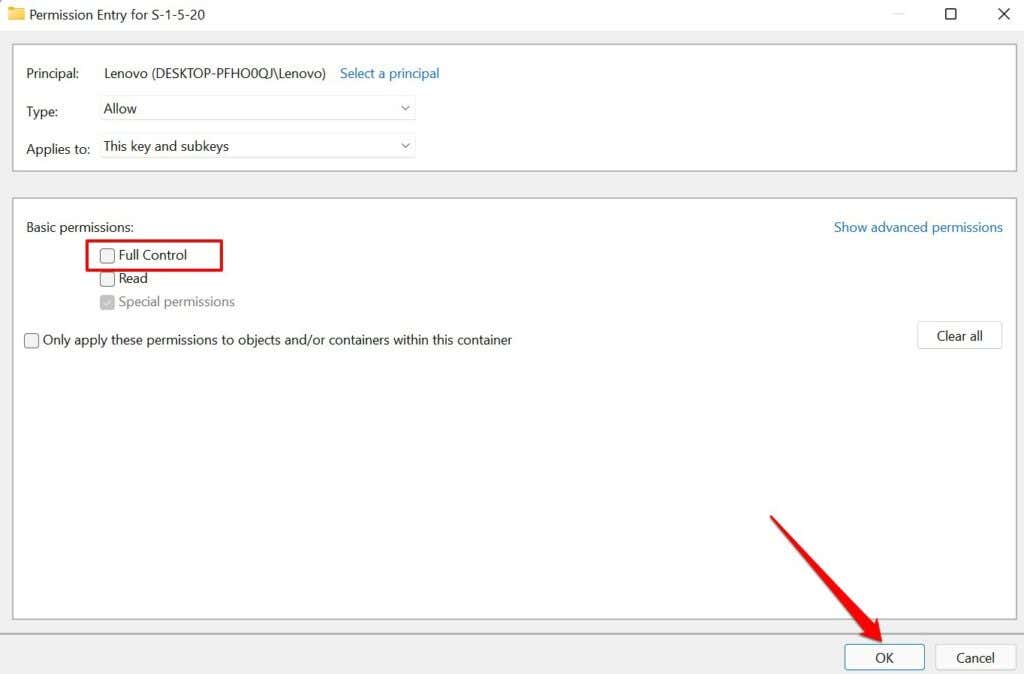
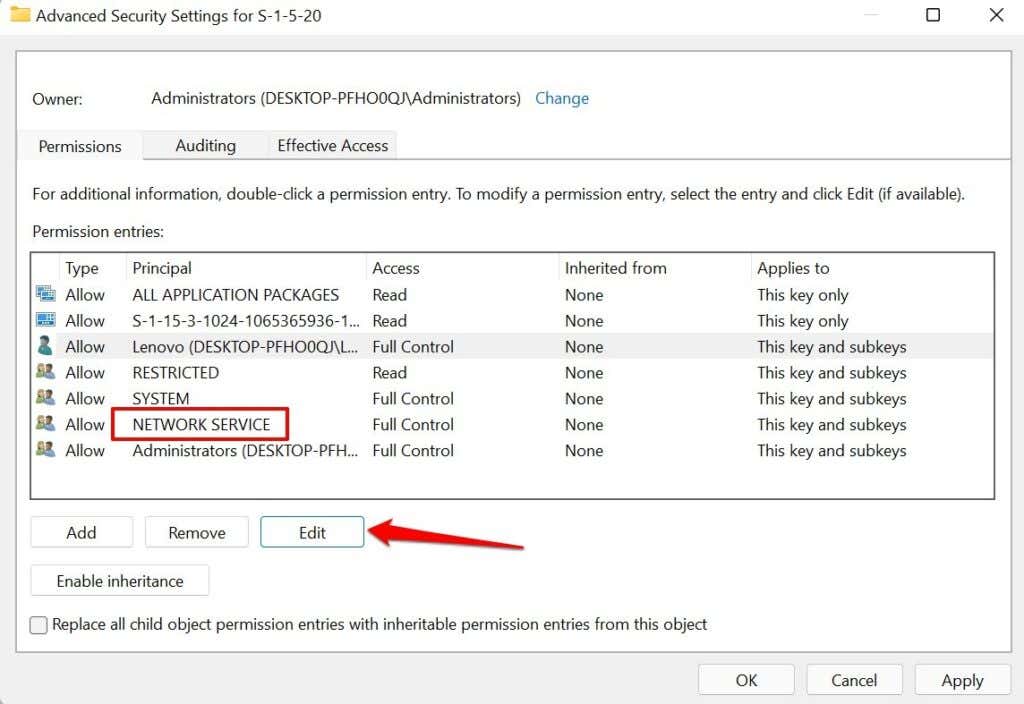
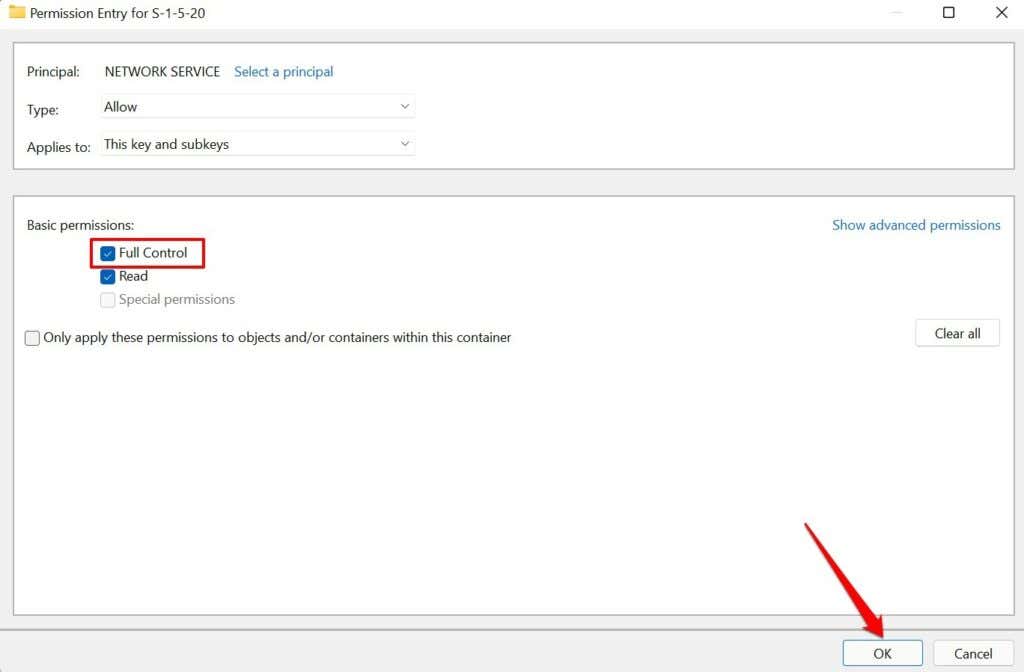
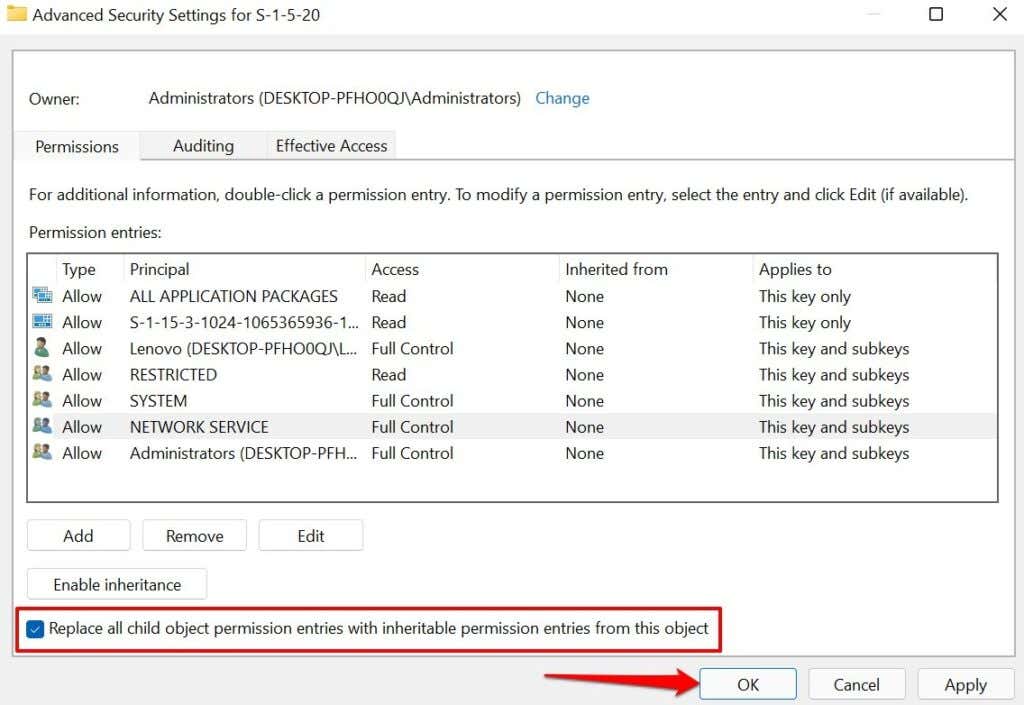
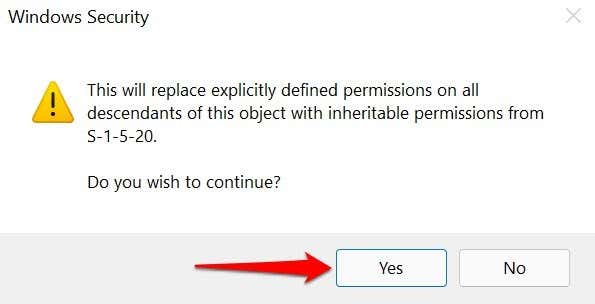
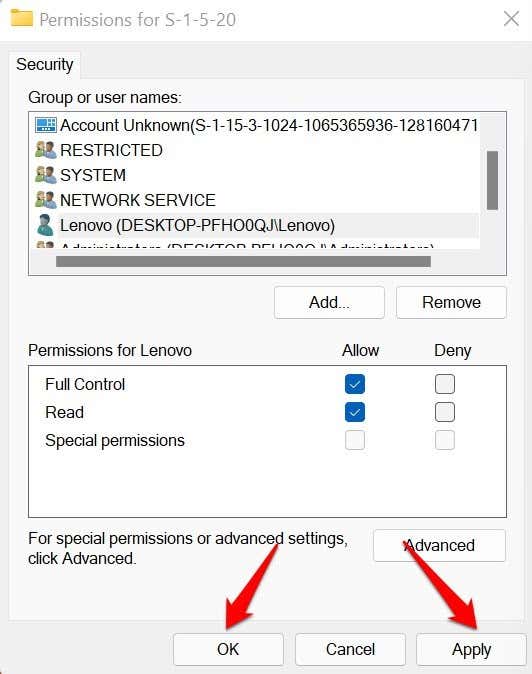
Закройте редактор реестра, снова откройте приложение Office и проверьте, останавливает ли это появление кода ошибки 0x80070005.
Примечание . Замените C: на букву диска, на котором установлена Windows. Аналогичным образом замените USERNAME именем пользователя вашего компьютера.
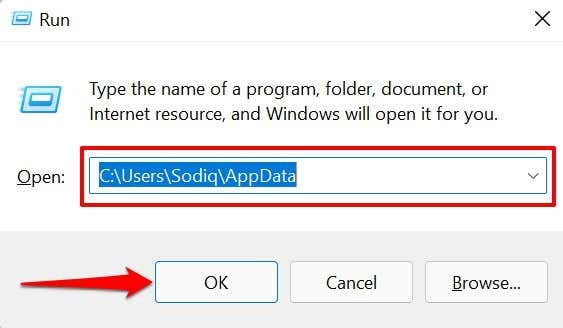
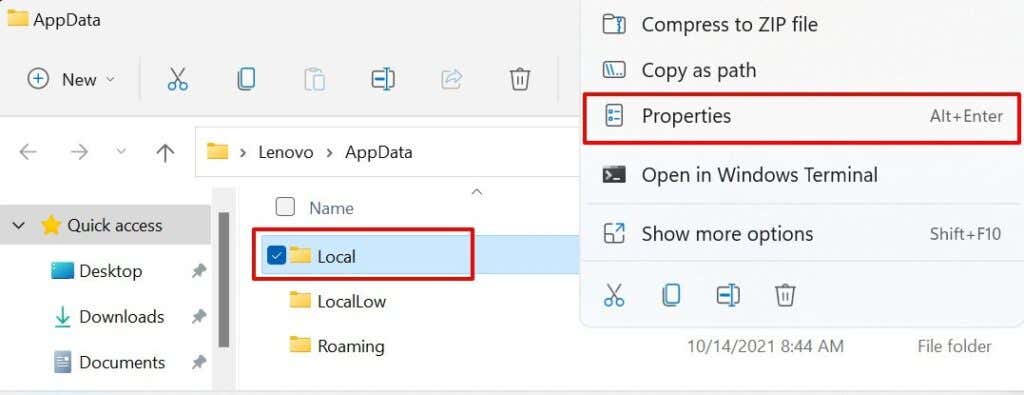
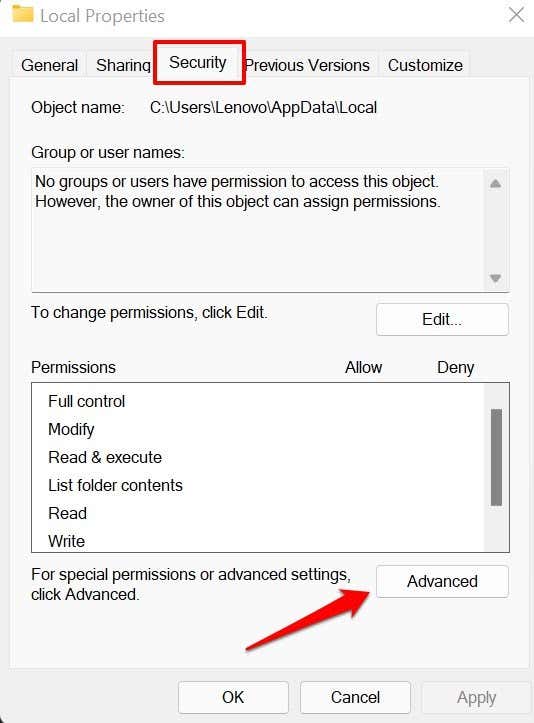
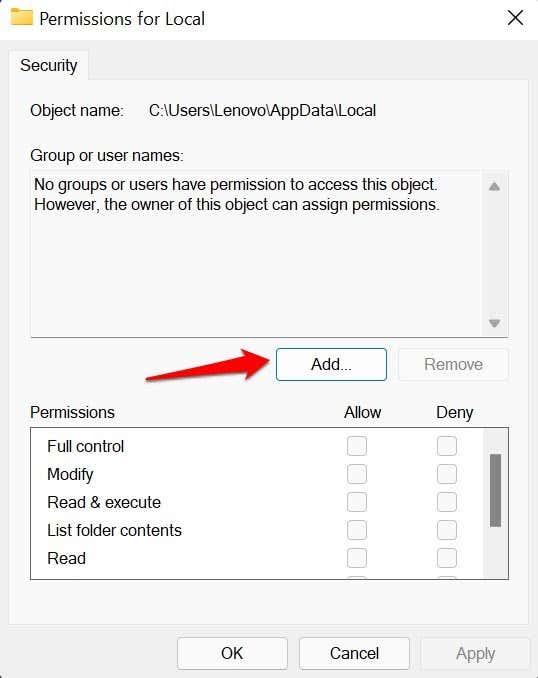
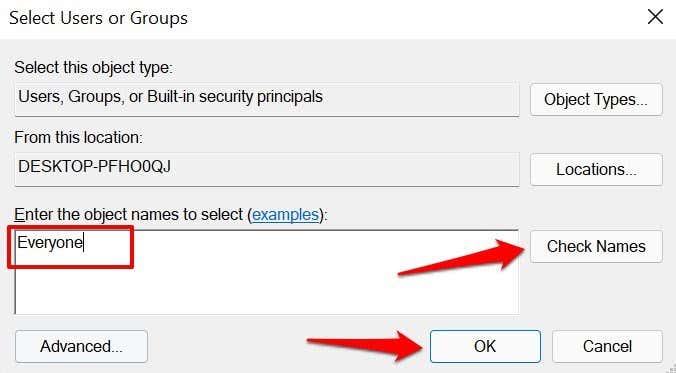
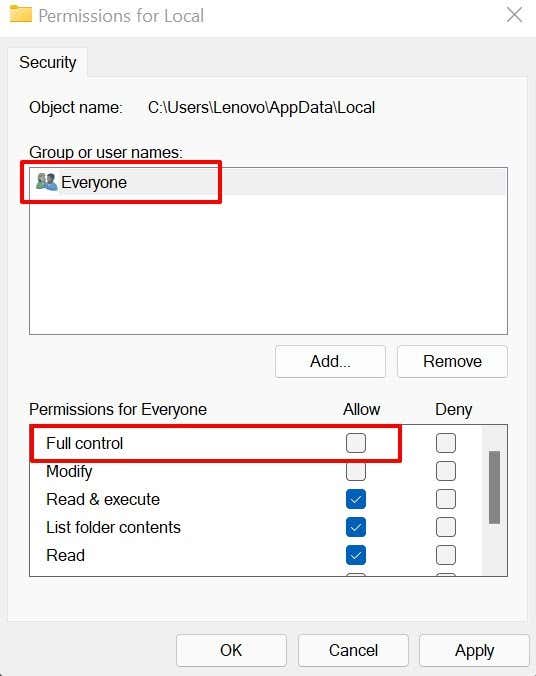
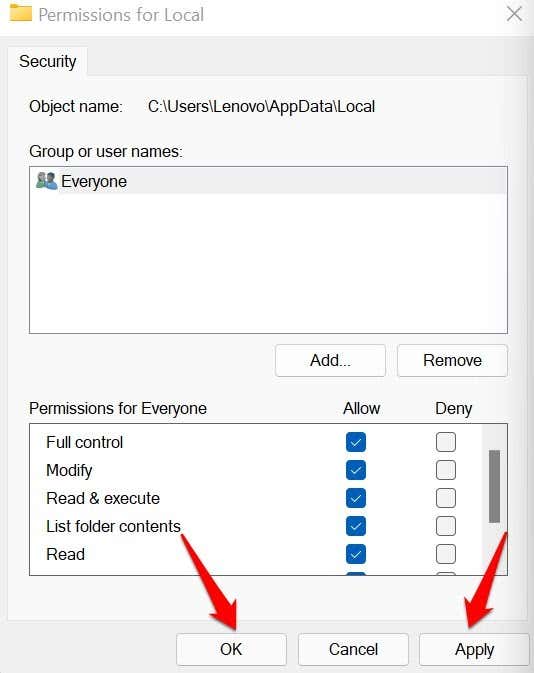
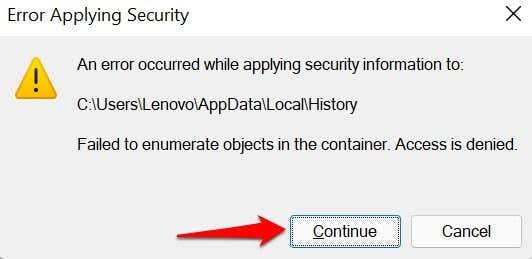
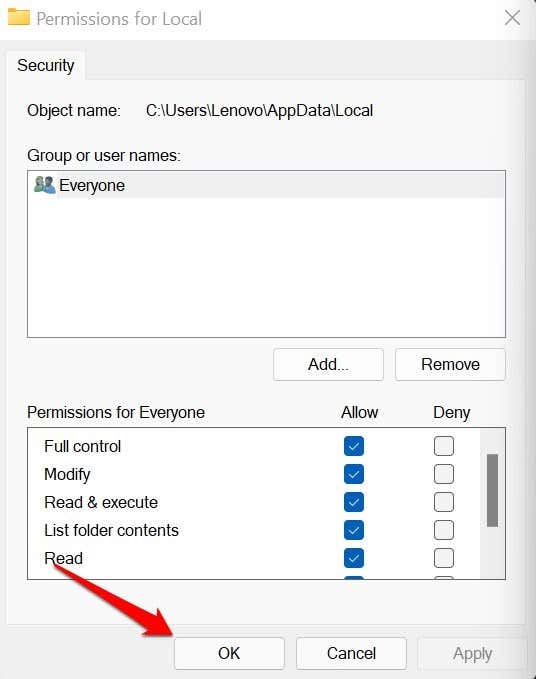
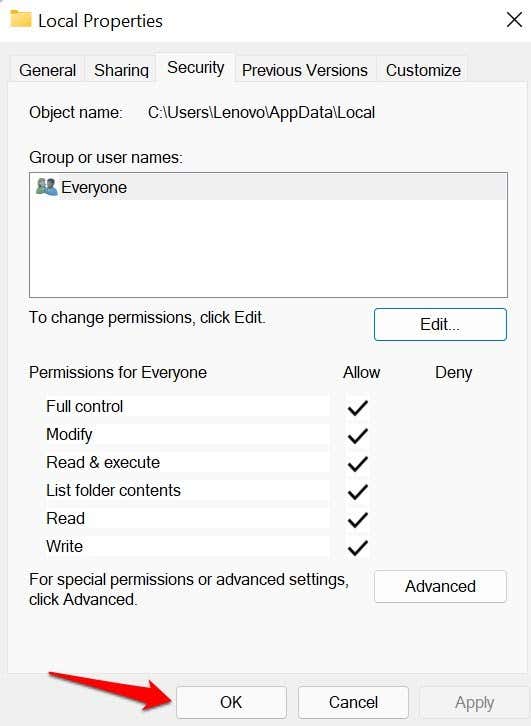
5. Проверьте настройки брандмауэра
Ошибку 0x80070005 можно устранить, настроив СВХОСТ (хост-процесс для служб Windows) на обход настроек брандмауэра.
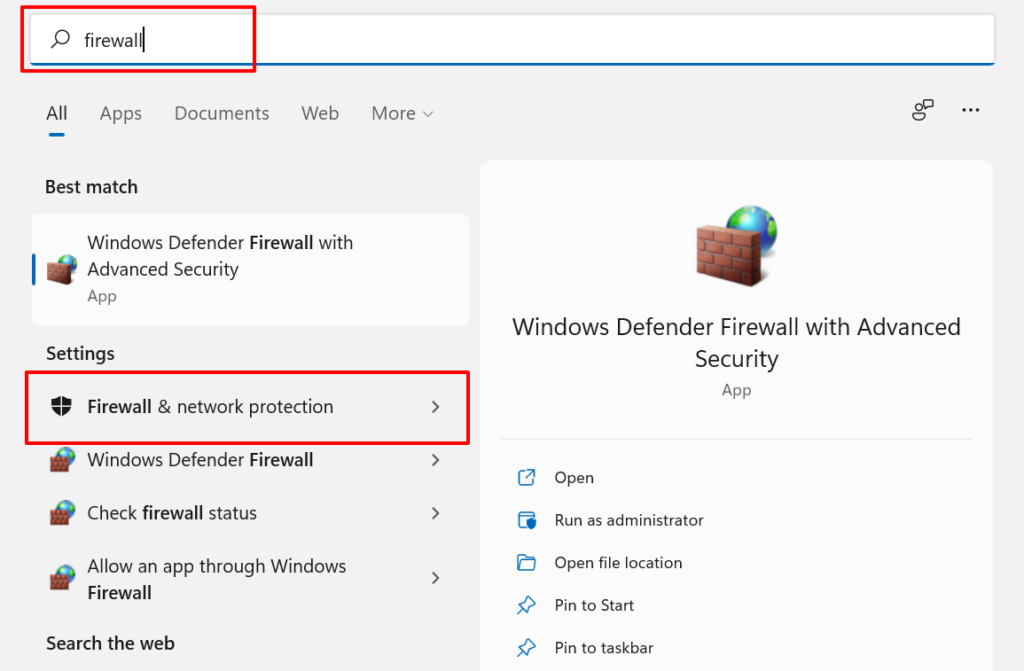
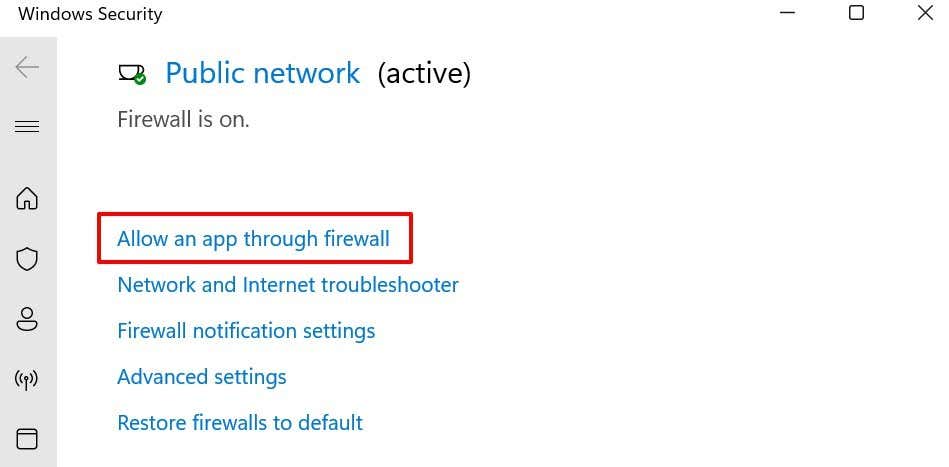
Вас перенаправит в окно брандмауэра Защитника Windows на панели управления.
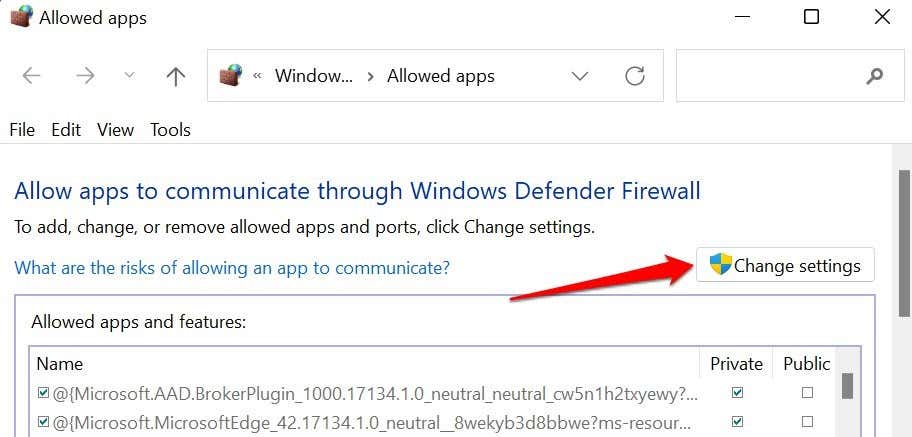
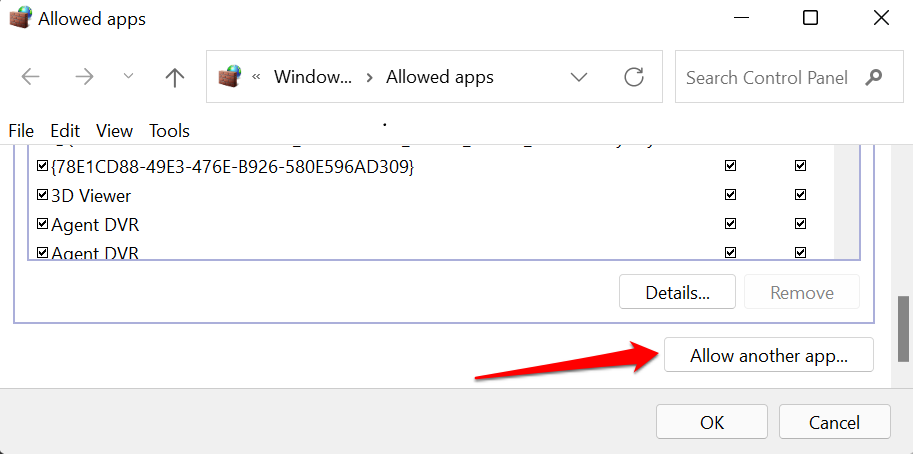
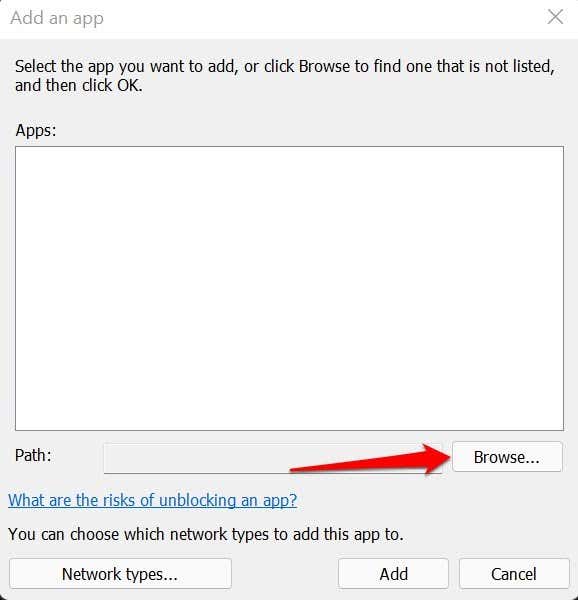
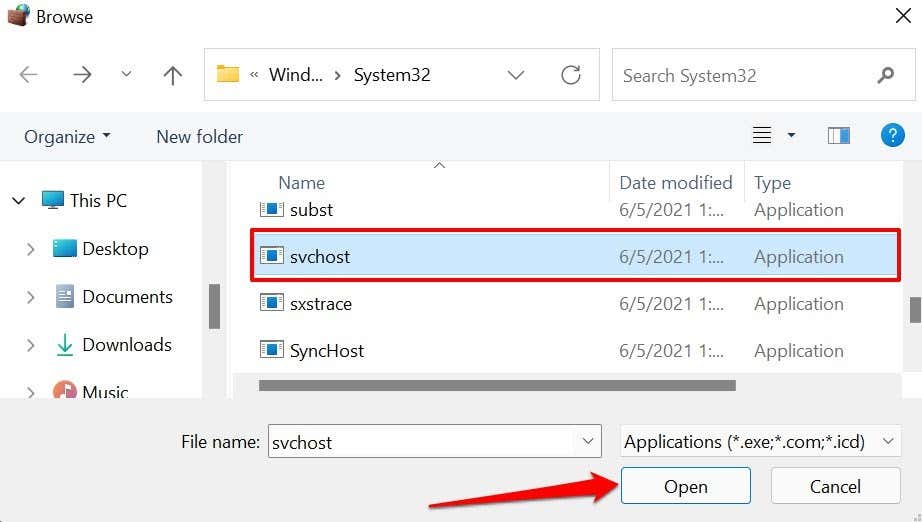
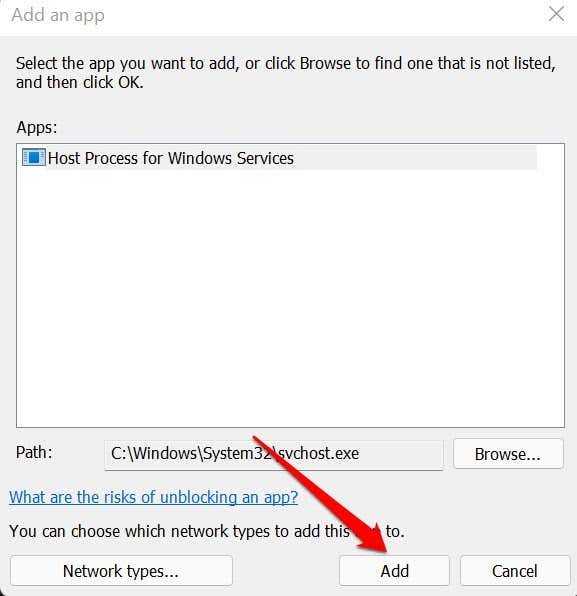
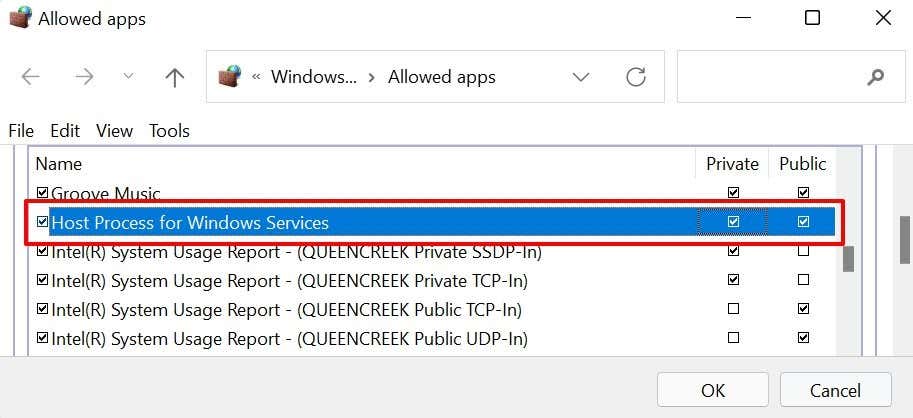
6. Выполните чистую загрузку
Выполнение чистая загрузка в винде может помочь диагностировать причины ошибок запуска, частых сбоев приложений и проблем Центра обновления Windows. Когда вы выполняете чистую загрузку, ваш компьютер временно отключает второстепенные службы. Это поможет изолировать и диагностировать конфликт программного обеспечения, вызывающий появление кода ошибки 0x80070005 при обновлении Windows или запуске приложений Office.
Перед тем, как начать чистую загрузку, убедитесь, что вы вошли в свой компьютер под учетной записью администратора..
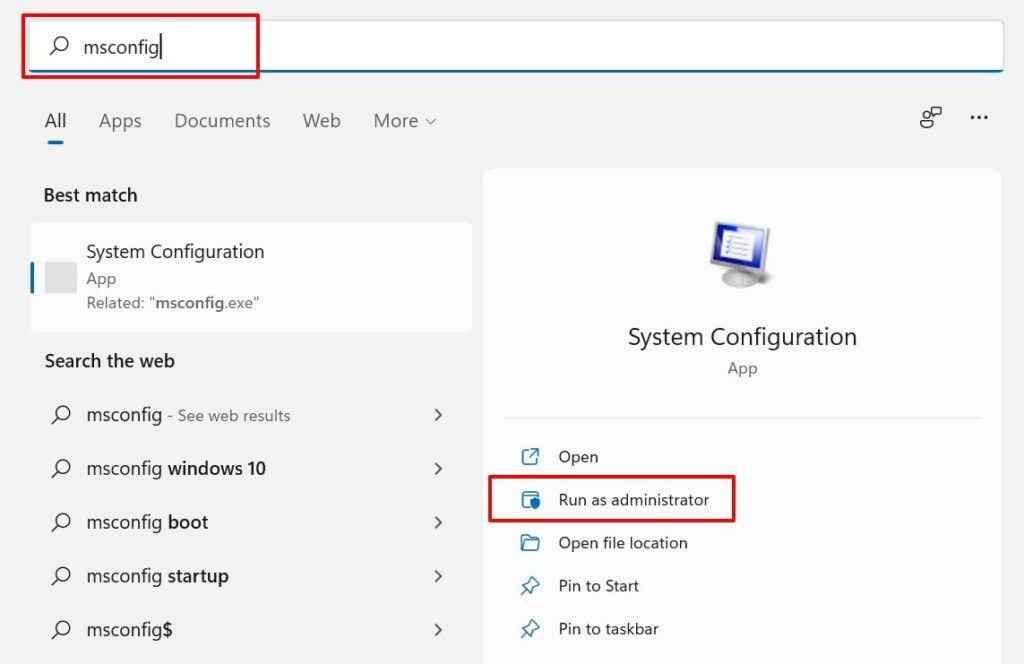
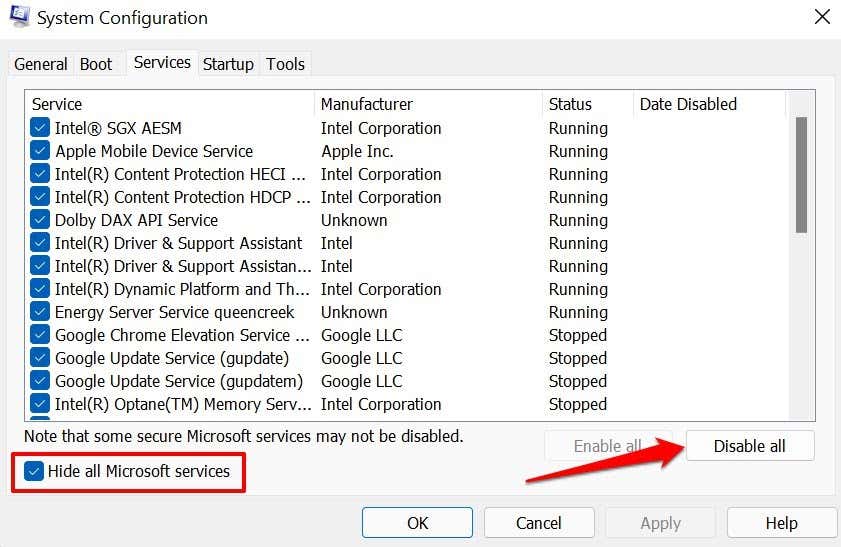
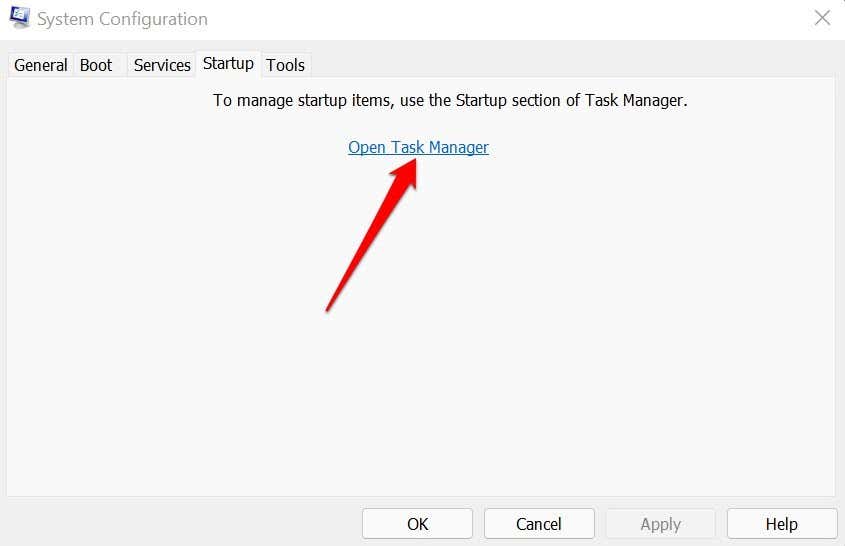
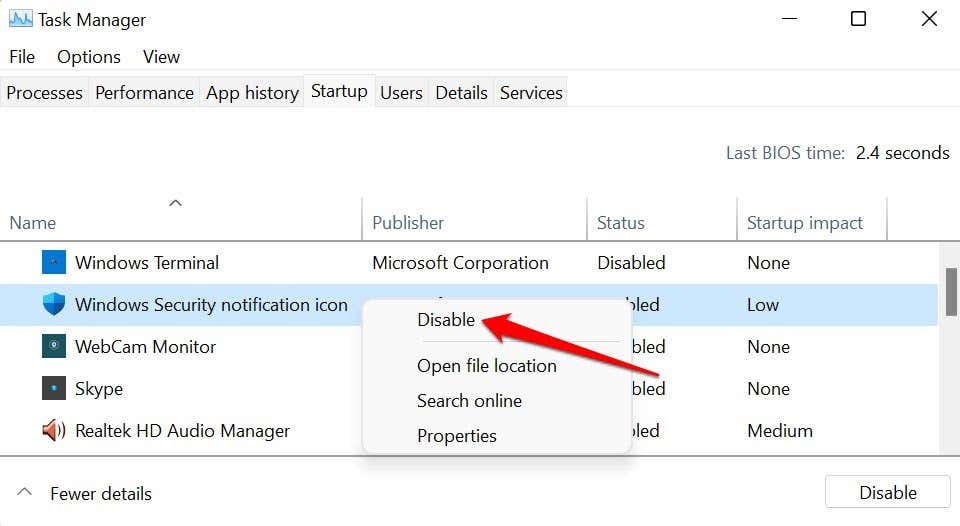
Закройте диспетчер задач и перезагрузите компьютер, чтобы загрузиться в «чистую» среду. Если после чистой загрузки ошибка 0x80070005 не появляется, это означает, что за ошибку ответственно одно из отключенных приложений.
7. Сбросить компоненты Центра обновления Windows
Выполните сброс всех компонентов агента обновления Windows, если ошибка не устранена после выполнения описанных выше действий по устранению неполадок.
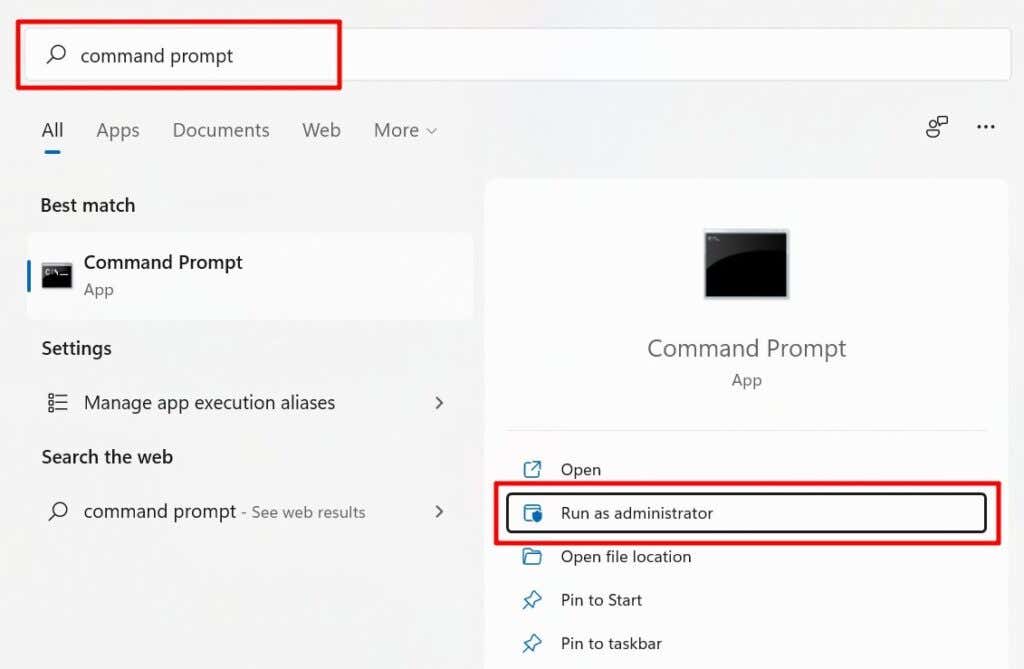 <ол старт="2">
<ол старт="2">
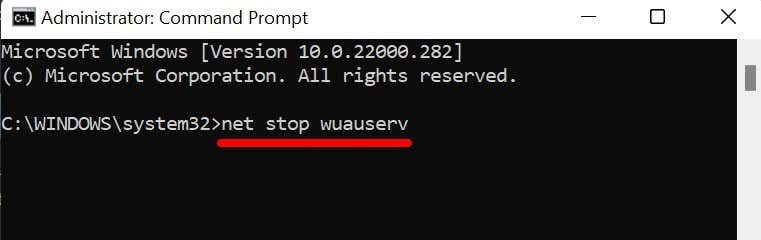
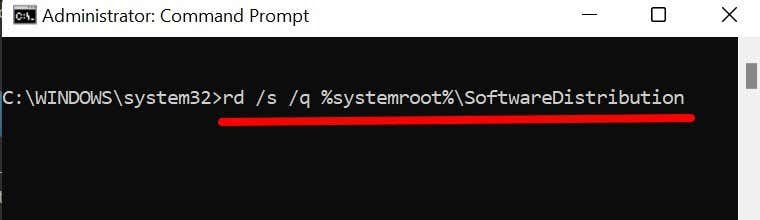
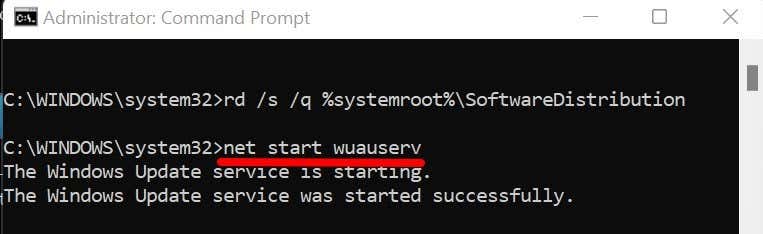
Закройте окно командной строки и проверьте, можете ли вы теперь устанавливать обновления Windows без кода ошибки 0x80070005.
Последнее средство: перезагрузить Windows
Сброс Windows к заводским настройкам, если вы по-прежнему не можете устанавливать обновления Windows или запускать приложения Office из-за ошибки 0x80070005.
.