Если при использовании тачпада вашего ноутбука устройство не отвечает, курсор ведет себя хаотично или вы не можете зарегистрировать определенные жесты, причиной могут быть неправильно настроенные настройки и устаревшие/поврежденные драйверы. Подобные проблемы могут возникнуть и с внешними тачпадами.
Изучите приведенные ниже советы по устранению неполадок, чтобы устранить проблемы, связанные с неработающей сенсорной панелью в Windows. Между тем, вы можете подключить внешнюю мышь или активировать клавиши мыши для навигации по операционной системе.
1. Включите сенсорную панель
На вашем ноутбуке может быть специальная клавиша, которая включает и отключает встроенную сенсорную панель. Обычно она сопоставлена с функциональной клавишей (например, F7 на ноутбуках Acer), и вы могли случайно переключить ее. Нажмите ее и проверьте, можете ли вы затем перемещать курсор.
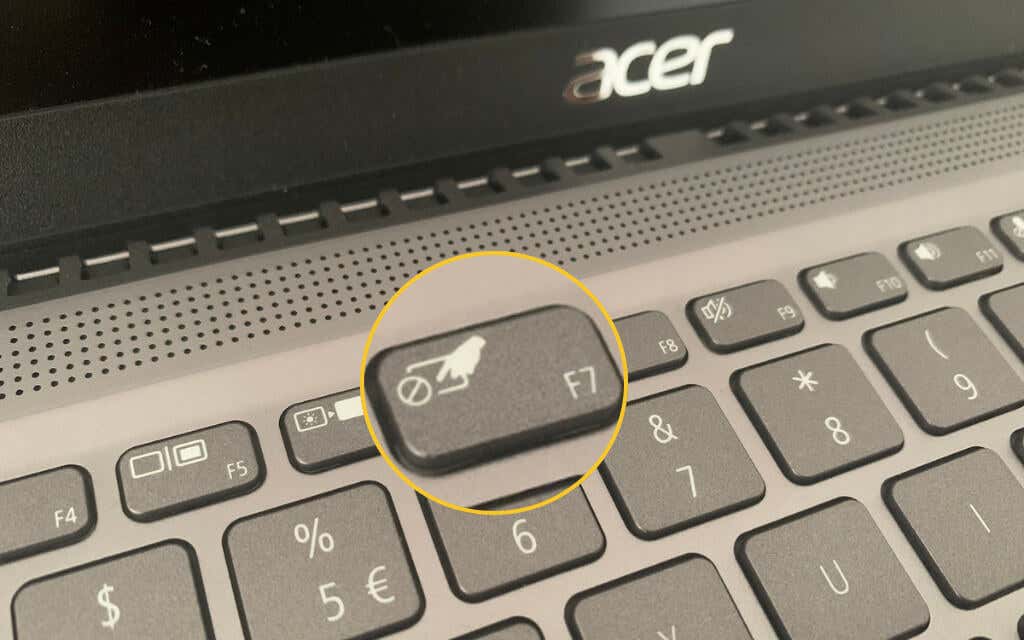
Если вы используете внешний трекпад с компьютером под управлением Windows 10, найдите выключатель питания и убедитесь, что он установлен в положение Вкл . Кроме того, если устройство использует беспроводное соединение, необходимо убедиться, что оно полностью заряжено.
2. Включить сенсорную панель в Windows 10
Вы также найдете опцию включения и выключения сенсорной панели в настройках Windows 10. Проверьте это.
<р>1. Откройте меню Пуск (или нажмите клавишу Windows ) и выберите Настройки . <р>2. Выберите Устройства . <р>3. Выберите Сенсорная панель на боковой панели. Затем убедитесь, что переключатель под Сенсорная панель активен.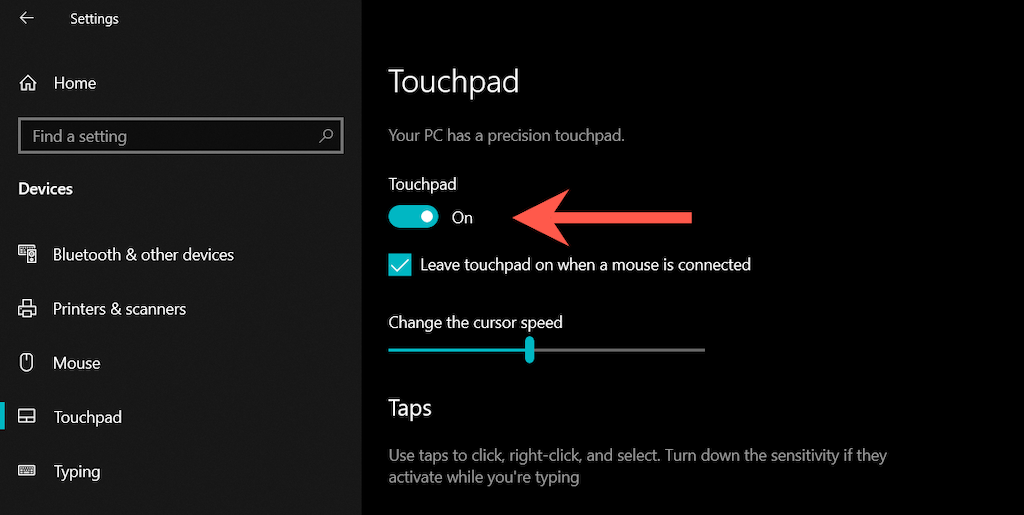
Кроме того, на экране настроек Сенсорной панели имеется функция Оставлять сенсорную панель включенной при подключении мыши . Если ваш компьютер отключает сенсорную панель при каждом подключении мыши, обязательно включите ее.
3. Просмотр/сброс настроек сенсорной панели
Приложение «Настройки» в Windows 10 содержит множество дополнительных настроек, которые помогут вам определить, как работает сенсорная панель. Если устройство реагирует, но не так, как вы хотите, просмотрите их и внесите необходимые изменения.
<р>1. Откройте Пуск >Настройки >Устройства >Сенсорная панель . <р>2. Прокрутите вниз до разделов Нажатия , Прокрутка и масштабирование , Жесты тремя пальцами , Жесты четырьмя пальцами и убедитесь, что все в порядке..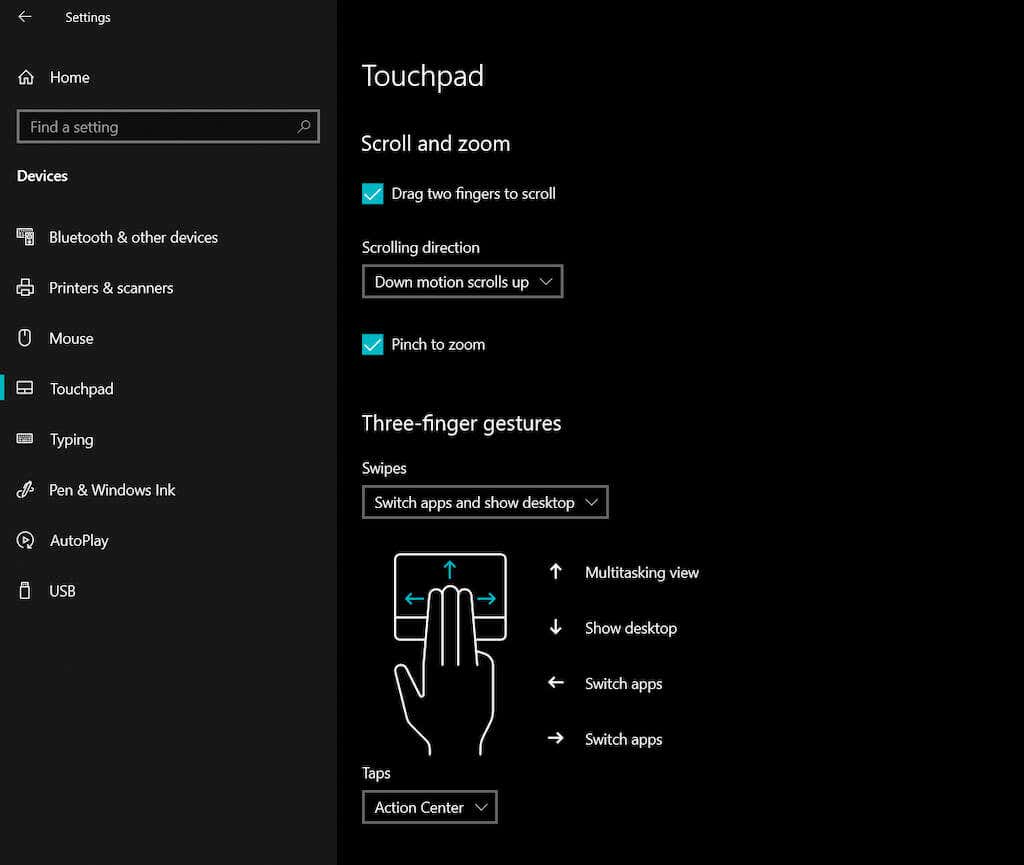 <р>3. Если все выглядит нормально, но проблемы по-прежнему возникают, прокрутите вниз до раздела Сброс настроек сенсорной панели и выберите Сброс . Это помогает удалить любые поврежденные конфигурации. Затем измените настройки.
<р>3. Если все выглядит нормально, но проблемы по-прежнему возникают, прокрутите вниз до раздела Сброс настроек сенсорной панели и выберите Сброс . Это помогает удалить любые поврежденные конфигурации. Затем измените настройки.
4. Перезагрузите ноутбук или настольное устройство
Если вы еще этого не сделали, попробуйте перезагрузить ноутбук или настольный компьютер. Обычно это устраняет любые системные аномалии, мешающие правильной работе встроенного или внешнего тачпада. Откройте меню Пуск и выберите Питание >Перезагрузка , чтобы перезагрузить систему.
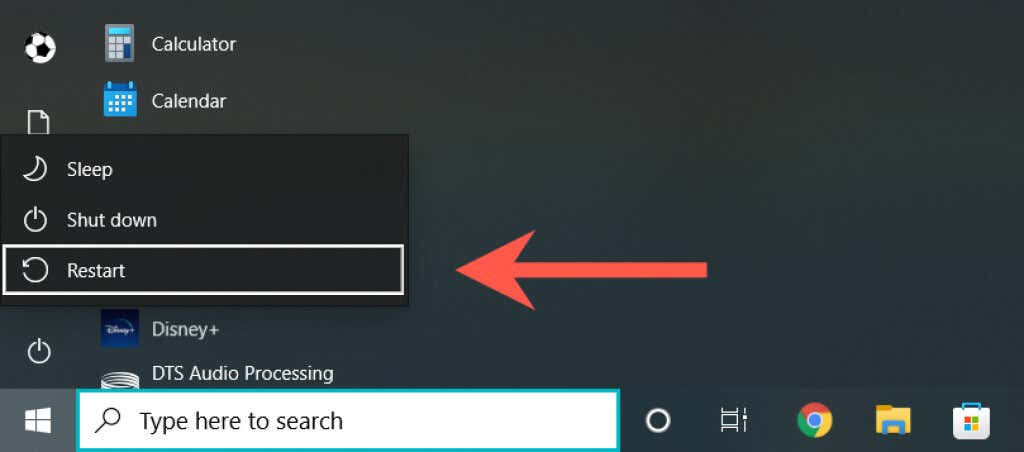
5. Отключить/переподключить сенсорную панель
Если проблема возникает с внешней сенсорной панелью, просто отсоедините и снова подключите USB-кабель или беспроводной приемник (желательно к другому USB-порту) и проверьте, не повторится ли проблема. По возможности не подключайте его к USB-концентраторам.

Если для подключения сенсорной панели используется Bluetooth, необходимо удалить устройство из Windows 10 и восстановить его с помощью компьютера.
<р>1. Откройте меню Пуск и выберите Настройки >Устройства >Bluetooth и другие устройства . <р>2. Выберите сенсорную панель и выберите Удалить устройство . <р>3. Выберите Добавить Bluetooth или другое устройство , чтобы выполнить сопряжение сенсорной панели.6. Проверьте BIOS/UEFI
Вы можете исправить не отвечающую или неисправную сенсорную панель с помощью посещение BIOS/UEFI вашего ноутбука. Найдите настройку сенсорной панели и измените ее при необходимости. Процедура различается в зависимости от модели ноутбука, поэтому вы можете обратиться к руководству пользователя или онлайн-документации за конкретными инструкциями. Но вот общее описание.
<р>1. Перезагрузите ноутбук и нажмите соответствующую функциональную клавишу, чтобы войти в BIOS/UEFI, например, F2 , F9 , F10 или F12. . <р>2. Найдите настройку, связанную с сенсорной панелью, с помощью клавиш со стрелками. Например, оно может быть указано как Сенсорная панель или Внутреннее указательное устройство . <р>3. Убедитесь, что для него установлено значение Включено или Дополнительно . Если нет, нажмите кнопку Ввод и внесите необходимые изменения..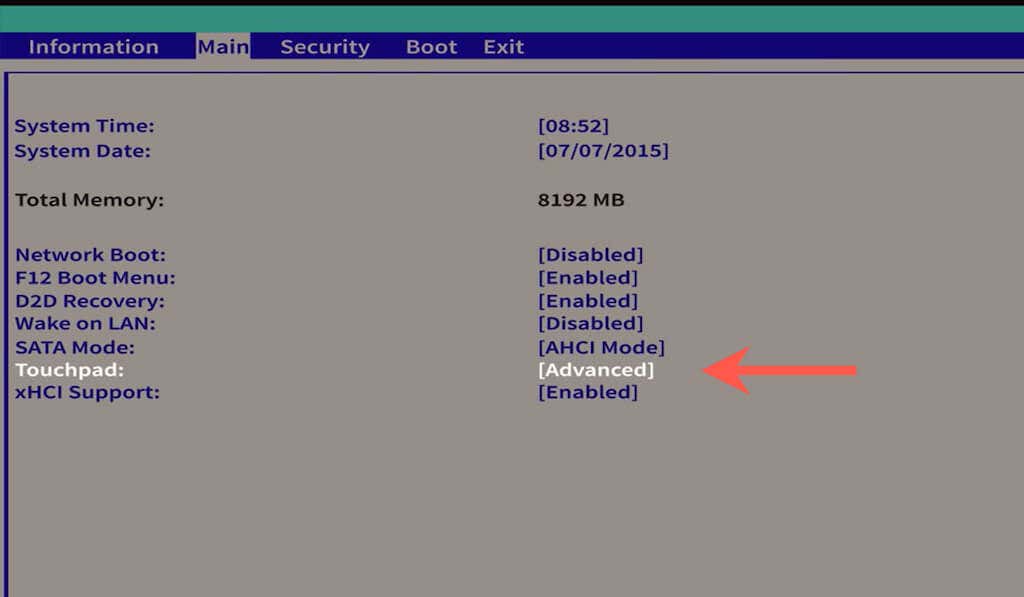
Важно! Если вы внесли изменения, перейдите в меню Выход и сохраните их перед выходом из BIOS/UEFI.
7. Удалите и переустановите Диспетчер устройств
Попробуйте удалить и переустановить драйвер сенсорной панели через диспетчер устройств, чтобы исключить проблемы с повреждением драйвера.
<р>1. Нажмите правой кнопкой мыши кнопку Пуск (или нажмите Windows + X ) и выберите Диспетчер устройств . <р>2. Найдите и выберите драйвер устройства сенсорной панели в разделе Устройства пользовательского интерфейса или Мыши и другие указывающие устройства . <р>3. В строке меню выберите Действие >Удалить устройство .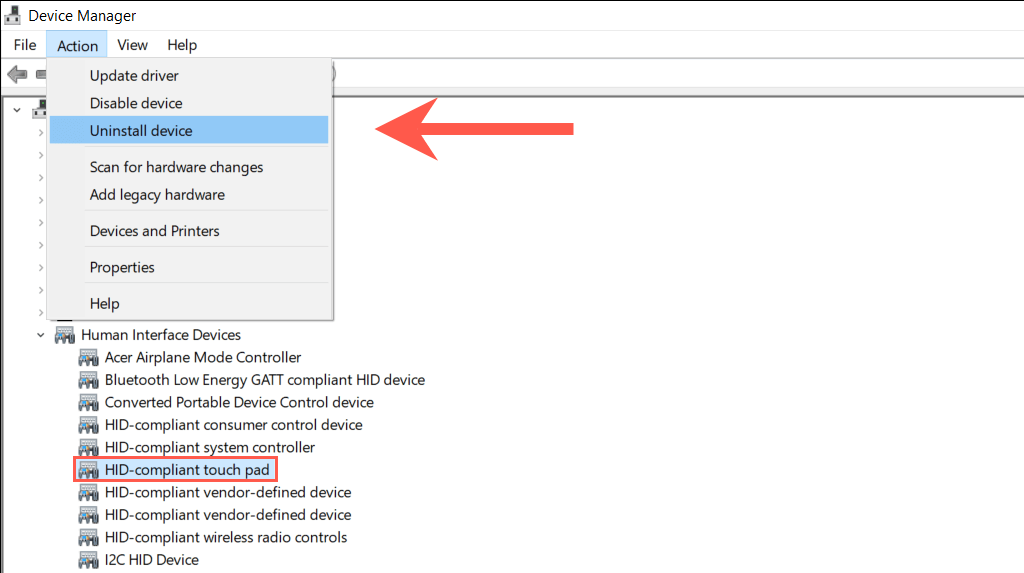 <р>4. Чтобы удалить драйвер, выберите Удалить еще раз.
<р>5. Перезагрузите компьютер, чтобы автоматически переустановить драйвер сенсорной панели.
<р>4. Чтобы удалить драйвер, выберите Удалить еще раз.
<р>5. Перезагрузите компьютер, чтобы автоматически переустановить драйвер сенсорной панели.
8. Обновите драйверы и установите вспомогательное программное обеспечение
Следующий шаг по устранению проблемы – перепроверка того, что в Windows 10 установлены последние версии драйверов для сенсорной панели.
Выберите драйвер сенсорной панели в Диспетчере устройств и выберите Действие >Обновить драйвер . В мастере Обновить драйверы выберите Автоматический поиск драйверов .
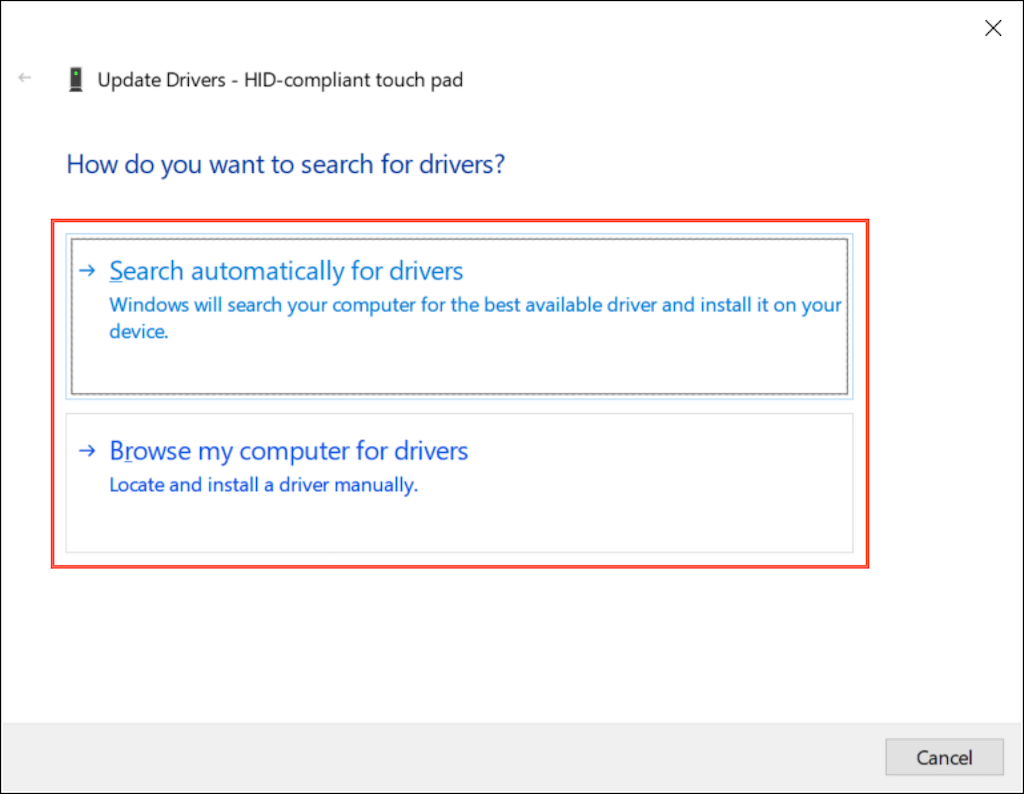
Если Windows 10 не удается получить новые драйверы, найдите обновления через Центр обновления Windows или загрузите последние версии драйверов с сайта производителя вашего ноутбука, например, Делл, HP, Леново — и используйте Просмотреть мой компьютер , чтобы установить параметры драйвера.
Для правильной работы сенсорной панели также может потребоваться дополнительное программное обеспечение драйвера. Найдите веб-сайт производителя и загрузите его, если он доступен, например Логитек Опции.
9. Проверьте компьютер на наличие вредоносного ПО
Компьютерные вирусы могут похитить важные системные настройки и помешать правильной работе таких устройств, как сенсорная панель. Если ни одно из вышеперечисленных исправлений не помогло, мы рекомендуем загрузить и установить версию специальное средство для удаления вредоносных программ, например Малваребайты. Затем выполните общесистемное сканирование на наличие вредоносного ПО.
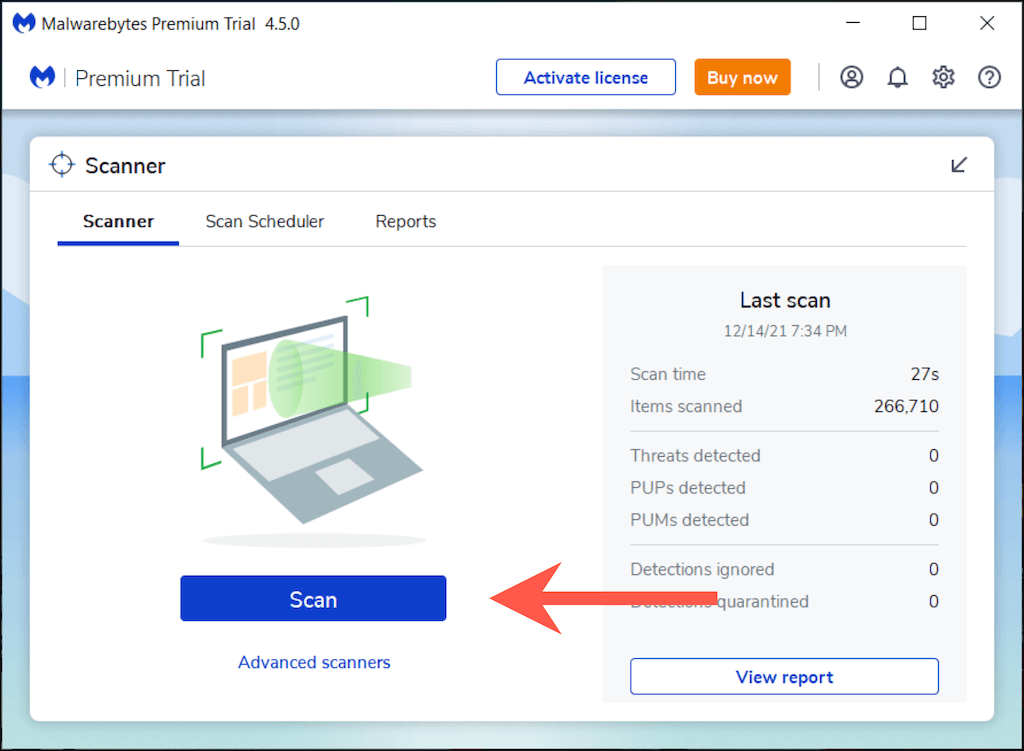
10. Обновите Windows 10
Наконец, неплохо было бы обновить операционную систему. Проблемы с сенсорной панелью могут быть связаны с системой, и последние обновления Windows 10 часто устраняют многие известные проблемы..
<р>1. Откройте меню Пуск и выберите Настройки . <р>2. Выберите Центр обновления Windows . <р>3. Выберите Проверить наличие обновлений , чтобы проверить и установить последние обновления Windows 10.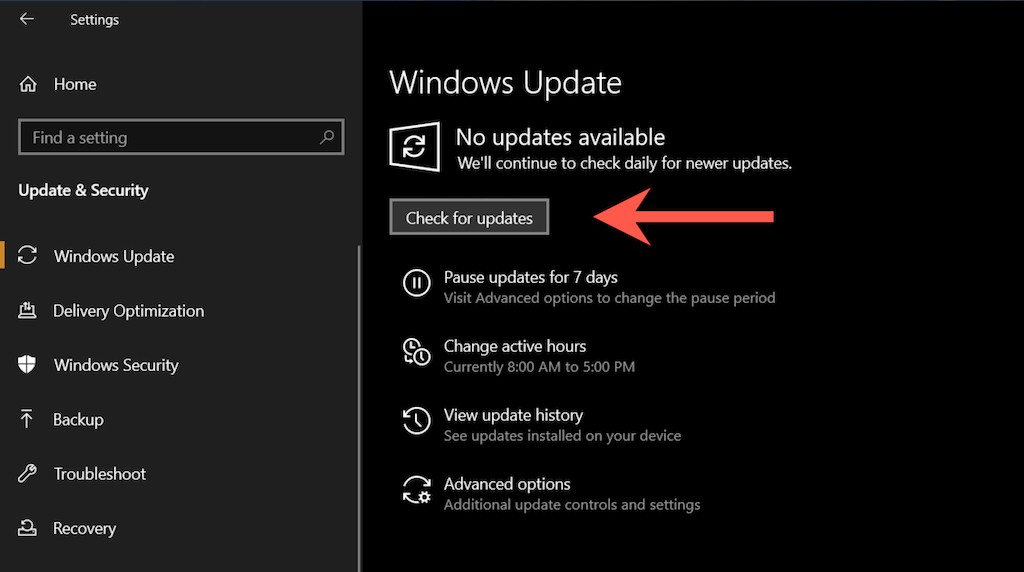
Кроме того, выберите Просмотреть дополнительные обновления (если вы видите эту опцию на экране Центра обновления Windows) и установите все драйверы для сенсорной панели.
Свяжитесь с производителем ноутбука или сенсорной панели
Вышеуказанные исправления должны были помочь решить проблемы, связанные с сенсорной панелью на вашем компьютере. В противном случае вы, скорее всего, имеете дело с неисправным устройством, поэтому следующий вариант — обратиться за помощью к производителю вашего ноутбука или сенсорной панели.
.