Вы продолжаете сталкиваться с сообщением «Код ошибки: 0x80070490» при использовании Центра обновления Windows или приложения «Почта» в Windows 10/11? Эту ошибку можно легко устранить (хотя могут возникнуть ситуации, требующие расширенного устранения неполадок).
Выполните приведенные ниже инструкции, чтобы исправить «Код ошибки: 0x80070490» в Центре обновления Windows или приложении «Почта». Если ошибка возникает в обоих случаях, примените исправления в том порядке, в котором они появляются.
Исправить код ошибки 0x80070490 в Центре обновления Windows
Код ошибки: 0x80070490 в Центре обновления Windows часто является результатом конфликтов с антивирусными программами, сбоя кеша Центра обновления Windows или повреждения операционной системы. Следующие исправления должны устранить ошибку Центра обновления Windows.
Запустите средство устранения неполадок Центра обновления Windows
Microsoft знает, что Центр обновления Windows подвержен многочисленным проблемам, поэтому в Windows 10/11 имеется встроенное средство устранения неполадок, которое поможет их решить.
<р>1. Откройте меню Пуск (или нажмите клавишу Windows ) и выберите Настройки .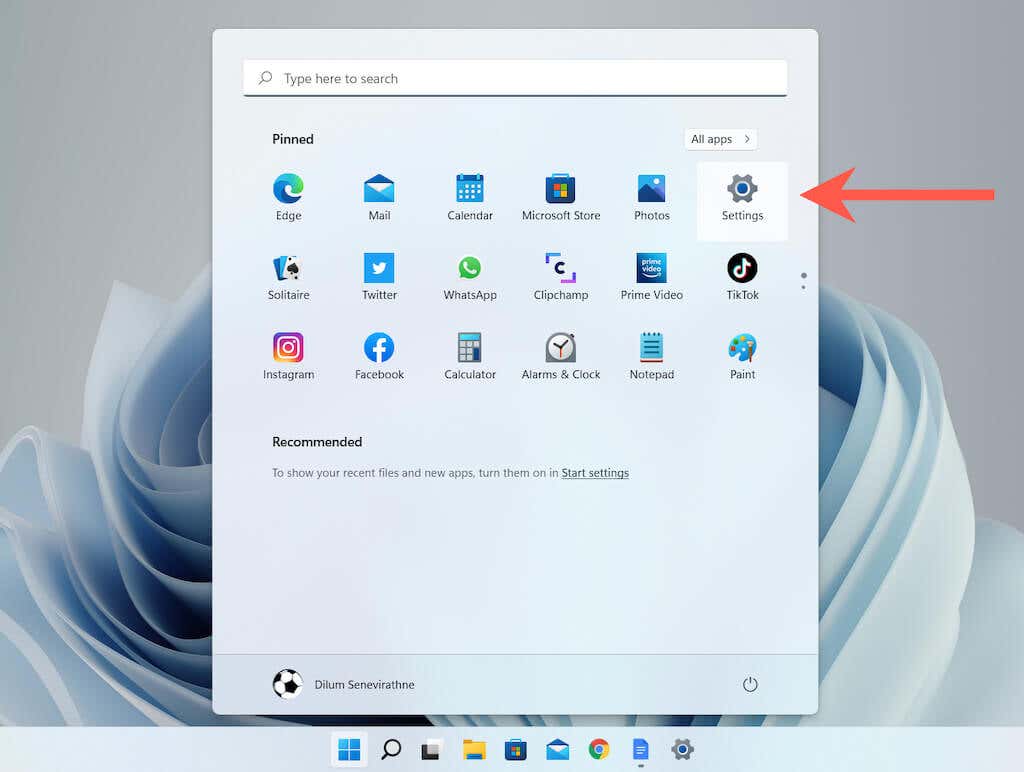 <р>2. Выберите Система >Устранение неполадок (Windows 11) или Обновление и безопасность >Устранение неполадок (Windows 10).
<р>2. Выберите Система >Устранение неполадок (Windows 11) или Обновление и безопасность >Устранение неполадок (Windows 10).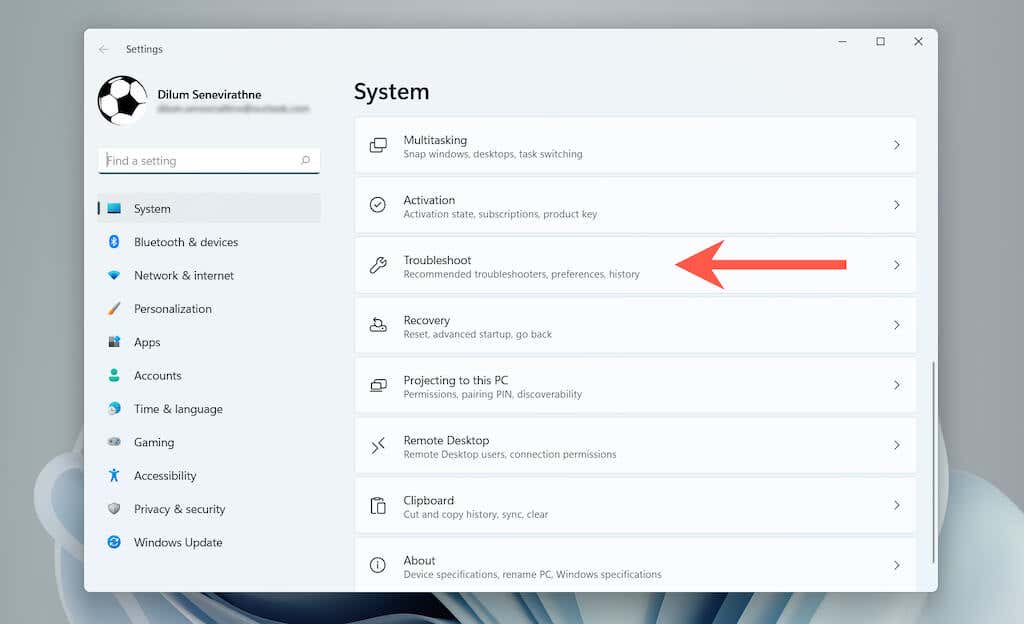 <р>3. Выберите Другие средства устранения неполадок (Windows 11) или Дополнительные средства устранения неполадок (Windows 10).
<р>3. Выберите Другие средства устранения неполадок (Windows 11) или Дополнительные средства устранения неполадок (Windows 10).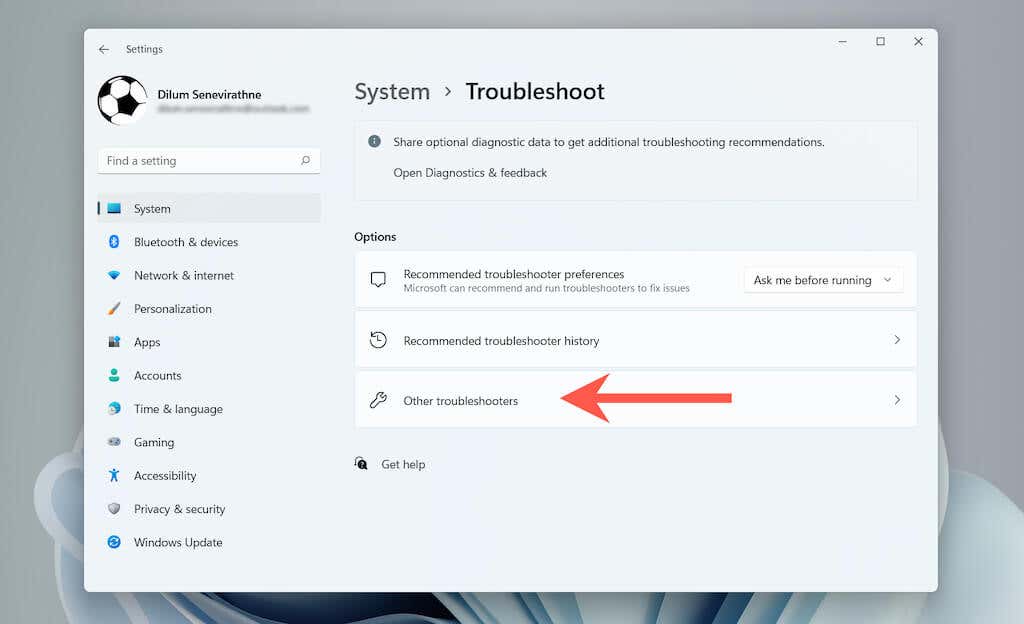 <р>3. Выберите Выполнить рядом с Центр обновления Windows (Windows 11) или Центр обновления Windows >Запустить средство устранения неполадок (Windows 10).
<р>3. Выберите Выполнить рядом с Центр обновления Windows (Windows 11) или Центр обновления Windows >Запустить средство устранения неполадок (Windows 10).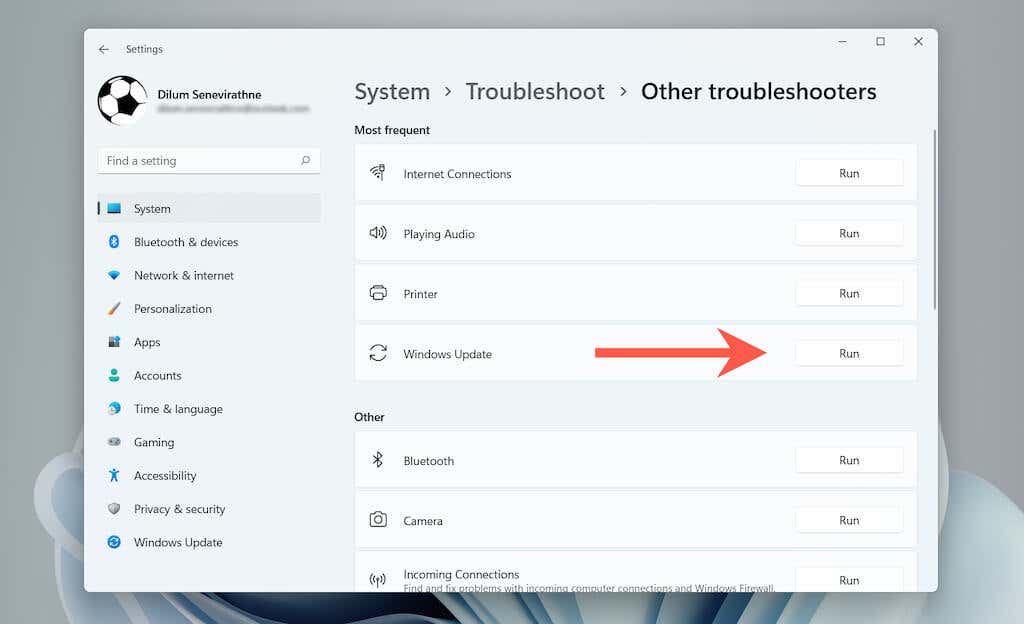
После загрузки средства устранения неполадок Центра обновления Windows следуйте всем инструкциям на экране, чтобы устранить обнаруженные проблемы.
Перезагрузите компьютер
Если средство устранения неполадок Центра обновления Windows не смогло устранить «Код ошибки: 0x80070490», попробуйте перезагрузить компьютер — простое действие, которое обычно устраняет большинство аномалий, связанных с системой. Вернувшись на рабочий стол, запустите Центр обновления Windows и посмотрите, повторится ли ошибка.
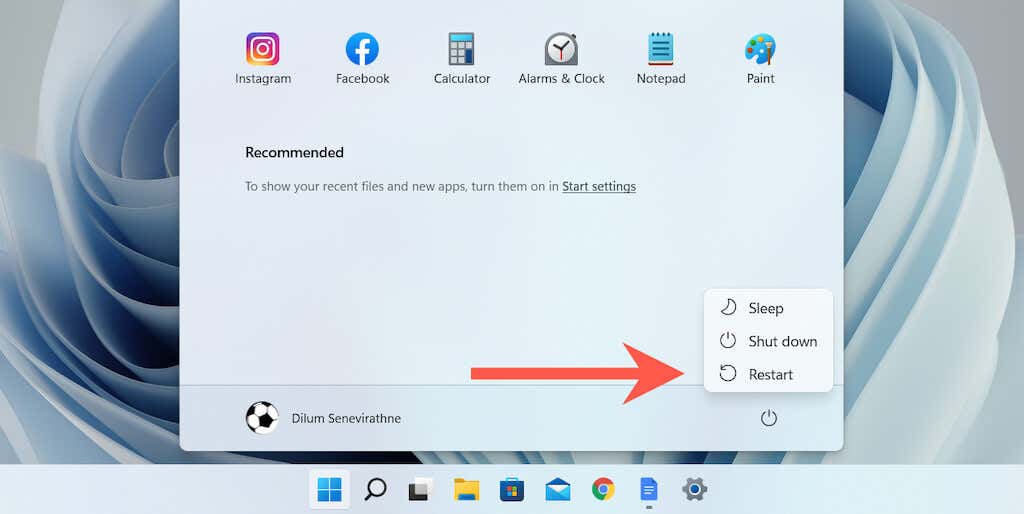
Временно приостановить работу антивирусной утилиты
Стороннее антивирусное программное обеспечение часто конфликтует с Центром обновления Windows. Если он установлен на вашем компьютере, попробуйте временно отключить его живую защиту и проверьте, имеет ли это значение..
Обычно вы можете приостановить работу антивирусной утилиты, воспользовавшись ее значком на панели задач. Если нет, проверьте панель конфигурации; вы можете обратиться к его онлайн-документации за конкретными инструкциями.
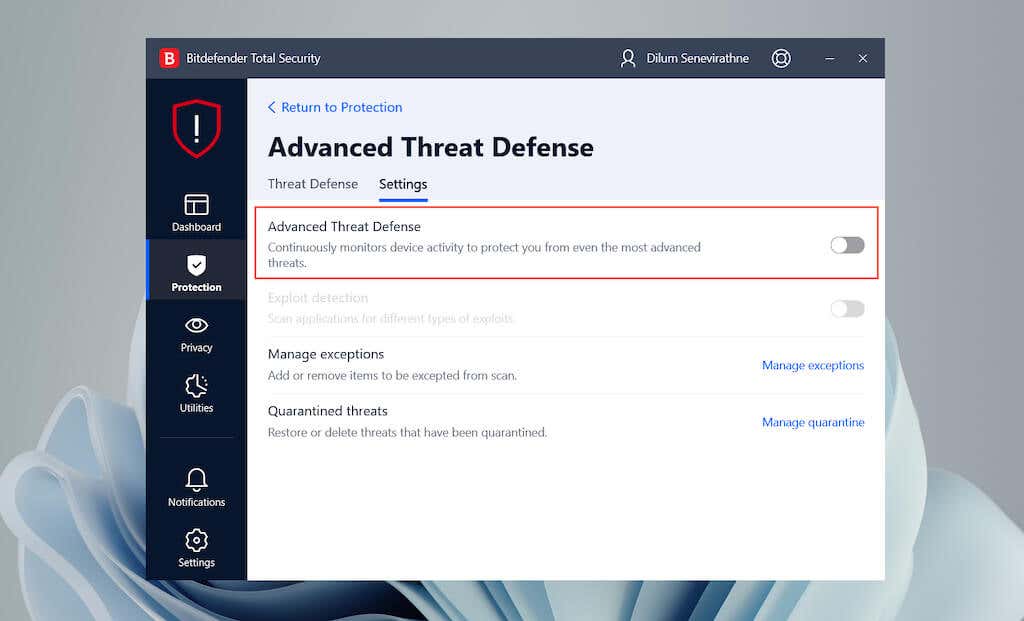
Настройка служб обновления Windows
Вы должны убедиться, что каждая системная служба, связанная с Центром обновления Windows, работает правильно.
<р>1. Нажмите Windows + R , введите services.msc и выберите ОК , чтобы открыть апплет «Службы».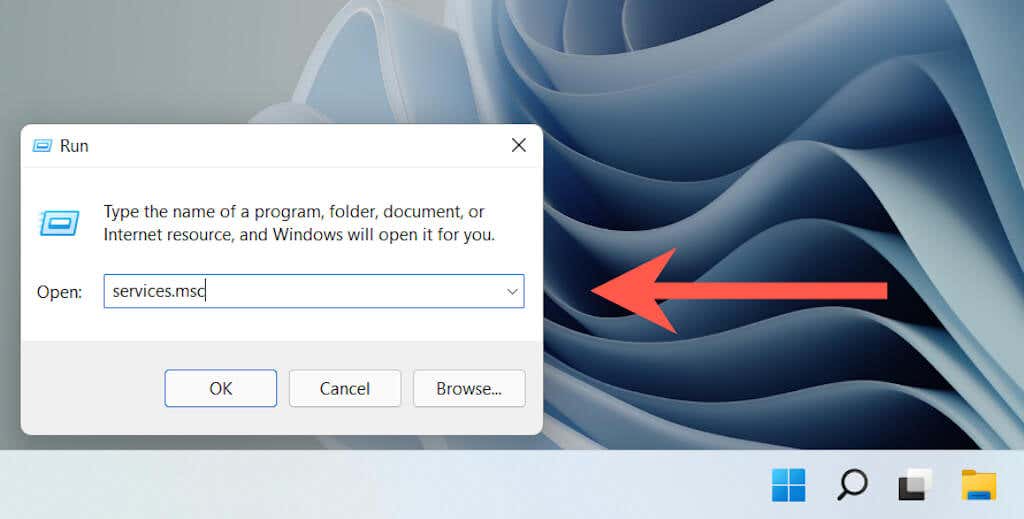 <р>2. Щелкните правой кнопкой мыши Центр обновления Windows , Фоновая интеллектуальная передача и Криптографические службы и выберите Свойства .
<р>2. Щелкните правой кнопкой мыши Центр обновления Windows , Фоновая интеллектуальная передача и Криптографические службы и выберите Свойства .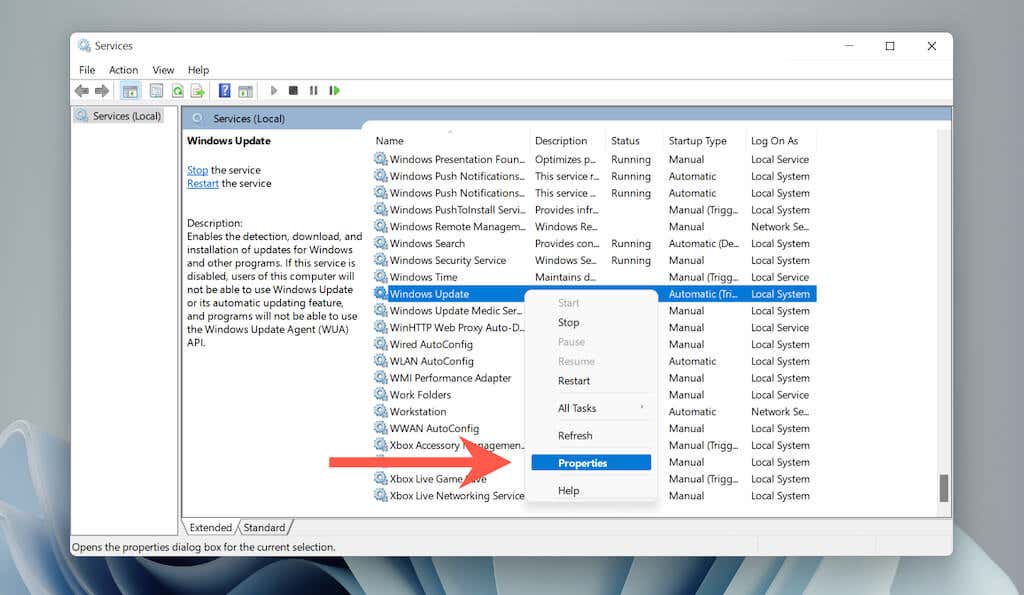 <р>3. Убедитесь, что для параметра Тип запуска установлено значение Выполняется , а для Состояние службы установлено значение Выполняется (если нет, выберите Запустить ) во всех трех службах.
<р>3. Убедитесь, что для параметра Тип запуска установлено значение Выполняется , а для Состояние службы установлено значение Выполняется (если нет, выберите Запустить ) во всех трех службах.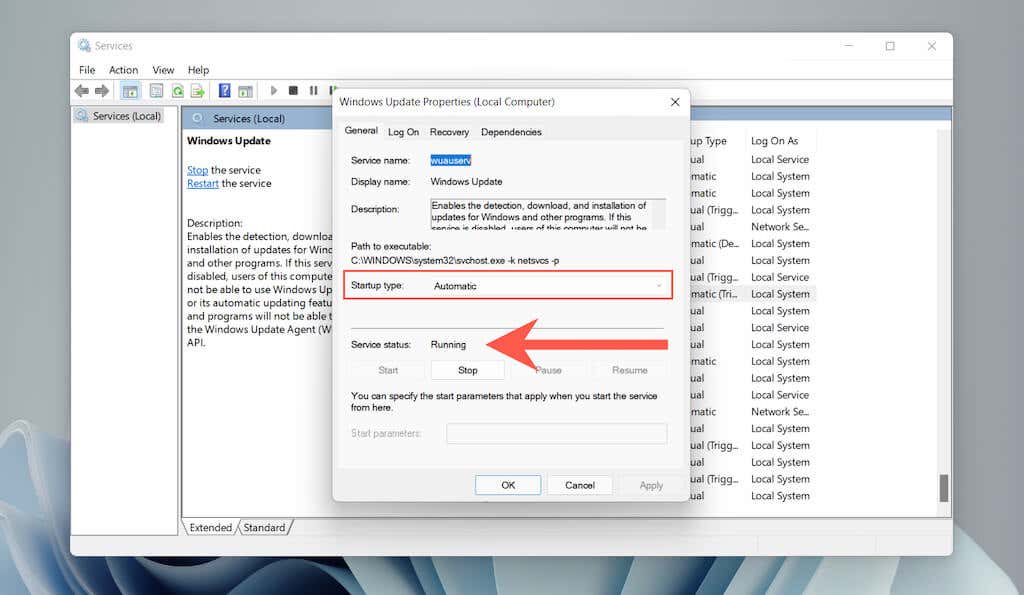
Удалить папку Центра обновления Windows
поврежден кеш Центра обновления Windows — еще одна причина, которая приводит к появлению «Кода ошибки 0x80070490». Попробуйте удалить папку, в которой хранятся кэшированные файлы. Процедура включает в себя выполнение ряда команд с использованием консоли Командная строка с повышенными правами.
<р>1. Откройте меню Пуск , введите cmd и выберите Запуск от имени администратора , чтобы открыть командную строку с правами администратора.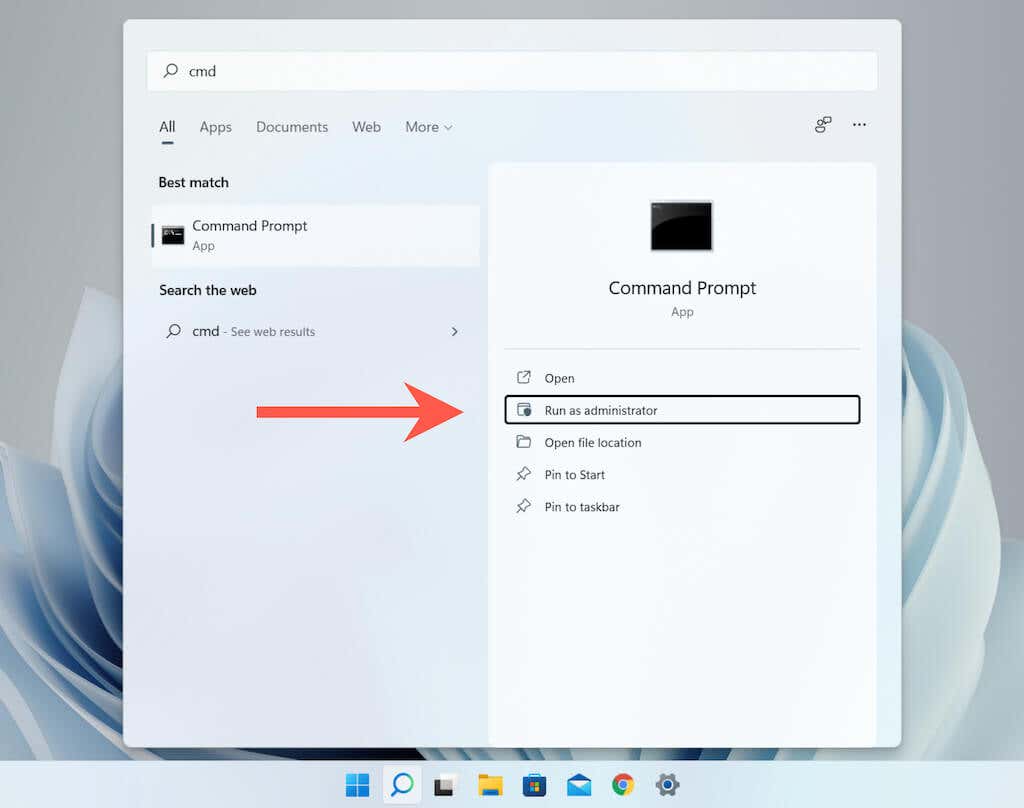 <р>2. Вставьте следующую команду и нажмите Enter , чтобы отключить службу Центра обновления Windows:
<р>2. Вставьте следующую команду и нажмите Enter , чтобы отключить службу Центра обновления Windows:
net stop wuauserv
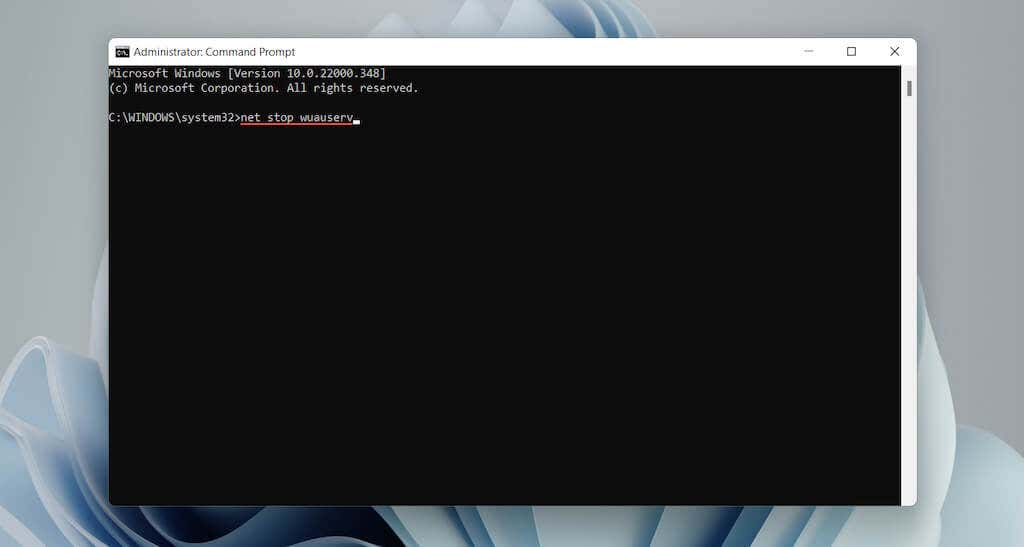 <р>3. Запустите команду ниже, чтобы удалить папку распространения программного обеспечения:
<р>3. Запустите команду ниже, чтобы удалить папку распространения программного обеспечения:
rmdir %systemroot%\SoftwareDistribution /s
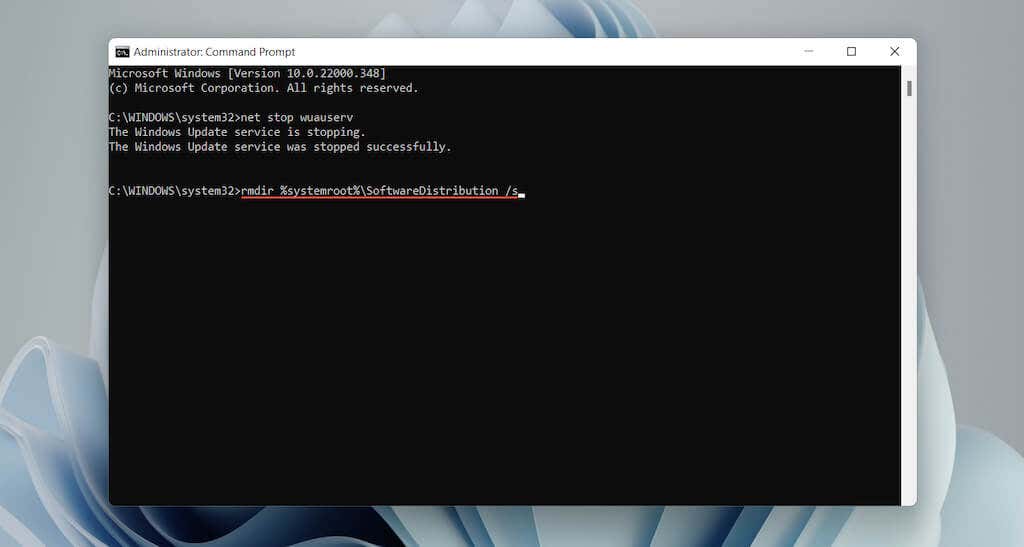 <р>4. Выполните следующую команду, чтобы перезапустить службу Центра обновления Windows:
<р>4. Выполните следующую команду, чтобы перезапустить службу Центра обновления Windows:
net start wuauserv
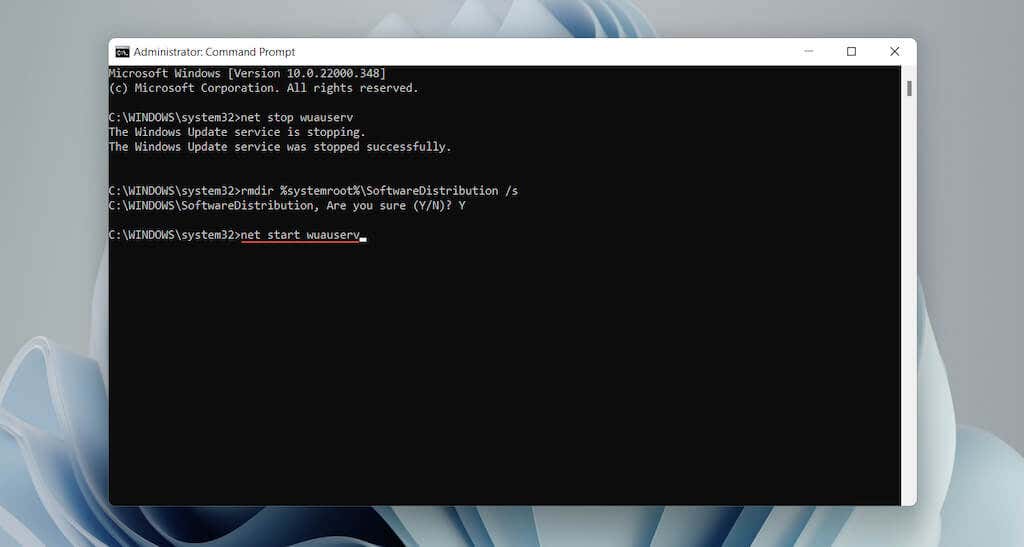
Запустите сканирование SFC и DISM
Вам также может понадобиться запустите сканирование SFC или DISM. Оба инструмента командной строки могут исправлять ошибки Windows, восстанавливая отсутствующие или поврежденные системные файлы.
<р>1. Нажмите правой кнопкой мыши кнопку Пуск и выберите Терминал Windows (Администратор) или Windows PowerShell (Администратор) . <р>2. Запустите команду ниже, чтобы начать сканирование SFC.sfc /scannow .
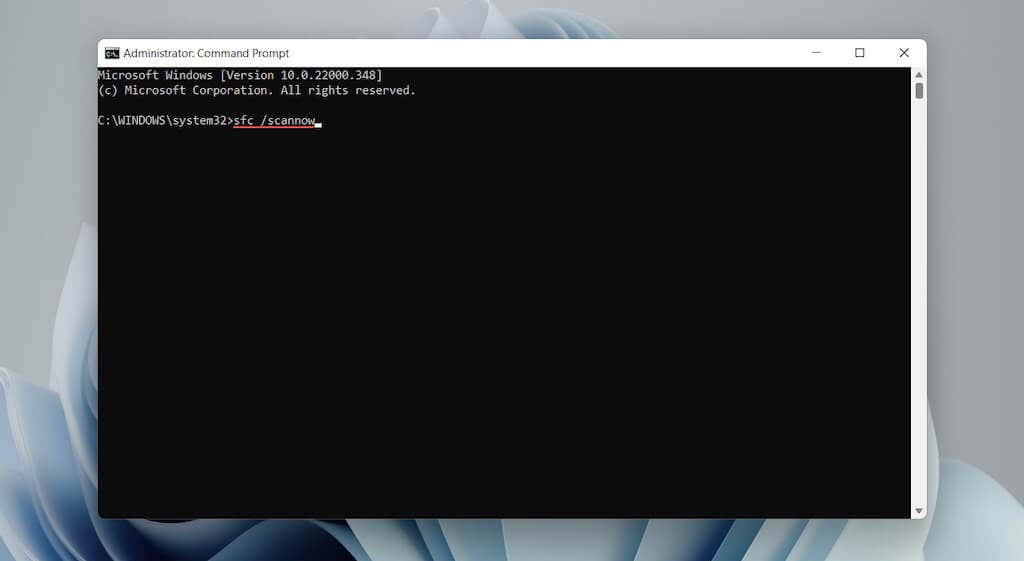 <р>3. После завершения сканирования SFC выполните следующую команду, чтобы вызвать инструмент DISM:
<р>3. После завершения сканирования SFC выполните следующую команду, чтобы вызвать инструмент DISM:
DISM.exe/Online/Cleanup-image/Restorehealth
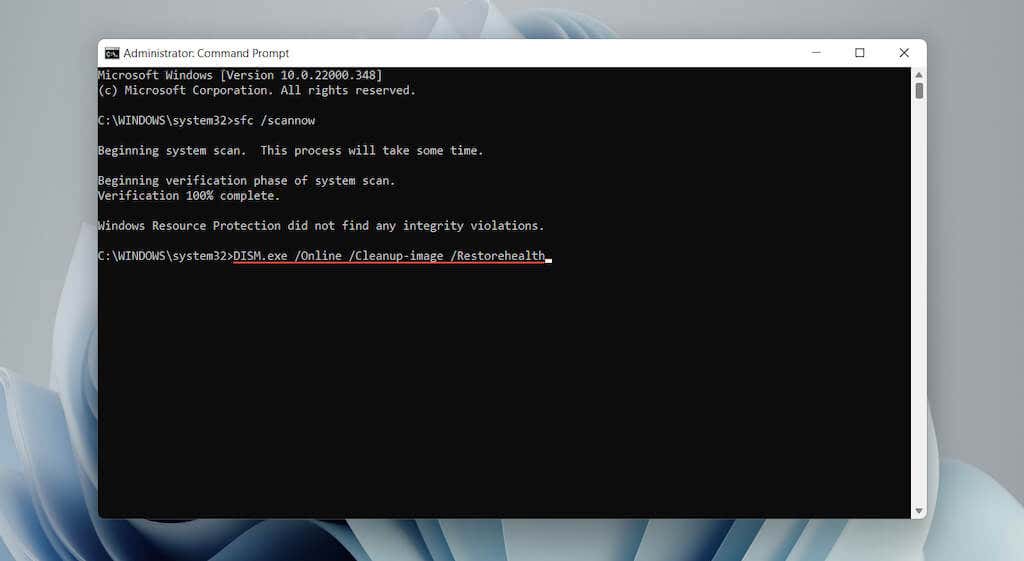
Если приведенная выше команда DISM не удалась, вставьте Установочный USB-накопитель Windows 10/11 или DVD-диск и выполните следующую команду, заменив D буквой диска внешнего носителя:
DISM.exe/Online/Cleanup-Image/RestoreHealth/Source:D:\RepairSource\Windows/LimitAccess
Обновите Windows другими способами
Обновление Windows — еще один способ исправить известные проблемы Центра обновления Windows. Однако, поскольку вы не можете обновить операционную систему обычным способом, альтернативой является загрузка и установка файлов обновлений вручную через каталог обновлений Microsoft.
<р>1. Проверьте История обновлений Windows для Windows 10 или Windows 11 и запишите последний идентификатор КБ .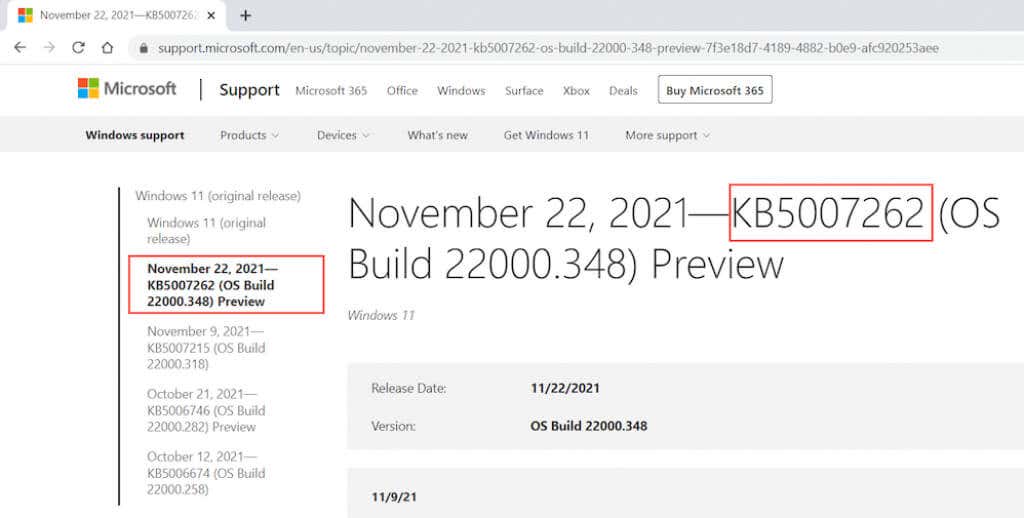 <р>2. Посетите Каталог обновлений Microsoft, найдите и загрузите обновление. Обязательно выберите файл, соответствующий архитектуре (32- или 64-разрядной версии) Windows на вашем компьютере.
<р>2. Посетите Каталог обновлений Microsoft, найдите и загрузите обновление. Обязательно выберите файл, соответствующий архитектуре (32- или 64-разрядной версии) Windows на вашем компьютере.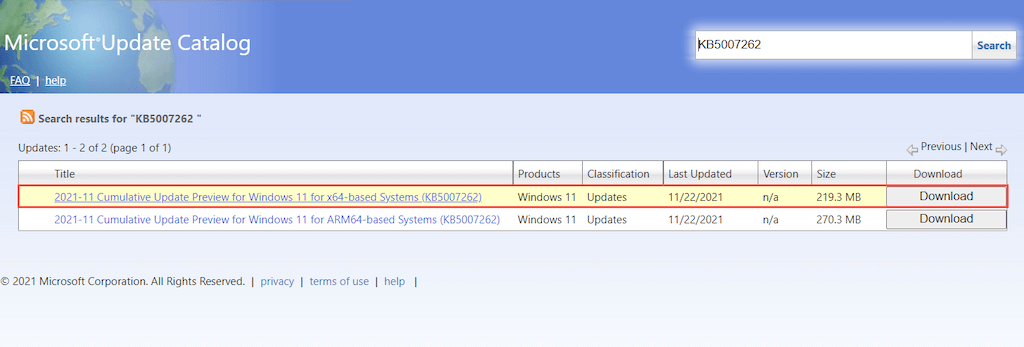 <р>3. Запустите загруженный файл обновления, чтобы установить его.
<р>3. Запустите загруженный файл обновления, чтобы установить его.
Исправить код ошибки 0x80070490 в почтовом приложении
Код ошибки: 0x80070490 в приложении «Почта» Windows 10/11 чаще всего отображается при добавлении новой учетной записи электронной почты (например, Gmail или Outlook). Следующие предложения и исправления помогут устранить ошибку Mail.
Запустите средство устранения неполадок приложений Магазина Windows
В Windows 10/11 предоставляется доступ к встроенному средству устранения неполадок, предназначенному для решения проблем с приложениями Microsoft Store (включая Почту).
В разделе Другие средства устранения неполадок или Дополнительные средства устранения неполадок выберите Запустить рядом с Приложениями Магазина Windows (Windows 11) или Приложения Магазина Windows >Запустите средство устранения неполадок (Windows 10), чтобы открыть его.
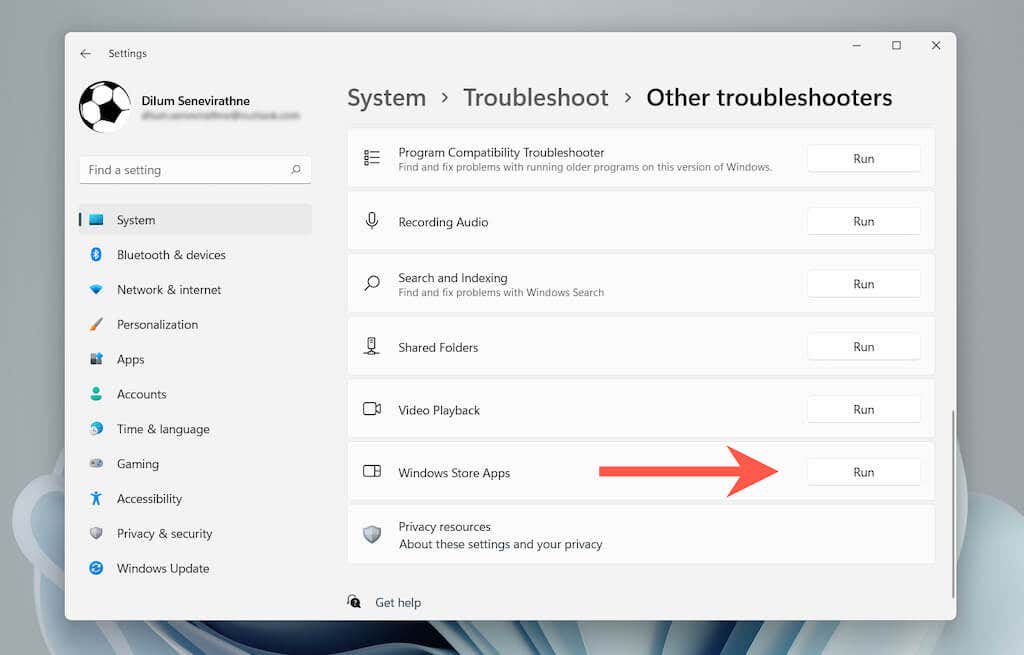
Обновить почтовое приложение
Следующее исправление включает обновление приложения «Почта». Это должно устранить все известные проблемы, связанные с «Кодом ошибки: 0x80070490».
<р>1. Откройте Microsoft Store . <р>2. Выберите Библиотека в левом нижнем углу экрана.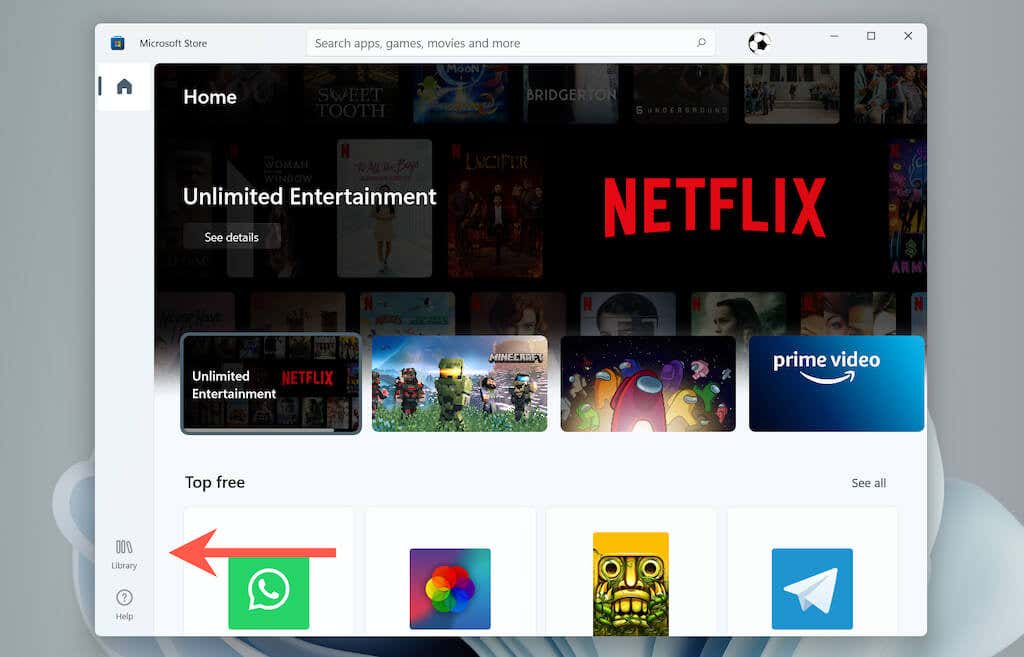 <р>3. Выберите Получить обновления , чтобы обновить Почту и другие приложения Магазина на вашем компьютере.
<р>3. Выберите Получить обновления , чтобы обновить Почту и другие приложения Магазина на вашем компьютере.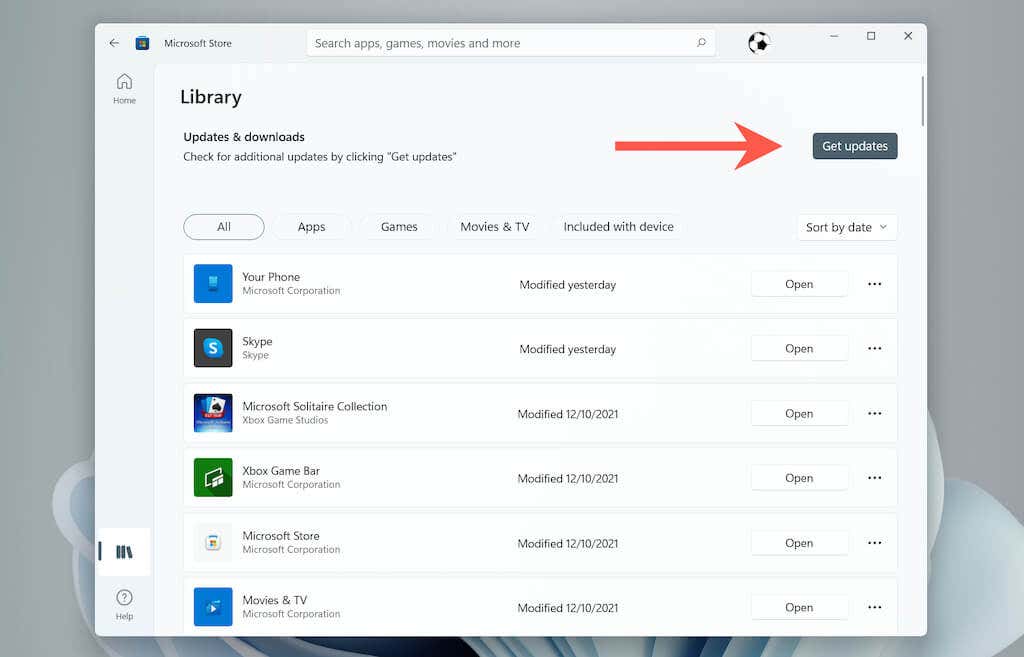 .
.
Обновить Windows 10/11
Если вы не столкнулись с той же ошибкой в Центре обновления Windows (если да, воспользуйтесь описанным выше обходным решением), попробуйте затем применить все ожидающие обновления операционной системы.
<р>1. Откройте приложение Настройки и выберите Обновления Windows . <р>2. Выберите Проверить наличие обновлений .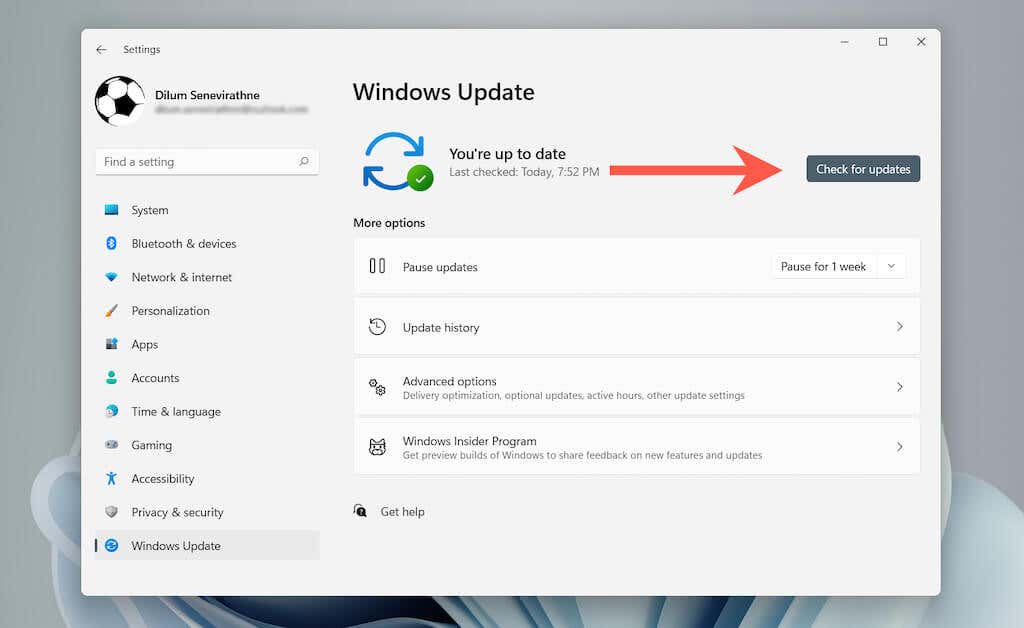 <р>3. Выберите Загрузить и установить , чтобы применить последние обновления Windows.
<р>3. Выберите Загрузить и установить , чтобы применить последние обновления Windows.
Проверьте настройки конфиденциальности электронной почты
Неправильно настроенные параметры конфиденциальности электронной почты также могут привести к ошибке 0x80070490 Почтового приложения. Убедитесь, что все настроено правильно.
<р>1. Откройте приложение Настройки . <р>2. Выберите Конфиденциальность и безопасность >Электронная почта (Windows 11) или Конфиденциальность >Электронная почта (Windows 10).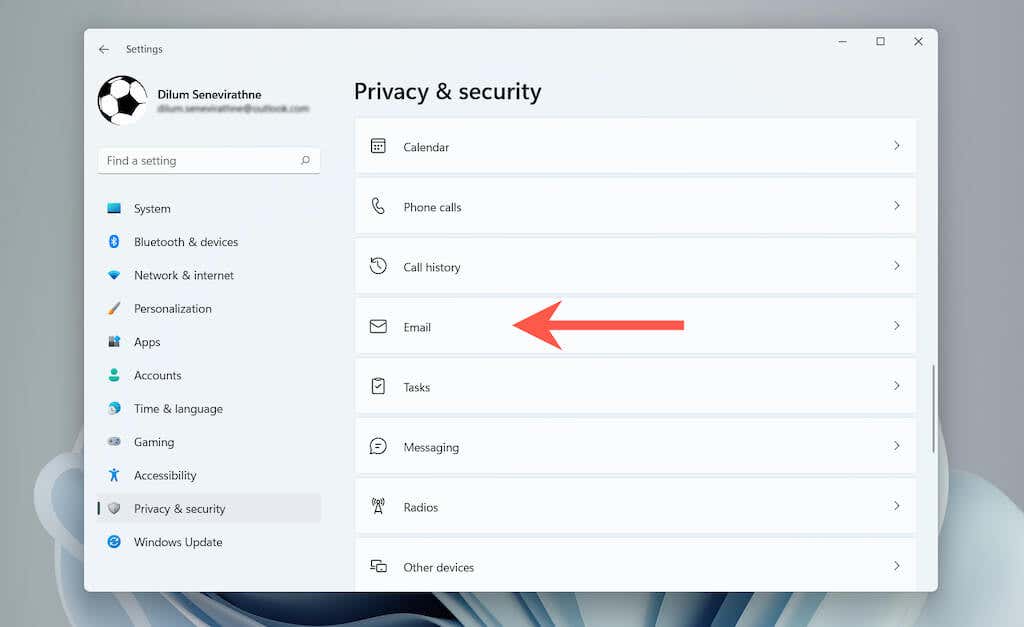 <р>3. Включите переключатели рядом с пунктами Доступ к электронной почте , Разрешить приложениям доступ к вашей электронной почте и Почта и календарь .
<р>3. Включите переключатели рядом с пунктами Доступ к электронной почте , Разрешить приложениям доступ к вашей электронной почте и Почта и календарь .Настройка учетной записи в приложении «Календарь»
Другой способ исправить «Код ошибки: 0x80070490» — сначала настроить учетную запись электронной почты в приложении «Календарь».
<р>1. Откройте приложение Календарь . <р>2. Нажмите значок Настройки и выберите Управление учетной записью .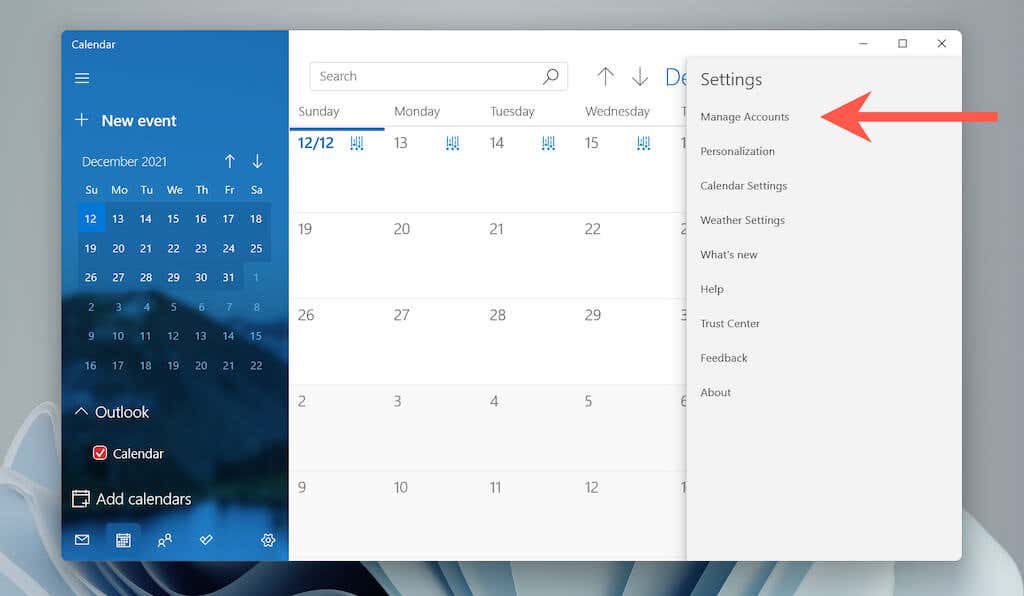 <р>3. Выберите Добавить аккаунт .
<р>3. Выберите Добавить аккаунт .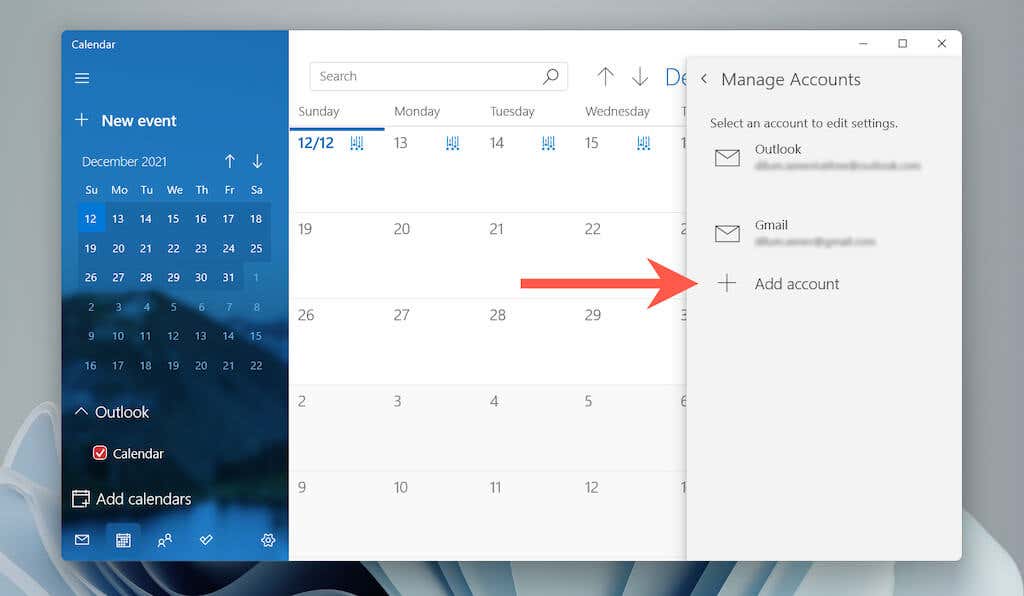 <р>4. Выберите своего поставщика электронной почты (например, Outlook.com или Google ) и следуйте инструкциям на экране, чтобы добавить его.
<р>4. Выберите своего поставщика электронной почты (например, Outlook.com или Google ) и следуйте инструкциям на экране, чтобы добавить его.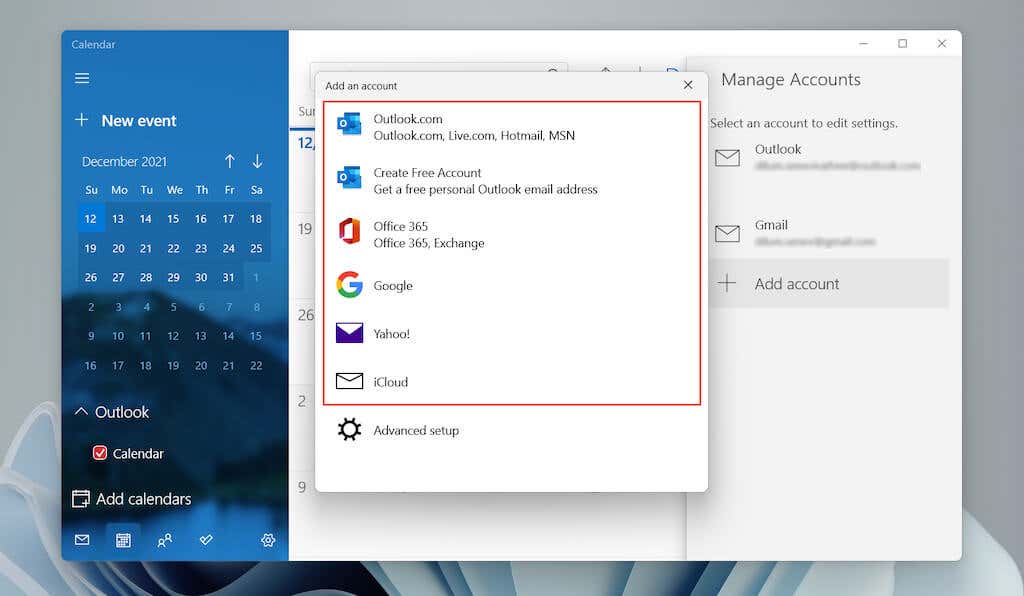
Войдя в Календарь, откройте приложение «Почта», и вы увидите учетную запись, указанную на боковой панели.
Восстановить почту и календарь
Вы также можете попробовать восстановить почту и календарь в Windows. Это должно исключить проблемы, вызванные поврежденной установкой приложения.
<р>1. Откройте приложение Настройки . <р>2. Выберите Приложения >Приложения и функции .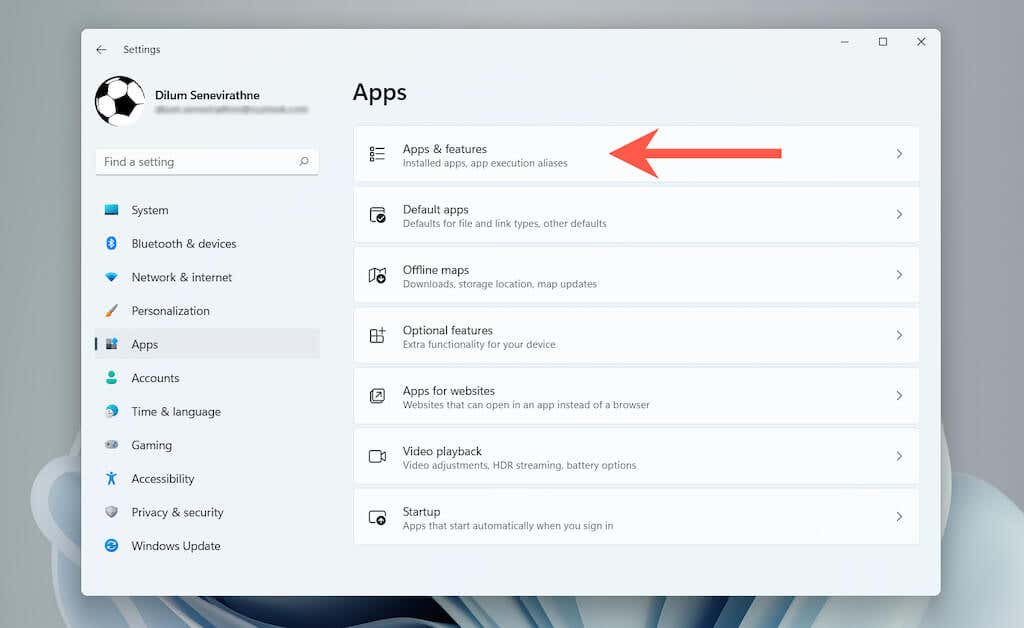 <р>3. Прокрутите вниз и выберите Дополнительные параметры рядом с пунктом Почта и календарь .
<р>3. Прокрутите вниз и выберите Дополнительные параметры рядом с пунктом Почта и календарь .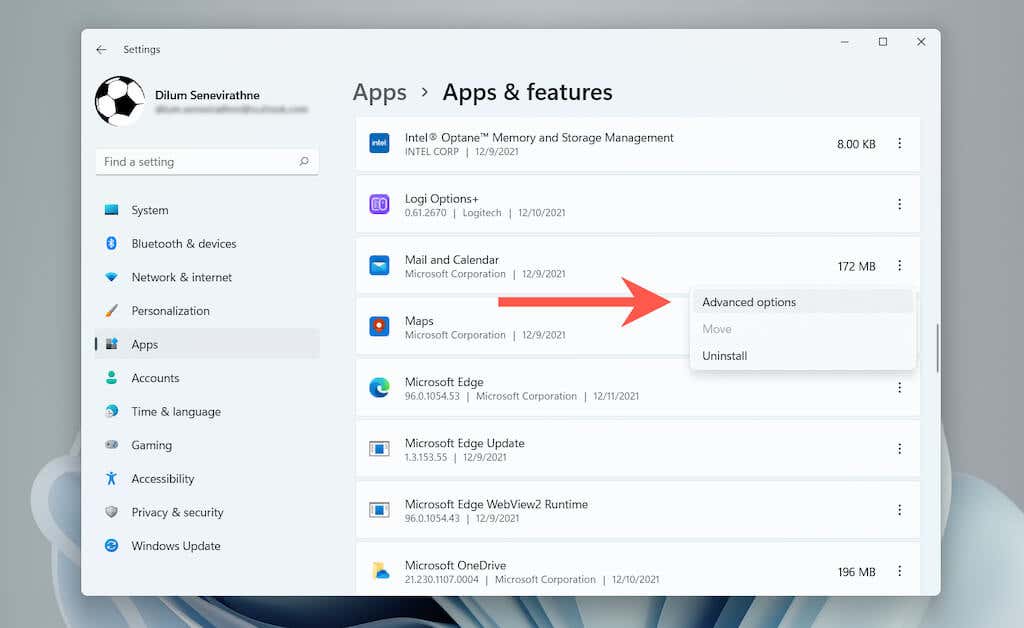 <р>4. Выберите Завершить >Восстановить .
<р>4. Выберите Завершить >Восстановить .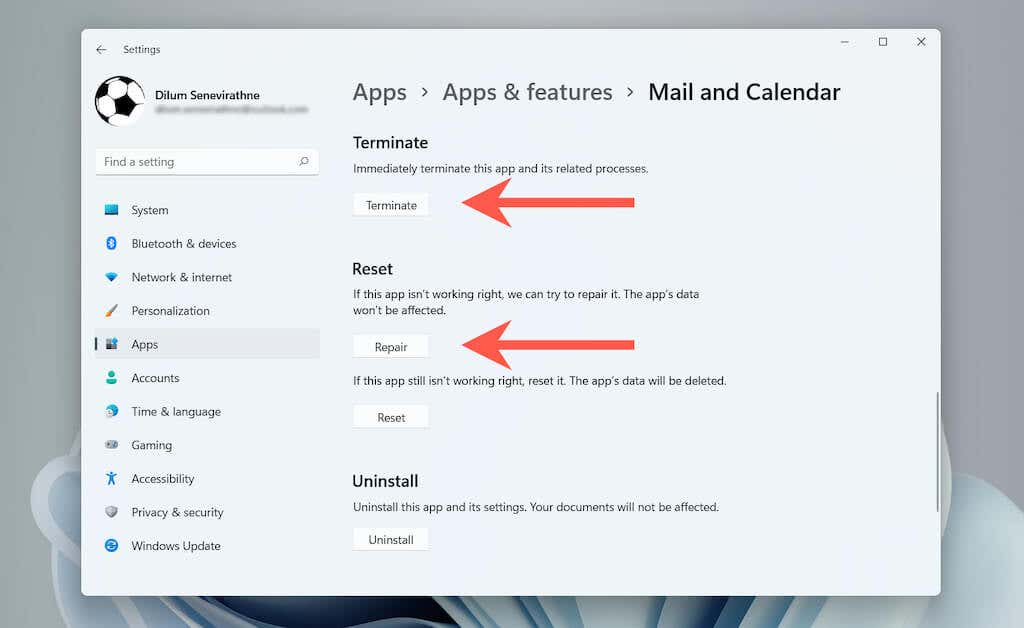
Если восстановление не помогло, вы можете выбрать сброс почты и календаря к заводским настройкам. Для этого выберите Завершить >Сбросить на экране выше..
Переустановить почту и календарь
Наконец, переустановите приложения «Почта» и «Календарь» в Windows. При новой установке «Ошибка 0x80070490» может исчезнуть.
<р>1. Щелкните правой кнопкой мыши кнопку Пуск и выберите Терминал Windows (Администратор) или Windows PowerShell (Администратор) , чтобы открыть файл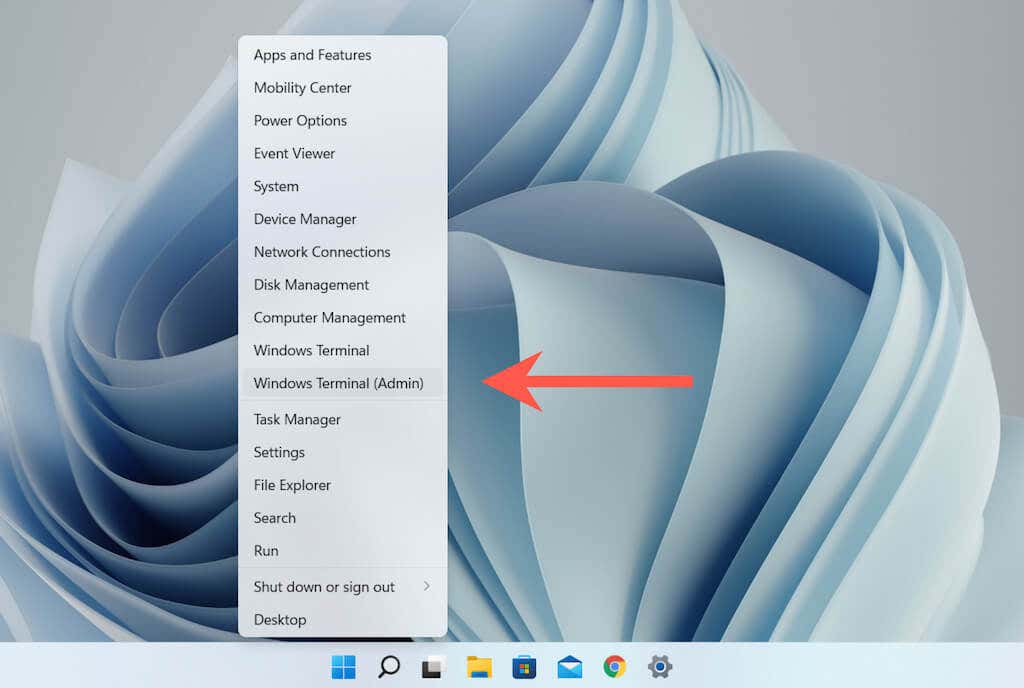
Get-AppxPackage Microsoft.windowscommunicationapps | Remove-AppxPackage
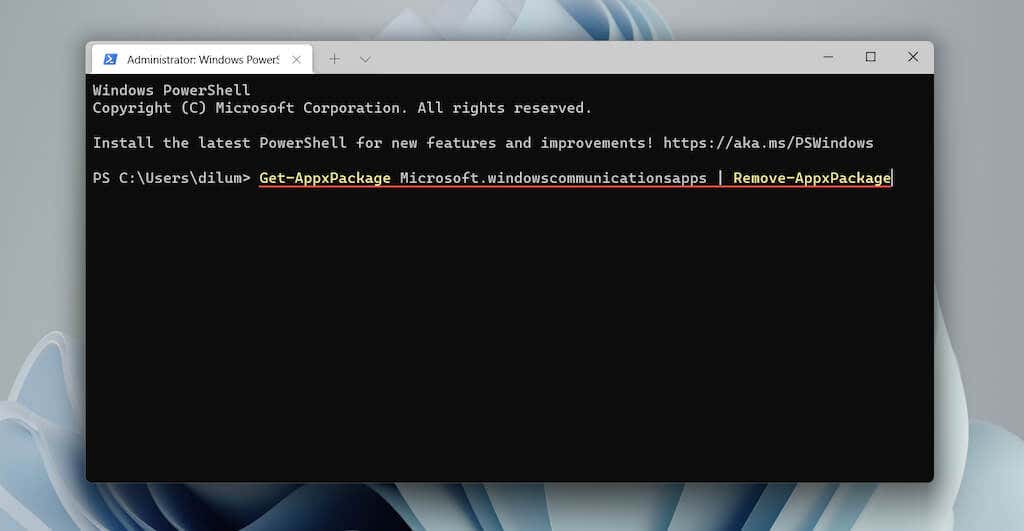 <р>3. Откройте Магазин Microsoft. Найдите и установите Почту и Календарь.
<р>3. Откройте Магазин Microsoft. Найдите и установите Почту и Календарь.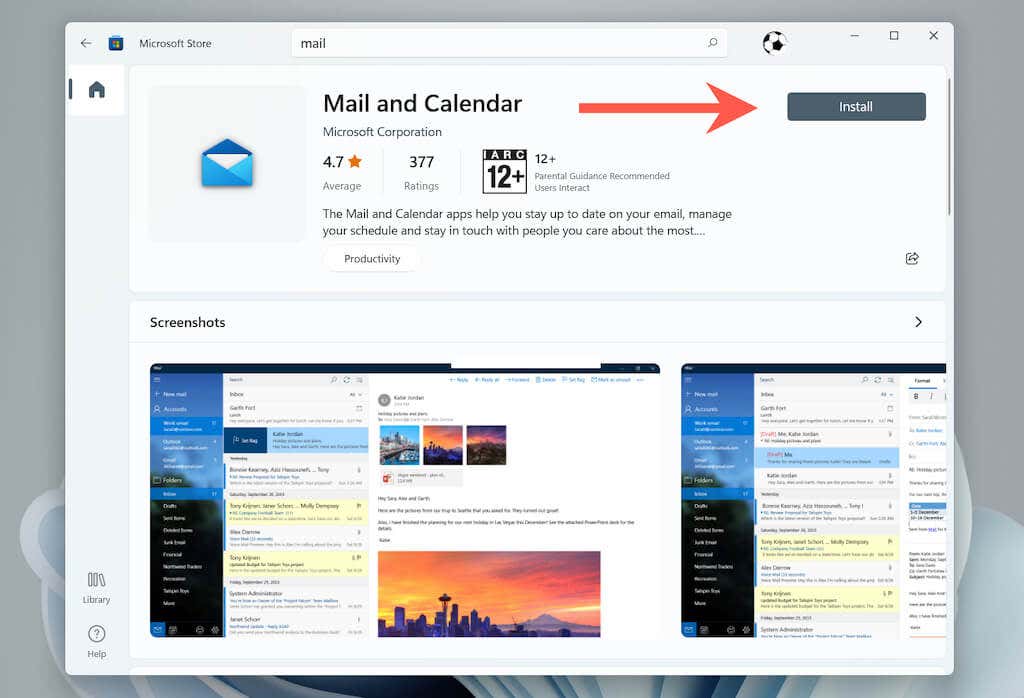
Надеемся, вы быстро исправили «Ошибку 0x80070490». Поддерживайте актуальность операционной системы и всех приложений Microsoft Store, чтобы свести к минимуму повторение этой проблемы.
.