Wdf01000.sys — это Ошибка BSOD (синий экран смерти), который отображается, когда Windows Driver Frameworks (WDF) не работает корректно в Windows 10. Обычно он сопровождается Исключение системной службы или средством проверки драйверов. Обнаружено нарушение кодов остановки, основной причиной которых являются устаревшие или неисправные драйверы устройств.
Если вы только начали сталкиваться с BSOD Wdf01000.sys, вы можете разобраться во всем, выполнив следующие исправления. Если у вас возникли проблемы с их применением (например, система сразу же выходит из строя), загрузите Windows 10 в безопасном режиме и повторите попытку.
Обновите драйверы
Лучший способ исправить BSOD Wdf01000.sys — обновить драйверы устройств на вашем компьютере. Поскольку Windows 10 содержит множество драйверов, использование специального инструмента обновления драйверов, например ДрайверПак или Усилитель драйверов, — это самый быстрый способ быстро обновить все.
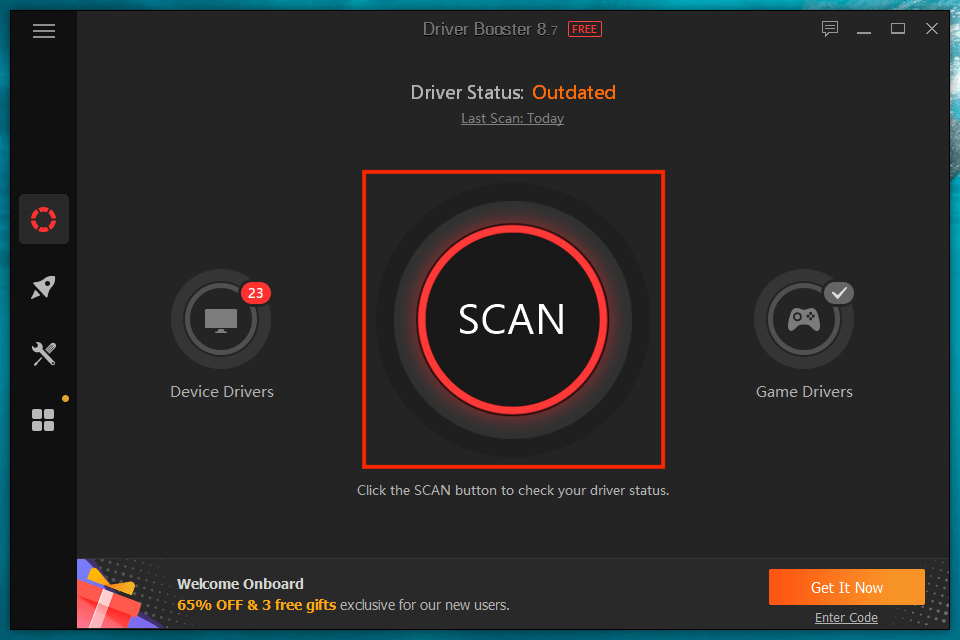
Другой способ получить новые обновления драйверов — воспользоваться Центром обновления Windows. Откройте меню «Пуск» и выберите Настройки >Центр обновления Windows >Просмотр дополнительных обновлений , чтобы выбрать и применить самые последние обновления драйверов, проверенные Microsoft.
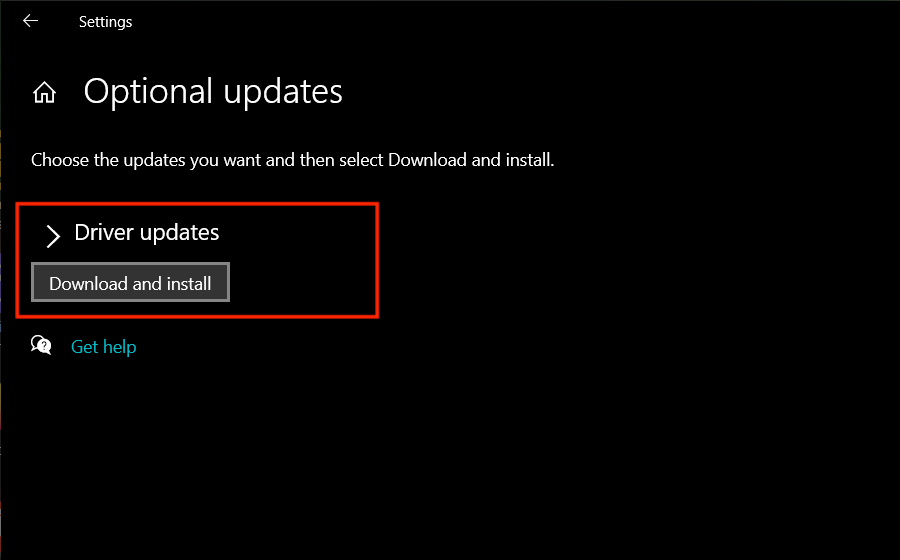
Обновить Windows 10
Установка последних обновлений Windows 10 повышает стабильность операционной системы. По умолчанию Центр обновления Windows автоматически загружает и применяет новые версии. Но вы всегда можете перейти в Пуск >Настройки >Центр обновления Windows и выбрать Проверить наличие обновлений для поиска и установите их вручную.
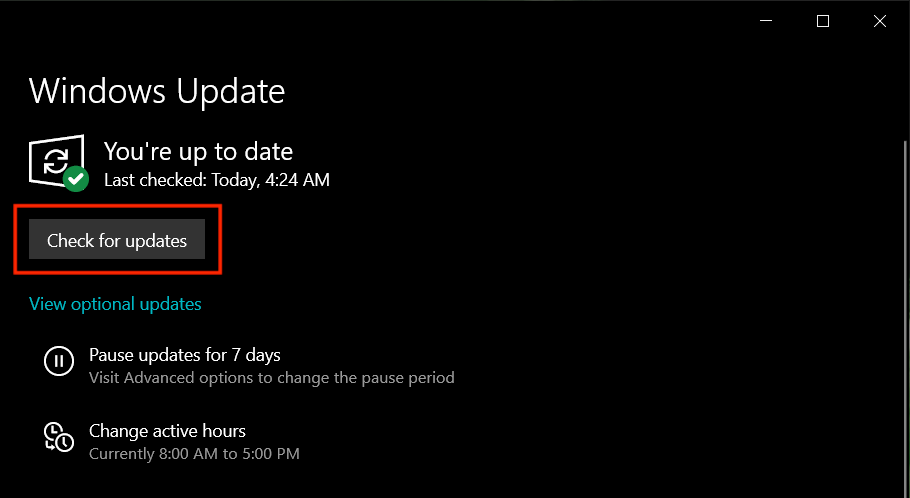
Отключить внешние периферийные устройства
Отключение внешних периферийных устройств (например, сканеров изображений и принтеров) и перезагрузка компьютера может привести к устранению BSOD Wdf01000.sys. Если это поможет, повторно подключите каждое устройство, пока не выясните, что вызывает проблему. Затем вручную найдите обновления драйверов в Интернете или обратитесь за поддержкой к производителю оборудования.

Откатить или переустановить драйверы
Обновления драйверов также могут вызывать проблемы. Если BSOD Wdf01000.sys начал появляться после недавнего обновления драйвера, попробуйте откатить его. Открыв Диспетчер устройств (нажмите Windows + X и выберите Диспетчер устройств ), разверните категорию оборудования, щелкните правой кнопкой мыши драйвер и выберите <сильные>Свойства . Затем перейдите на вкладку Драйвер и выберите Откатить драйвер ..
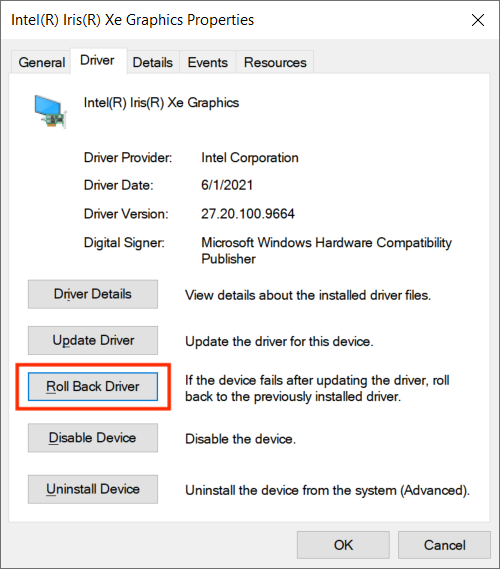
Кроме того, вы можете остерегаться поврежденных драйверов устройств. Диспетчер устройств обычно помечает их желтым восклицательным знаком. Попробуйте удалить его, если увидите одно из них (щелкните правой кнопкой мыши и выберите Удалить устройство ). Прежде чем подтвердить свое действие, обязательно установите флажок Удалить программное обеспечение драйвера для этого устройства . Windows 10 переустановит драйвер при следующей перезагрузке компьютера.
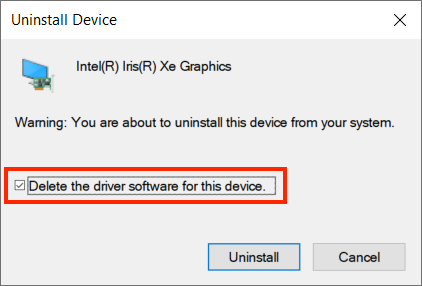
Примечание. С помощью используйте аналитический инструмент BSOD можно определить конкретные драйверы, вызывающие BSOD Wdf01000.sys. В этом вам могут помочь Предварительный просмотр Windbg от Microsoft или NirSoft BlueScreenView.
Восстановить системный реестр
поврежденный или сломанный системный реестр часто приводит к серьезным проблемам. Это можно исправить, используя бесплатную версию Мудрый очиститель реестра. После загрузки и установки программы откройте ее и выберите «Глубокое сканирование», чтобы найти и устранить проблемы, связанные с реестром.
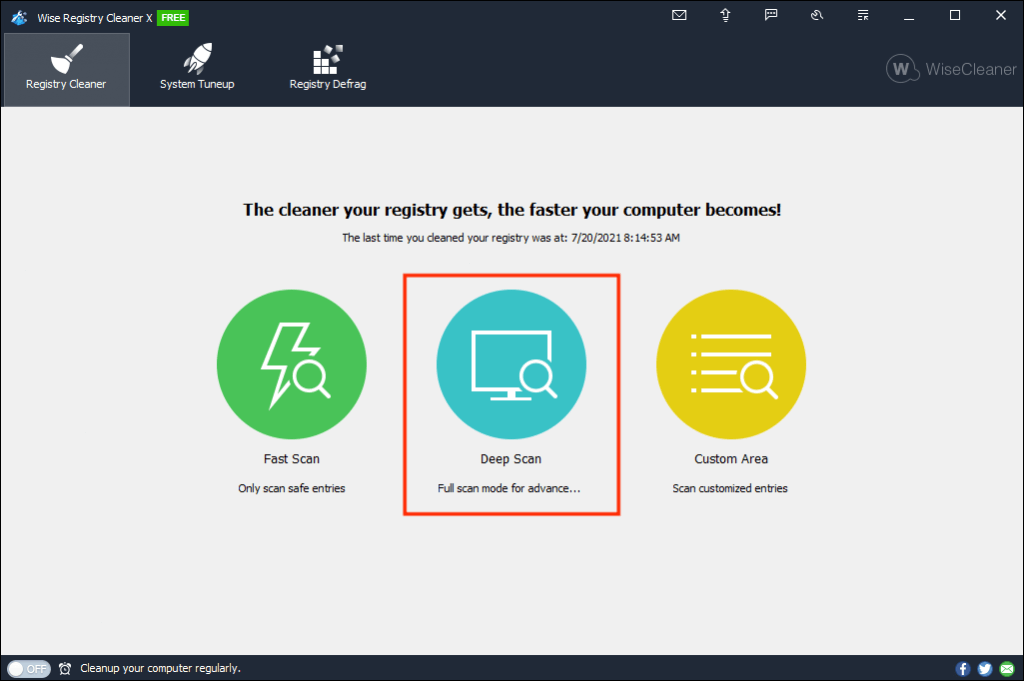
Поиск вредоносного ПО
Компьютерные вирусы могут серьезно дестабилизировать Windows 10. Если BSOD Wdf01000.sys повторяется, необходимо просканировать систему на наличие вредоносных программ. Безопасность Windows предлагает достойную защиту, но она не самая лучшая у удаление угонщиков, троянов и руткитов. Использование бесплатной версии Малваребайты принесет вам наилучшие результаты.
Завершив загрузку и установку Malwarebytes, вы можете выполнить быстрое сканирование уязвимых областей системы, выбрав Сканировать . Затем вы можете выполнить более глубокое сканирование, выбрав Сканер >Расширенный сканер >Настроить сканирование >Сканировать .
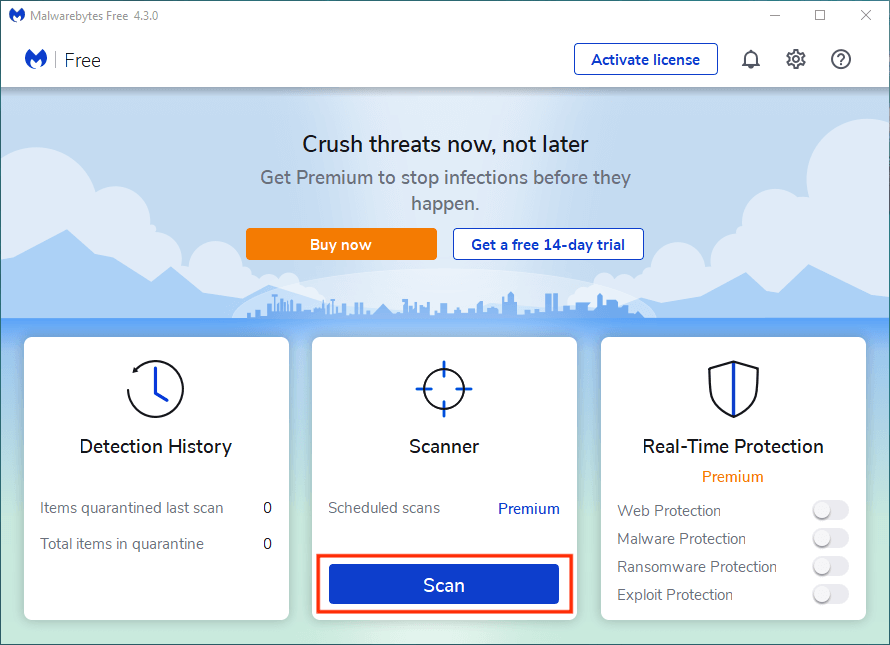
Восстановить Windows 10
Windows 10 становится жертвой повреждения файлов по множеству причин, и это может вызвать BSOD Wdf01000.sys. Вы можете попытаться устранить их, запустив средство проверки системных файлов (SFC) и средство обслуживания образов развертывания и управления ими (DISM) через консоль Windows PowerShell с повышенными правами (нажмите Windows + X ). и выберите Windows PowerShell (Администратор) . Мы рекомендуем сначала запустить сканирование SFC.
Запустите проверку системных файлов:
sfc /scannow
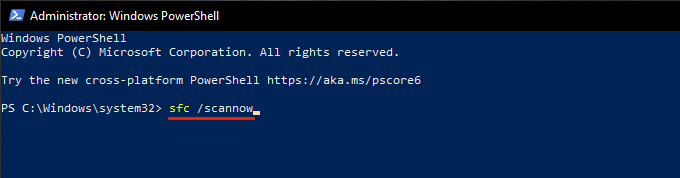
Запустите инструмент DISM:
DISM/Online/Cleanup-Image/RestoreHealth .
Исправление ошибок диска
Windows 10 также может столкнуться с проблемами, связанными с BSOD, из-за ошибок диска. Вы можете использовать утилиту Check Disk (CHKDSK) для их поиска и восстановления. Для этого откройте консоль Windows PowerShell с повышенными правами и выполните следующую команду:
chkdsk C: /R
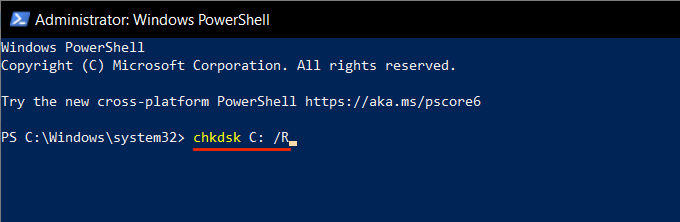
Утилита Check Disk не восстановит диск сразу. Вы должны подтвердить, что хотите запустить его при следующей перезагрузке компьютера.
Выполнить восстановление системы
Если ни одно из приведенных выше исправлений не помогло, возможно, вам стоит рассмотреть возможность восстановления операционной системы до того момента, когда вы не сталкивались с BSOD Wdf01000.sys.
При условии, что вы ранее потратили время на настроить восстановление системы в Windows 10, начните с нажатия Windows + R и запустите sysdm. команда cpl . В появившемся диалоговом окне «Свойства системы» перейдите на вкладку Защита системы и выберите Восстановление системы .
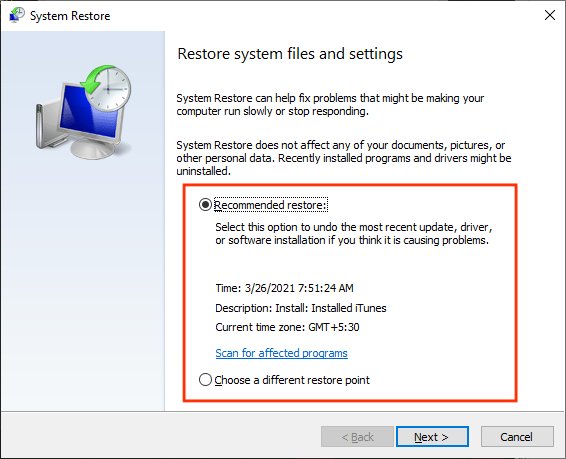
Затем вы можете выбрать Рекомендуемое восстановление , чтобы отменить самые последние изменения на вашем компьютере. Или выберите Выбрать другую точку восстановления , чтобы вернуться к другой точке восстановления.
Сбросить настройки Windows 10
Обновление драйверов на компьютере с Windows 10 обычно помогает исправить BSOD Wdf01000.sys. В противном случае, потратив время на оставшиеся исправления, вы обязательно устраните ошибку. Однако, если ошибка повторится, рассмотрите сброс Windows 10 к заводским настройкам. Это должно решить все основные проблемы и предоставить новую информацию для возобновления работы.
.