Печально известный синий экран смерти обычно появляется из-за неисправное оборудование, повреждения памяти и устаревших драйверов. Какой бы ни была причина, к любой BSOD следует отнестись серьезно и постараться устранить ее как можно скорее. Ваш компьютер не взорвется, но частые сбои могут привести к повреждению вашего оборудования и потере всех данных.
Одним из самых сложных BSOD является ошибка wdf_violation в Windows 10. Ее причину довольно сложно отследить, но исправить ее довольно легко. В этой статье мы расскажем вам, как исправить BSOD wdf_violation в Windows, выполнив ряд простых шагов по устранению неполадок.
Что вызывает BSOD wdf_violation в Windows
WDF означает «фреймворки драйверов Windows». Это набор инструментов и библиотек Microsoft, используемых для создания драйверов. Сама ошибка говорит нам о том, что с драйвером на основе платформы что-то не так.
К сожалению, BSOD wdf_violation в Windows 10 не так специфичен, как другие системные ошибки, такие как остановить управление памятью кода BSOD. Это может быть вызвано множеством разных причин, например повреждением системных файлов, проблемами с драйверами или проблемами, явно связанными с устройствами, подключенными через USB.
Некоторые пользователи даже сообщали о проблемах с драйверами, характерными только для ноутбуков HP. Это означает, что для исправления ошибки wdf_violation вам необходимо шаг за шагом пробовать следующие решения, пока одно из них не сработает.
1. Отключите все USB-устройства
Во-первых, следует исключить любые проблемы, связанные с оборудованием. Например, известно, что периферийные устройства USB в некоторых случаях вызывают BSOD wdf_violation. Отключите все, что подключено к вашему ПК через USB, включая мышь и клавиатуру, и перезагрузите компьютер.
Если ошибка больше не появляется, вам следует повторно подключить каждое устройство, пока не найдете виновника. Когда вы это сделаете, вы можете попробовать удалить и переустановить драйвер. Альтернативно вы также можете попробовать автоматическое обновление всех драйверов ваших устройств.
2. Удалите драйвер Bluetooth
Удаление драйвера Bluetooth иногда устраняет BSOD wdf_violation. Лучше всего это сделать в безопасном режиме. Но сначала вам нужно включить безопасный режим.
<р>1. Перейдите в настройки Windows и выберите Обновление и безопасность . <р>2. Нажмите Восстановление на левой панели, а затем нажмите кнопку Перезагрузить сейчас в разделе «Расширенный запуск»..
<р>2. Нажмите Восстановление на левой панели, а затем нажмите кнопку Перезагрузить сейчас в разделе «Расширенный запуск»..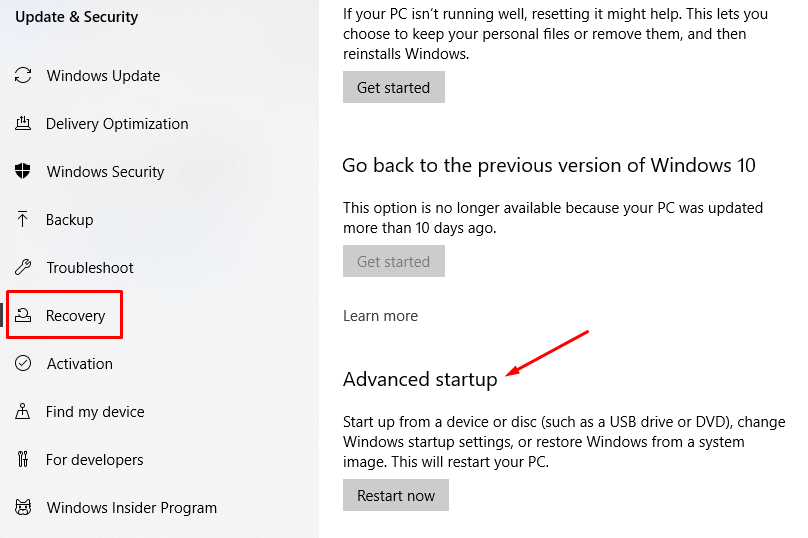 <р>3. Далее вы увидите список опций. Нажмите Устранение неполадок .
<р>3. Далее вы увидите список опций. Нажмите Устранение неполадок .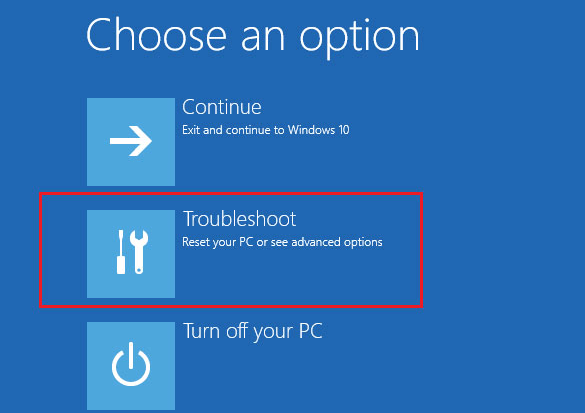 <р>4. В следующем окне выберите Дополнительные параметры .
<р>4. В следующем окне выберите Дополнительные параметры .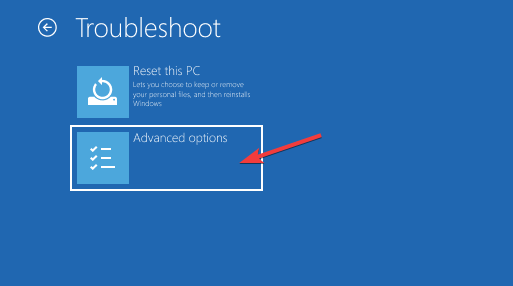 <р>5. Затем выберите Настройки запуска .
<р>5. Затем выберите Настройки запуска .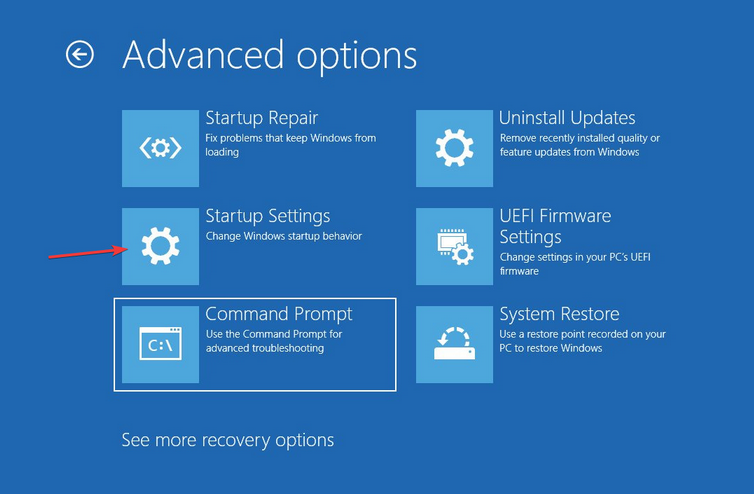 <р>6. И, наконец, нажмите кнопку Перезагрузить .
<р>6. И, наконец, нажмите кнопку Перезагрузить .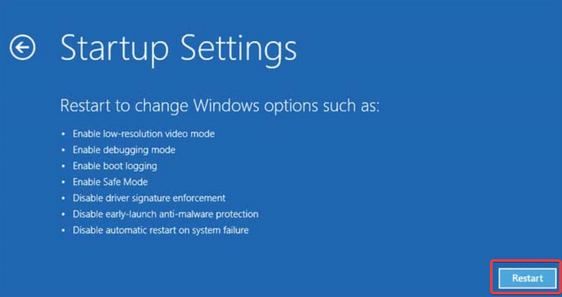 <р>7. Ваш компьютер перезагрузится. Теперь вы можете запустить Windows 10 в безопасном режиме, выбрав Включить безопасный режим с поддержкой сети (F5).
<р>7. Ваш компьютер перезагрузится. Теперь вы можете запустить Windows 10 в безопасном режиме, выбрав Включить безопасный режим с поддержкой сети (F5).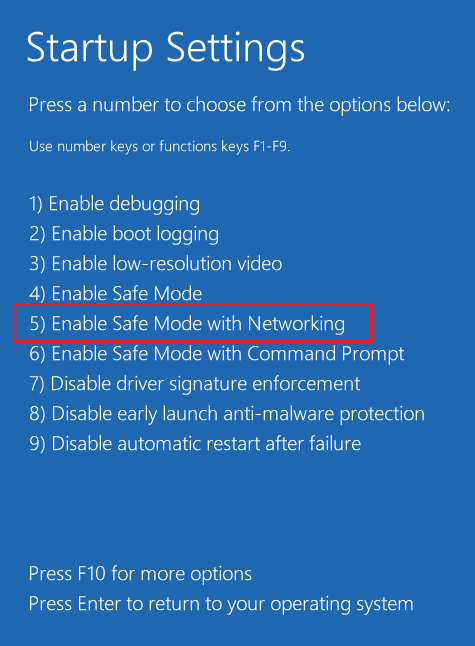 <р>8. Теперь, когда вы находитесь в безопасном режиме, откройте Диспетчер устройств , щелкнув значок поиска Windows и введя «Диспетчер устройств». Вы также можете щелкнуть правой кнопкой мыши значок Windows и выбрать Диспетчер устройств из списка.
<р>8. Теперь, когда вы находитесь в безопасном режиме, откройте Диспетчер устройств , щелкнув значок поиска Windows и введя «Диспетчер устройств». Вы также можете щелкнуть правой кнопкой мыши значок Windows и выбрать Диспетчер устройств из списка.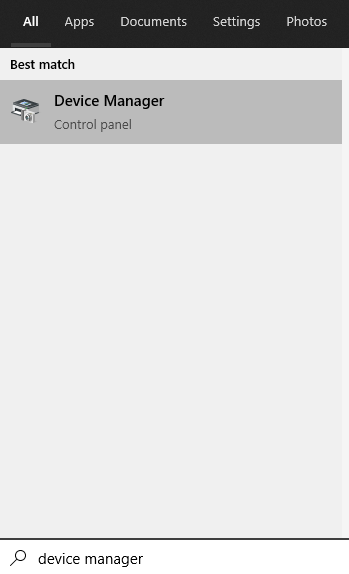 <р>9. Найдите Bluetooth в списке устройств и расширьте его, чтобы найти драйвер. Щелкните драйвер правой кнопкой мыши и выберите в меню Удалить устройство .
<р>9. Найдите Bluetooth в списке устройств и расширьте его, чтобы найти драйвер. Щелкните драйвер правой кнопкой мыши и выберите в меню Удалить устройство .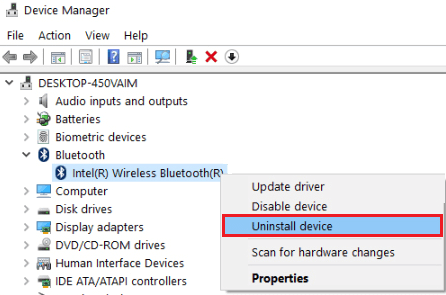
Перезагрузите компьютер и подождите, чтобы увидеть, появится ли BSOD wdf_violation снова. Если да, попробуйте следующее исправление.
3. Запустите проверку системных файлов
При возникновении BSOD всегда рекомендуется выполнить сканирование системы до очистите все поврежденные системные файлы Windows. Лучшим инструментом для этой работы является средство проверки системных файлов (SFC). Его задача — обнаружить отсутствующие или поврежденные файлы и исправить или заменить их.
Чтобы использовать SFC, вам необходимо запустить командную строку. Нажмите на значок поиска Windows и введите «cmd». Выберите первый результат и нажмите Запуск от имени администратора .
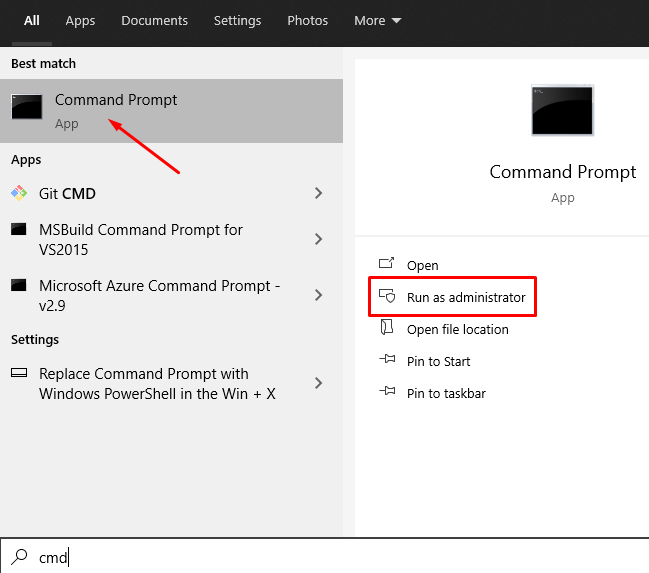
Теперь введите следующую команду, чтобы запустить сканирование: sfc /scannow
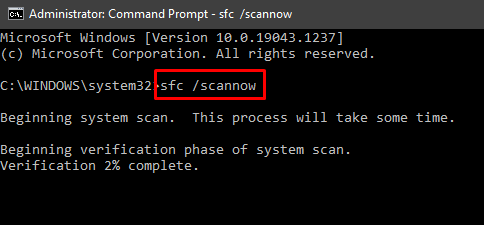
Дождитесь завершения процесса и перезагрузите компьютер.
4. Восстановление системы
Если ни одно из решений не сработало, следует выполнить восстановление системы.
<р>1. Введите «восстановление системы» в строке поиска Windows и выберите параметр Сбросить настройки этого компьютера .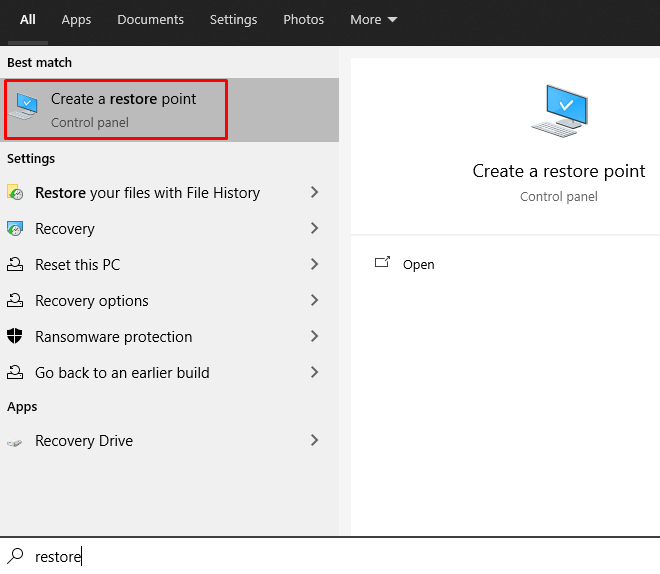 <р>2. Перейдите на панель Защита системы и нажмите кнопку Восстановление системы .
<р>2. Перейдите на панель Защита системы и нажмите кнопку Восстановление системы .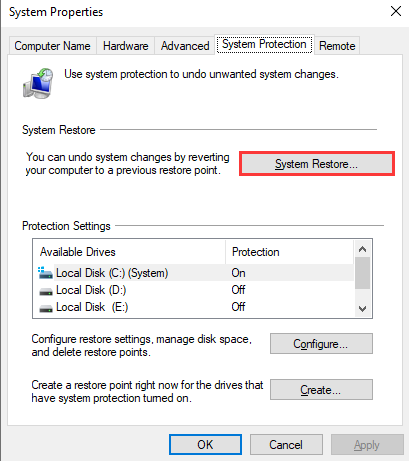 <р>3. Нажмите Далее , когда появится следующее окно, и появится окно восстановления системы.
<р>4. Выберите точку восстановления и нажмите «Далее», чтобы запустить процесс восстановления системы..
<р>3. Нажмите Далее , когда появится следующее окно, и появится окно восстановления системы.
<р>4. Выберите точку восстановления и нажмите «Далее», чтобы запустить процесс восстановления системы..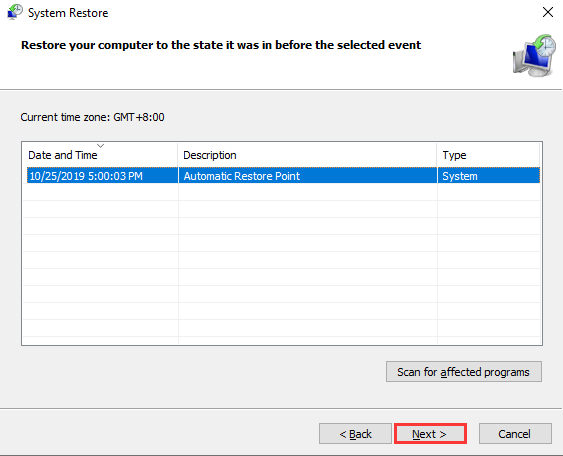
Обратите внимание, что ваши документы и другие файлы не будут удалены. Инструмент восстановления системы удаляет недавно установленные программы и драйверы.
5. Переустановите Windows
Как упоминалось ранее, исправить BSOD wdf_violation может быть непросто, поскольку трудно определить, что его вызывает. Однако, если пока ничего не помогло, пришло время переустановить или перезагрузить Windows. Если вы переустанавливаете Windows впервые, следуйте нашему подробному руководству по как стереть и переустановить Windows 10.
Тем не менее, если вы используете ноутбук HP, перед переустановкой системы вам следует попробовать специальное решение HP.
6. Исправление драйвера клавиатуры HP
Некоторые пользователи компьютеров HP сталкиваются с BSOD wdf_violation из-за драйвера HpqKbFiltr.sys. Этот драйвер клавиатуры HP вызывает некоторые проблемы несовместимости с некоторыми версиями Windows 10. Драйвер используется для настройки кнопок для запуска различных установленных вами программ.
Удаление этого файла драйвера — самое простое решение. Перейдите в C:\Windows\System32\drivers и удалите HpqKbFiltr.sys. Затем перезагрузите компьютер, и проблема с wdf_violation больше не будет.
Какое исправление помогло вам? Вы нашли другое решение проблемы BSOD wdf_violation? Дайте нам знать в комментариях!
.