Иногда, когда вы пытаетесь получить доступ к веб-сайту, ваш браузер выдает ошибку «Ваш доступ к Интернету заблокирован» с кодом ошибки ERR_NETWORK_ACESS_DENIED. Есть несколько быстрых способов восстановить доступ к Интернету.
Вы можете столкнуться с этой ошибкой по нескольким причинам. В некоторых случаях это может быть просто неправильное поведение водителя. Однако это также может быть брандмауэр вашей антивирусной программы, блокирующий доступ в Интернет к подозрительным веб-сайтам, или внешний фактор, например веб-сайты, заблокированные сетевым администратором.
В худшем случае ваш компьютер мог быть заражен вредоносным ПО или вирусами, которые могут изменить настройки вашей сети и вызвать ошибку «Ваш доступ в Интернет заблокирован». В этом случае вам понадобится сканируйте свой компьютер с помощью Защитника Windows или хороший сторонний антивирус.
Независимо от того, что стоит между вами и Интернетом, следующие исправления помогут вам вернуться в Интернет в течение следующих нескольких минут.
Метод «Выключи и снова включи»
Как бы старомодно это ни звучало, вы будете удивлены тем, сколько ошибок можно исправить, перезагрузив компьютер. Вам также следует перезагрузить модем и маршрутизатор, пока вы это делаете.
Если у вашего модема и маршрутизатора нет выключателя питания, отключите их от источника питания. Дайте им постоять не менее 60 секунд. Подключите модем обратно к источнику питания, а затем к маршрутизатору.

Если перезагрузка решит вашу проблему, вы сэкономите пару минут на устранении неполадок. Если это не так, вы можете попробовать еще несколько исправлений.
Отключите брандмауэр и антивирус
Если на вашем компьютере установлена сторонняя антивирусная программа, скорее всего, у нее есть собственный брандмауэр. Хотя антивирус не мешает вам просматривать веб-страницы, его брандмауэр может блокировать доступ к веб-сайтам, которые, по его мнению, могут нанести вред вашей системе. Отключите брандмауэр и проверьте, сможете ли вы правильно получить доступ к Интернету.
Процесс отключения брандмауэра у всех антивирусных программ разный, но обычно его можно найти где-то в настройках/предпочтениях. Если вы по-прежнему не можете получить доступ к Интернету, отключите брандмауэр Windows.
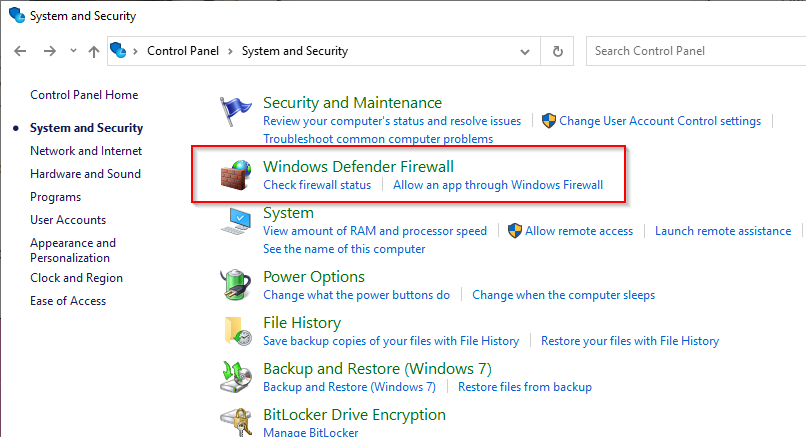
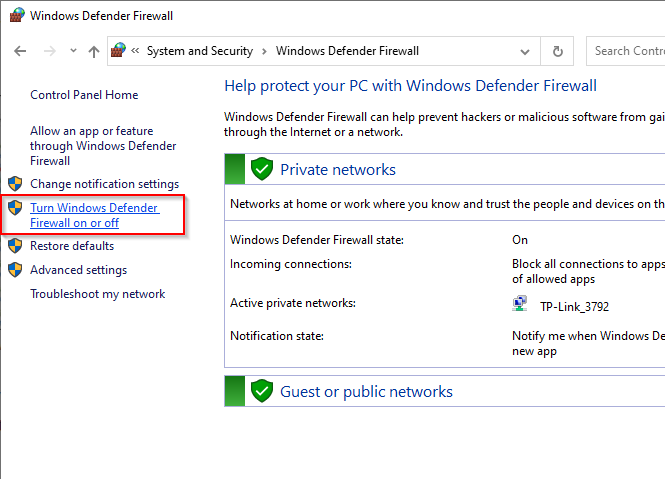
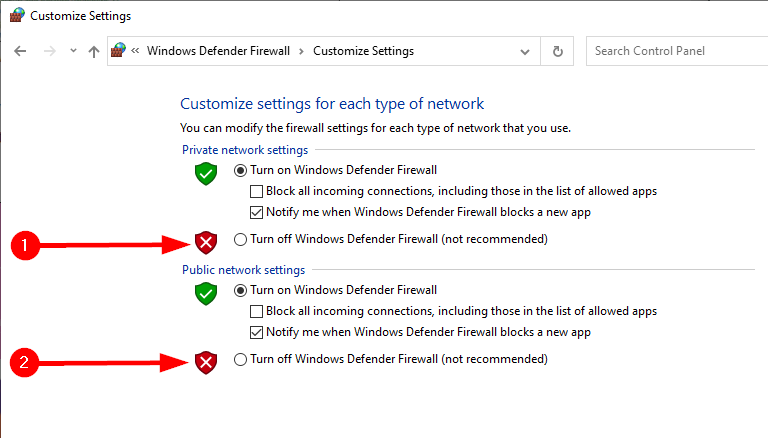
Удачи? Если нет, попробуйте следующее исправление.
Сбросьте или переустановите антивирусную программу
Если вы помните, как недавно экспериментировали с настройками антивирусной программы, вероятно, будет хорошей идеей сбросить ее настройки до значений по умолчанию. Обычно опция сброса настроек находится где-то в настройках, в зависимости от того, какую программу вы используете.
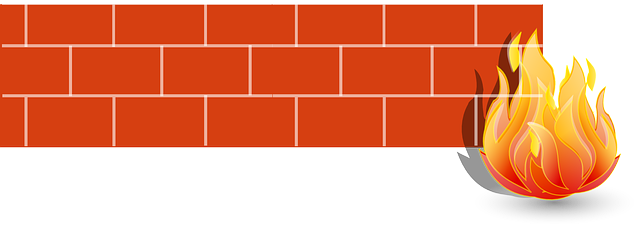
Если сброс не помог, переустановите антивирусную программу, если у вас есть основания полагать, что она виновата. При переустановке имеет смысл не устанавливать утилиту брандмауэра программы. Имея Брандмауэр Защитника Windows обеспечивает достаточную защиту, в большинстве случаев вы прекрасно справитесь и без какой-либо другой антивирусной программы.
Используйте встроенное средство устранения неполадок сети
В Windows имеется набор встроенных средств устранения неполадок, которые помогут автоматически устранить ряд проблем. Он также имеет средство устранения неполадок сети, с помощью которого вы можете попытаться исправить ошибку «Ваш доступ к Интернету заблокирован». Средство устранения неполадок с сетью не очень хорошо справляется с решением многих проблем, но попробовать его определенно стоит.
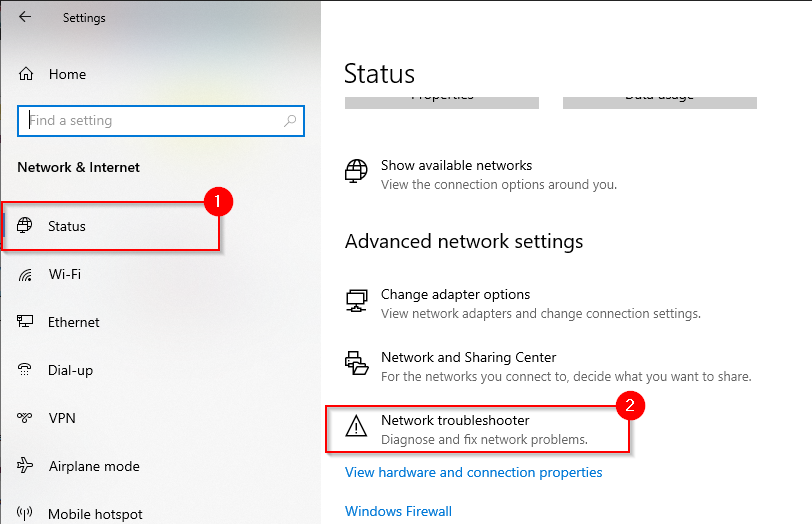
Если при устранении неполадок проблема не обнаружена, попробуйте следующее исправление.
Откатить драйвер
Иногда обновление драйвера может привести к его неисправности. Если ваш драйвер был недавно обновлен и система сохранила файлы предыдущего драйвера, вы сможете откатить драйвер вернуться к предыдущей версии..
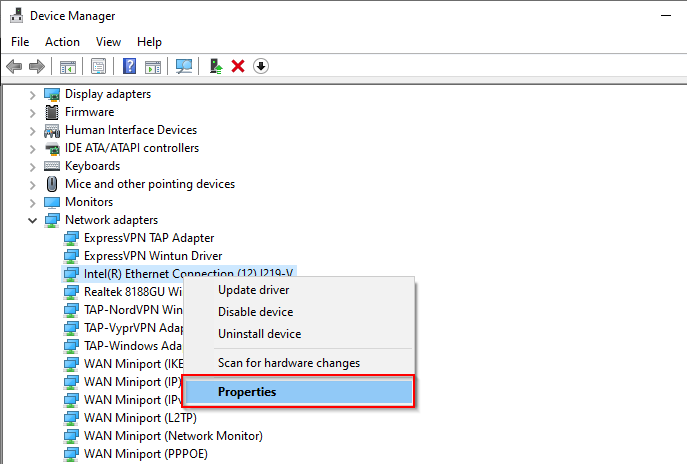
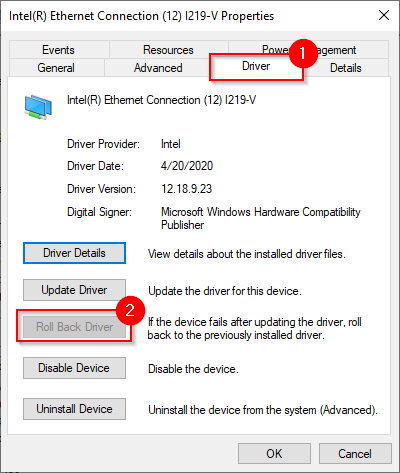
Если кнопка неактивна, это означает, что у вас не было предыдущих версий для отката или файлы предыдущего драйвера больше не доступны. В этом случае попробуйте следующее исправление.
Обновите или удалите драйвер
Посмотрите на веб-сайте производителя, чтобы узнать, доступна ли более новая версия вашего драйвера. Большую часть времени Windows автоматически обновляет драйверы, но, тем не менее, стоит проверить наличие более новой версии.
Если вы найдете более новую версию, нажмите кнопку Обновить драйвер чуть выше кнопки Откатить драйвер . Вас спросят, хотите ли вы, чтобы Windows искала драйвер или просматривала ваш компьютер в поисках файлов драйвера. Выберите последний вариант, если вы загрузили файлы с сайта производителя.
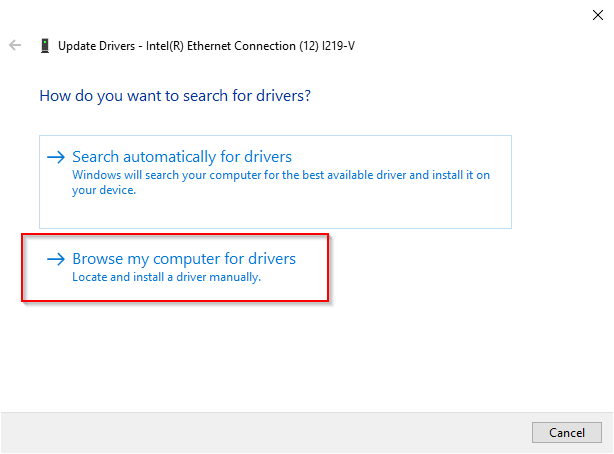
Если у вас установлена последняя версия драйвера, попробуйте переустановить его. Вернитесь в диспетчер устройств и щелкните правой кнопкой мыши свой адаптер. Выберите Удалить устройство .
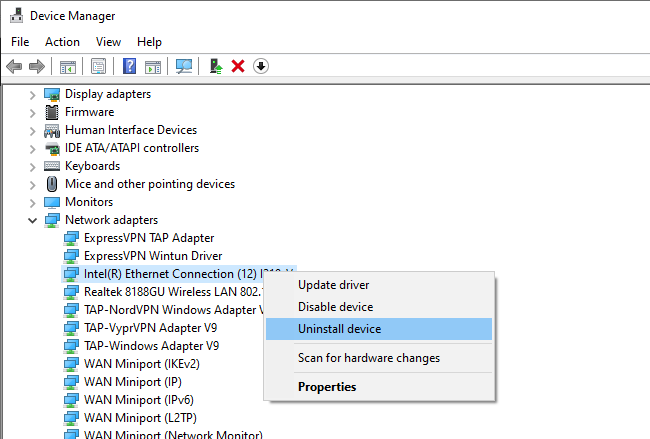
Вы увидите запрос на разрешение продолжить удаление. Выберите Удалить .
После удаления выберите Действие на верхней ленте диспетчера устройств и выберите Сканировать на предмет изменений оборудования . Это автоматически переустановит устройство, которое вы только что удалили.
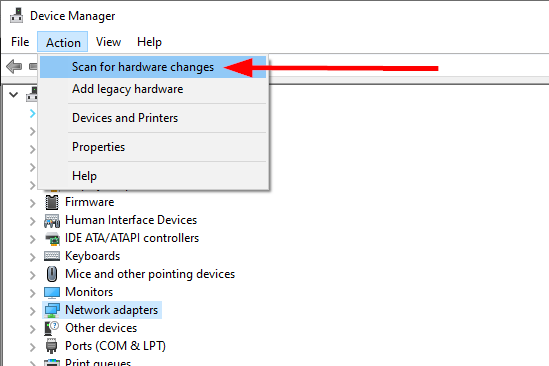
Кроме того, вы можете перезагрузить компьютер, при этом драйвер также будет переустановлен.
Исправления, связанные с браузером
Чтобы решить эту проблему, вы можете попробовать несколько способов в своем браузере. Поскольку Chrome — самый популярный браузер, на иллюстрациях в этом разделе используется Chrome. Однако концептуально он по-прежнему применим к большинству других браузеров.
Очистить файлы cookie и кэш
Хорошей практикой является время от времени очищать файлы cookie и кеш, даже если при этом не возникает никаких ошибок. Очистка файлов cookie и кеша может устранить множество проблем с браузером, в том числе проблему «Ваш доступ в Интернет заблокирован»..
Чтобы очистить файлы cookie и кеш:
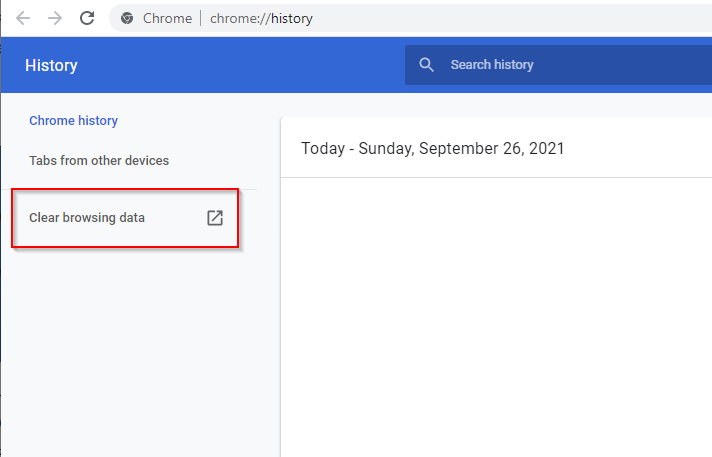
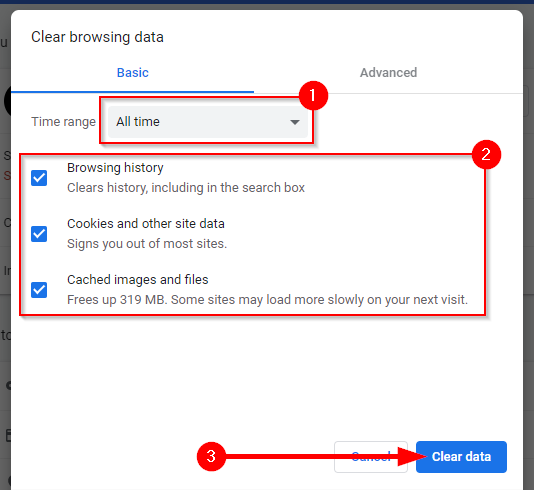
Если это не помогло, попробуйте перезагрузить браузер.
Сбросить Chrome
Если вы недавно меняли какие-либо настройки Chrome, сброс настроек браузера может помочь решить проблему «Ваш доступ к Интернету заблокирован».
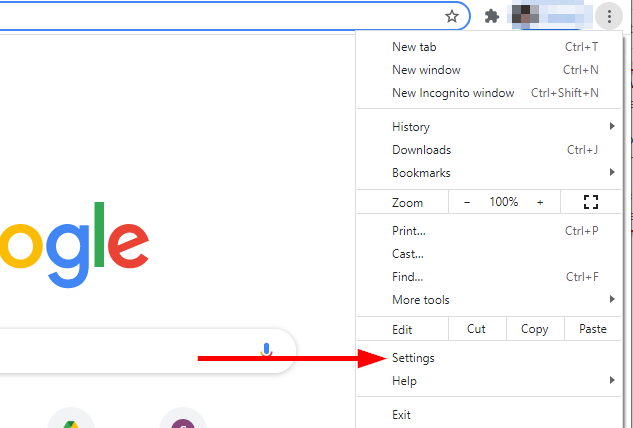
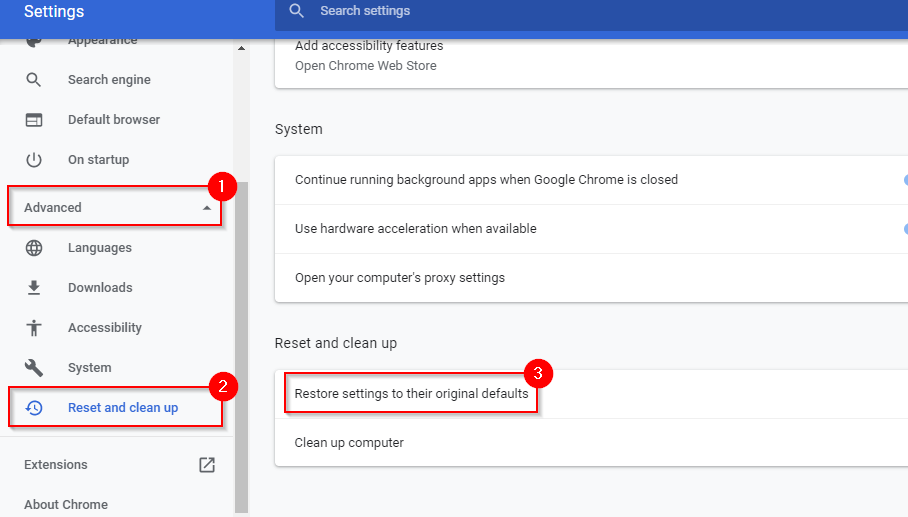
Удалить профиль Chrome
Если ни одно из решений не помогло, вы можете попробовать удалить свой профиль Chrome и посмотреть, даст ли это положительные результаты. Раньше это помогало некоторым пользователям, так что может сработать и у вас.
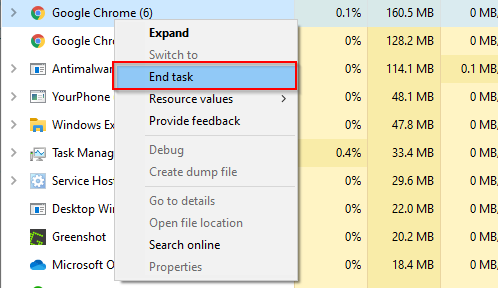
%LOCALAPPDATA%/Google/Chrome/Пользовательские данные/
Отключить расширения
В крайнем случае, если проблема действительно связана с браузером, вы можете попробовать отключить все расширения, чтобы увидеть, какое из них вызывает проблему..
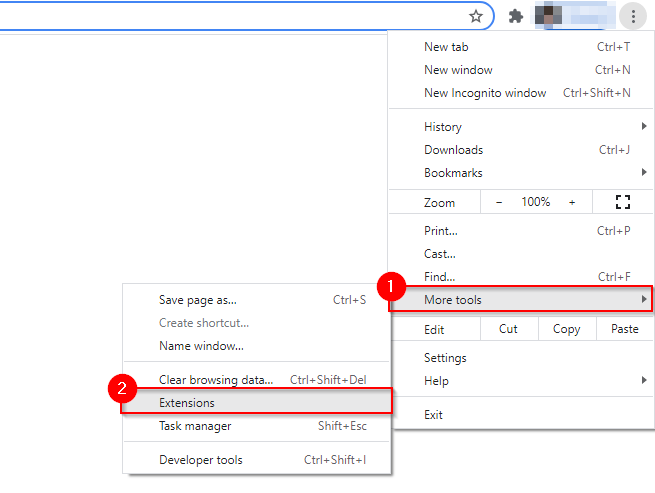
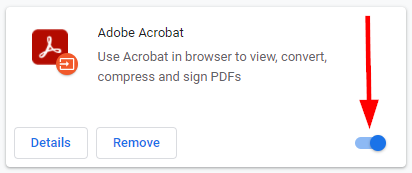
Вы снова в сети?
Надеемся, что одно из этих исправлений сработало для вас, и ваш браузер больше не говорит «Ваш доступ к Интернету заблокирован». Однако иногда проблема может быть связана с вашей сетью, а не с устройством. Если у вас сеть не имеет доступа в Интернет, вы можете попробовать несколько исправлений, связанных с сетью.
.