На компьютерах с Windows 10, использующих видеокарту Nvidia, вы можете использовать Приложение «Панель управления NVIDIA» для изменения различных параметров вашей видеокарты. Если вы обнаружите, что приложение Nvidia Control Panel отсутствует на вашем компьютере, скорее всего, проблема связана с драйверами вашей видеокарты или какой-либо опцией этого приложения.
В большинстве случаев вы можете вернуть отсутствующую панель управления Nvidia на свой компьютер с Windows 10, выполнив стандартные исправления, приведенные ниже.
Показать панель управления Nvidia
Если панель управления Nvidia отсутствует в ваше контекстное меню или панели уведомлений, но приложение доступно в меню «Пуск», возможно, вы отключили определенные параметры в приложении.
Просто настройте эти параметры, и приложение снова появится как в контекстном меню, так и в панели уведомлений.
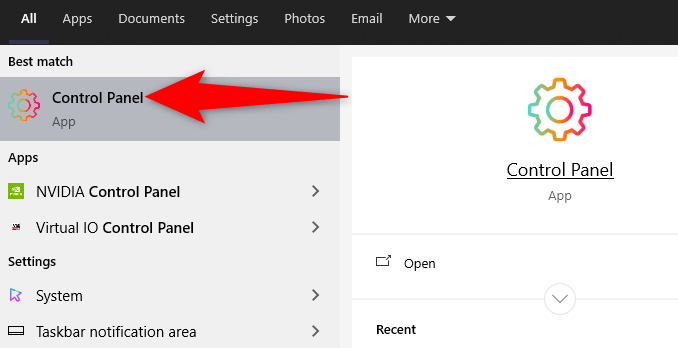
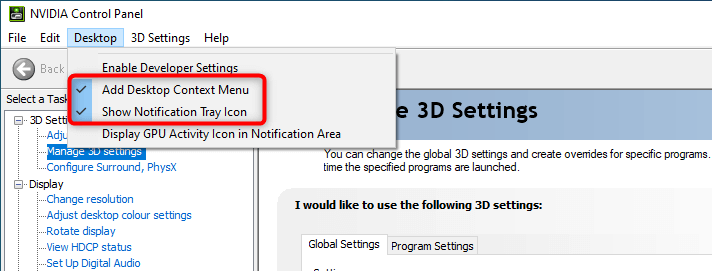
Откройте рабочий стол и щелкните правой кнопкой мыши в любом пустом месте, чтобы найти опцию «Панель управления Nvidia». Приложение теперь также добавлено в панель уведомлений.
Перезапустить службы Nvidia
Одна из причин отсутствия панели управления Nvidia заключается в том, что на вашем компьютере не запущены необходимые службы Nvidia. Чтобы это исправить, найдите эти службы Nvidia и перезапустите их.
services.msc
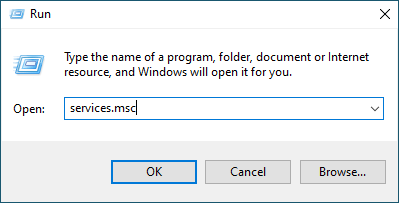
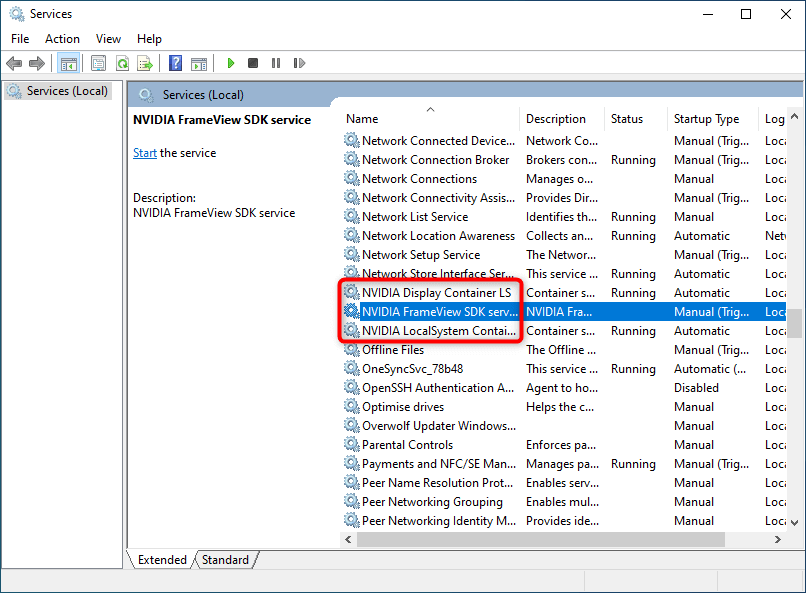
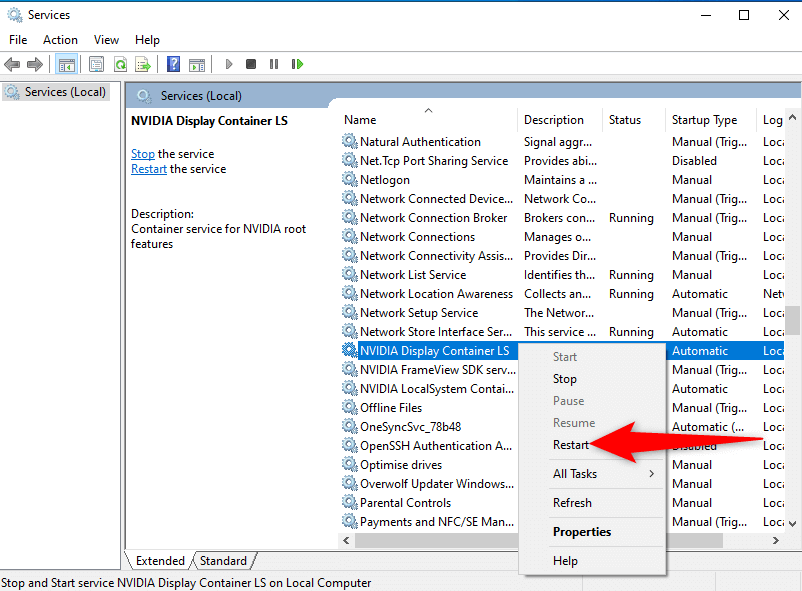
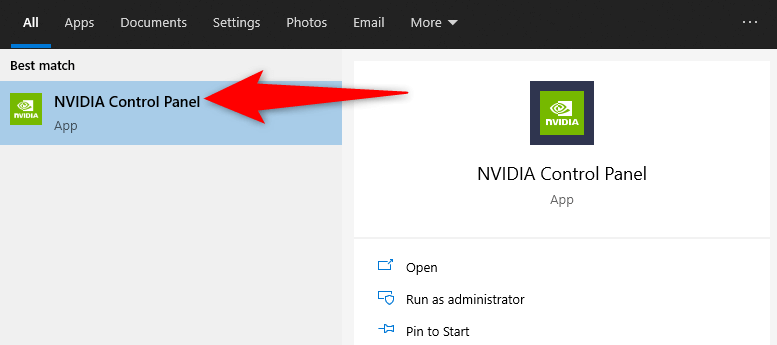
Обновите драйвер видеокарты Nvidia
При установке водитель для вашей видеокарты Nvidia также устанавливается Панель управления Nvidia. Поэтому, если возникла проблема с драйвером вашей видеокарты, это может быть причиной того, что на вашем компьютере нет панели управления.
В этом случае обновите драйвер видеокарты для переустановки панели управления Nvidia. Есть два способа обновить драйвер.
Автоматическое обновление драйвера
Самый простой способ обновить драйвер видеокарты Nvidia — использовать диспетчер устройств. Эта утилита автоматически находит необходимый драйвер и устанавливает его.
Чтобы использовать этот метод:
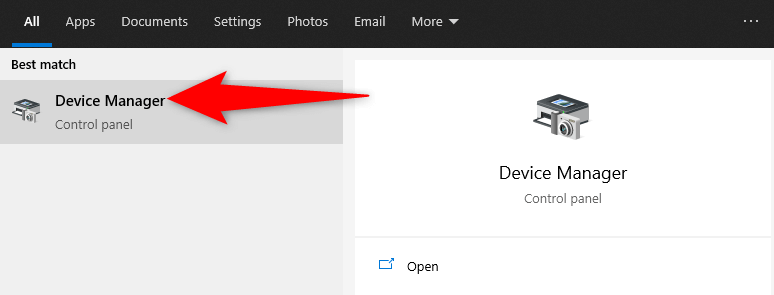
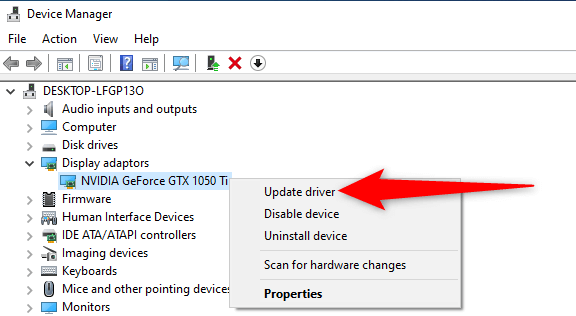
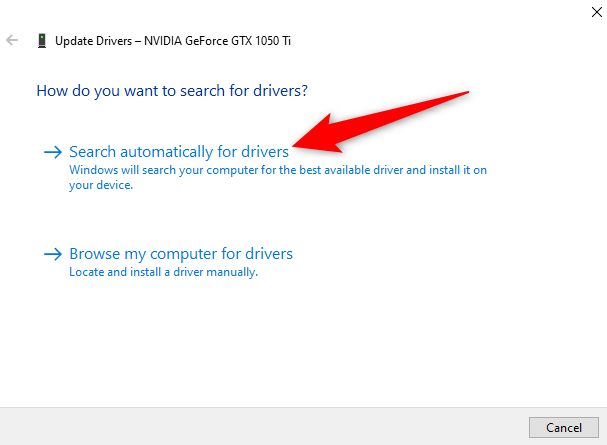
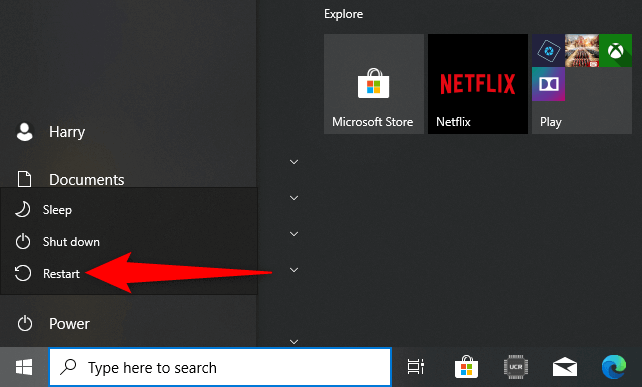
Обновить драйвер вручную
Иногда метод автоматического обновления драйверов может вам не подойти или вы предпочитаете ручной метод. Затем воспользуйтесь веб-сайтом Nvidia, чтобы вручную загрузить и установить драйвер для вашей видеокарты.
Шаг 1. Найдите модель видеокарты Nvidia .
Сначала найдите число модель вашей видеокарты. Затем используйте этот номер модели на сайте Nvidia, чтобы найти правильный драйвер для вашей модели.
dxdiag
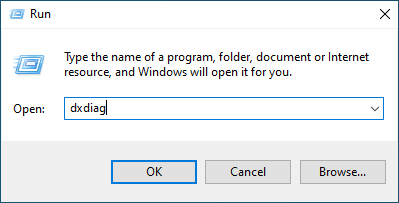
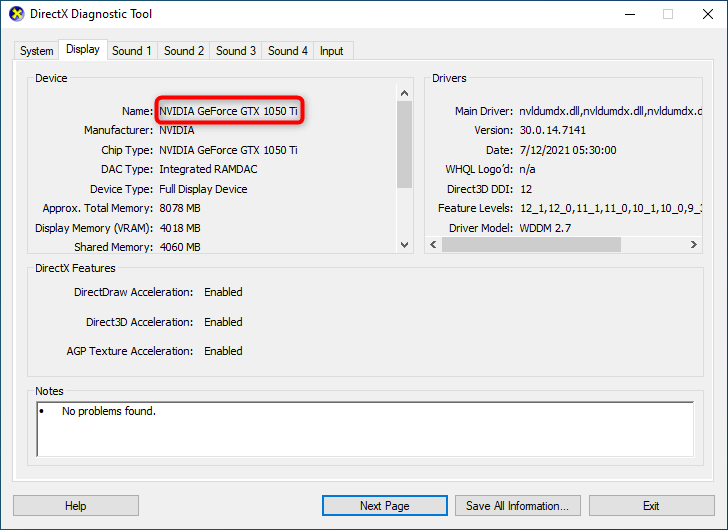
Шаг 2. Загрузите драйвер видеокарты Nvidia
Убедитесь, что у вас есть активное и стабильное подключение к Интернету, прежде чем начать процесс загрузки драйвера.
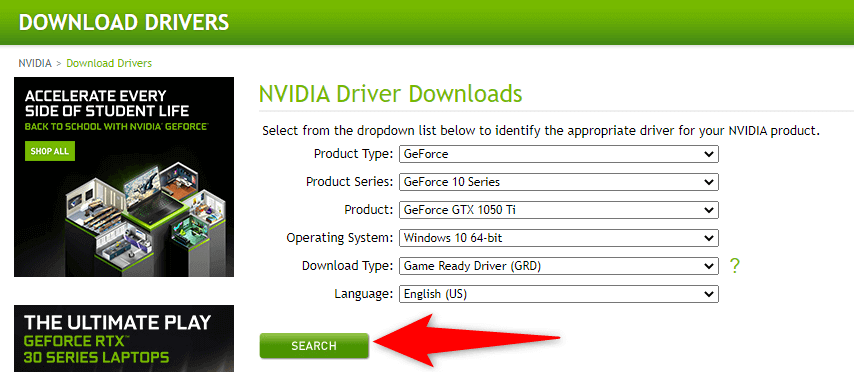
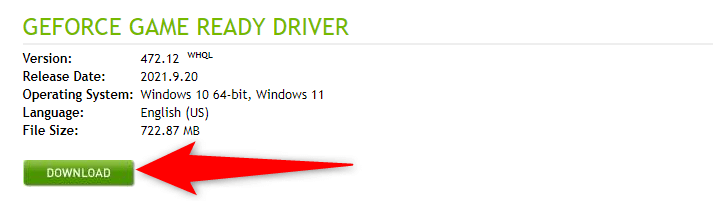
Панель управления Nvidia теперь должна быть доступна как в меню «Пуск», так и в контекстном меню.
Загрузить панель управления Nvidia
Если вы по-прежнему не можете найти приложение Nvidia Control Panel на своем компьютере, вы можете скачайте приложение из Microsoft Store. Как и другие приложения, в Microsoft Store также есть это приложение Nvidia.
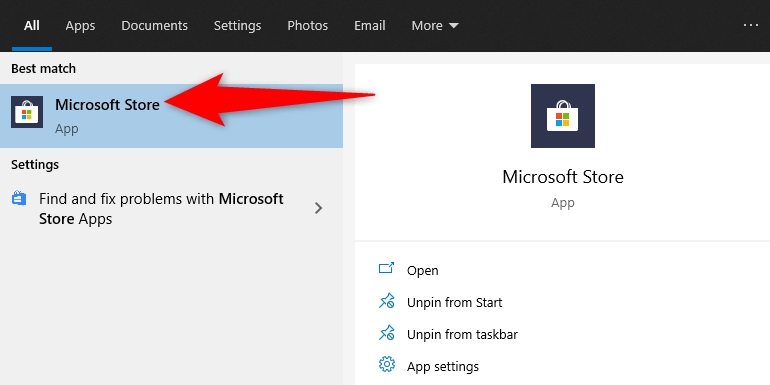
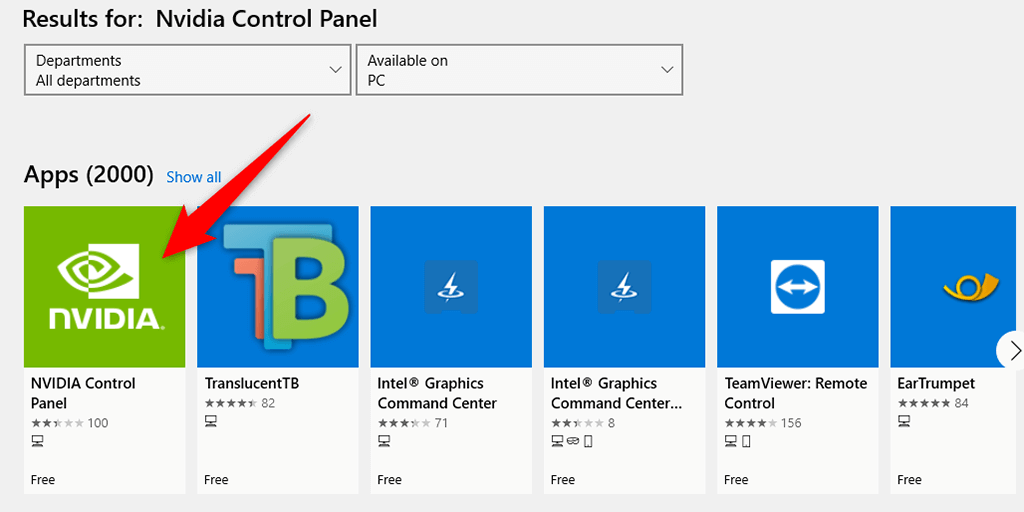
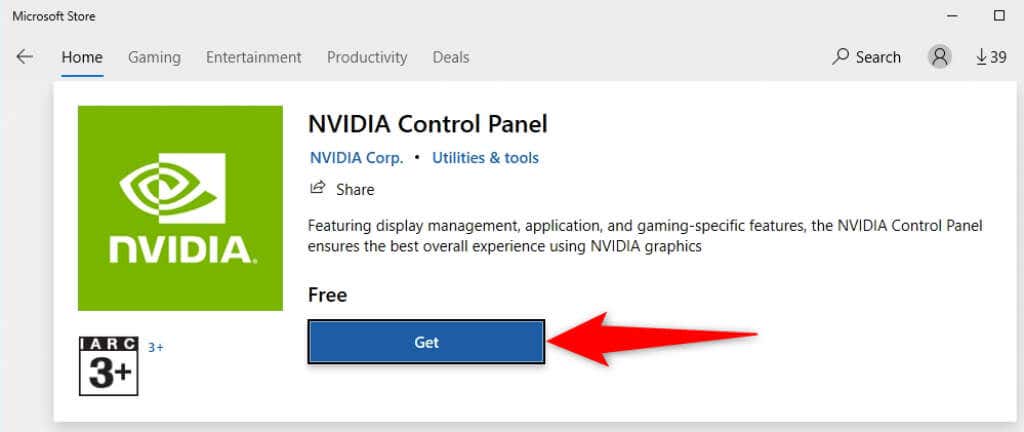
Панель управления Nvidia — это необходимая утилита, если вам нужно настроить настроить вашу видеокарту. В отсутствие этого приложения становится сложно изменить параметры отображения.
Надеемся, что, используя описанные выше методы, вы сможете вернуть отсутствующую панель управления Nvidia на свой компьютер с Windows 10.
.