При подключении нового монитора к компьютеру может возникнуть общая ошибка монитора PnP, возникающая из-за того, что этот монитор не удалось обнаружить. Это также может произойти после обновления с Windows 10 до Windows 11. В большинстве случаев эта проблема связана с драйвером, но также может быть вызвана проблемами с оборудованием или кабелем.
В этой статье мы рассмотрим несколько методов решения общих проблем с драйверами монитора PnP. Обратите внимание, что наши исправления можно применить как в Windows 10, так и в Windows 11.
Что такое универсальный монитор PnP
PnP означает Plug and Play. Это то, что позволяет вашей компьютерной системе автоматически адаптироваться ко многим внесенным вами изменениям в оборудовании. Всякий раз, когда вы подключаете монитор или любое другое внешнее устройство, Windows должна настроить его за вас.
В большинстве случаев вам не придется вручную настраивать установить любые драйвера благодаря системе PnP. Но иногда общий драйвер монитора PnP не работает должным образом, что приводит к проблемам с подключением.
Что вызывает общую ошибку драйвера монитора PnP
Теперь, когда у вас есть представление о причине этой ошибки, связанной с монитором, выполните следующие действия, чтобы ее исправить.
1. Проверьте подключение кабеля
Прежде чем приступать к удалению и переустановке драйверов, выполните базовую проверку оборудования. Правильно ли подключен кабель монитора? Отключите его и снова подключите. Если вы все еще используете кабель VGA, убедитесь, что он надежно подключен и маленькие винты затянуты.
Далее убедитесь, что эта проблема не связана с системой. Подключите монитор к другому ПК или ноутбуку. Если у вас возникла та же проблема в другой системе, используйте что-то не так с монитором или кабель. Попробуйте использовать другой кабель, чтобы исключить вероятность его неисправности.
2. Обновите универсальный драйвер монитора PnP
Нажмите правой кнопкой мыши кнопку «Пуск» Windows и откройте диспетчер устройств.
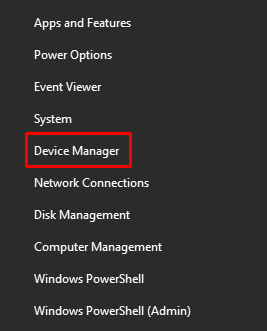
Найдите Общий монитор PnP в разделе Мониторы . Щелкните правой кнопкой мыши и выберите в меню Обновить драйвер .
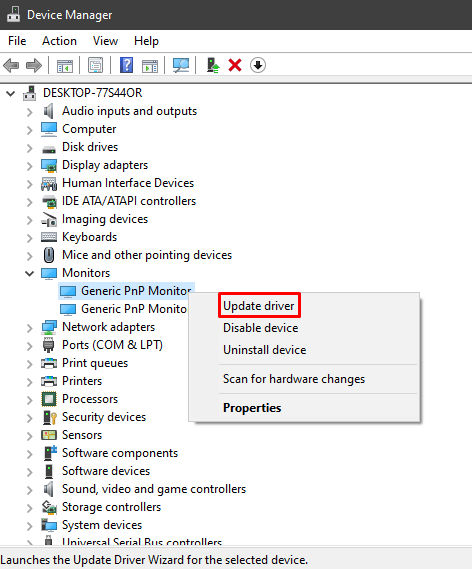
Откроется новое окно, в котором вас попросят указать источник водители. Выберите параметр Автоматический поиск драйверов и следуйте инструкциям..
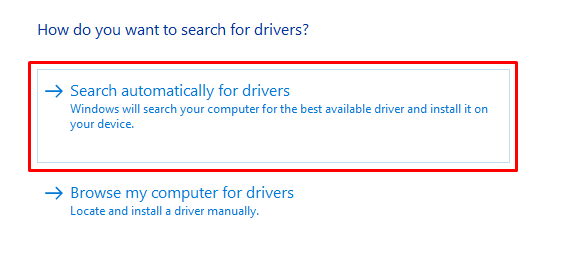
Если вы используете настройка нескольких мониторов, вам следует обновить драйвер Generic PnP Monitor для каждого монитора. Затем перезагрузите компьютер после обновления драйвера.
3. Удалите и переустановите универсальный драйвер монитора PnP
В некоторых случаях обновление драйвера не устраняет проблему с драйвером монитора Generic PnP, но помогает его переустановка. После удаления драйвера Windows автоматически обнаружит подключенный монитор и установит его драйверы. Чтобы попробовать это исправление, выполните следующие действия.
Вернитесь в Диспетчер устройств и щелкните правой кнопкой мыши Общий монитор PnP.
Выберите в меню пункт Удалить устройство .
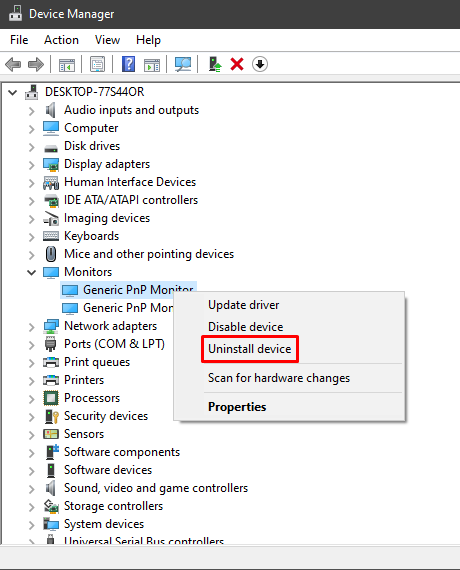
Появится новое окно. Нажмите кнопку Удалить , чтобы удалить драйвер.
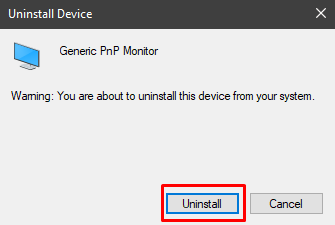
Затем выберите Действие в верхней части окна диспетчера устройств и выберите Поиск изменений оборудования .
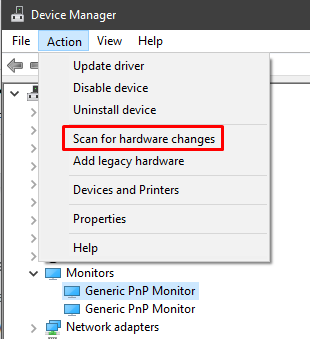
Убедитесь, что при нажатии кнопки «Действие» выбран драйвер Generic PnP Monitor. В противном случае вы не найдете возможности сканировать изменения оборудования. Вы также можете щелкнуть драйвер правой кнопкой мыши и выбрать тот же вариант.
Наконец, перезагрузите компьютер, и ваш монитор должен работать, если только что-то другое не вызывает ошибку.
4. Обновите адаптеры дисплея вашего компьютера
Драйвер Generic PnP Monitor не всегда является причиной фактической ошибки. Иногда проблема возникает в видеоадаптеры, поэтому убедитесь, что они обновлены.
Откройте Диспетчер устройств и разверните Видеоадаптеры .
Выберите адаптеры дисплея, щелкните правой кнопкой мыши и выберите Обновить драйвер .
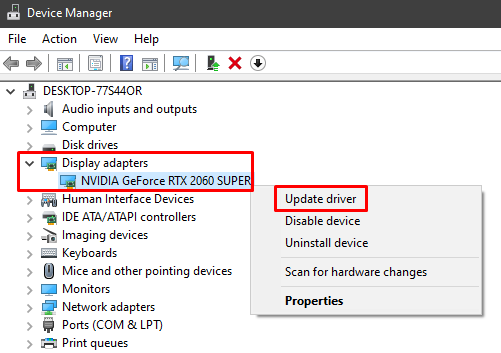
Далее откроется окно обновления драйвера. Просто выберите вариант автоматического поиска драйвера, следуйте инструкциям и перезагрузите компьютер.
5. Выполните проверку системных файлов
Если ошибка драйвера Generic PnP Monitor по-прежнему возникает, запустите Windows Проверка системных файлов. Это программа устранения неполадок, которая автоматически обнаруживает и исправляет поврежденные системные файлы. Вот шаги, которые вам нужно выполнить.
Введите cmd в поле поиска Windows, чтобы запустить приложение Командная строка. Убедитесь, что вы запускаете его от имени администратора; в противном случае вы не сможете выполнить проверку системных файлов..
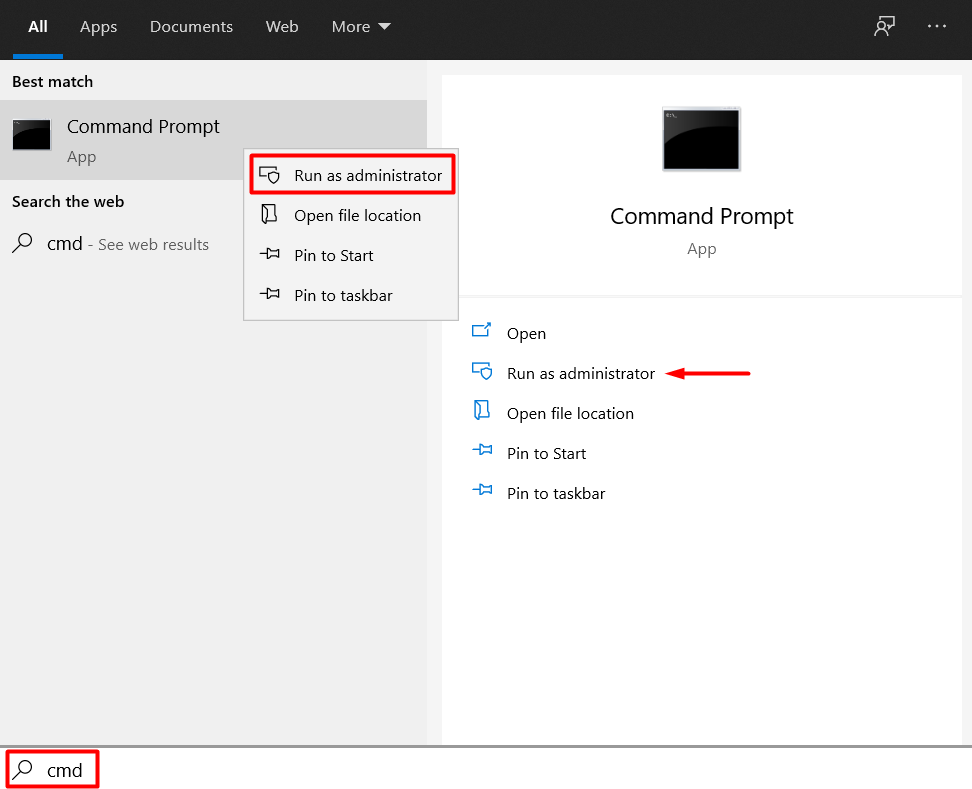
Введите следующую команду и нажмите Enter :
sfc /scannow
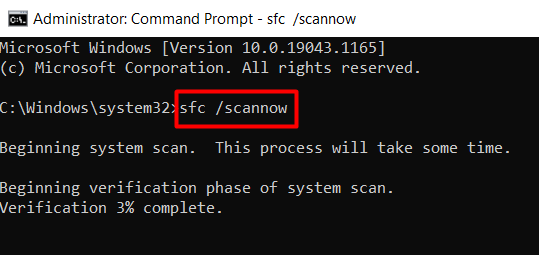
Утилита просканирует все системные файлы Windows на наличие ошибок или отсутствующих файлов. Это может занять некоторое время, так что наберитесь терпения. Перезагрузите компьютер, и ошибка драйвера Generic PnP Monitor больше не будет.
Обновляйте свой компьютер
Кроме того, помните, что обновление Windows может решить многие проблемы, поскольку драйверы также получают обновления. Итак, проверьте наличие ожидающих обновлений.
Какое решение помогло вам? Вы нашли другое исправление? Дайте нам знать в комментариях ниже!
.