Щелчок левой кнопкой мыши — это команда по умолчанию для выбора и выделения элементов на компьютере. Если левая кнопка мыши или трекпада не работает должным образом, возможно, проблема связана с неисправностью программного или аппаратного обеспечения.
Если вы используете внешнюю мышь, значение щелчок левой кнопкой мыши может работать неправильно указывает на то, что в мышь застряли посторонние частицы (пыль, мусор, грязь и т. д.). Обратитесь к производителю мыши, посетите его веб-сайт или обратитесь к инструкции по эксплуатации продукта для получения инструкций по очистке. Но если щелчок левой кнопкой мыши не работает на сенсорной панели и/или внешней мыши вашего ПК, попробуйте исправить некоторые из приведенных ниже решений.
Для реализации некоторых из этих решений по устранению неполадок вам понадобится метод/устройство ввода. Например, если ваш компьютер не поддерживает сенсорное управление, протестируйте несколько внешних мышей и проверьте, работает ли какая-нибудь на вашем компьютере. Вы также можете использовать клавиатуру для выбора элементов и навигации по Windows, если Клавиши мыши включены на вашем компьютере.
1. Проверьте настройки мыши
Если щелчок левой кнопкой мыши или сенсорной панели функционирует как щелчок правой кнопкой мыши, ваш компьютер, вероятно, распознает щелчок правой кнопкой мыши как основную кнопку мыши. Перейдите в меню настроек Windows и снова переключитесь на левую кнопку.
Перейдите в Настройки >Устройства >Мышь и убедитесь, что для параметра «Выбрать основную кнопку» установлено значение Влево . сильный>.
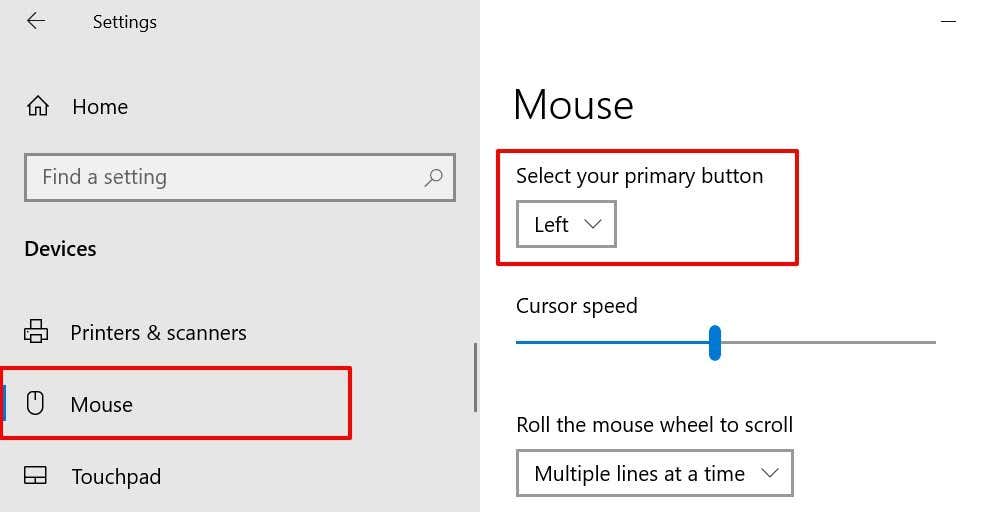
2. Используйте функцию «Нажми и нажми»
Один щелчок по тачпаду вашего компьютера можно использовать как щелчок левой кнопкой мыши. Если при нажатии на поверхность сенсорной панели ничего не происходит, попробуйте вместо этого настроить сенсорную панель на распознавание касаний.
Перейдите в Настройки >Устройства >Сенсорная панель , прокрутите до раздела «Нажатия» и установите флажок Нажатие одним касанием. пальцем для одного щелчка .
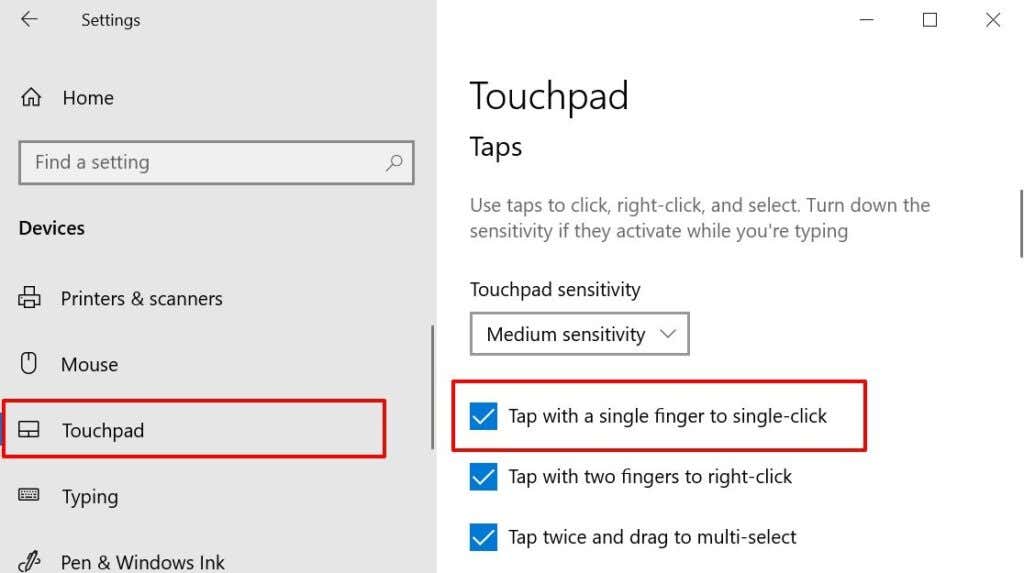
Перезапустите проводник Windows в диспетчере задач, если щелчок левой кнопкой мыши на вашем компьютере по-прежнему работает неправильно.
3. Перезапустите Проводник Windows
При сбое определенных системных процессов перезапуск Проводника Windows может помочь восстановить их нормальное состояние.
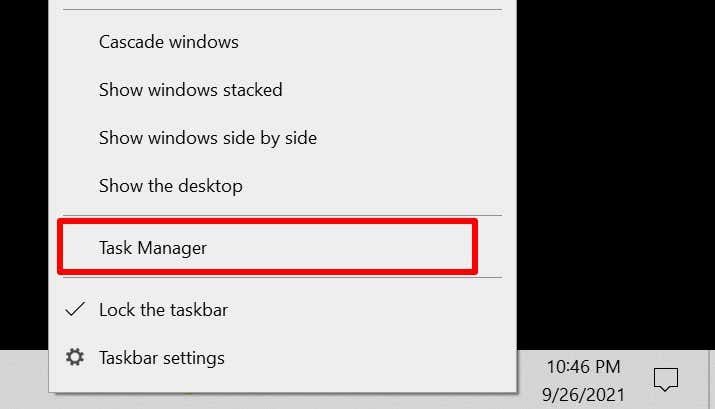
Либо запустите диспетчер задач из меню быстрого доступа, если правая кнопка вашего компьютера также не работает. Нажмите клавишу Windows + X и выберите Диспетчер задач . А еще лучше использовать сочетание клавиш Ctrl + Shift + Esc для запуска диспетчера задач..
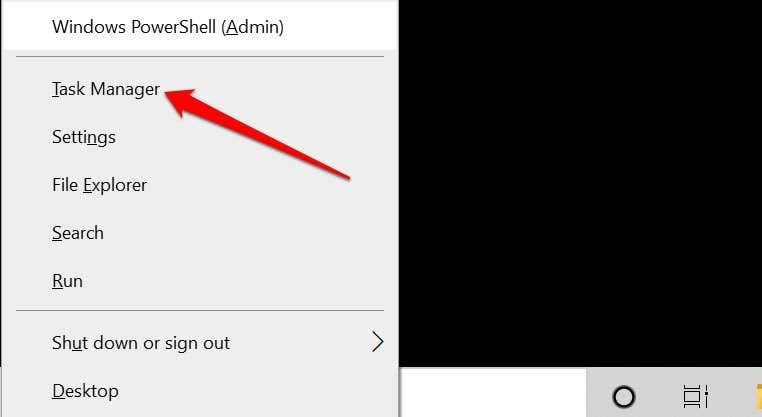
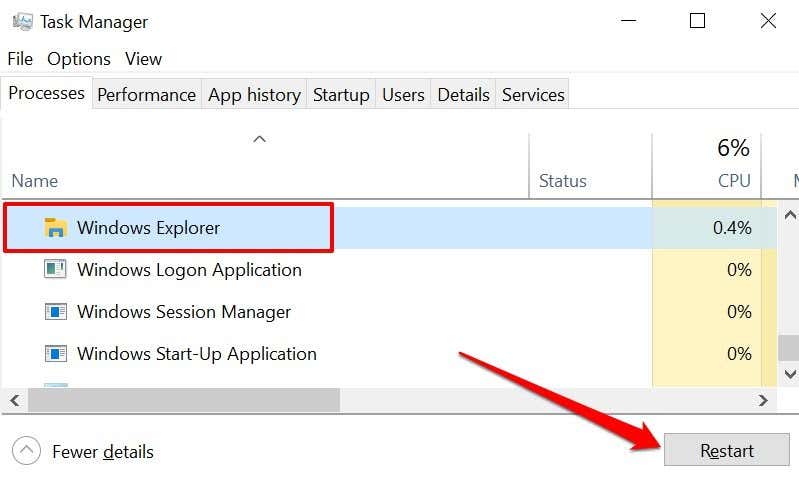
Это обновит рабочий стол вашего компьютера, панель задач и другие системные процессы, использующие Проводник Windows. Нажмите левую кнопку и проверьте, работает ли она.
4. Обновите, откатите или удалите драйвер мыши
Поврежденный, устаревший или неисправный драйвер мыши может быть причиной того, что щелчок левой кнопкой мыши не работает на вашем компьютере. Обновление драйвера мыши до последней версии устранит ошибки и повреждения. Но если щелчок левой кнопкой мыши перестал работать после установки обновления драйвера, удалите обновление или удалите драйвер с вашего компьютера.
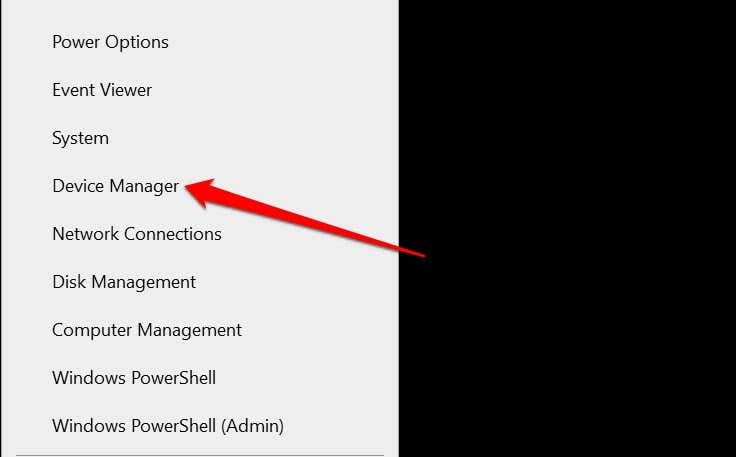
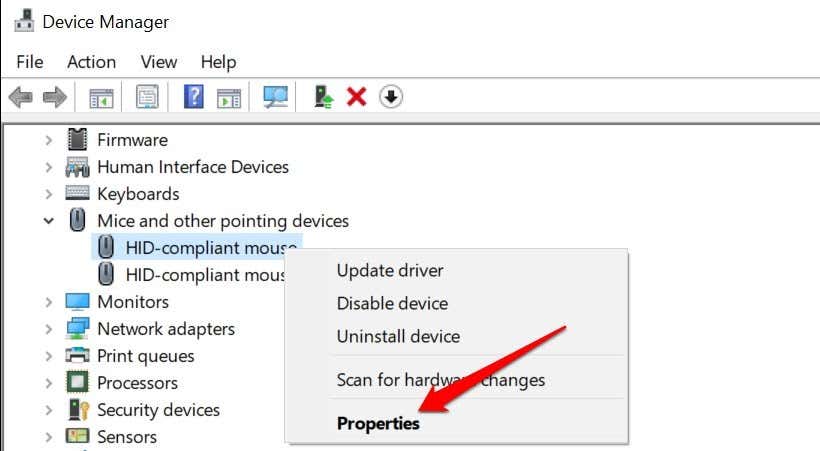
Выберите Автоматический поиск драйверов на следующей странице и следуйте инструкциям, чтобы обновить драйвер мыши.
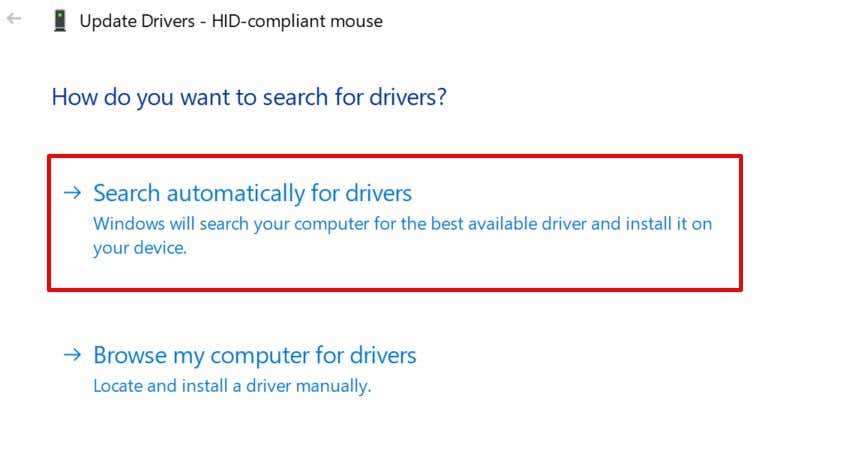
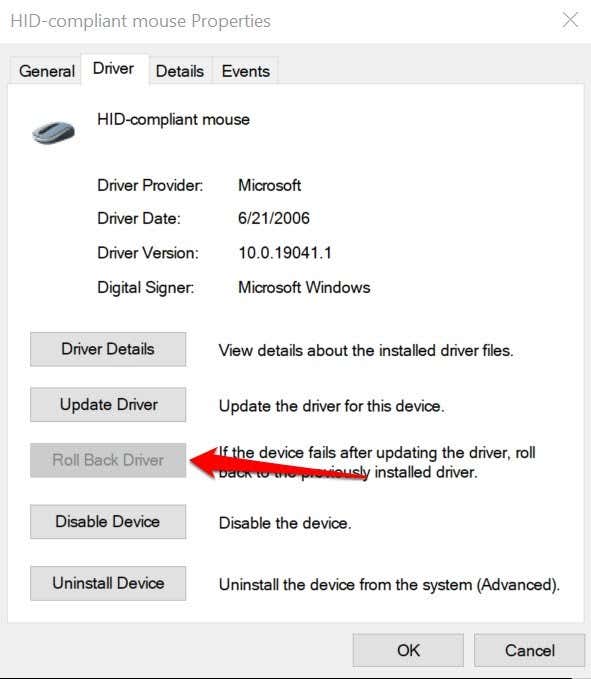
Удалите и переустановите драйвер мыши, если опция «Откатить драйвер» неактивна.
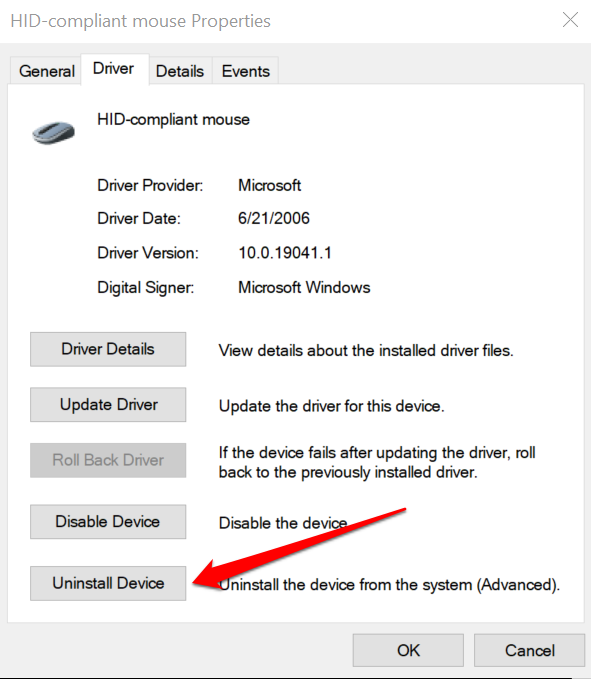
После этого перезагрузите компьютер. Если драйвер предварительно установлен, Windows автоматически переустановит его, когда ваш компьютер снова включится.
Если вы используете внешнюю мышь, возможно, вам придется переустановить драйвер устройства вручную. При подключении мыши к компьютеру следует переустановить драйвер устройства. Вы также можете скачать и установить драйвер мыши с сайта производителя..
5. Замените отсутствующие или поврежденные системные файлы
Щелчок левой кнопкой мыши на вашем компьютере может перестать работать правильно, если некоторые важные системные файлы отсутствуют или повреждены. Мы рекомендуем запустить проверку системы и заменить все отсутствующие или поврежденные файлы с помощью Инструменты расширенной очистки системы Windows — средства проверки системных файлов (SFC) и обслуживания образов развертывания и управления ими (DISM).
Подключите свой компьютер к Интернету и выполните следующие действия.
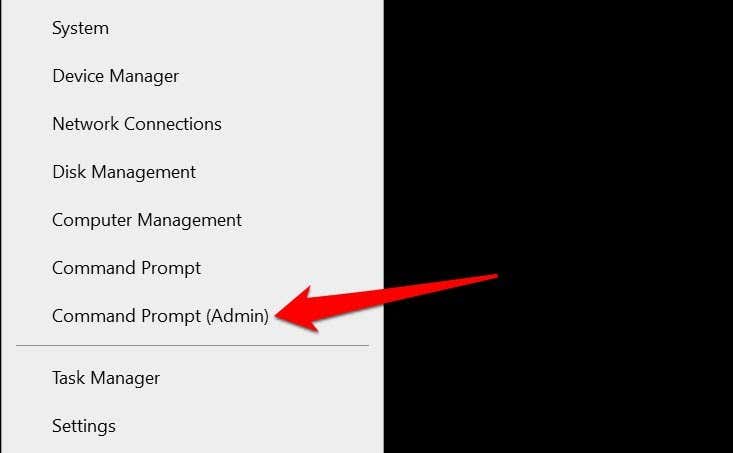
Подождите, пока инструмент просканирует ваш компьютер на наличие поврежденных системных файлов. Затем перейдите к следующему шагу, когда появится сообщение «Операция восстановления завершена успешно». Или когда индикатор прогресса достигнет 100%.
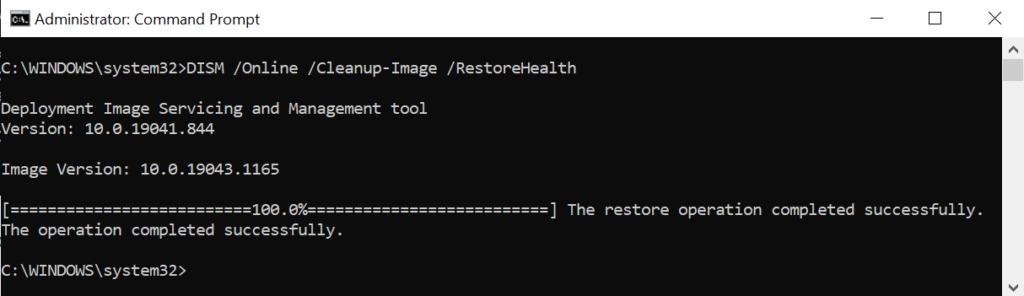
Обратите внимание, что это может занять несколько минут в зависимости от скорости вашего соединения и других факторов.
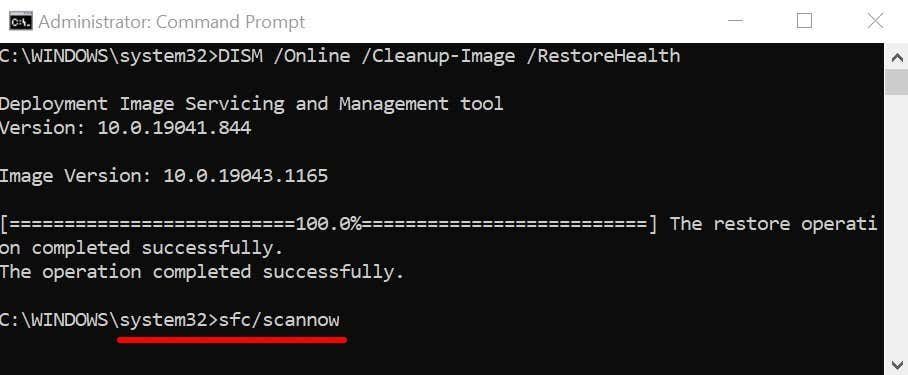
Команда предложит инструменту проверки системных файлов (SFC) «проверить» наличие отсутствующих и поврежденных системных файлов и заменить их копиями, загруженными инструментом DISM (на шаге 2).
6. Перезагрузите компьютер в безопасном режиме
Запуск Windows в безопасном режиме — это эффективное решение для устранения неполадок, связанных с программным обеспечением и драйверами устройств вашего ПК.
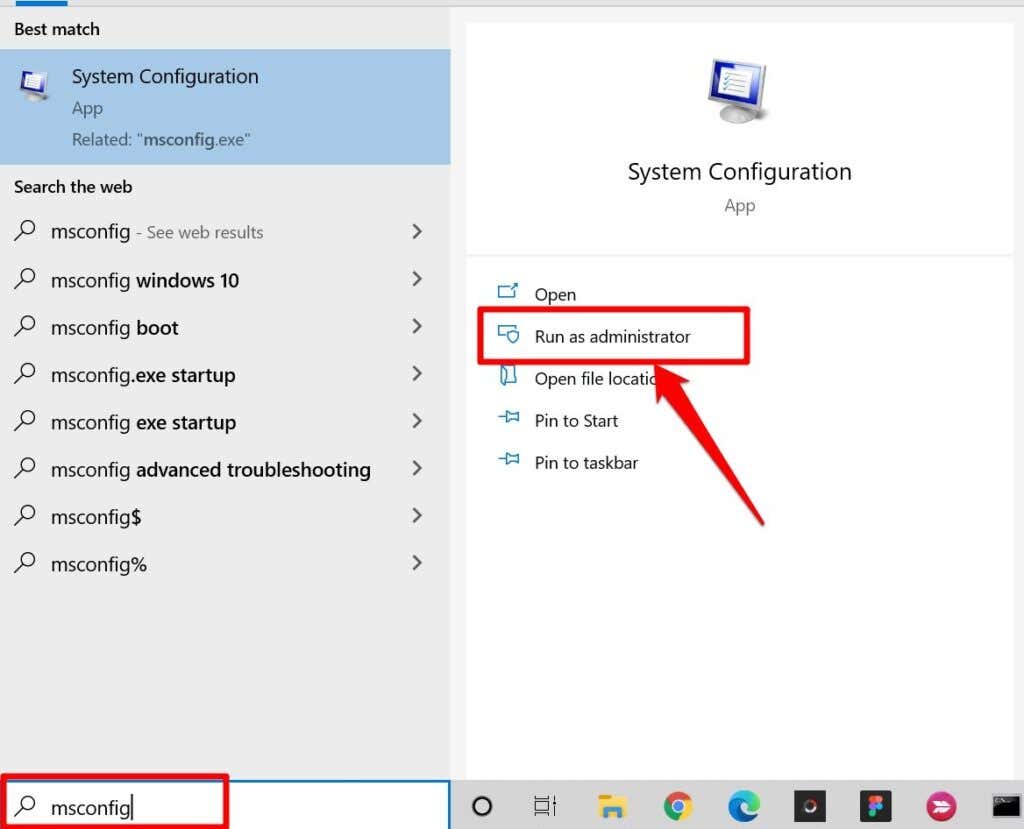
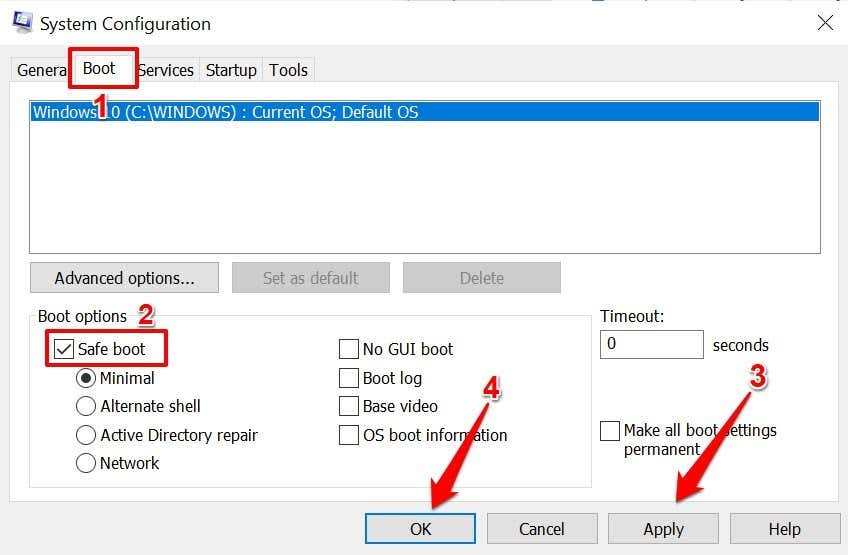
Если вы можете щелкнуть левой кнопкой мыши с помощью трекпада или внешней мыши в безопасном режиме, возможно, проблема вызвана проблемным приложением или вредоносным ПО. В этом случае выполнение восстановления системы (см. метод № 7) может решить проблему, когда щелчок левой кнопкой мыши не работает. Но сначала загрузите компьютер из безопасного режима..
Вернитесь на вкладку Загрузка приложения «Конфигурация системы», снимите флажок Безопасная загрузка , выберите Применить , выберите ОК . >.
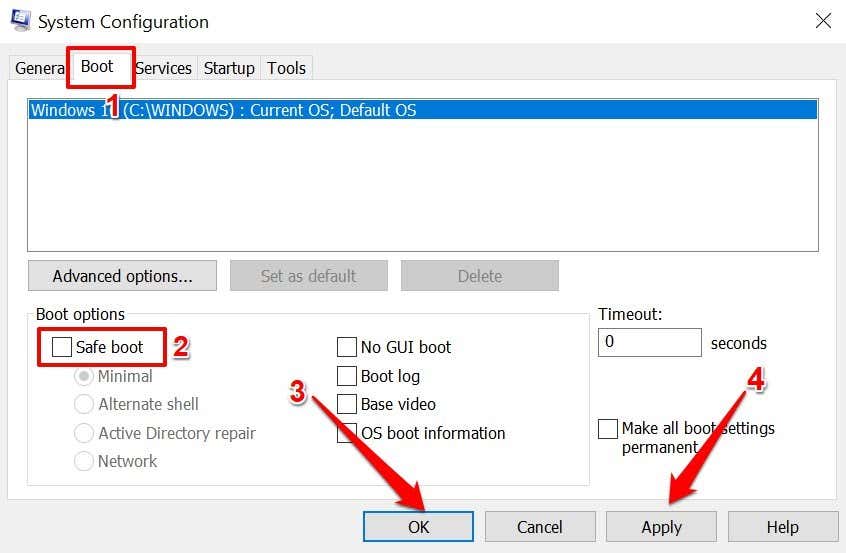
Выберите Перезагрузить , чтобы загрузить компьютер в обычном режиме.
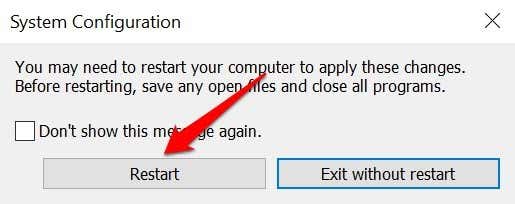
7. Восстановление системы
Верните компьютер до состояния, когда щелчок левой кнопкой мыши работал правильно и без каких-либо проблем. Обратите внимание, что при восстановлении системы будут удалены все приложения, драйверы и конфигурации, выполненные на вашем компьютере после создания точки восстановления. Это удалит вредоносное ПО и устранит проблемы, влияющие на щелчок левой кнопкой мыши на вашем компьютере.
Примечание. Чтобы вернуть компьютер в стабильное состояние, у вас должна быть установлена предыдущая версия включил защиту системы или вручную создал точку восстановления. Вам также необходимо создать дискету для сброса пароля перед восстановлением компьютера, особенно если вы недавно изменили пароль своего компьютера.
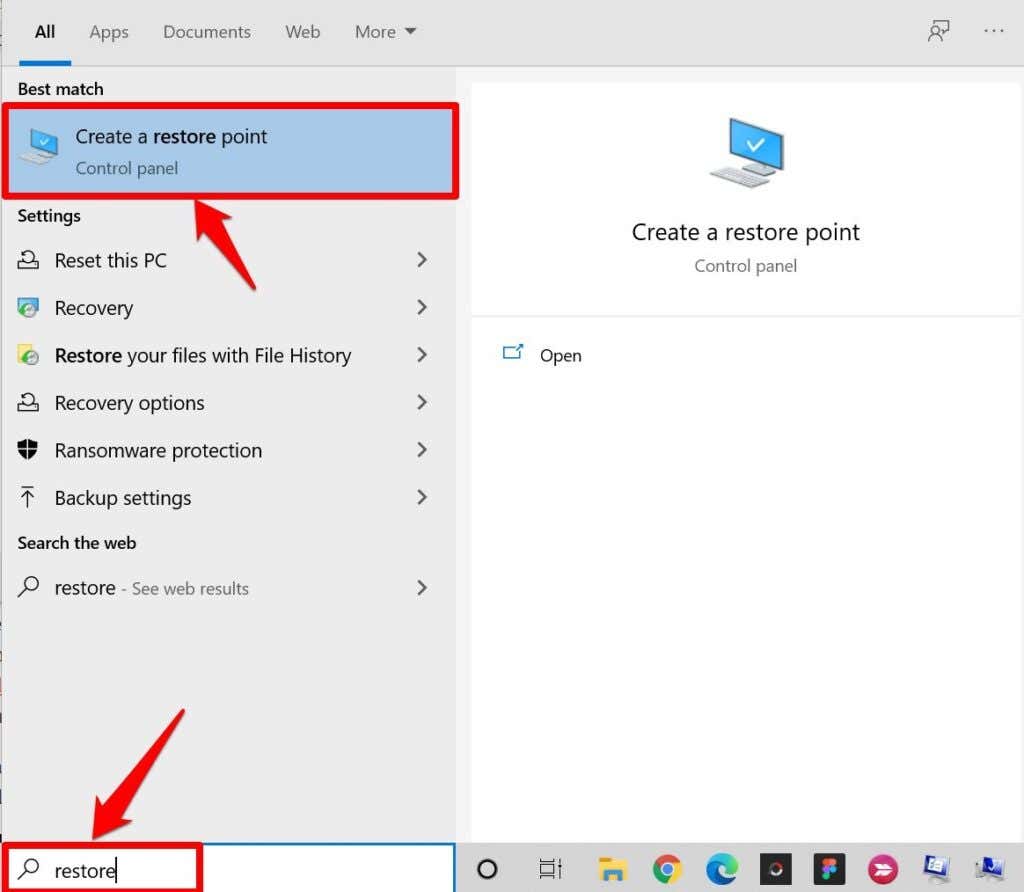 <ол старт="2">
<ол старт="2">
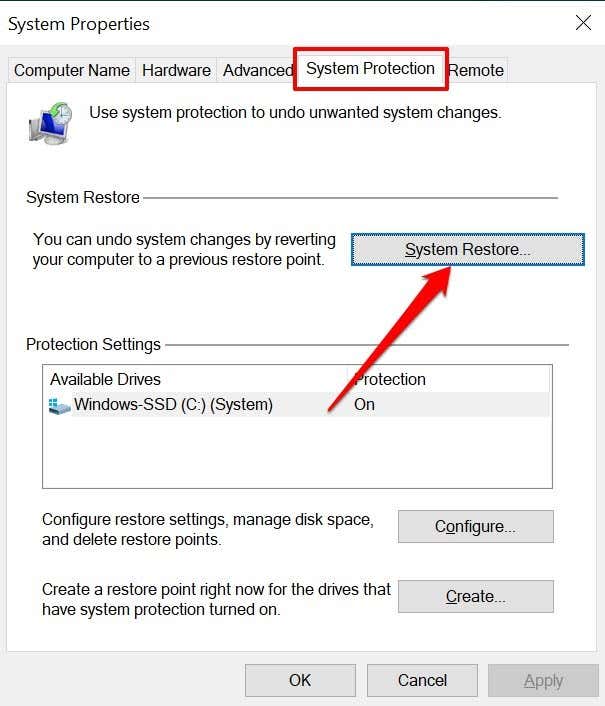
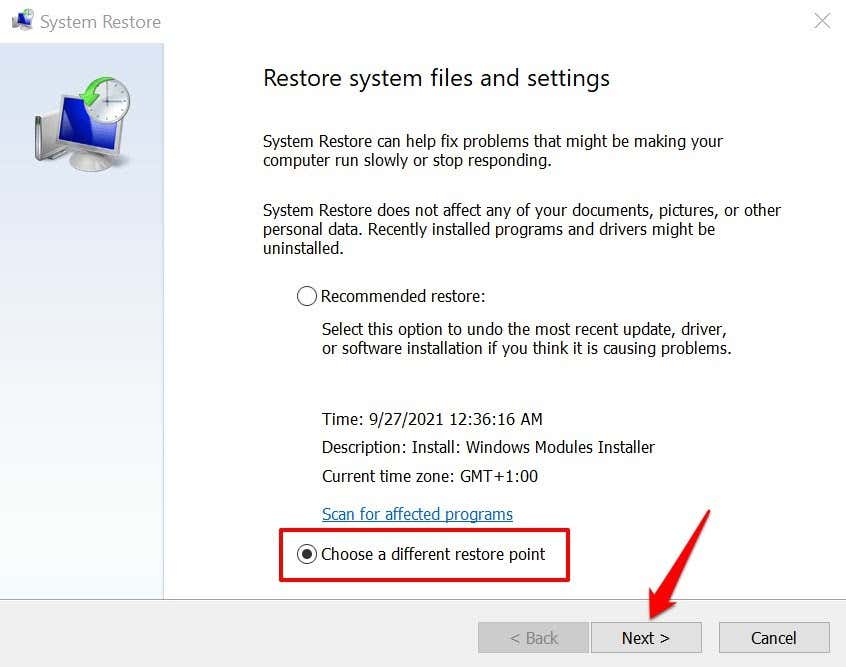
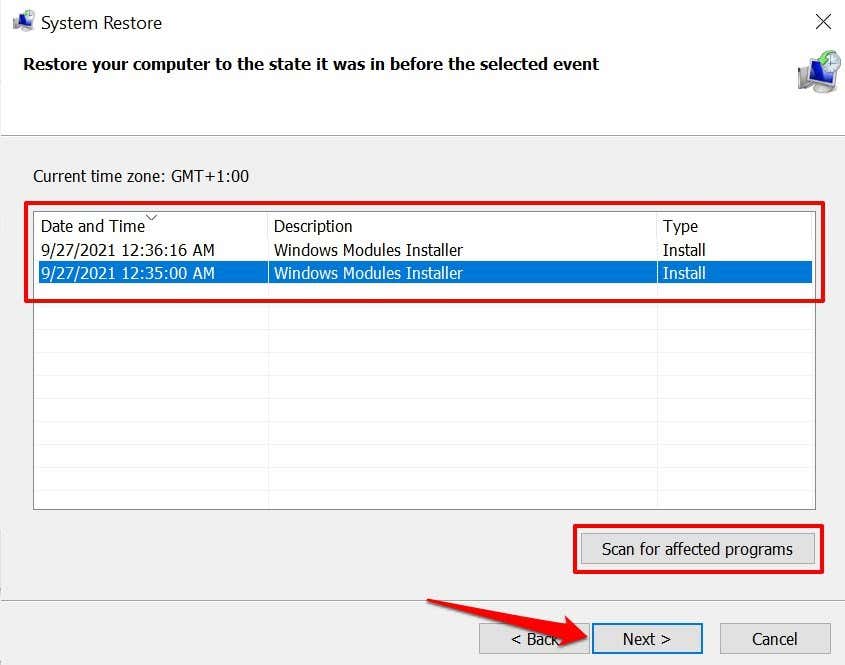
Вы можете выбрать Сканировать на наличие уязвимых программ , чтобы просмотреть приложения, драйверы и обновления, которые будут удалены с вашего компьютера в процессе восстановления.
Восстановить щелчок левой кнопкой мыши
Обновите операционную систему вашего компьютера до последней версии, если ни один из этих методов устранения неполадок не помог решить проблему. Откройте Настройки >Обновление и безопасность >Центр обновления Windows и установите любое доступное обновление Windows на странице.
Если щелчок левой кнопкой мыши по-прежнему не работает, ознакомьтесь с этим руководство по устранению проблем с щелчком правой кнопкой мыши в Windows и попробуйте некоторые исправления, перечисленные в статье. Если все решения по устранению неполадок оказались неэффективными, обратитесь к производителю ПК или посетите ближайший ремонтный центр..
.