Двойной щелчок — одна из наиболее часто используемых функций Windows 10, но проблемы возникают, когда мышь дважды щелкает, когда вы этого не хотите. Это может произойти по ряду разных причин, но есть и хорошие новости. это легко исправить.
Изменив несколько настроек (чистка мыши ) или запустив программы восстановления, вы можете предотвратить случайное двойное нажатие мышью.

Регулировка скорости двойного щелчка
Если скорость двойного щелчка мыши установлена слишком низкой, ваша система может интерпретировать два отдельных щелчка как один двойной щелчок. Вот как можно увеличить скорость.
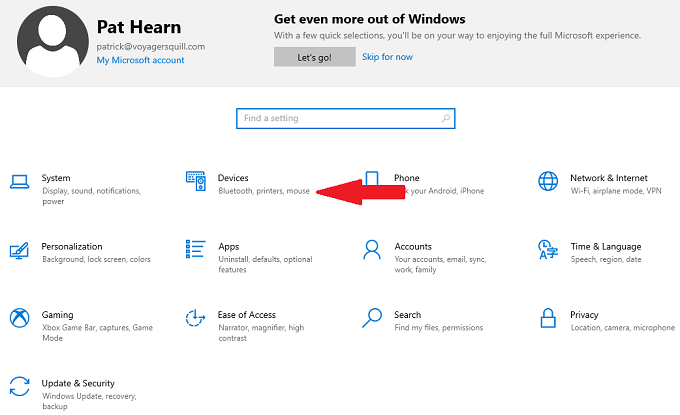
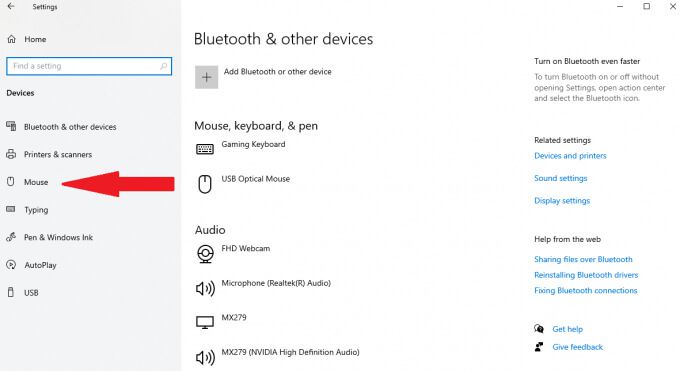
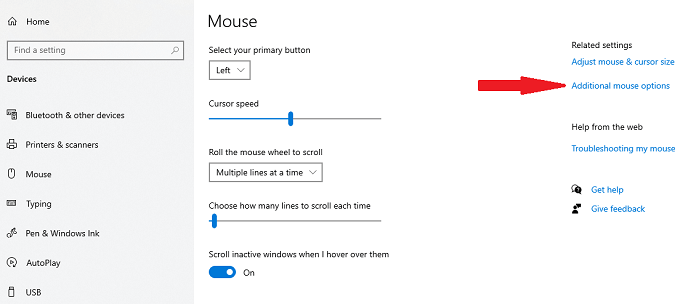
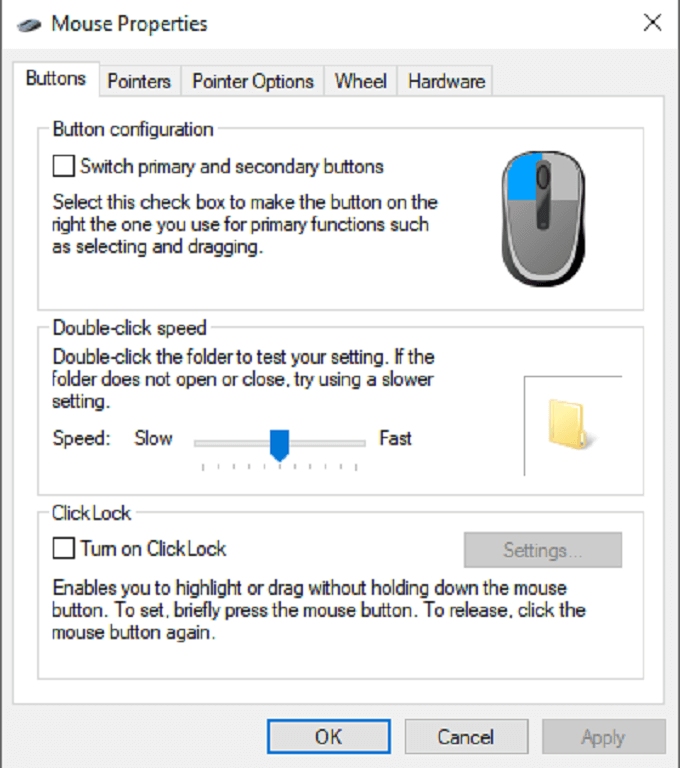
После того как вы изменили ползунок, попробуйте дважды щелкнуть его и проверить, подходит ли вам новая скорость.
Отключить повышенную точность указателя
Некоторые пользователи сообщают, что слишком чувствительная мышь может привести к ошибкам двойного щелчка. Вы можете отключить настройку под названием расширенный точность указателя, чтобы потенциально устранить проблему.
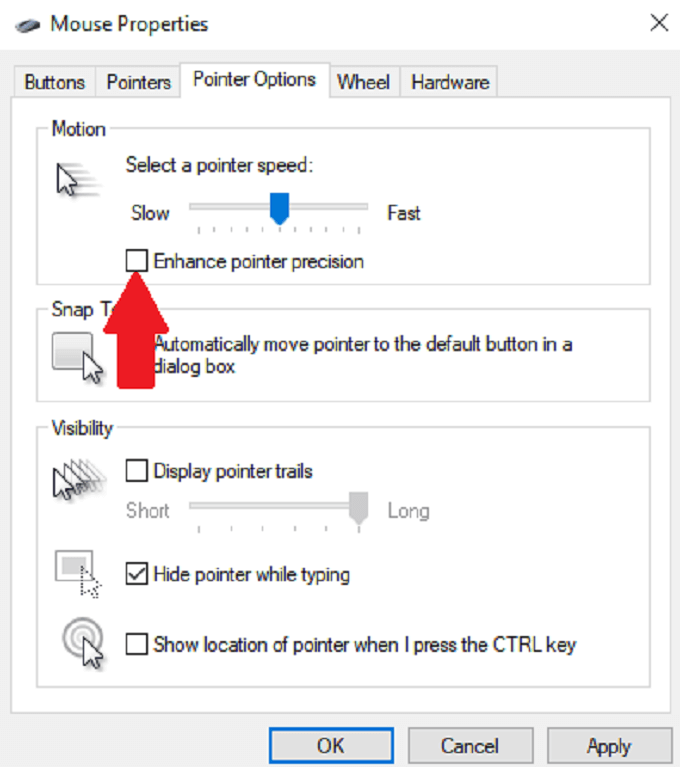
Это сделает вашу мышь немного менее чувствительной, но также поможет исправить ошибки двойного щелчка.
Проверьте обновления Windows
Иногда случайные двойные щелчки можно исправить, выполнив Центр обновления Windows.
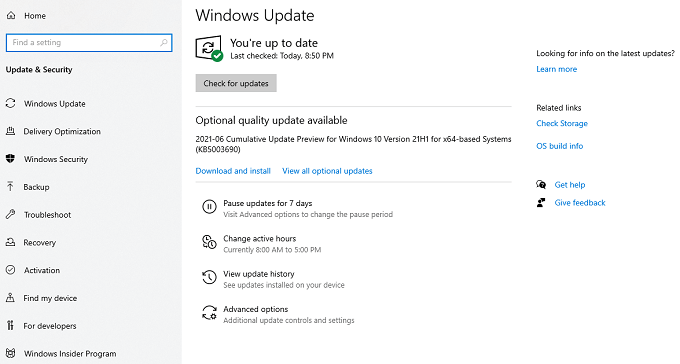
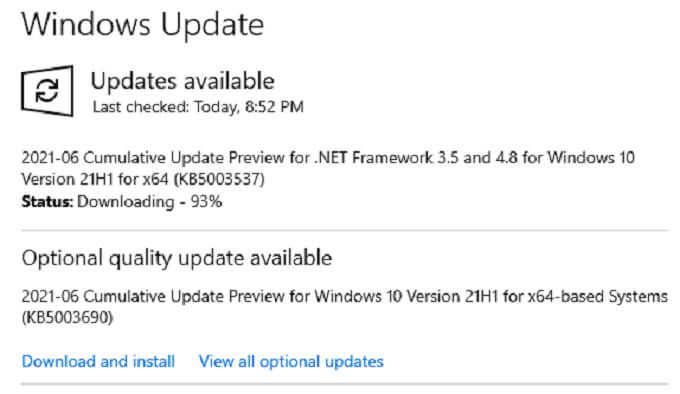
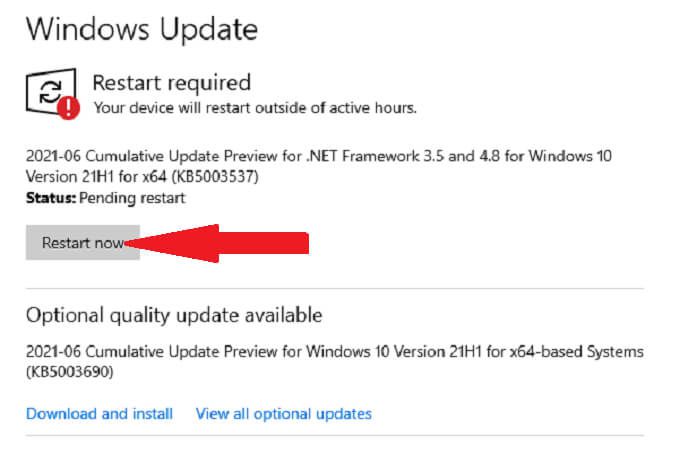
После обновления системы проверьте мышь. Более существенные обновления системы часто могут исправить ошибки, которые могут помешать двойному щелчку мыши..
Перейти на более старую версию драйвера
Хотя обновления часто могут исправить проблемы, иногда они сами их вызывают. Если вы выполнили обновление Windows или обновили мышь, и она начала дважды щелкать послеобновления, то проблема может быть в самом обновлении. Хорошая новость: вы можете вернуться к Предыдущая версия.
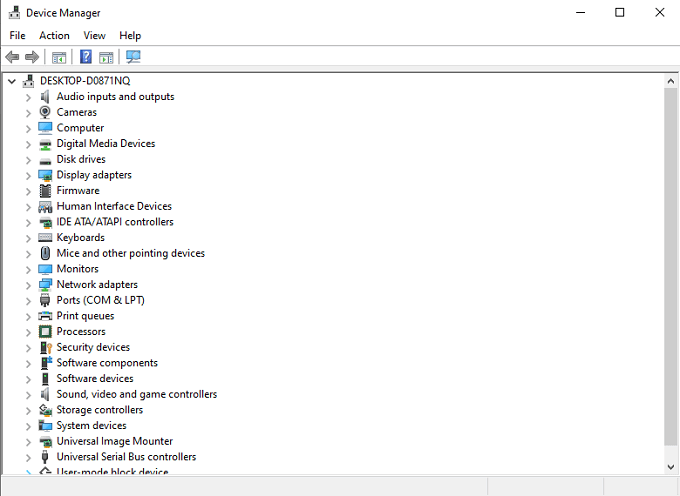
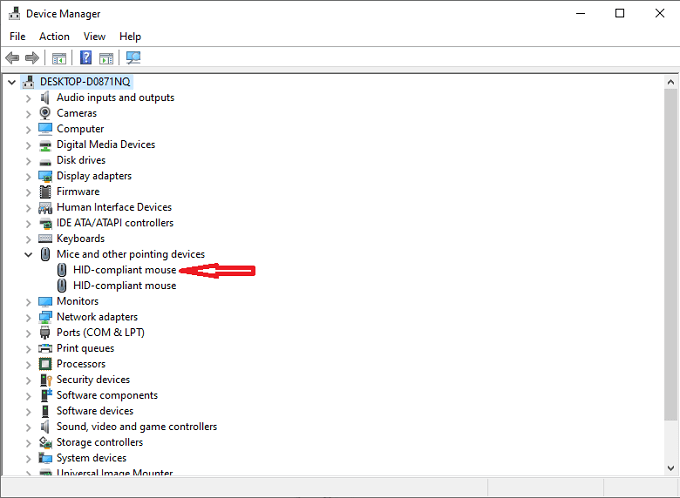
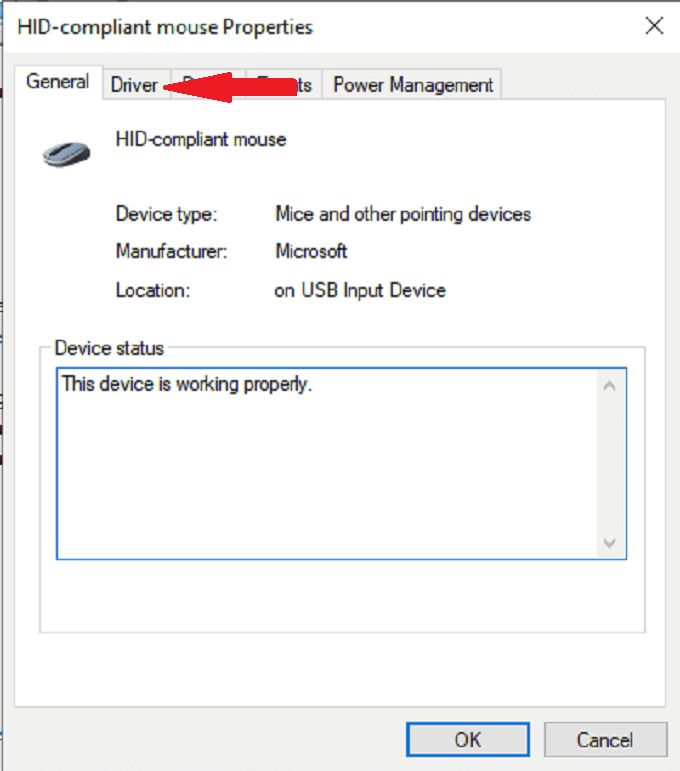
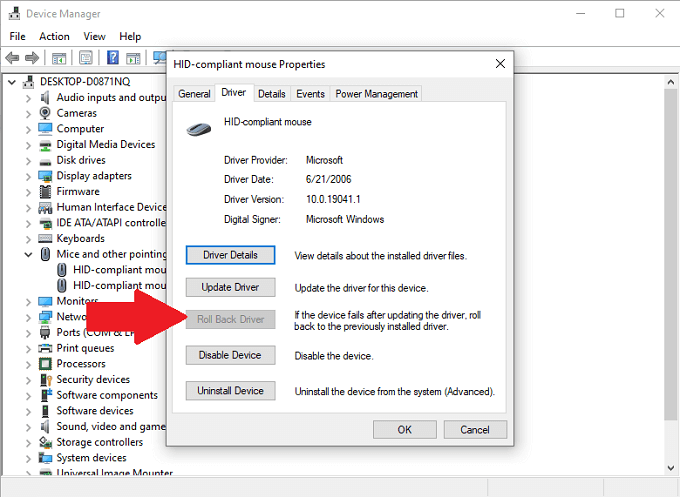
Если вы подозреваете, что ошибка вызвана обновлением драйвера или системы, это лучший способ ее исправить.
Переустановите драйвер мыши
Из-за сбоя ваша мышь может сделать двойной щелчок. Удалив, а затем переустановив драйвер, вы, возможно, сможете решить проблему.
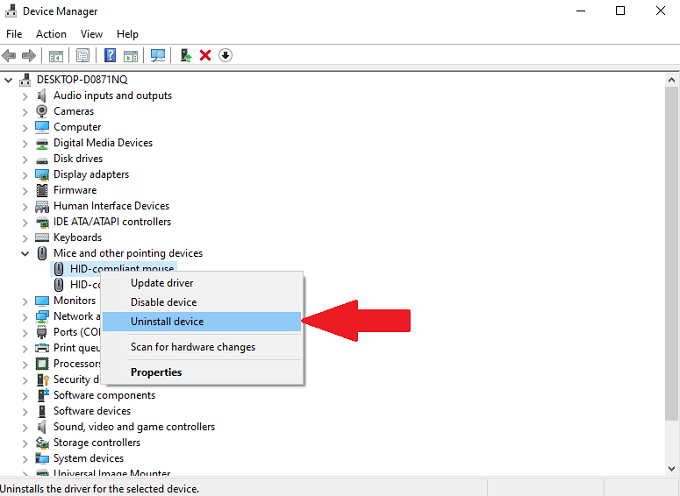
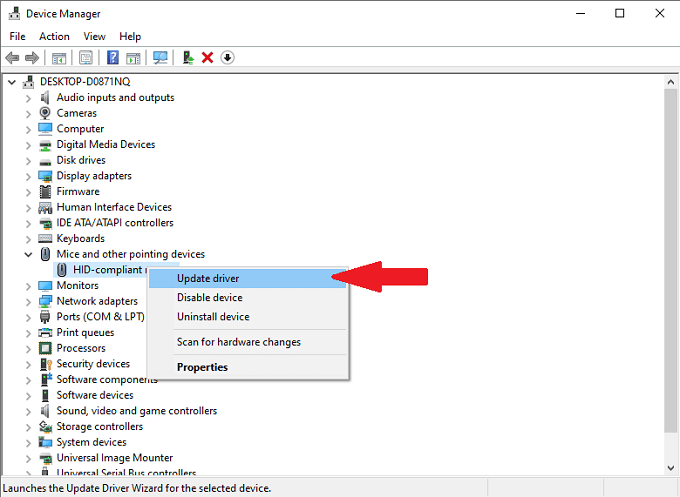
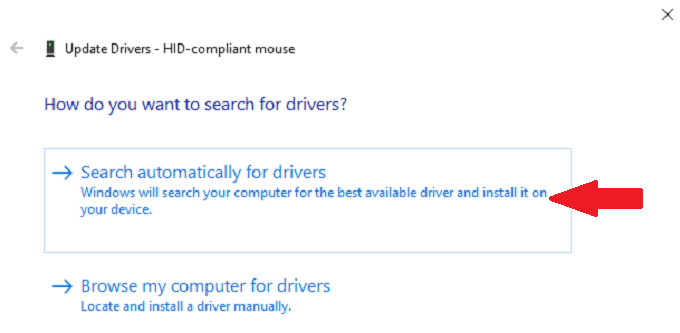
Вам будет представлен список всех доступных драйверов. Выберите самую последнюю версию драйвера для вашего устройства и установите его.
Отключить настройки энергосбережения USB
В вашем компьютере есть настройка, которая позволяет отключать питание портов USB, чтобы снизить общее энергопотребление. Эта настройка иногда может приводить к сбоям и ошибкам в работе USB-устройства, например, подключенных мышей. Чтобы предотвратить это, отключите эту функцию.
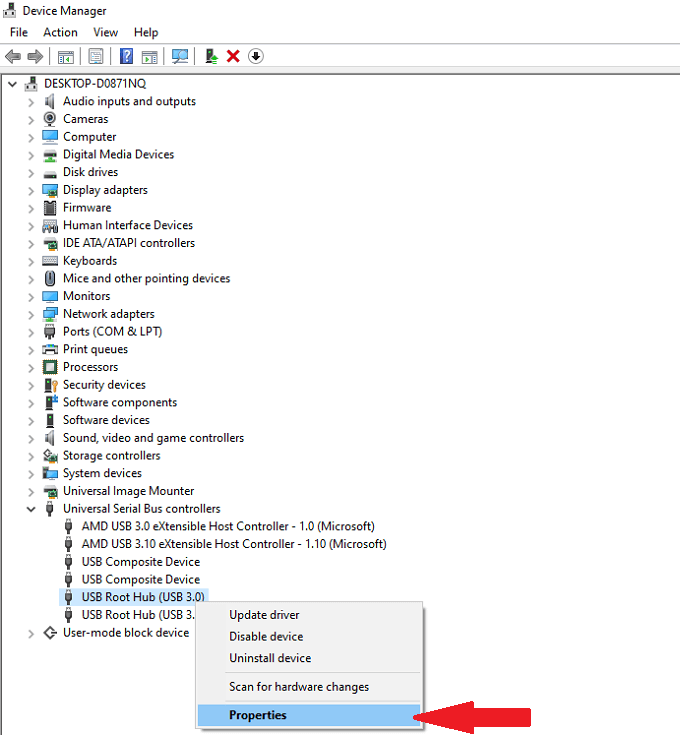
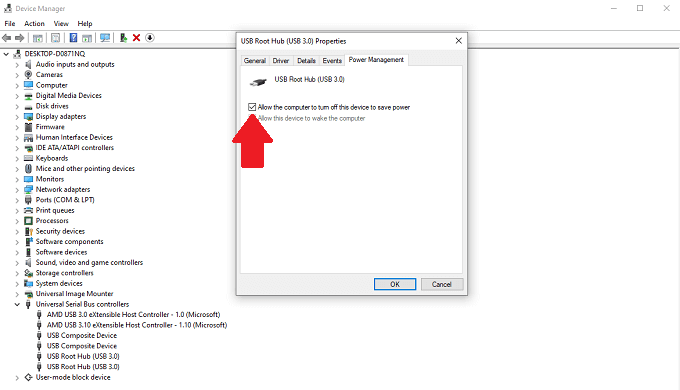
Отключение этого параметра поможет предотвратить ненужное энергосбережение, которое может помешать работе мыши.
Загрузить ClickFix
Если другие варианты не сработали, существует бесплатное программное обеспечение, которое может исправить проблемы с двойным щелчком мыши, и вы можете его установить и запустить с флэш-накопителя. Это программное обеспечение называется НажмитеИсправить. Он обещает продлить срок службы мыши и решить проблемы с нажатием..
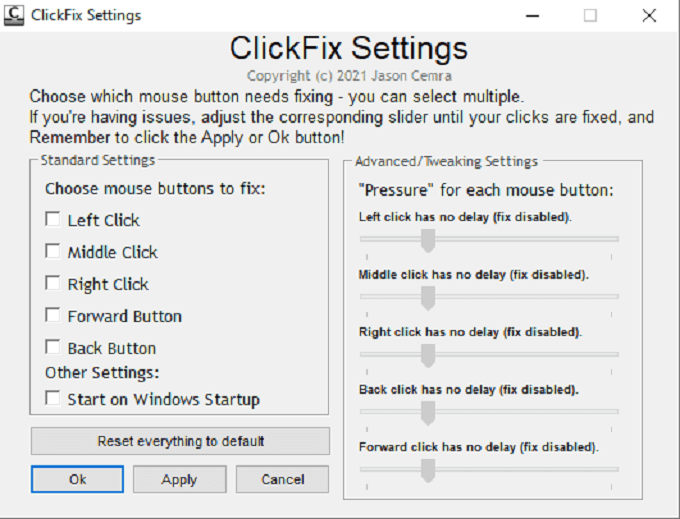
Тем не менее, программное обеспечение предупреждает, что пользователи, которые полагаются на ввод с малой задержкой, например геймеры, графические дизайнеры и другие, могут заметить заметную задержку между кликами. В подобных ситуациях ClickFix — не лучший вариант.
ClickFix безопасно использовать, но это бесплатное программное обеспечение, размещенное на GitHub. Из-за этого вам не следует ожидать такого же уровня поддержки от программы, которую вы получаете от чего-то, опубликованного крупной компанией, и разработчик заявляет, что программное обеспечение получает обновления только тогда, когда достаточное количество людей оставляют отзывы.
Самый простой способ загрузить и настроить ClickFix — загрузить его непосредственно с Официальный веб-сайт.
Очистите мышь
Одна из причин, по которой мышь может совершить двойной щелчок, когда вы этого не хотите, связана с пылью или грязью внутри самого устройства. На чистка мыши вы можете снизить частоту появления этой проблемы.

Хотя время от времени рекомендуется чистить всю мышь, часто достаточно быстрой очистки пораженных участков, чтобы предотвратить двойной щелчок мышью. Также обязательно прочитайте руководство по очистите весь компьютер правильно.
Замените мышь
Как и любой гаджет, компьютерные мыши имеют ограниченный срок службы. Средний срок службы компьютерной мыши составляет около трех лет, особенно при интенсивном использовании. Если вы геймер, мышь может прослужить еще меньше времени.
Продолжительность жизни большинства мышей измеряется количеством кликов. Многие компании обещают срок службы в 20 миллионов кликов. Если ваша мышь старая или вы активно пользуетесь компьютером и у вас начинают возникать сбои при нажатии, возможно, срок службы вашей мыши подходит к концу.
Выясните, какая мышь подойдет вам лучше всего. Если вы проводите много времени за компьютером, прочная и эргономичная мышь будет работать лучше, чем дешевая мышь от Amazon.
.