«Ты меня слышишь?» — распространенный вопрос в большинстве, если не во всех, видео конференц-связь.
Если вы часто используете Zoom для своих виртуальных встреч, вы, вероятно, слышали этот вопрос несколько раз.
Нет ничего более неприятного, чем невозможность услышать, что говорит докладчик или другие участники во время звонка Zoom. Еще хуже, если настала ваша очередь говорить и никто вас не слышит.
Существует несколько причин проблем со звуком Zoom: от ошибок программного обеспечения и Проблемы с зум-микрофоном до устаревшего приложения Zoom и проблемы с наушниками или звука компьютера.
Хотя этих и других проблем со звуком в Zoom избежать невозможно, есть несколько решений, которые можно попробовать использовать в Zoom звук не работает на вашем компьютере или на мобильном устройстве.
Что делать, если звук Zoom не работает
Если вам присоединение к вызову Zoom на компьютере или мобильном устройстве, воспользуйтесь приведенными ниже основными советами, чтобы решить проблемы со звуком в Zoom, прежде чем переходить к более сложным решениям.
Проверьте настройки масштабирования
Страница настроек Zoom — это первое место, куда следует обратиться, если звук Zoom не работает.
Непосредственно перед тем, как присоединиться к вызову Zoom, вы получите параметры настройки звука и видео для встречи: Не подключаться к аудио и Выключить мое видео .
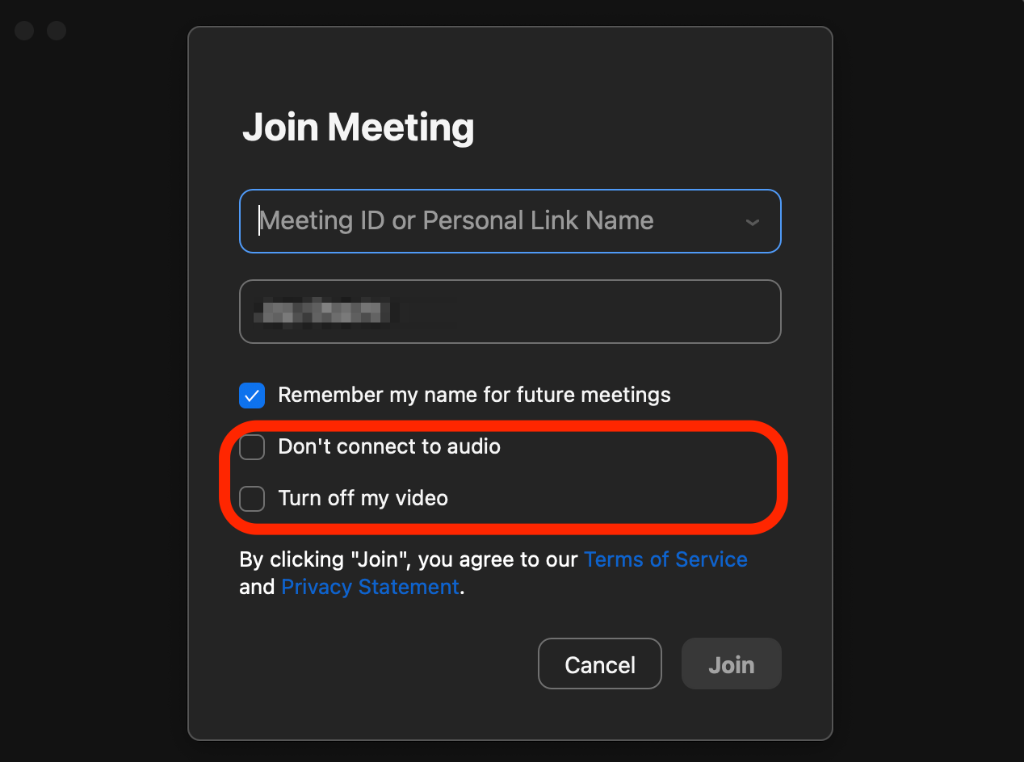
Эти настройки позволяют вам присоединиться к вызову Zoom с автоматически включенным видео и звуком.
Попробуйте выйти из собрания Zoom и присоединиться снова, но на этот раз не устанавливайте флажки для аудио и видео.
Вы также можете навести курсор на экран вызова Zoom или коснуться экрана, чтобы отобразить значок микрофона и проверить, отключен ли у вас звук. Если у вас отключен звук и настала ваша очередь говорить, или вы выступаете в роли докладчика, коснитесь или выберите значок микрофона, чтобы включить свой микрофон.
Проверьте звук Zoom
Если вы по-прежнему не слышите звук в Zoom, вы можете проверить звук, нажав Тест «Присоединиться к собранию».
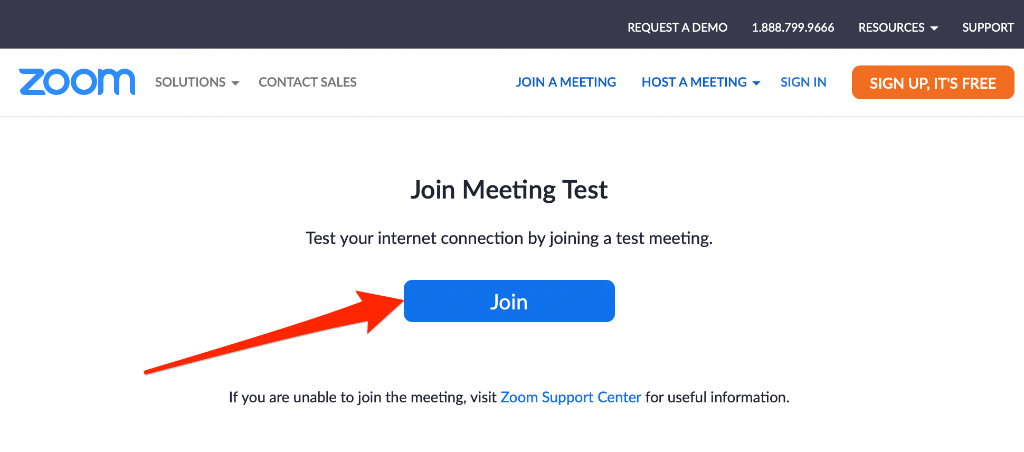
Когда вы нажмете на эту ссылку, вы перейдете на тестовый звонок в приложении Zoom, где вы найдете следующие опции:
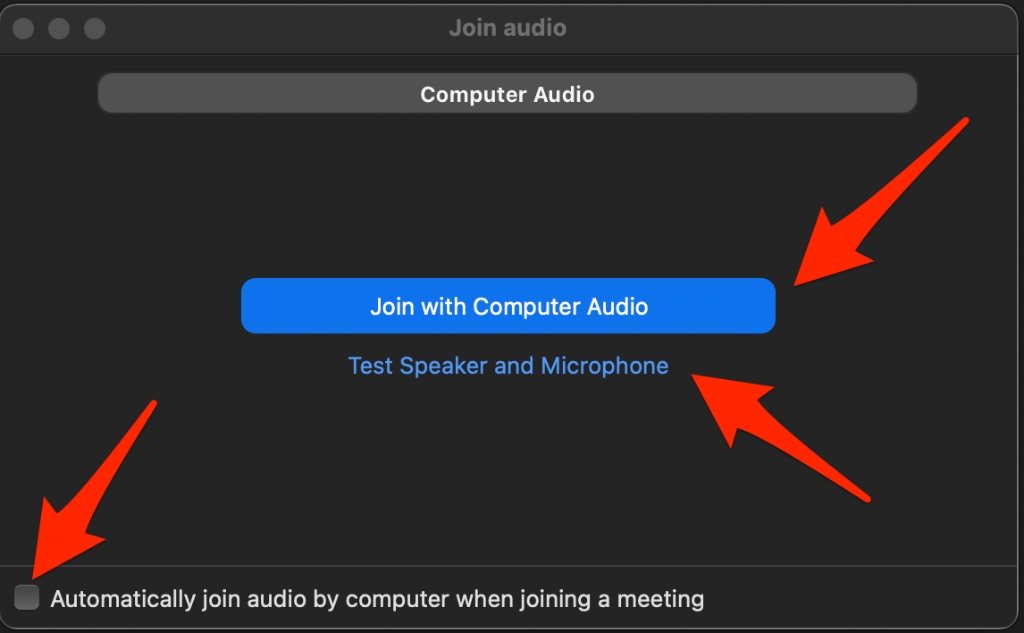
Вы можете выбрать любой или все эти параметры, чтобы разрешить Zoom использовать ваш микрофон, а затем проверить, работает ли звук снова.
Проверьте настройки устройства
Иногда проблема может быть не в Zoom, а в вашем компьютере или мобильном устройстве. Вот несколько шагов по устранению неполадок.
Исправления , связанные с компьютером
Отключить аудиоустройства
Отключите все аудиоустройства, подключенные к вашему компьютеру, например Bluetooth-динамик или Bluetooth-гарнитуры. В этом случае отключите Bluetooth и аудиоустройство Bluetooth от компьютера и проверьте, работает ли звук снова.
Обновите свой компьютер
Иногда звук Zoom может не работать из-за ожидающих обновлений на вашем компьютере. Чтобы решить эту проблему, обновите операционную систему вашего компьютера, а затем проверьте, работает ли звук Zoom снова.
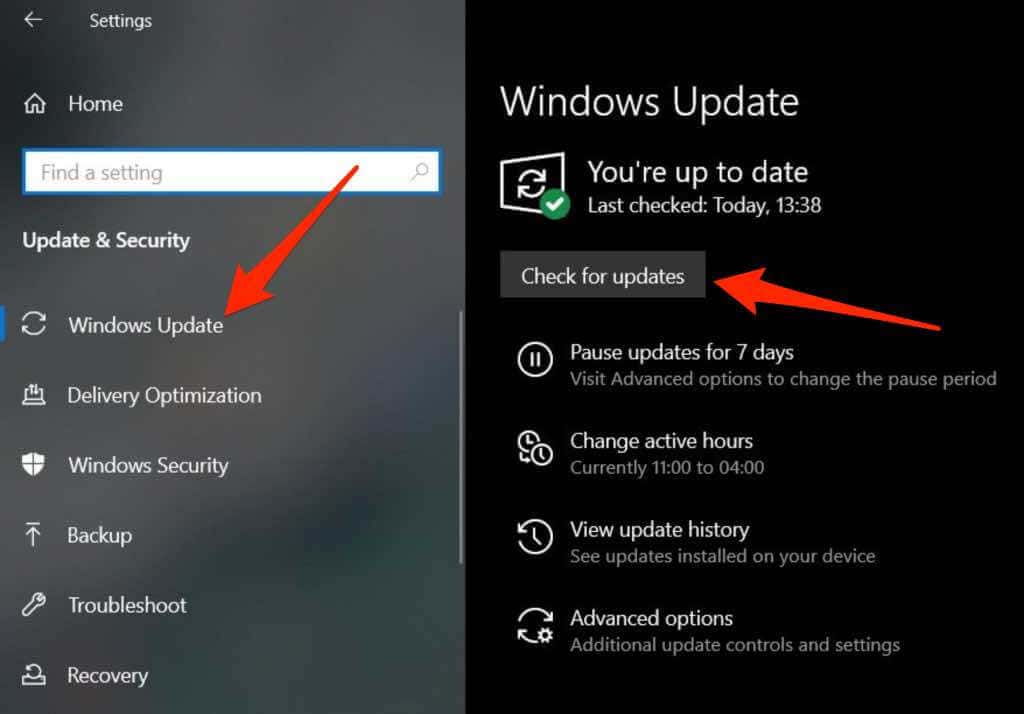
На Mac выберите Меню Apple >Об этом Mac >Обновление ПО и установите все ожидающие обновления.
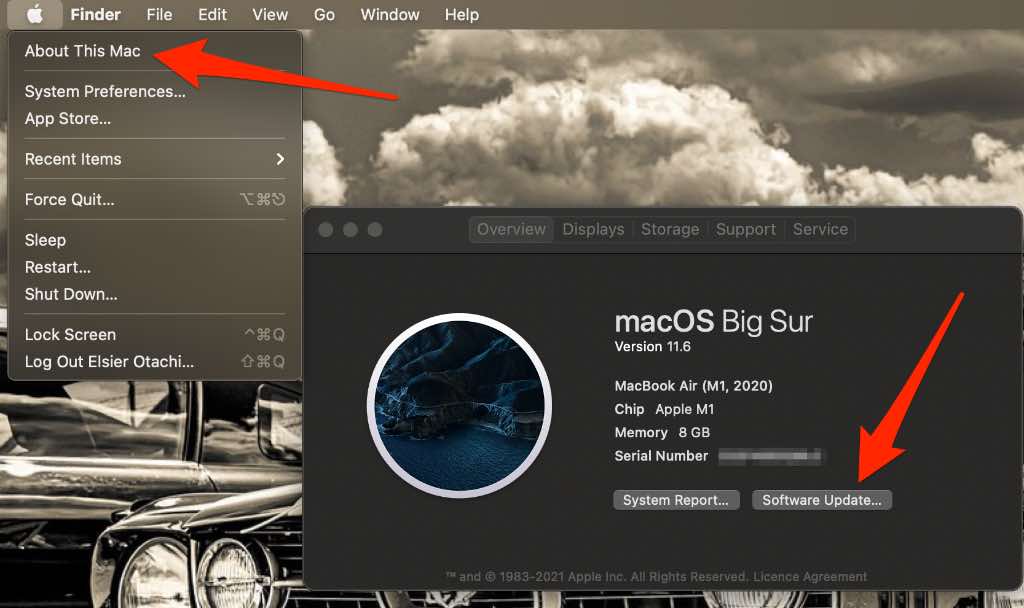
Перезапустить звонок
Перезапустите вызов Zoom, покинув собрание и снова присоединившись к нему, используя те же учетные данные Zoom. Если появится запрос о доступе к микрофону, выберите Разрешить , чтобы предоставить Zoom разрешение на использование вашего микрофона.
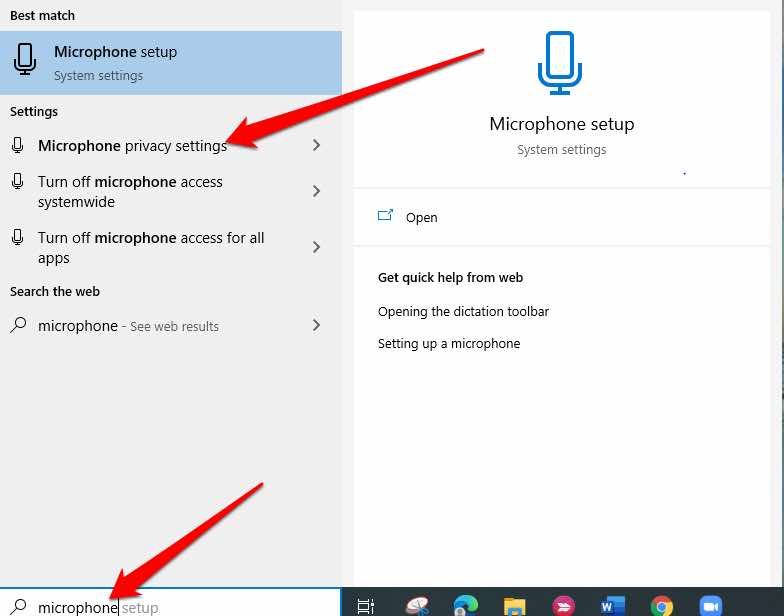
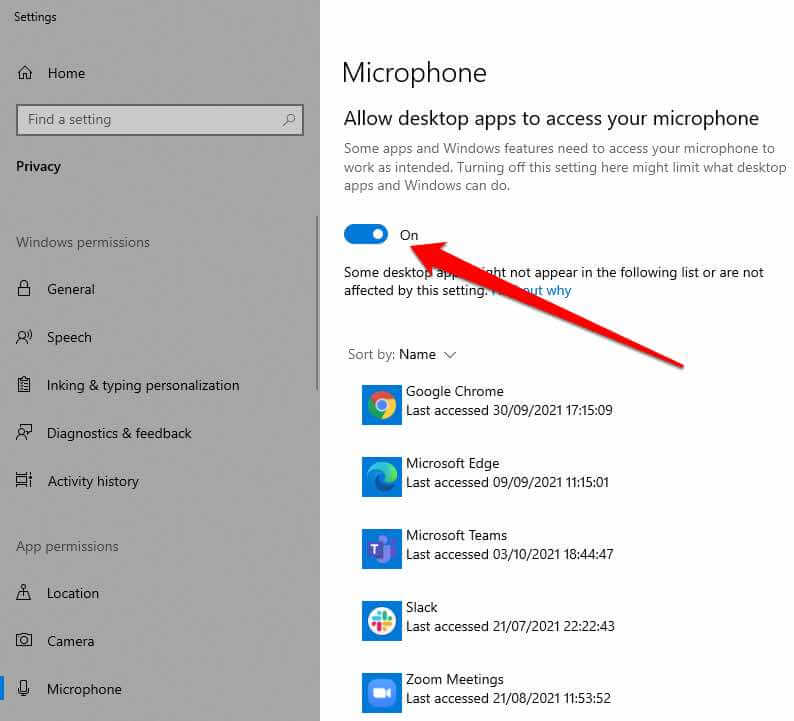
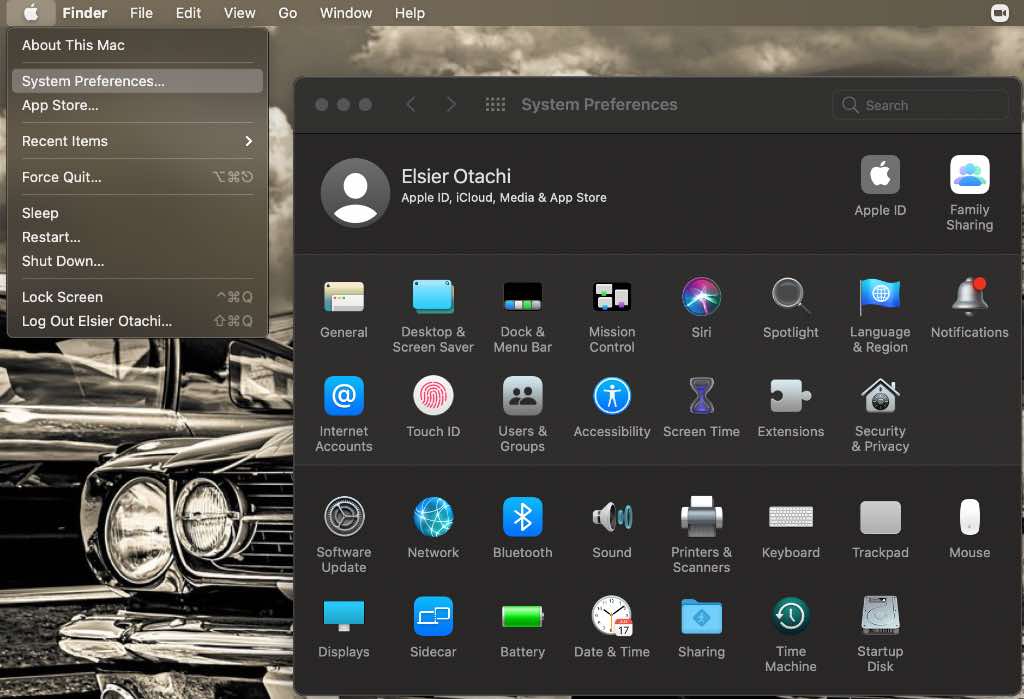
Проверьте настройки устройства
Иногда проблема может быть не в приложении Zoom, а в вашем компьютере или мобильном устройстве. Вы можете начать с проверки уровня громкости на вашем устройстве или приблизиться к микрофону.
Если ни одно из этих быстрых решений не помогло устранить проблему, перейдите к конкретным действиям по устранению неполадок для вашего устройства, как указано ниже.
Отключение аудиоустройств Bluetooth
Если к компьютеру подключена колонка или наушники Bluetooth, отключите соединение Bluetooth и проверьте, работает ли звук снова.
Обновите свой компьютер
Возможно, вы забыли установить на свой ПК или Mac последние обновления программного обеспечения, которые обычно содержат исправления безопасности и исправления ошибок, необходимые для лучшей работы вашего устройства. В этом случае установите все ожидающие обновления, а затем снова попробуйте использовать звук в Zoom.
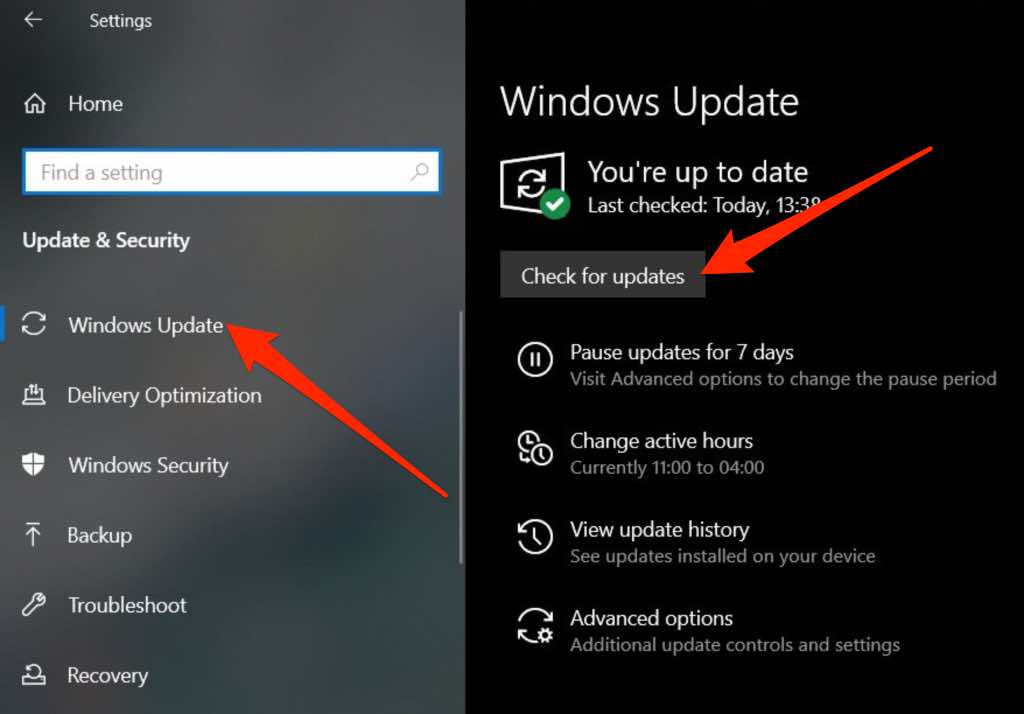
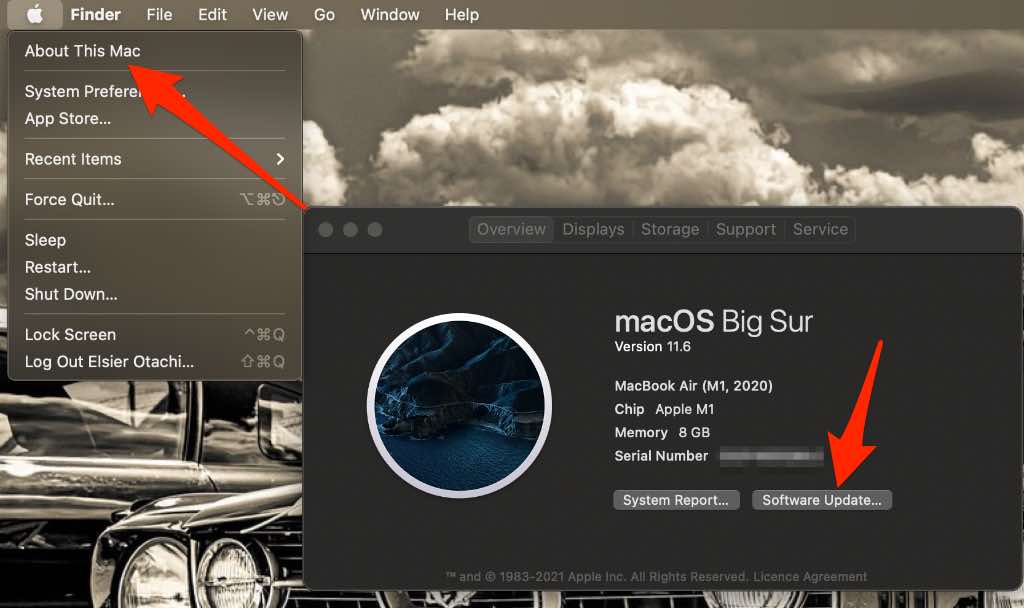
Смартфон или планшет
Если вы убедились, что ваше подключение к Интернету, уровень громкости и микрофон работают нормально, и вы попытались перезагрузить смартфон или планшет, но звук Zoom по-прежнему не работает, попробуйте выполнить действия по устранению неполадок, описанные ниже.
р>Используйте опцию «Присоединиться к аудио»
Большинство людей с проблемами со звуком в Zoom, как правило, упускают из виду опцию «Присоединиться к аудио», которая помогает им подключить звук.
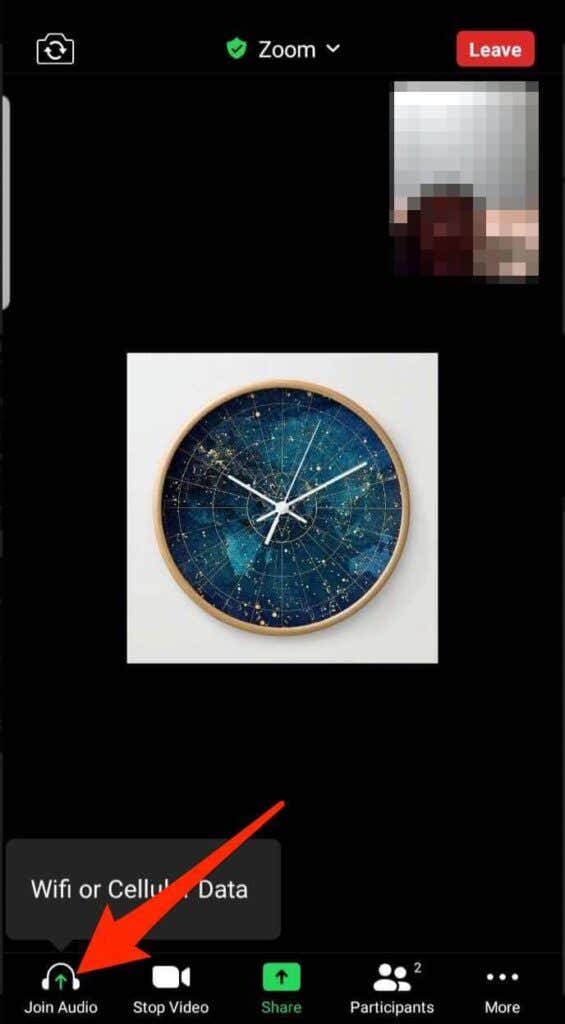
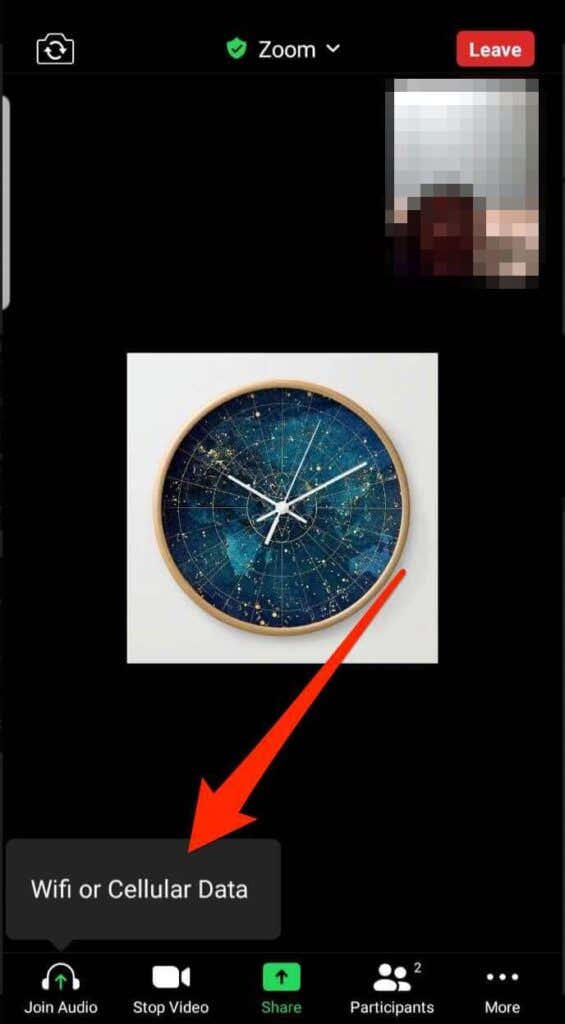
Примечание . Если параметр «Присоединиться к аудио» отсутствует, коснитесь меню в правом нижнем углу, выберите «Отключить аудио», выйдите из вызова и снова присоединитесь через несколько секунд.
Разрешите Zoom использовать ваш микрофон
.Вы также можете проверить, есть ли у Zoom разрешение на использование микрофона вашего телефона или планшета.
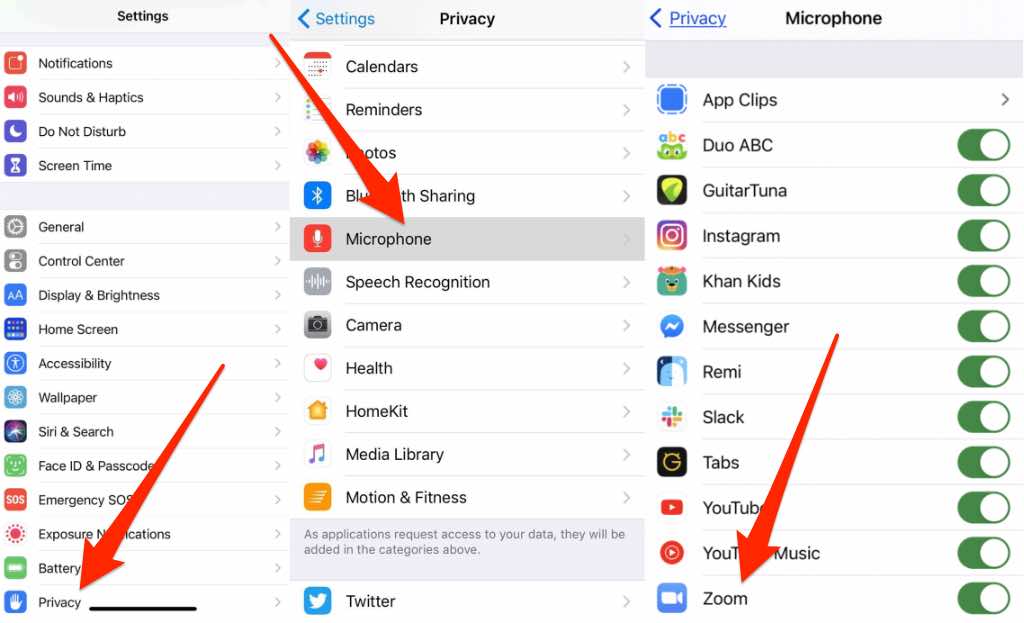
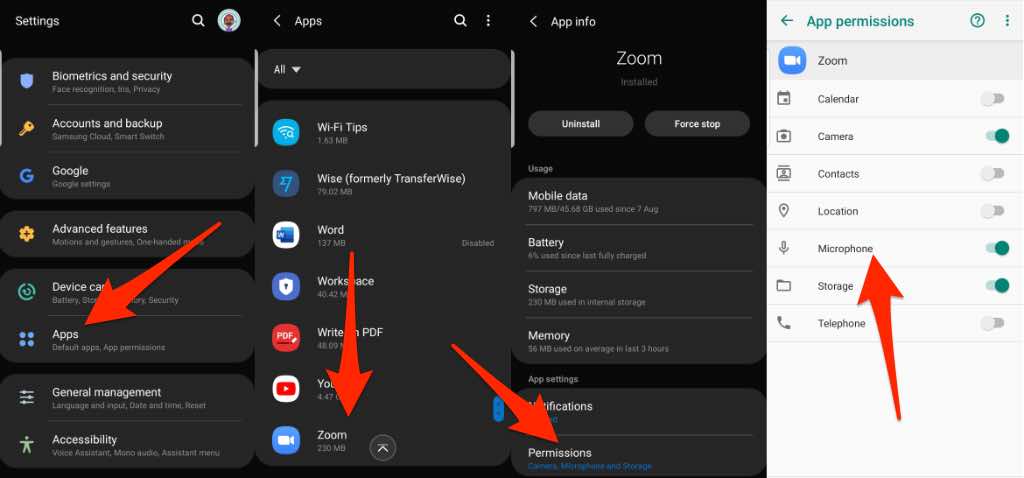
Примечание . Вы также можете попробовать присоединитесь к Zoom, позвонив на встречу по своему номеру телефона и посмотреть, будет ли работать ваш звук. Если вы не можете присоединиться по телефону, возможно, организатор отключил эту опцию или использует тарифный план, в котором отсутствует надстройка аудио.
Обновить Zoom
Вы также можете обновить приложение Zoom на своем компьютере или мобильном устройстве, чтобы избежать любых потенциальных проблем, в том числе связанных со звуком Zoom.
Компьютер
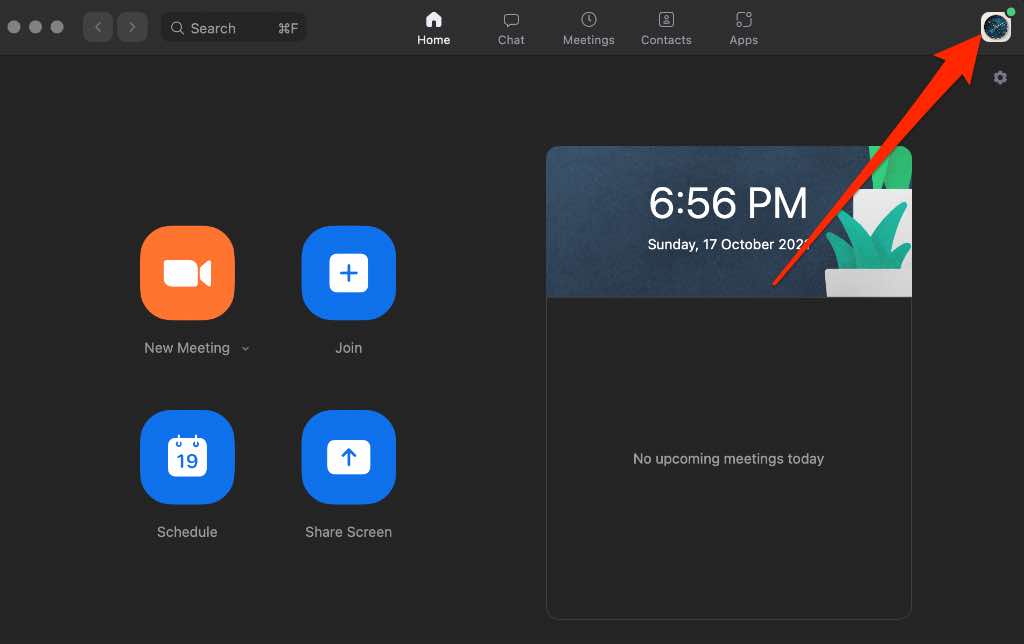
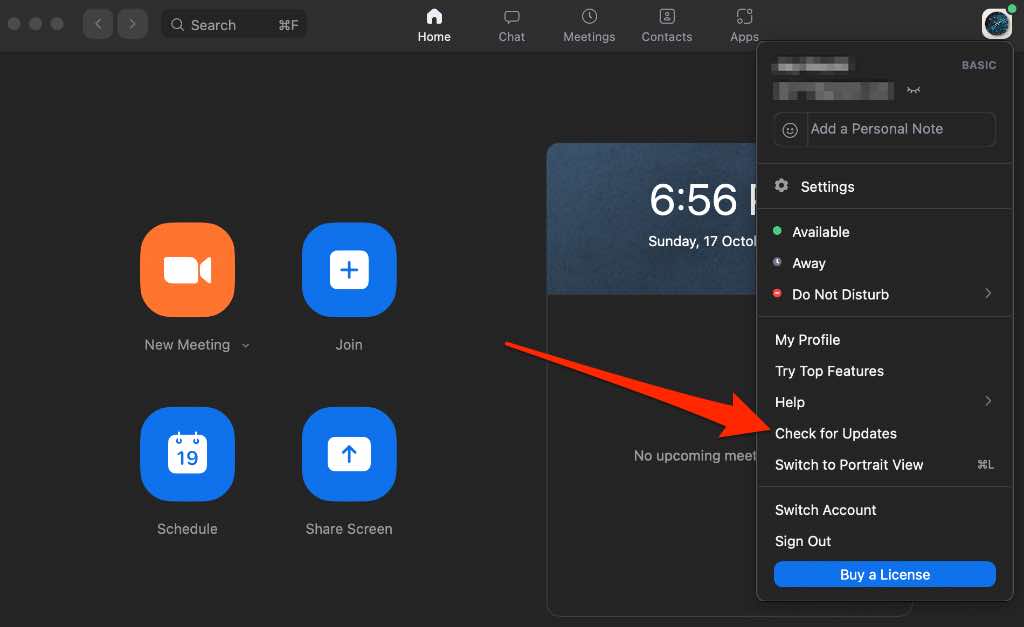
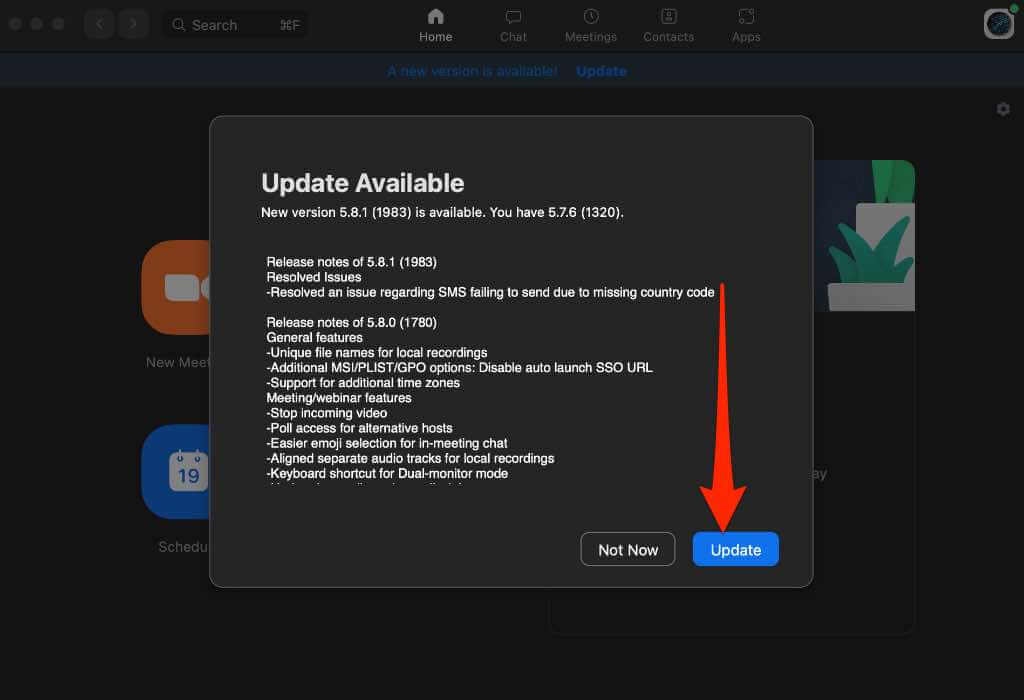
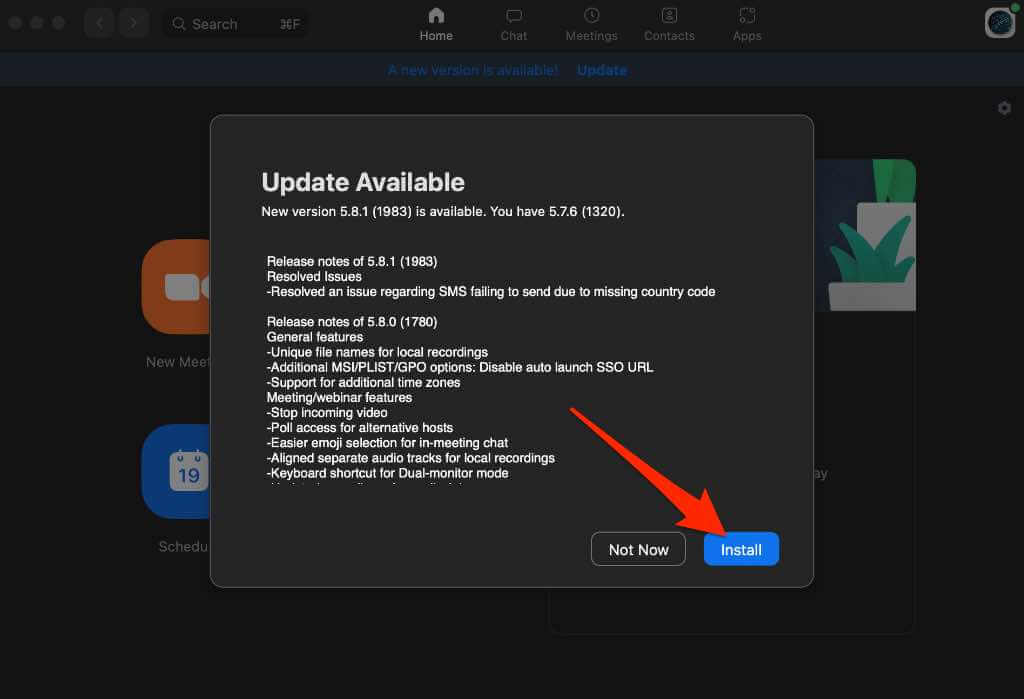
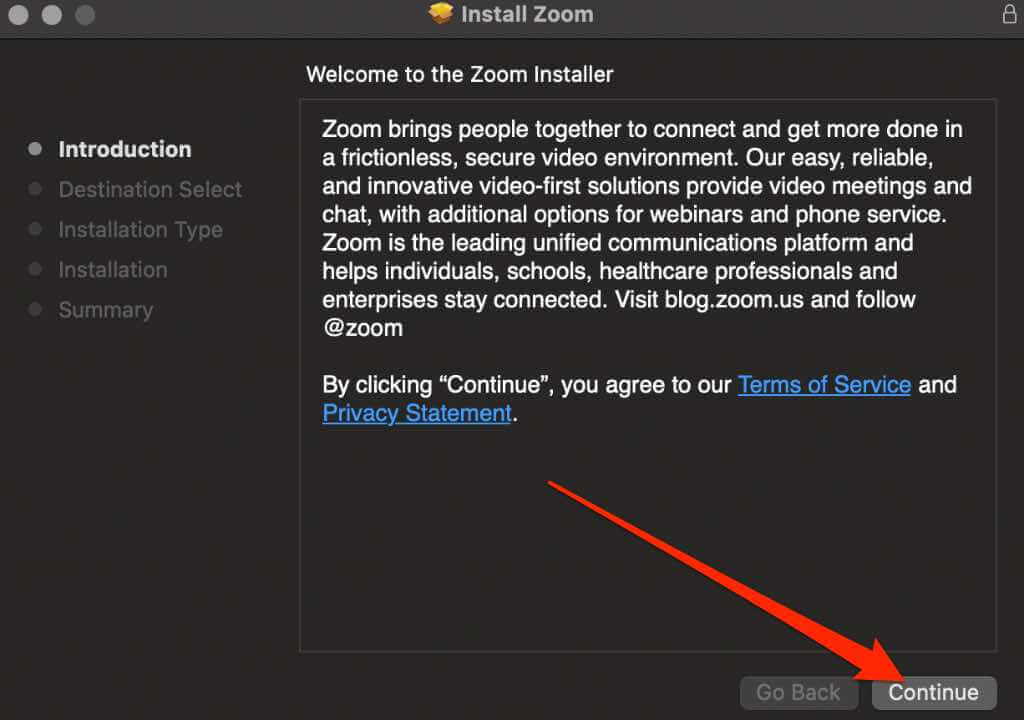
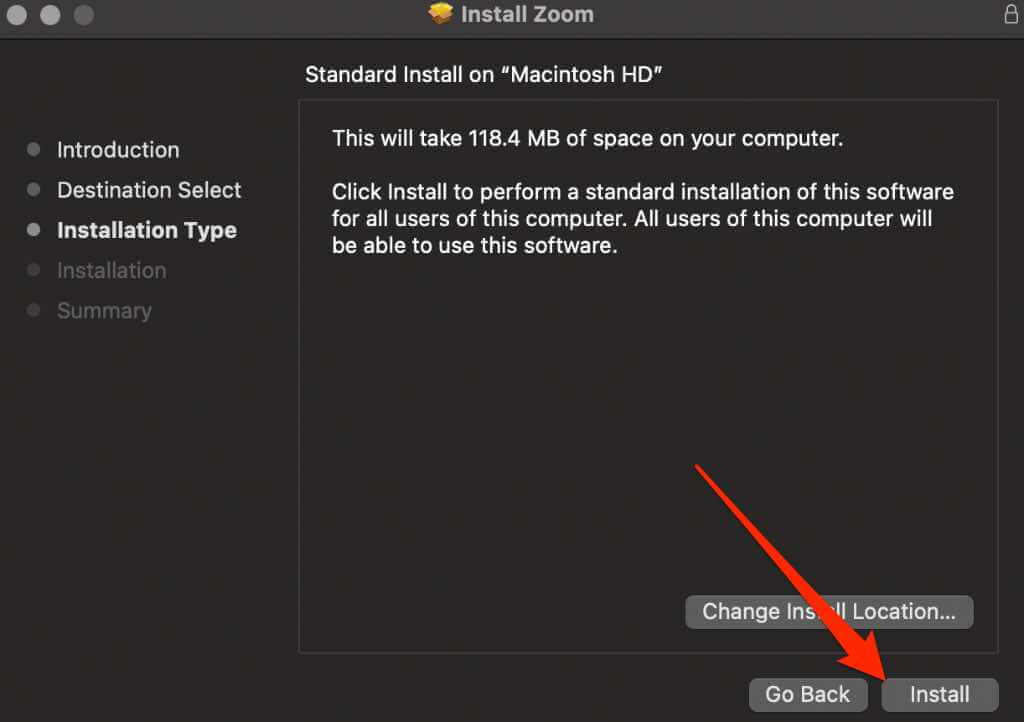
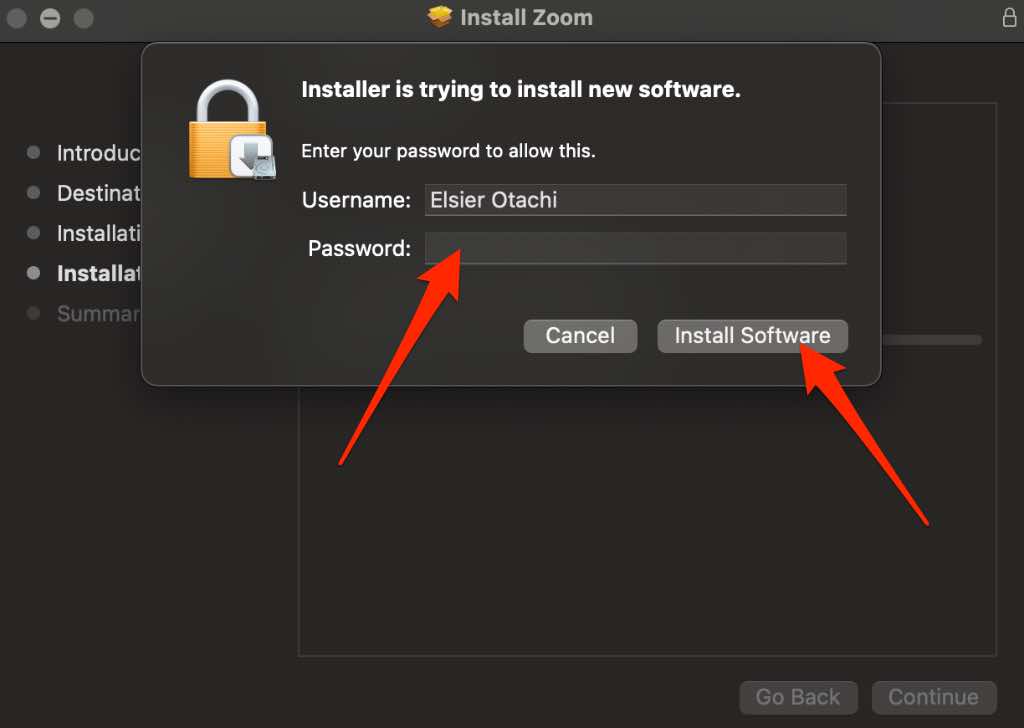
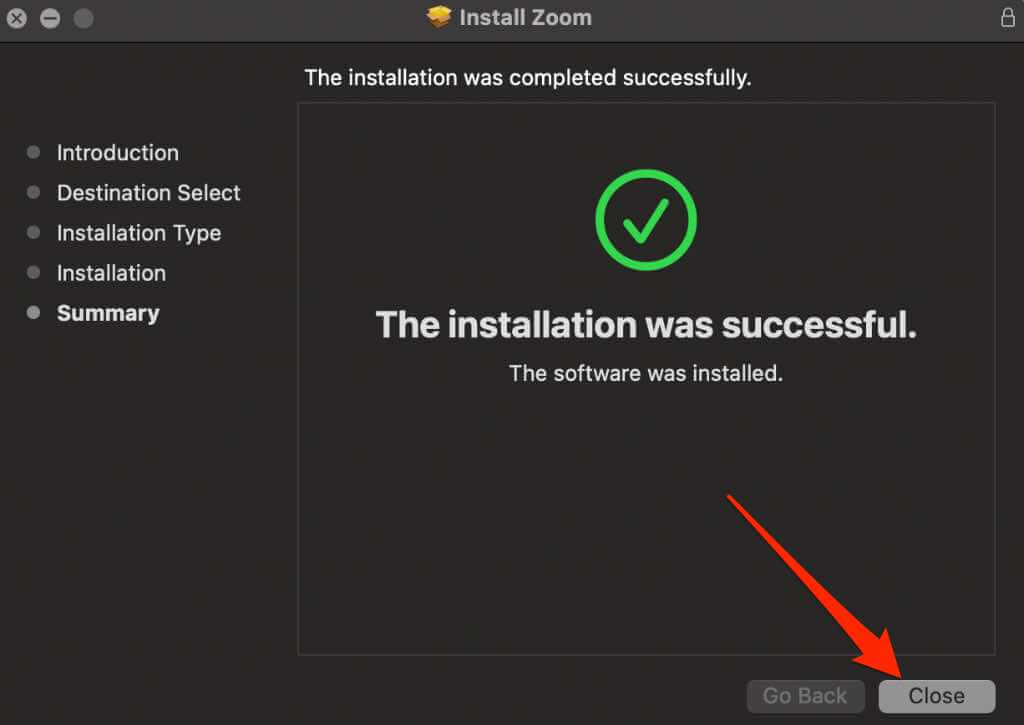
Android
Если вы используете приложение Zoom на своем устройстве Android, вы можете обновить его, выполнив следующие действия.
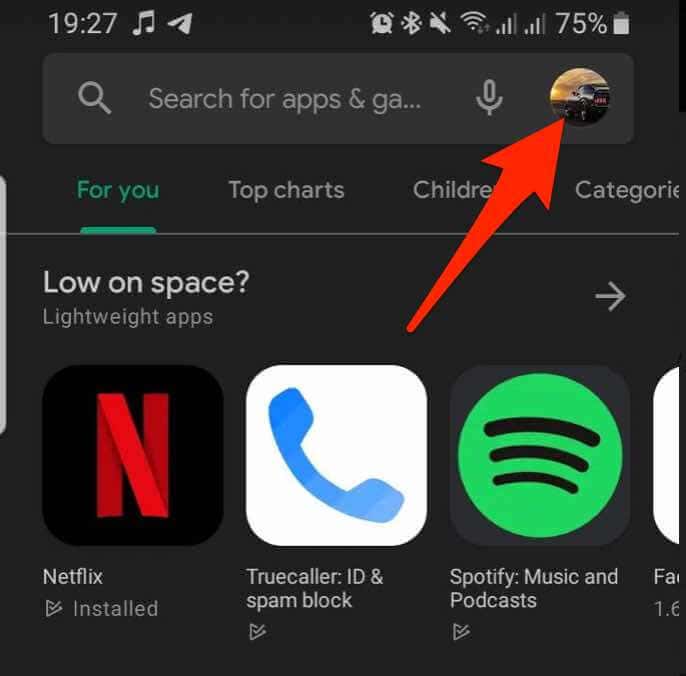
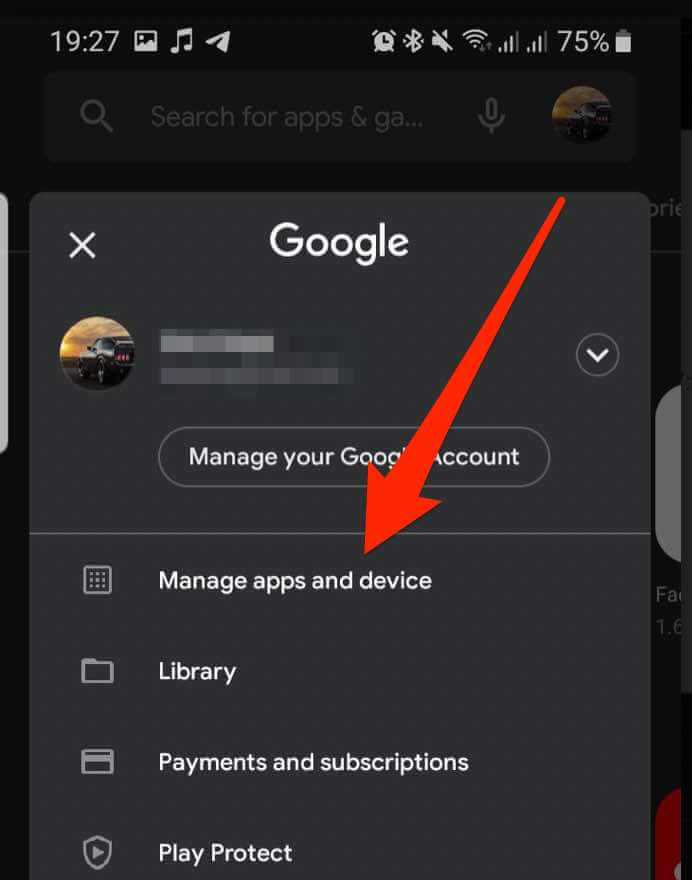
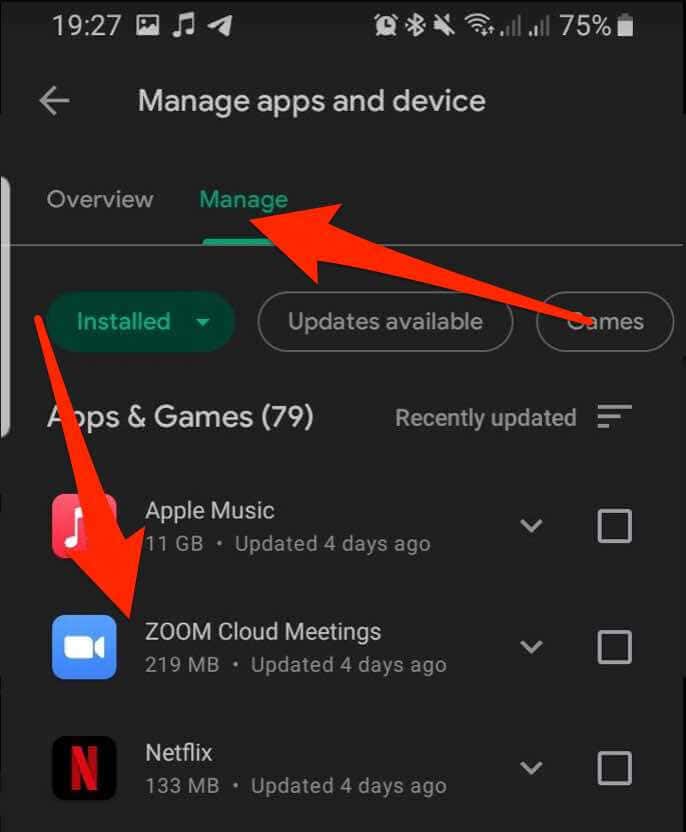
iOS
Для устройств iOS вы можете обновить приложение Zoom через App Store.
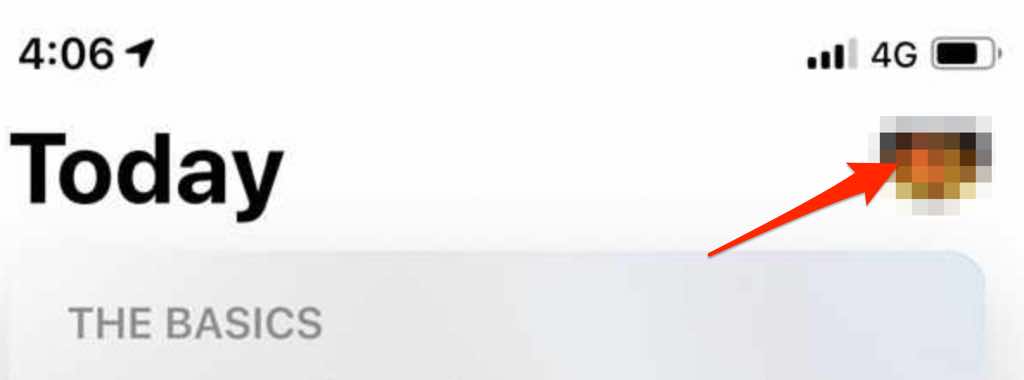
Переустановить Zoom
Если все остальное не помогло, удалите и переустановите Zoom на свой компьютер или мобильное устройство, а затем попробуйте использовать звук во время вызова Zoom.
Управляйте своими проблемами со звуком с помощью Zoom
К этому моменту вам уже, должно быть, удалось вернуть аудио в Zoom.
Если звука по-прежнему нет, попробуйте заменить микрофон на внешний высококачественный микрофон и правильно настроить его или приобрести пару качественных наушников.
Если вы используете iPhone, ознакомьтесь с нашим руководством по лучшие микрофоны для iPhone.
Было ли это руководство полезным? Расскажите нам в комментарии ниже.
.