YouTube TV — отличная замена кабельному телевидению. Он предлагает популярные телевизионные программы, фильмы, новости и многое другое. Однако бывают случаи, когда вы обнаруживаете, что YouTube TV не работает. Это может расстраивать, особенно если это один из основных источников развлечения.
К счастью, практически любую проблему, которая может привести к неработоспособности YouTube TV, можно устранить. В этой статье вы найдете процесс устранения неполадок, который проведет вас от наиболее распространенного и вероятного сценария к менее распространенному и более сложному. К концу этой статьи YouTube TV снова заработает.
Примечание . Следующие исправления относятся к мобильной, настольной и браузерной версиям YouTube TV. Если исправления касаются только одной платформы, это будет отмечено.
1. YouTube TV не работает?
Проверьте, полностью ли недоступен сайт YouTube TV для всех пользователей. Проверить это можно с помощью популярных сервисов, таких как Даундетектор или Отчет об отключении.
Если эти сервисы сообщают о сбое YouTube TV, вы ничего не сможете сделать. Проблема на стороне YouTube, и вам просто нужно подождать, пока сервис снова заработает.
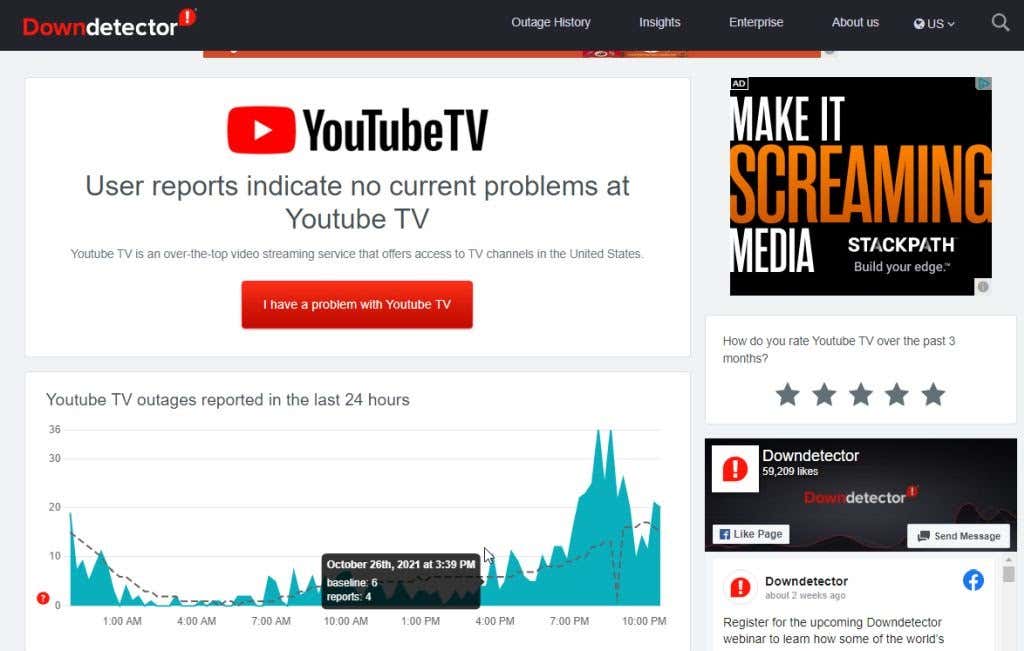
Есть множество альтернативные сайты потокового видео, которыми вы можете наслаждаться, пока ждете.
2. Убедитесь, что вы не превысили лимит устройств
Если у вас есть семейный план YouTube, несколько пользователей в вашем доме смогут смотреть YouTube TV, используя свою учетную запись Google. Однако независимо от того, есть ли у вас этот план, вы можете смотреть YouTube TV одновременно не более чем на трех устройствах в своей учетной записи.
Следующие действия считаются активным потоковым воспроизведением с одного устройства:
Независимо от ваших действий на YouTube TV, каждое устройство, которое вы используете с этой службой, будет учитываться в вашем лимите устройств. Если вам заблокирован доступ к аккаунту YouTube TV, убедитесь, что другие члены семьи еще не используют три устройства с этой службой.
3. Перезапустите YouTube TV
Самый быстрый способ восстановить работу YouTube TV — перезапустить подключение к сервису. Если вы получаете доступ к YouTube TV через веб-браузер, полностью закройте браузер. Перезапустите новое окно браузера и получите доступ только к YouTube TV (и никаким другим веб-сайтам)..
Если вы смотрите потоковую передачу YouTube TV через мобильное устройство, вам необходимо закрыть приложение, а затем перезапустить его.
На Android просто проведите пальцем вверх от нижней части главного экрана, найдите yt tv и нажмите и удерживайте значок приложения. Нажмите Информация о приложении во всплывающем меню.
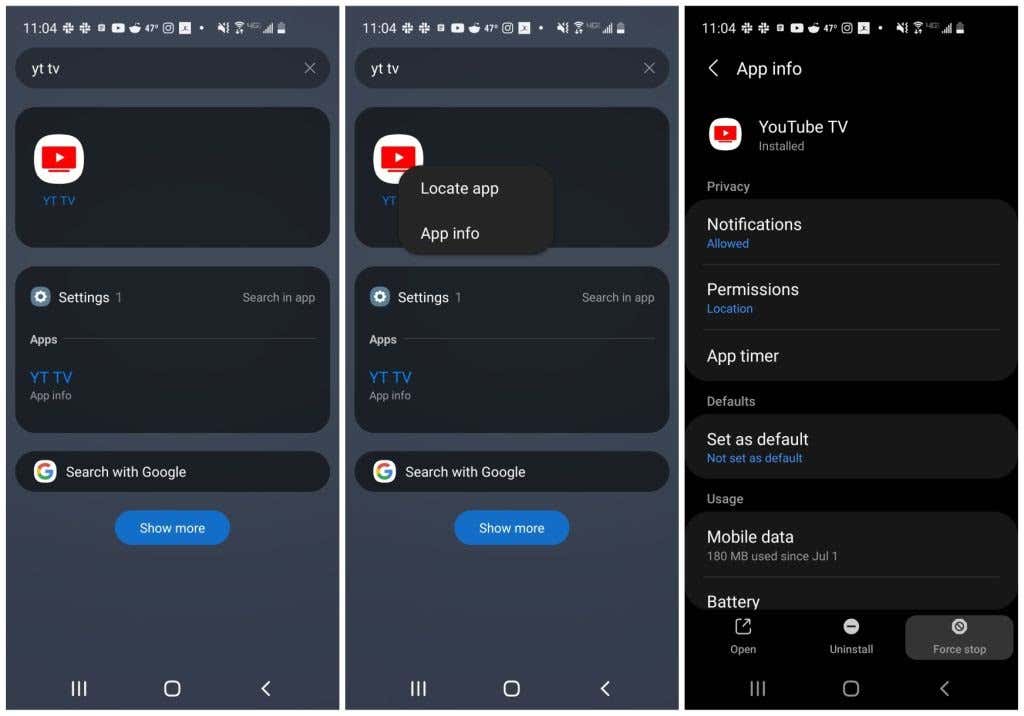
Выберите Принудительно остановить в нижней части окна информации о приложении.
На iPhone это еще проще. Просто проведите вверх от нижней части главного экрана и проведите пальцем вправо или влево, чтобы найти приложение YouTube TV. Проведите пальцем вверх по окну предварительного просмотра приложения, чтобы закрыть его. На iPad просто проведите пальцем вверх по приложению в переключателе приложений.
Если вы используете настольное приложение YouTube TV на Mac или Windows, просто закройте его, как обычно, любое другое приложение.
Закрыв YouTube TV, снова откройте браузер или приложение и проверьте, работает ли YouTube TV.
4. Обновите мобильное приложение YouTube TV
YouTube часто обновляет приложение YouTube TV. Пользователи обычно сообщают, что YouTube TV не работает на их мобильных устройствах, поскольку для приложения YouTube TV ожидается обновление.
Вы можете быстро проверить, так ли это, открыв Google Play или Apple Store и проверив, доступно ли обновление для приложения.
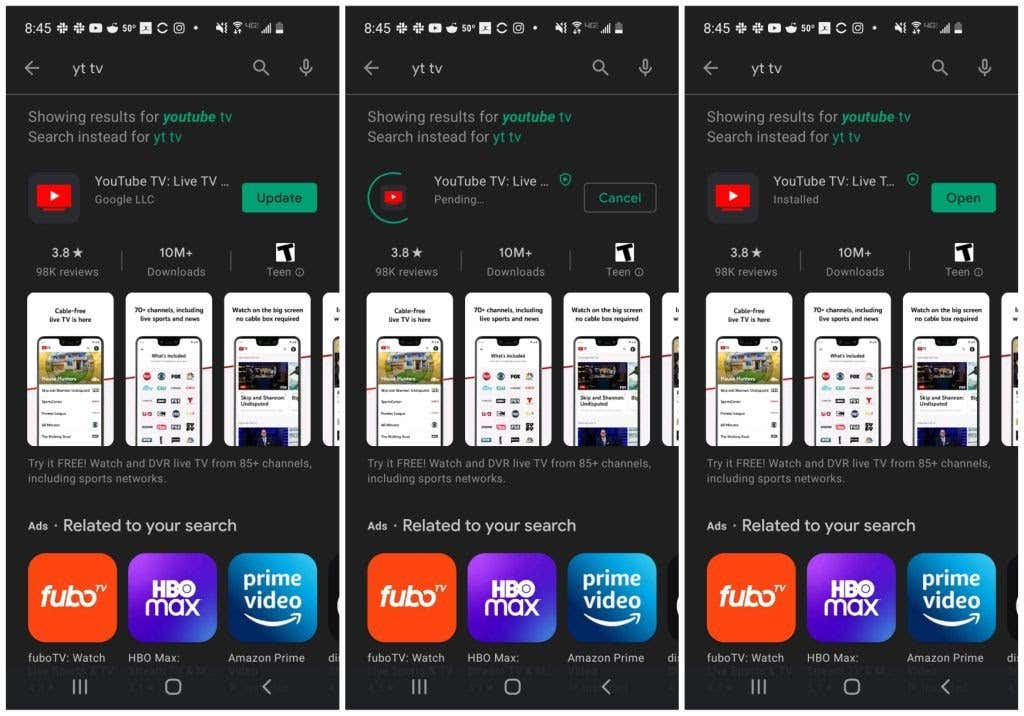
Если да, запустите обновление, а затем перезапустите приложение YouTube TV. Проверьте, решено ли это проблемы с YouTube TV.
5. Включить разрешения на определение местоположения
YouTube тщательно отслеживает местоположение пользователей, чтобы гарантировать, что определенные семьи используют учетную запись, не передавая ее людям в других местах. Если вы отключили настройку местоположения на своем мобильном устройстве, YouTube TV может не работать.
Примечание . YouTube позволяет вам путешествовать в другие места и продолжать использовать службу в этом месте в течение ограниченного времени, но для работы службы вам все равно необходимо включить определение местоположения.
Примечание . p>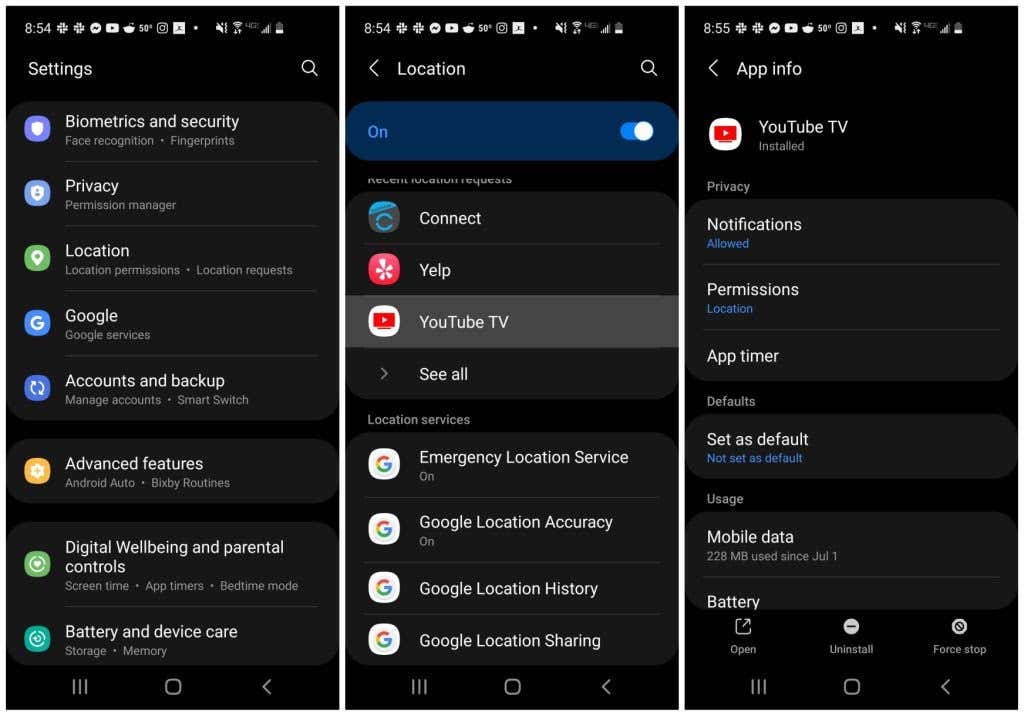
Включите определение местоположения на вашем конкретном устройстве, чтобы проверить, решит ли это проблемы с YouTube TV.
Если вы используете Google Chrome на настольном компьютере или ноутбуке, вам необходимо настроить параметры местоположения Chrome для Google.
<р>1. В Chrome нажмите три точки в правом верхнем углу, чтобы открыть меню, выберите Настройки , выберите Конфиденциальность и безопасность y в левом меню и выберите Настройки сайта. .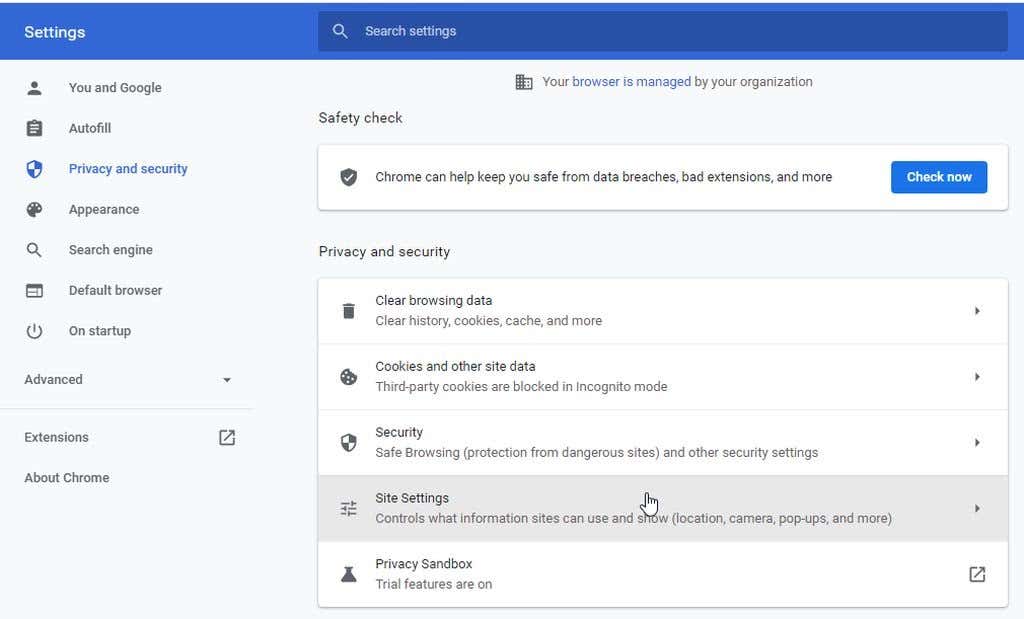 <р>2. На следующем экране в разделе «Разрешения» выберите Местоположение .
<р>2. На следующем экране в разделе «Разрешения» выберите Местоположение .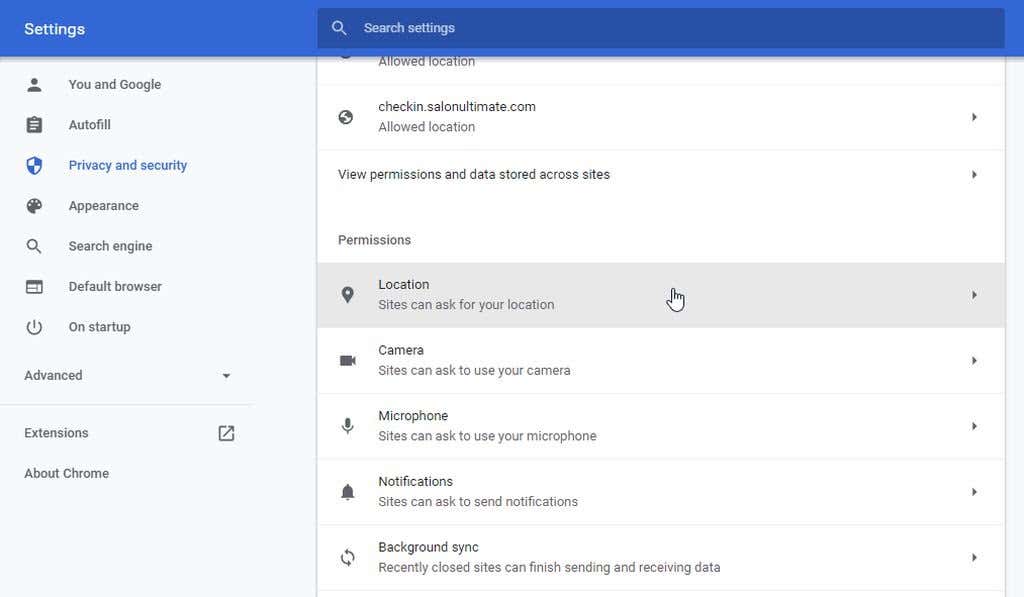 <р>3. В следующем окне прокрутите вниз до пункта Разрешено видеть ваше местоположение . Нажмите стрелку справа от https://www.google.com:443 . В следующем окне убедитесь, что для параметра Местоположение в разделе «Разрешения» установлено значение Разрешить .
<р>3. В следующем окне прокрутите вниз до пункта Разрешено видеть ваше местоположение . Нажмите стрелку справа от https://www.google.com:443 . В следующем окне убедитесь, что для параметра Местоположение в разделе «Разрешения» установлено значение Разрешить .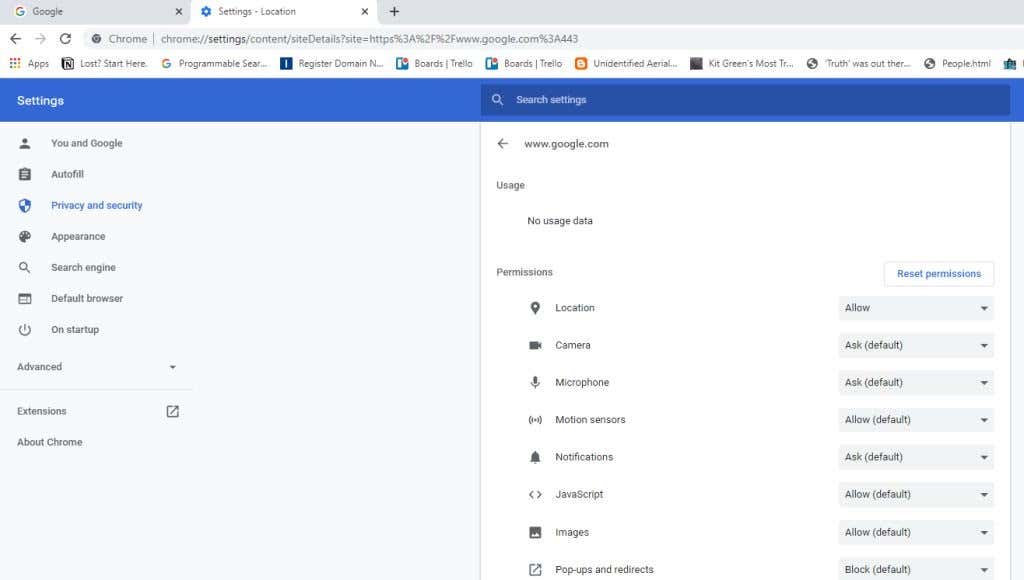
Перезапустите браузер, прежде чем проверять, работает ли YouTube TV.
6. Перезагрузите устройство
Обычным решением проблемы неработающего YouTube TV является перезагрузка устройства, которое вы используете для доступа к сервису. При перезапуске кэш памяти устройства и кэш браузера очищаются, а все запущенные приложения и службы отключаются, которые могут мешать работе службы YouTube TV.

Перед перезагрузкой обязательно полностью выключите компьютер или ноутбук. Выберите вариант выключения, а не вариант перезапуска. То же самое касается перезагрузки мобильного устройства. Выполните полное выключение с помощью кнопки питания на боковой панели телефона. Затем включите телефон, прежде чем снова тестировать YouTube TV.
7. Проверьте подключение к Интернету
Обычная первая проверка – убедиться в наличии хорошего подключения к Интернету. Подключайтесь к другим веб-сайтам с помощью своего устройства и убедитесь, что эти соединения работают.
Кроме того, вам также необходимо убедиться, что ваше подключение к Интернету достаточно быстрое для использования YouTube TV. Для хорошей потоковой передачи YouTube TV необходима скорость загрузки не менее 3 Мбит/с. Если ваше интернет-соединение не справляется с этой задачей, вероятно, у вас могут возникнуть проблемы с задержкой или YouTube TV может вообще не работать..
YouTube рекомендует следующие скорости интернета в зависимости от вашего использования:
Первое, что нужно попробовать, — это провести тест скорости до проверьте скорость вашего интернет-соединения. Самый простой способ сделать это — выполнить поиск в Google по запросу тест скорости Интернета .
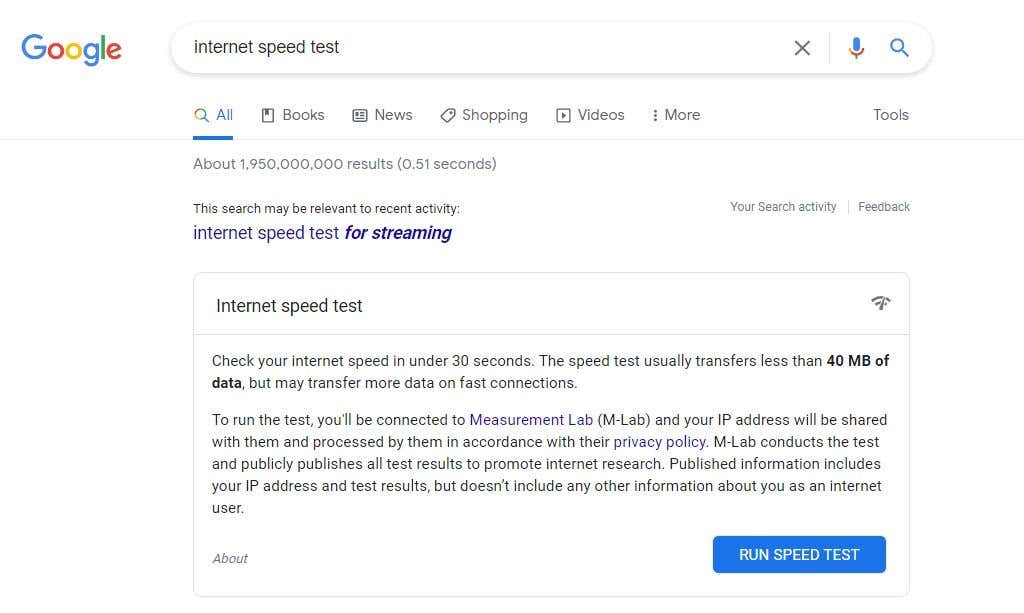
Выберите Выполнить тест скорости , чтобы начать тест. Когда тест будет завершен, вы увидите скорость загрузки и выгрузки в вашей сети.
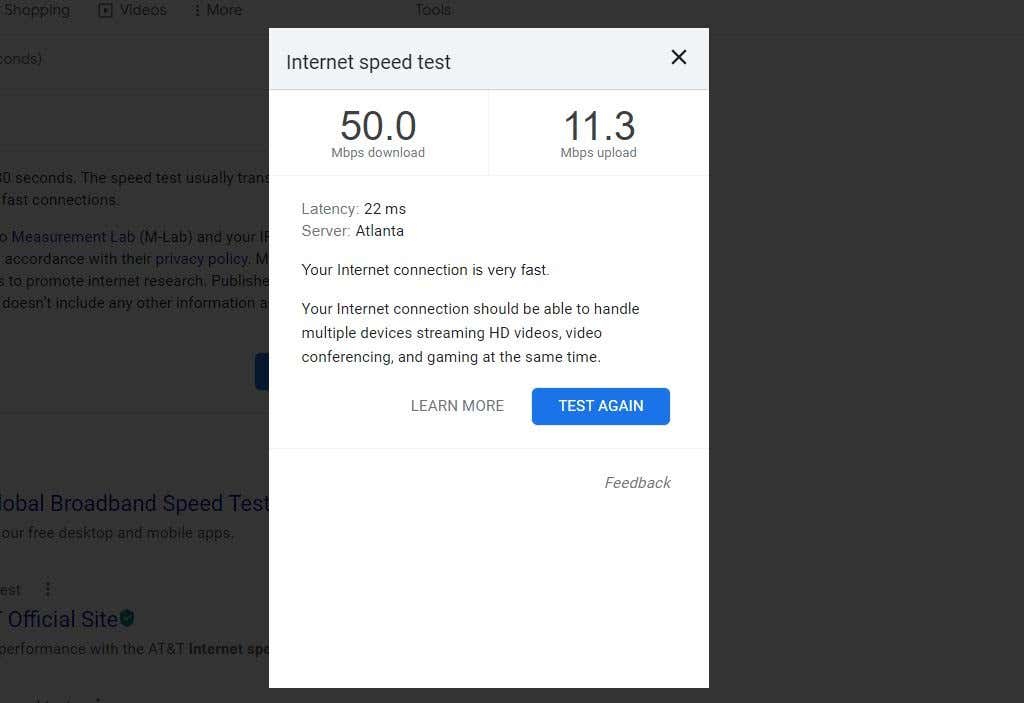
Результат Загрузка в Мбит/с — это то, на что следует обратить внимание. Убедитесь, что этот результат скорости соответствует использованию YouTube TV из списка выше.
Кроме того, убедитесь, что ваше мобильное подключение к Интернету работает правильно, перезапустив соединение для передачи данных. На Android откройте «Настройки», выберите Подключения и включите, а затем отключите Режим полета . На iPhone или iPad откройте Центр управления и нажмите Режим полета , чтобы разрешить его. Нажмите на него еще раз, чтобы отключить его.
8. Настройте качество видео YouTube TV
Если вам не хватает скорости полосы пропускания для правильной работы YouTube TV, вы можете изменить некоторые настройки в приложении YouTube TV, чтобы оно работало более эффективно.

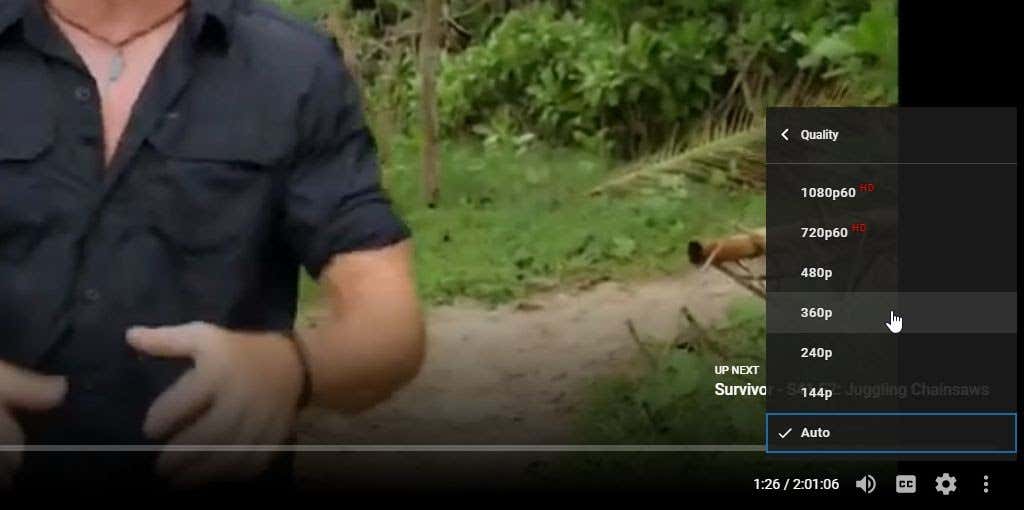
Выбор более низкого качества видео потребует меньшей пропускной способности, что может позволить вам обойтись более медленной скоростью подключения к Интернету.
Примечание . Вы можете снизить качество видео в мобильном приложении YouTube TV таким же образом через меню настроек видео в мобильном проигрывателе YouTube TV.
Это не лучшее решение, поскольку гораздо более низкое качество видео не будет хорошо смотреться на больших экранах. В идеале вам нужно устранить неполадки почему вы не получаете пропускную способность, купленную у вашего интернет-провайдера..
.