Всякий раз, когда вам требуется исправить ошибку BSOD или любая другая ошибка Windows, первым инструментом, к которому вы, вероятно, обратитесь, является средство проверки системных файлов. Но что произойдет, если вы запустите SFC-сканирование и он тоже выдаст ошибку?
SFC Scannow может автоматически исправлять многие ошибки компьютера. К сожалению, это тоже может пойти наперекосяк. Наиболее распространенной проблемой при использовании средства проверки системных файлов является ошибка «Защита ресурсов Windows не смогла выполнить запрошенную операцию». Читайте дальше, чтобы узнать, что означает эта ошибка и как ее исправить.
Что такое защита ресурсов Windows?
Защита ресурсов Windows – это функция Windows, которая защищает важные системные папки, файлы и ключи реестра. Если вы попытаетесь заменить критический системный файл, WRP сработает и заменит измененный файл кэшированной копией исходного файла, чтобы предотвратить ошибки операционной системы.
Инструмент SFC является частью защиты ресурсов Windows. Вот почему вы получаете сообщение об ошибке «Защита ресурсов Windows не может выполнить запрошенную операцию», когда что-то идет не так с инструментом SFC.
Как исправить ошибку «Защита ресурсов Windows не смогла выполнить запрошенную операцию»
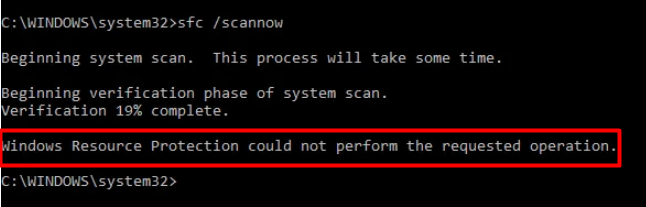
Эту ошибку SFC могут вызвать несколько проблем. Обычно другие компоненты Windows конфликтуют с этим инструментом. В других случаях жесткий диск вызывает ошибку при попытке сканирования с помощью команды scannow. В любом случае вам необходимо выполнить несколько шагов по устранению неполадок, чтобы найти причину ошибки и устранить ее.
1. Используйте команду Chkdsk
Как исправить диагностический инструмент? Конечно же, используя другой диагностический инструмент! Команда chkdsk может исправить широкий спектр логических и физических ошибок, связанных с вашим жестким диском. Это означает, что он также может исправить ошибку «Защита ресурсов Windows не смогла выполнить запрошенную операцию».
<р>1. Введите cmd в поле поиска Windows, чтобы найти программу Командная строка Windows, и нажмите Запуск от имени администратора .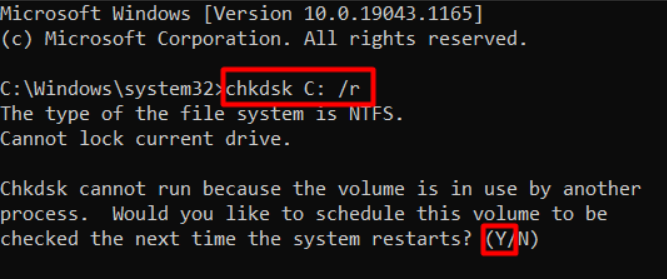
После перезагрузки компьютера инструмент chkdsk выполнит поиск ошибок на диске и исправит их. Если какая-либо проблема с жестким диском помешала вам использовать инструмент SFC, ошибка должна исчезнуть..
2. Запустите утилиту SFC в безопасном режиме
Если другой компонент системы конфликтует с программой проверки системных файлов, попробуйте запустить команду scannow в безопасный режим.
<р>1. Введите msconfig в строке поиска Windows и запустите приложение для настройки системы. <р>2. Перейдите на панель Загрузка в верхней части окна конфигурации и установите флажок Безопасная загрузка .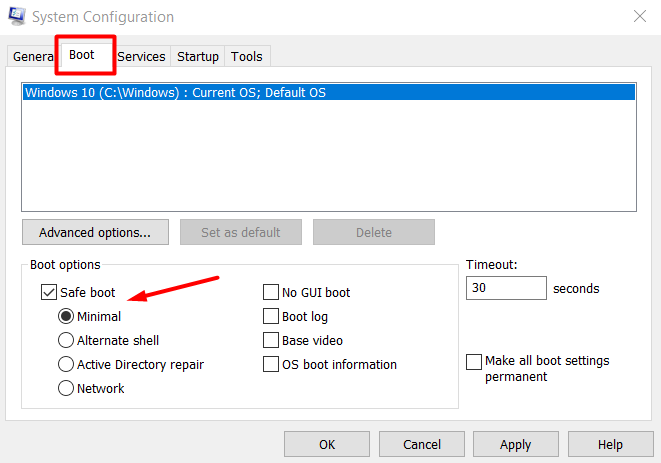 <р>3. Нажмите ОК и перезагрузите компьютер.
<р>3. Нажмите ОК и перезагрузите компьютер.
Ваш компьютер теперь загрузится в безопасном режиме. Попробуйте инструмент сканирования SFC и проверьте, работает ли он.
3. Включить установщик модулей Windows
Если Установщик модулей Windows отключен, ваш компьютер не получает никаких обновлений, поэтому в SFC могут возникать ошибки. Вот как вы можете убедиться, что он включен:
<р>1. Введите services в строке поиска Windows и откройте приложение Services . <р>2. Прокрутите список служб и найдите Установщик модулей Windows .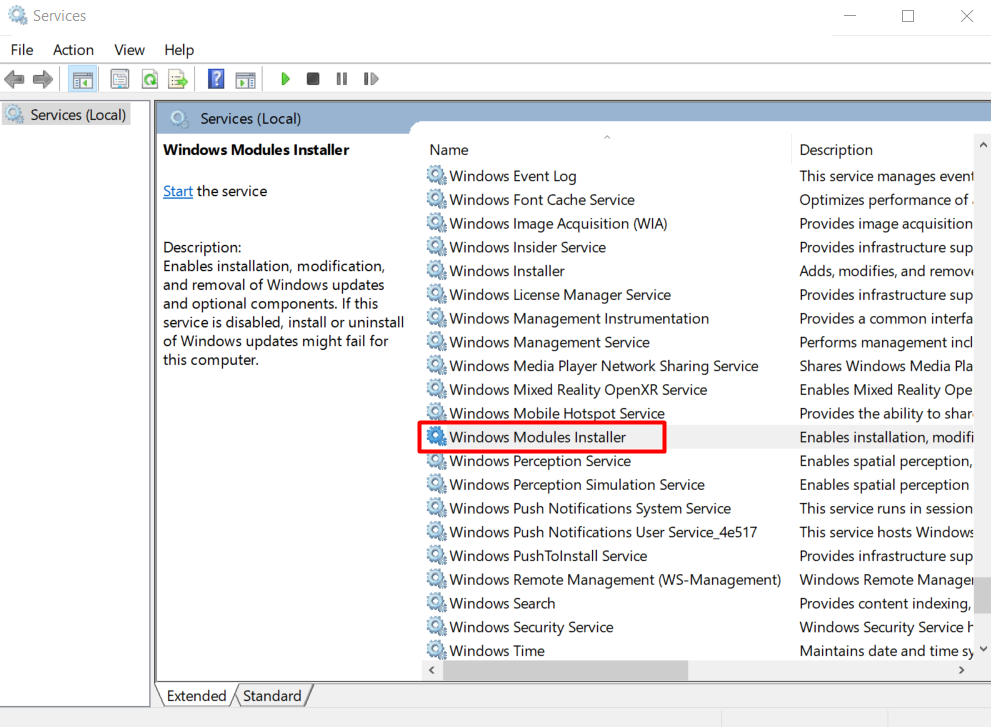 <р>3. Дважды щелкните Установщик модулей Windows и установите для параметра Тип запуска значение Вручную , если он отключен.
<р>3. Дважды щелкните Установщик модулей Windows и установите для параметра Тип запуска значение Вручную , если он отключен.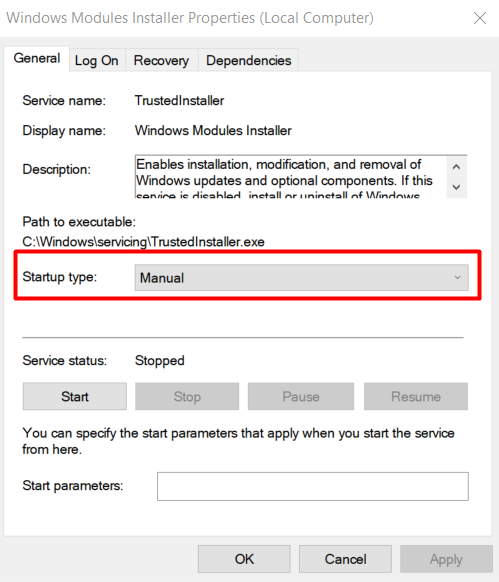
Попробуйте запустить команду scannow.
4. Используйте автоматическое восстановление
Если пока ничего не помогло, пришло время попробовать функцию автоматического восстановления. Windows автоматически проверит все, что не настроено должным образом, и попытается сбросить его до состояния по умолчанию. Не волнуйтесь, процесс автоматического восстановления не удалит ваши данные.
<р>1. Перейдите в Настройки , выполнив поиск настроек в строке поиска Windows. <р>2. Выберите Обновление и безопасность .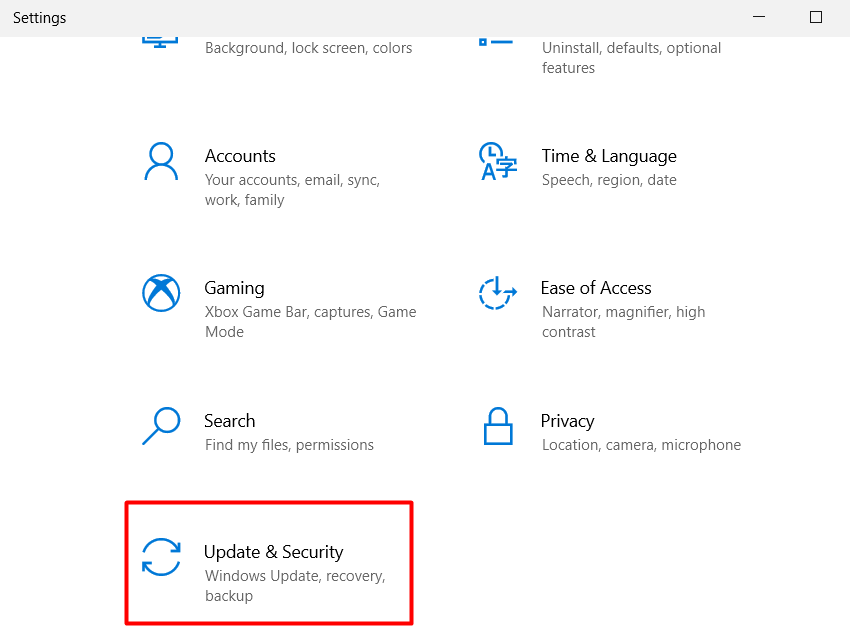 <р>3. На левой панели выберите Восстановление .
<р>4. На правой панели нажмите кнопку Перезагрузить сейчас .
<р>3. На левой панели выберите Восстановление .
<р>4. На правой панели нажмите кнопку Перезагрузить сейчас .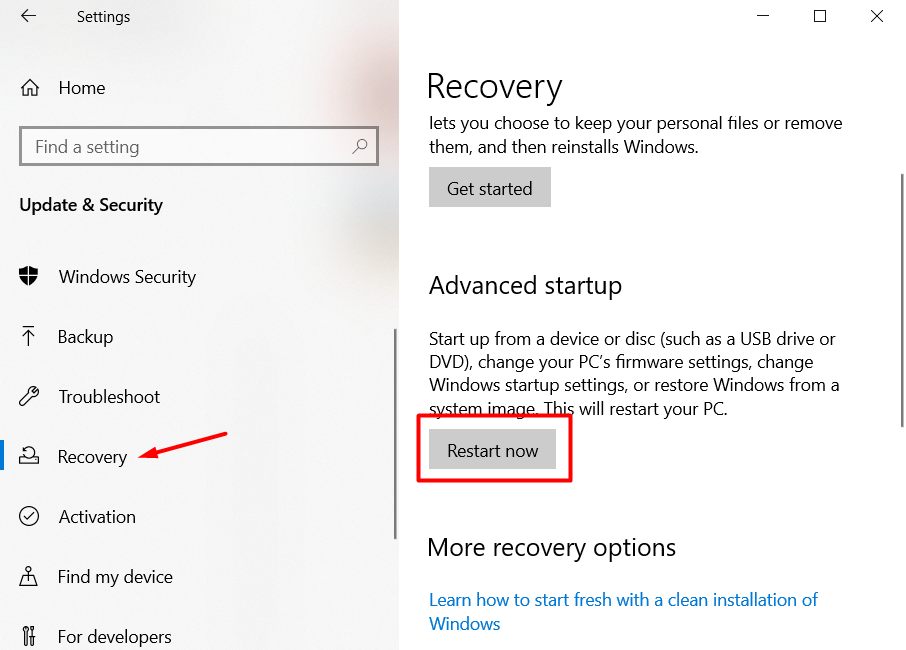 <р>5. Теперь ваш компьютер запустится в среде восстановления Windows.
<р>6. Перейдите в раздел Устранение неполадок >Дополнительные параметры и нажмите Автоматическое восстановление .
<р>5. Теперь ваш компьютер запустится в среде восстановления Windows.
<р>6. Перейдите в раздел Устранение неполадок >Дополнительные параметры и нажмите Автоматическое восстановление .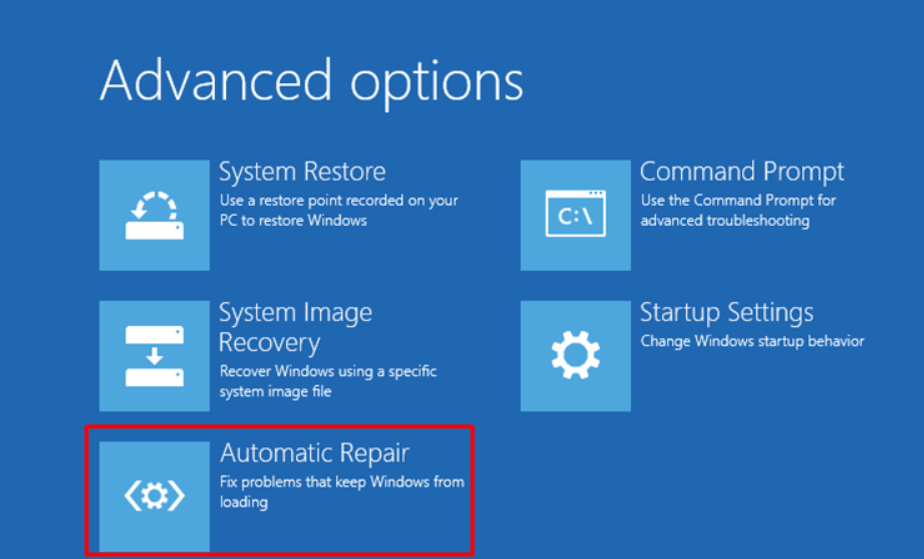
Начнется процесс автоматического восстановления. Windows обнаружит что-то необычное и автоматически исправит это. Если он обнаружит проблему, которую не может устранить, он выдаст вам предупреждение, и вы, по крайней мере, сможете предпринять соответствующие шаги в зависимости от ошибки..
5. Сброс Windows
Итак, вы все перепробовали, но сканирование SFC все равно не работает должным образом. Пришло время перезагрузки системы. Убедитесь, что вы попробовали все остальное, чтобы инструмент SFC заработал, потому что сброс очистит вашу систему. Прежде чем продолжить, создайте резервную копию всех важных данных.
Есть несколько способов сделать это, но вам следует использовать базовый вариант восстановления, если вы не предпочитаете один из остальных Варианты переустановки Windows.
<р>1. Вернитесь в Настройки >Обновление и безопасность >Восстановление .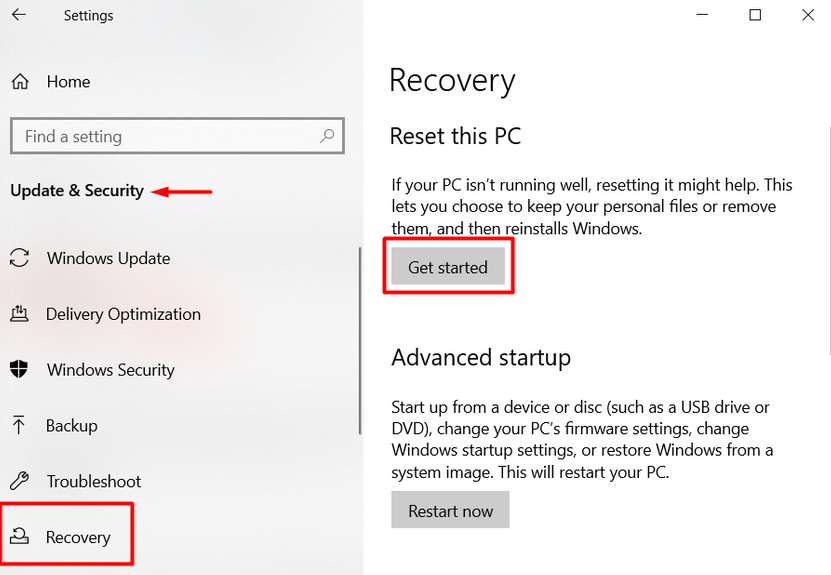 <р>2. Нажмите кнопку Начать прямо под надписью «Перезагрузить этот компьютер».
<р>3. Выберите параметр Удалить все , чтобы вернуть Windows к заводскому состоянию в следующем окне.
<р>2. Нажмите кнопку Начать прямо под надписью «Перезагрузить этот компьютер».
<р>3. Выберите параметр Удалить все , чтобы вернуть Windows к заводскому состоянию в следующем окне.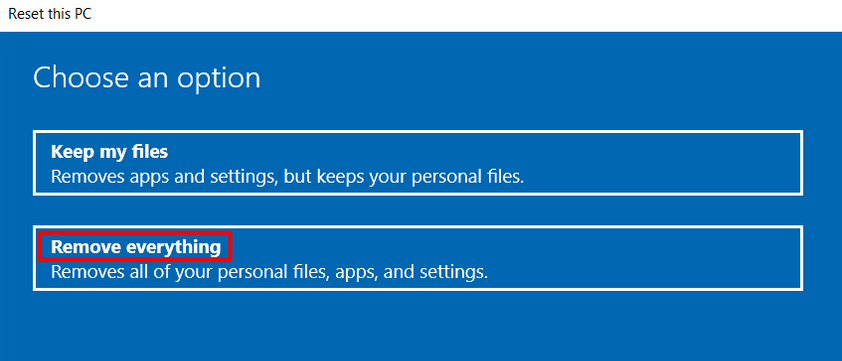
Вы также можете выбрать параметр Сохранить мои файлы , но безопаснее всего просто очистить компьютер.
Работает ли SFC так, как задумано?
Надеемся, ваша ошибка «Защита ресурсов Windows не смогла выполнить запрошенную операцию» теперь исчезла навсегда. Дайте нам знать в комментариях ниже, какое решение сработало для вас. Если вы знаете какое-либо другое исправление этой ошибки, поделитесь им!
.