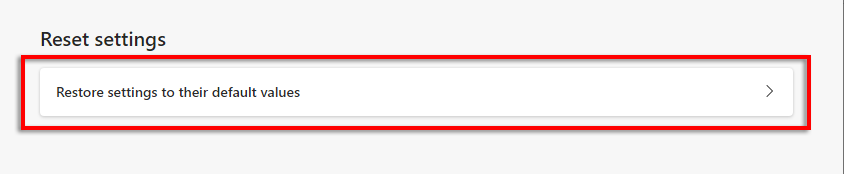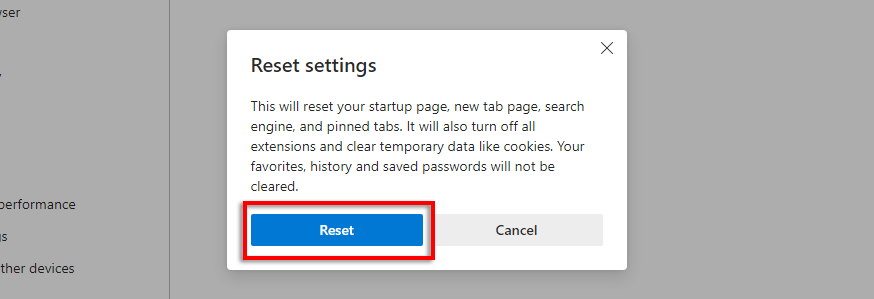Если вы пытались загрузить Microsoft Teams для быстрой встречи и обнаружили, что веб-приложение не загружается или не работает должным образом, вы не одиноки.
Мы исследовали наиболее распространенные причины, по которым Microsoft Teams не работает, поэтому вам не придется это делать. В этом руководстве вы найдете 6 быстрых исправлений, которые помогут вам в кратчайшие сроки восстановить работоспособность ваших команд.
1. Попробуйте эти основные исправления
Первое, что нужно сделать, если MS Teams не загружается, — это попробовать эти основные исправления. Если они не работают, переходите к конкретным проблемам, перечисленным ниже.
Перезагрузите компьютер.
Проверьте подключение к Интернету.
Отключите и снова подключите веб-камеру или микрофон и попробуйте подключить их через другой порт.
Отключите все мешающие программы, такие как Skype. Для этого откройте панель задач, щелкните правой кнопкой мыши все потенциально мешающие программы и выберите Закрыть .
Проверьте Официальный аккаунт Microsoft Office 365 в Твиттере или Microsoft Teams специальный аккаунт в Твиттере, чтобы проверить, не происходит ли в настоящий момент в Microsoft Teams простоя.
Проверьте, поддерживает ли ваш браузер Microsoft Teams. Firefox, Safari и Internet Explorer 11 не поддерживают Teams. Если вы используете один из этих браузеров, попробуйте переключиться на Google Chrome или Microsoft Edge, которые поддерживаются платформами.
2. Проверьте разрешения для микрофона и веб-камеры
Если ваш микрофон или веб-камера не работает в приложении Teams, попробуйте проверить их разрешения.
Нажмите клавиши Windows + I , чтобы открыть Настройки .
Выберите Конфиденциальность .
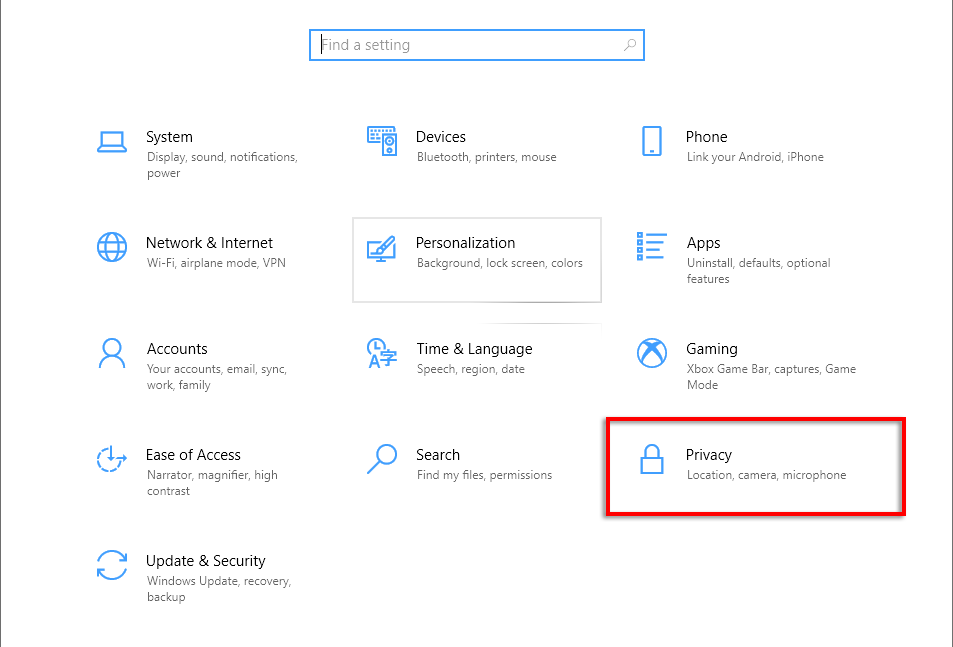
Выберите Камера .
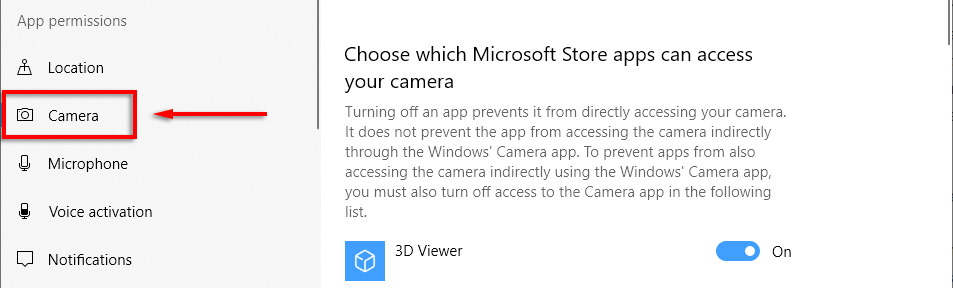
Включите Разрешить приложениям доступ к камере .
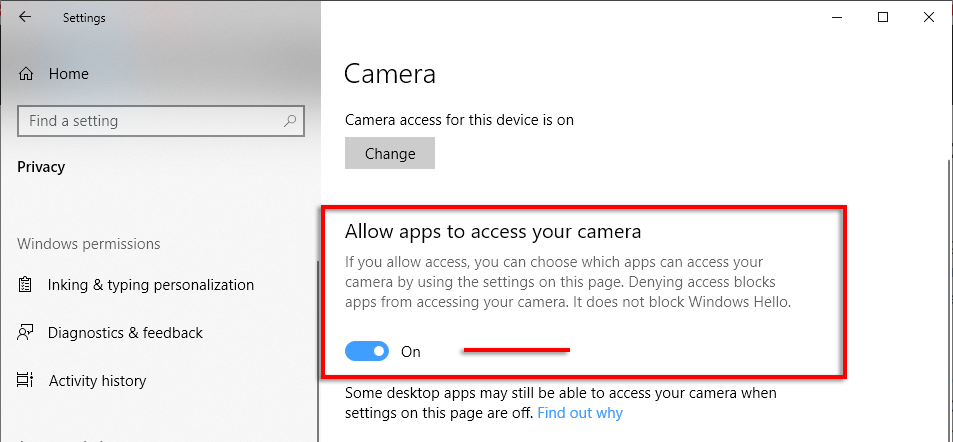
Прокрутите вниз и убедитесь, что параметр Разрешить настольным приложениям доступ к камере также включен.
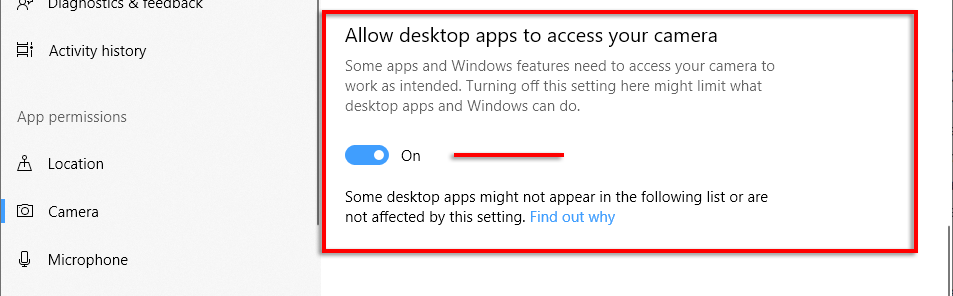
Повторите действия для Микрофона .
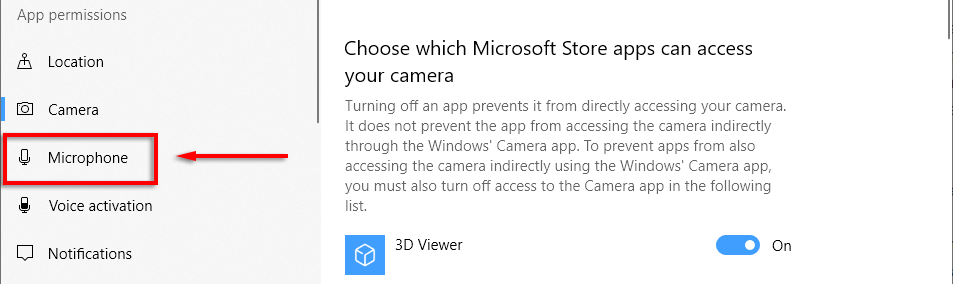
Далее вам необходимо убедиться, что ваш веб-браузер разрешил использование камеры и микрофона.
Для Google Chrome:
Откройте Google Chrome .
Нажмите три вертикальные точки в правом верхнем углу и выберите Настройки ..
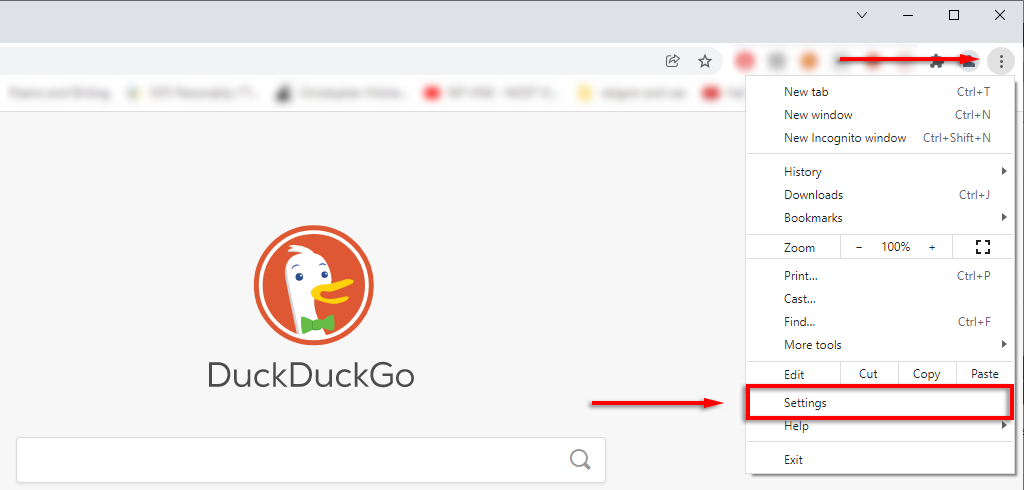
Выберите Конфиденциальность и безопасность >Настройки сайта .
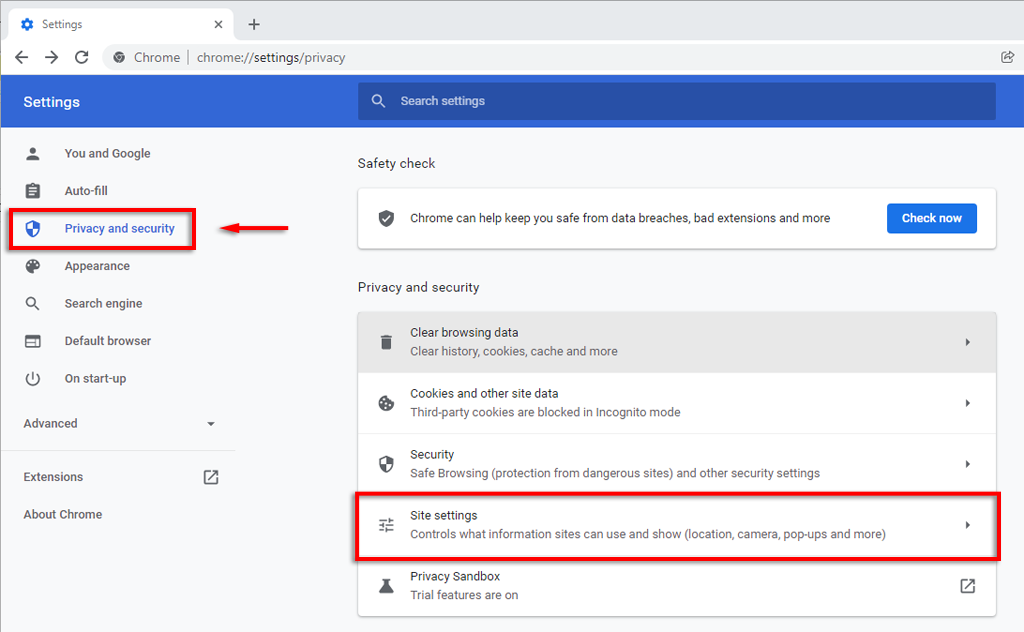
Нажмите Камера .
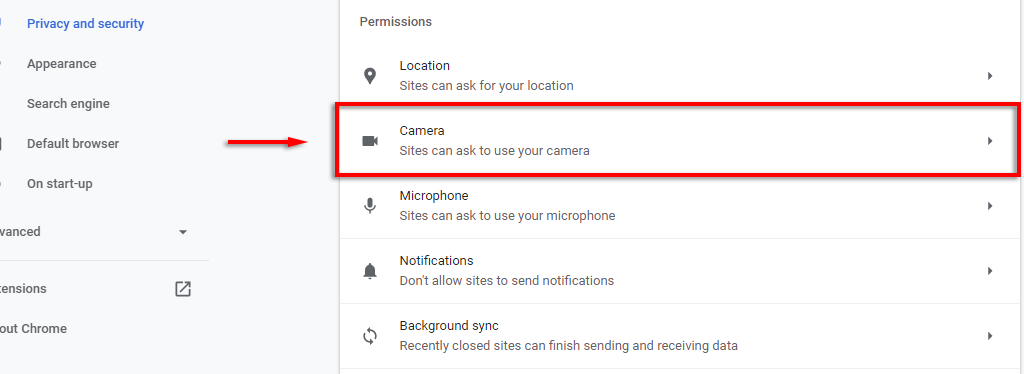
Убедитесь, что параметр Сайты могут запрашивать использование вашей камеры отмечен галочкой.
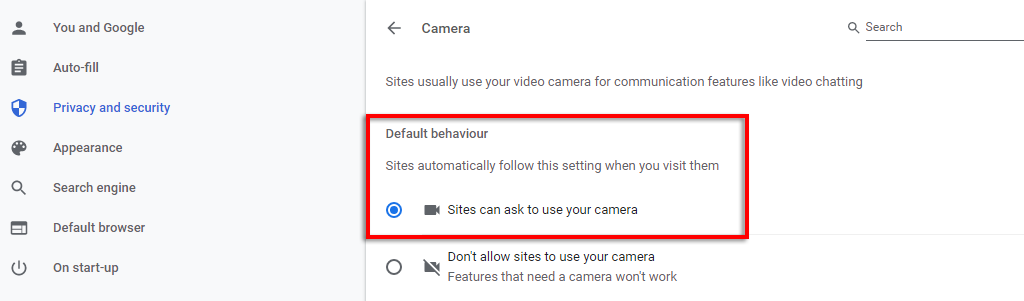
Сделайте то же самое для Микрофона .
Для Microsoft Edge:
Нажмите три горизонтальные точки и выберите Настройки .
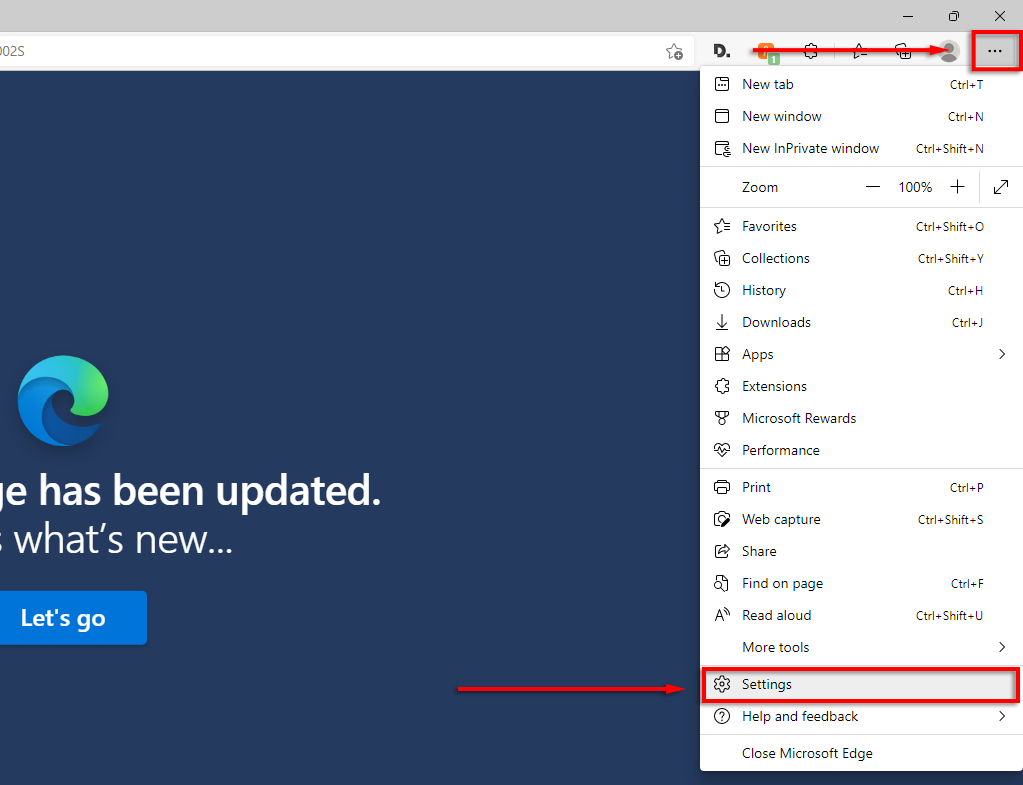
Выберите Файлы cookie и разрешения для сайтов и прокрутите вниз до пункта Все разрешения .
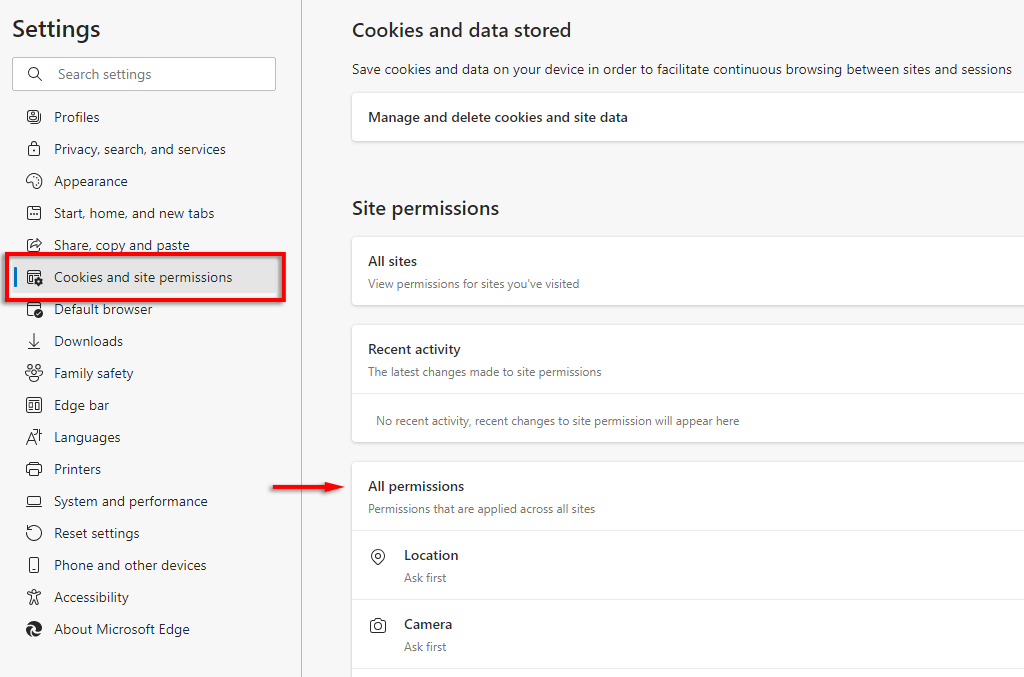
Нажмите Камера и убедитесь, что флажок Спрашивать перед доступом включен.
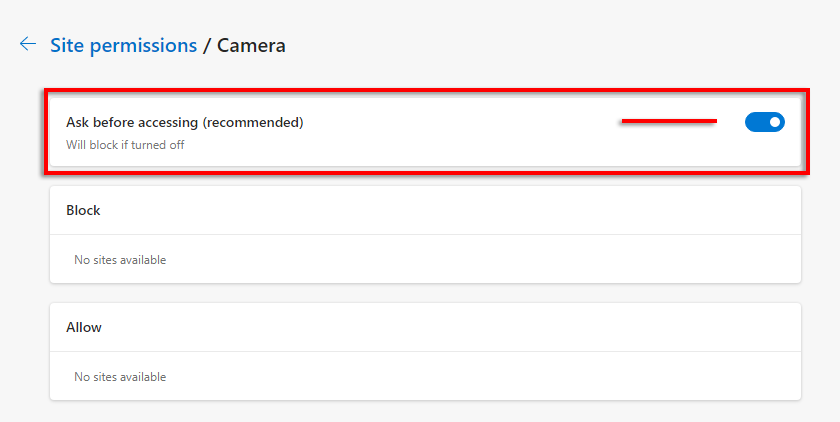
Сделайте то же самое для Микрофона .
Примечание. Если ваша камера по-прежнему не работает, ознакомьтесь с нашим руководством.
3. Проверьте настройки даты и времени
Если вы не используете правильные настройки для вашего времени и местоположения, у веб-клиента Teams могут возникнуть проблемы с подключением вас к их серверам.
Нажмите клавиши Windows + I , чтобы открыть Настройки .
Выберите Время и язык .
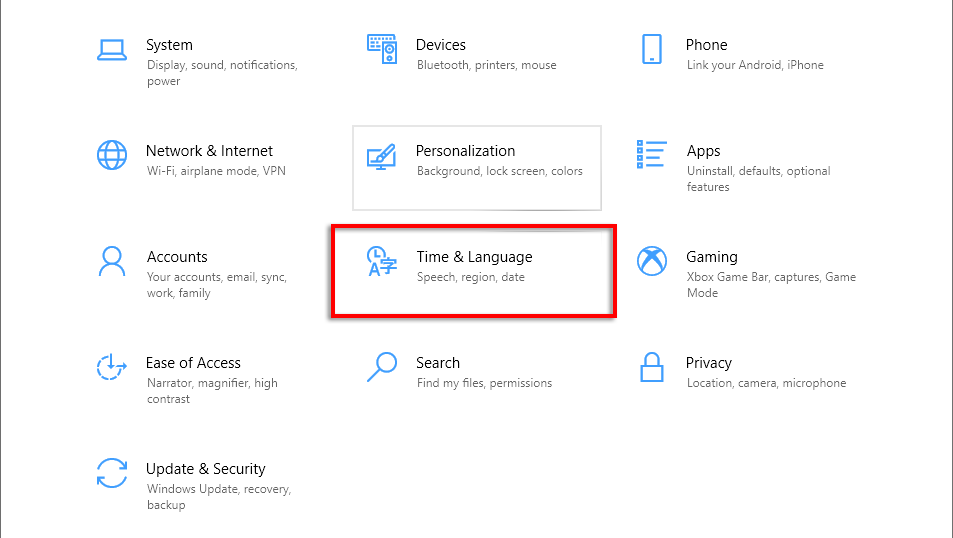
Убедитесь, что включены параметры Установить время автоматически и Установить часовой пояс автоматически .
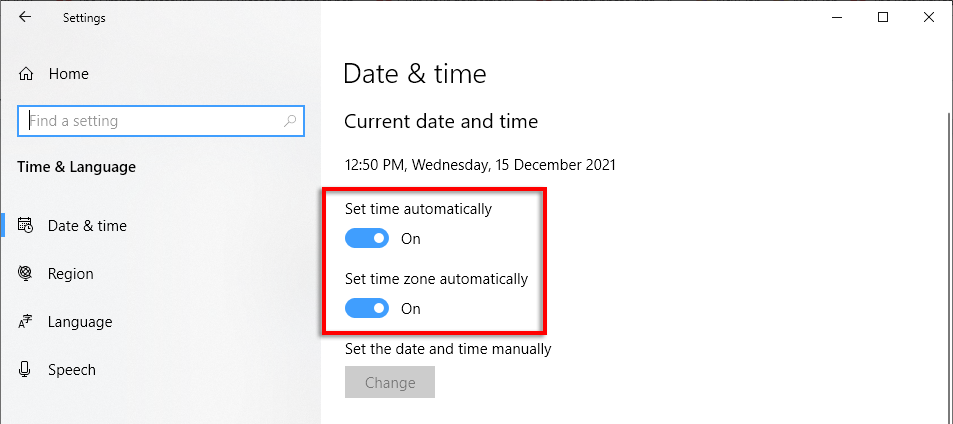
4. Быстрые исправления для приложения Microsoft Teams в Google Chrome
Есть несколько распространенных проблем, из-за которых Microsoft Teams перестает работать в Google Chrome. Ниже мы рассмотрим решения, благодаря которым, по сообщениям людей, их команды снова заработали.
Обновить Google Chrome
Откройте Google Chrome .
Нажмите три вертикальные точки в правом верхнем углу и выберите Справка >О Google Chrome .
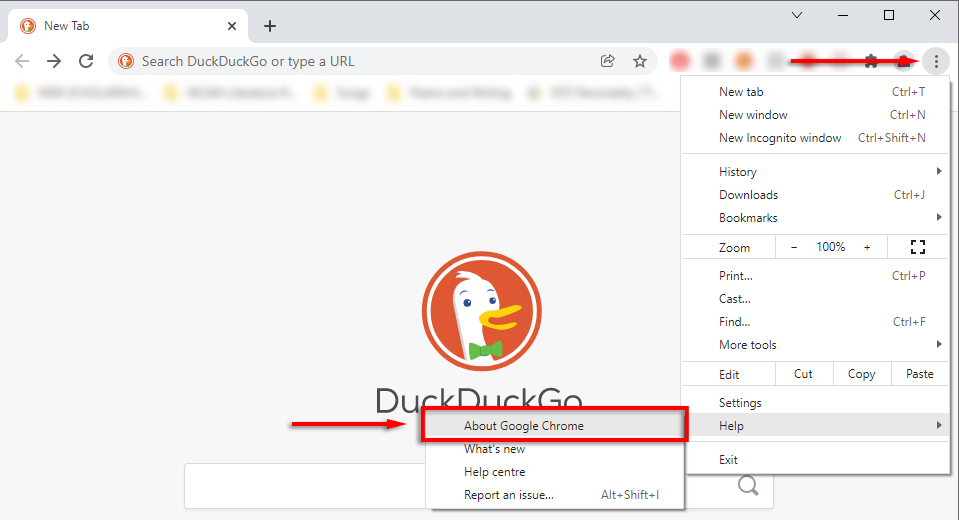
Chrome должен автоматически начать проверку наличия обновлений. Если нет, нажмите Обновить Google Chrome .
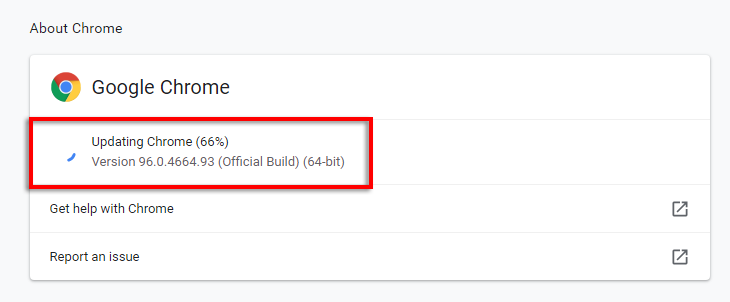
После установки обновлений выберите Перезапустить .
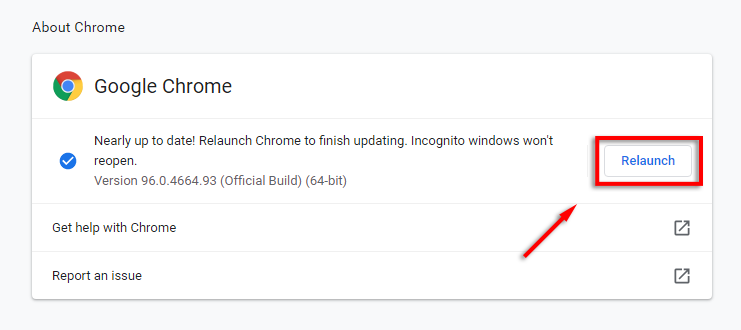
.
Включить сторонние файлы cookie
Отключение сторонних файлов cookie в Chrome препятствует правильной загрузке Microsoft Teams. Попробуйте включить сторонние файлы cookie для Teams.microsoft.com, чтобы решить эту проблему.
Откройте Google Chrome .
Нажмите три вертикальные точки в правом верхнем углу и выберите Настройки .
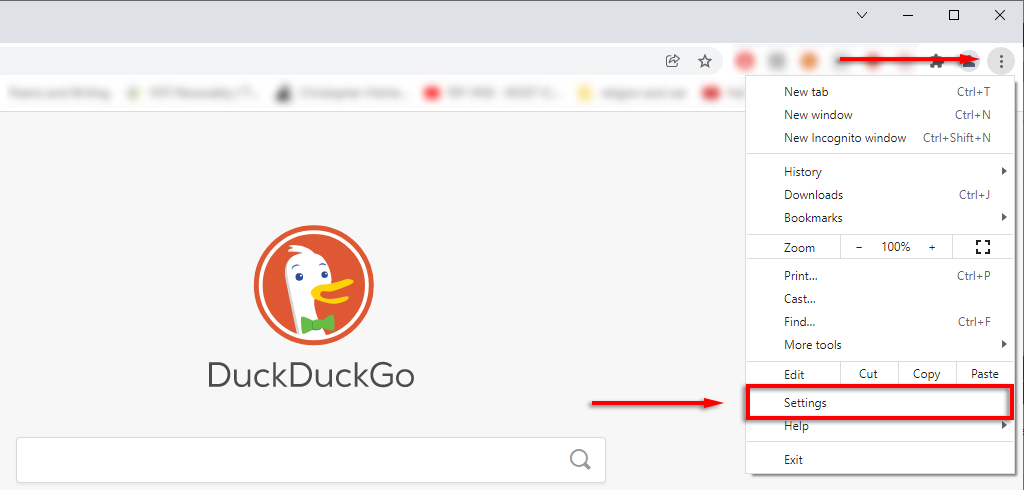
Выберите Конфиденциальность и безопасность .
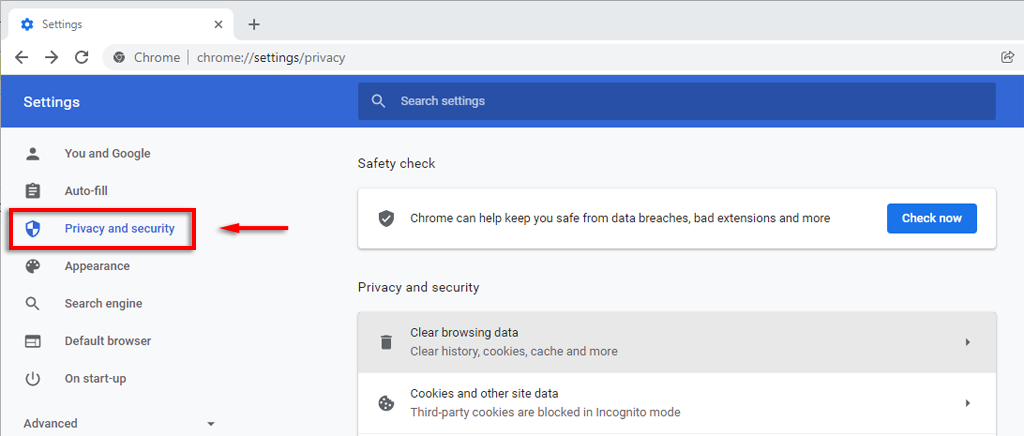
Прокрутите вниз до пункта Сайты, которые всегда могут использовать файлы cookie и выберите Добавить .
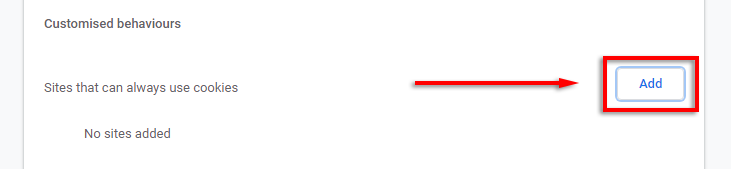
Добавьте следующие сайты, обязательно выбрав Включая сторонние файлы cookie на этот сайт :
[*.]microsoft.com
[*.]microsoftonline.com
[*.]teams.skype.com
[*.]teams.microsoft.com
[*.]sfbassets.com
[*.]skypeforbusiness.com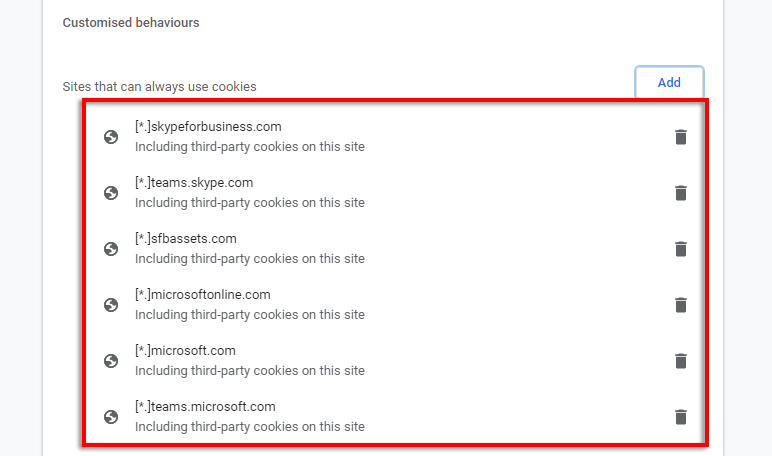
Перезапустите Chrome и проверьте, работает ли Teams.
Очистить кеш Teams в Google Chrome
Иногда кеш Chrome может вызывать всевозможные проблемы. Чтобы очистить кеш:
Откройте Google Chrome .
Нажмите три вертикальные точки, наведите указатель мыши на История и выберите История .
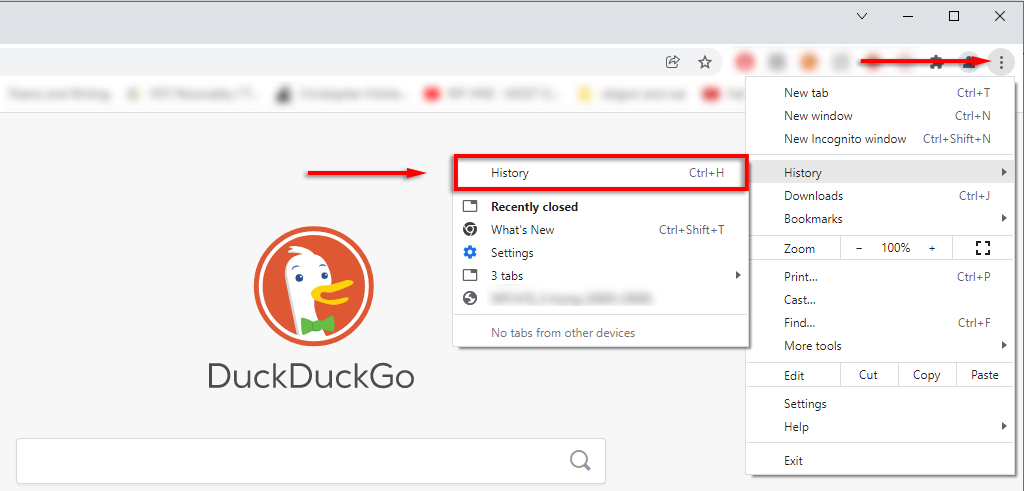
Нажмите Очистить данные просмотра .
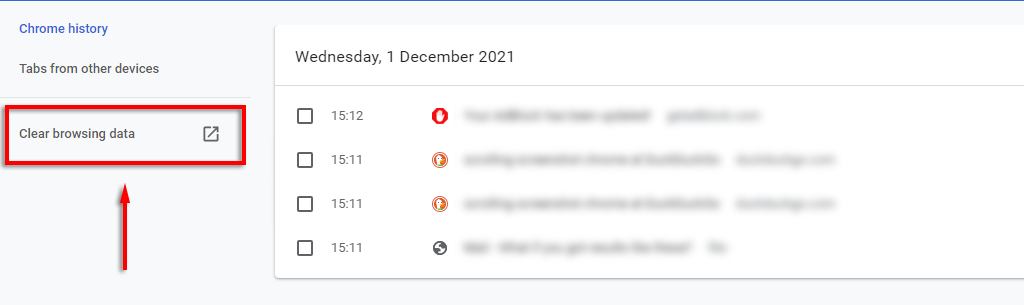
Убедитесь, что выбраны История просмотра и Кэшированные изображения и файлы , и нажмите Очистить данные .
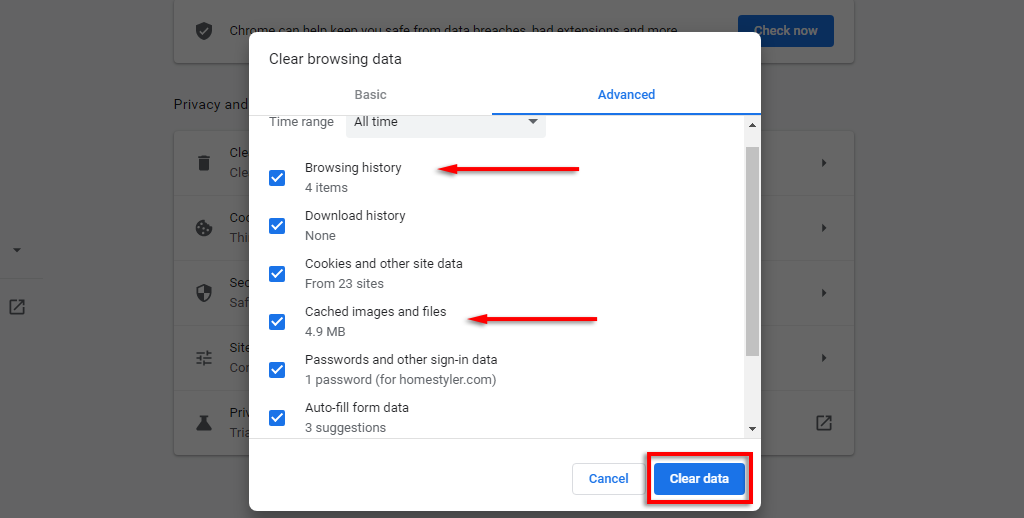
5. Дождитесь завершения процесса и посмотрите, работают ли команды.
Примечание. Поскольку веб-приложение Teams работает через ваш браузер, оно не создает собственные файлы кэша. Однако вы можете очистить кеш классического приложения Teams. Просто откройте Проводник , введите %appdata%\Microsoft\Teams в строку поиска и удалите все элементы в этой папке.
Отключить расширения Chrome
Аналогично, расширения в Chrome иногда мешает нормальной работе. Чтобы узнать, не вызывает ли какое-либо из ваших расширений проблему, попробуйте отключить их все одновременно. Если теперь команды работают, включите их по одному, чтобы определить, какая из них неисправна..
Откройте Google Chrome .
Нажмите три вертикальные точки , наведите указатель мыши на Дополнительные инструменты и выберите Расширения .
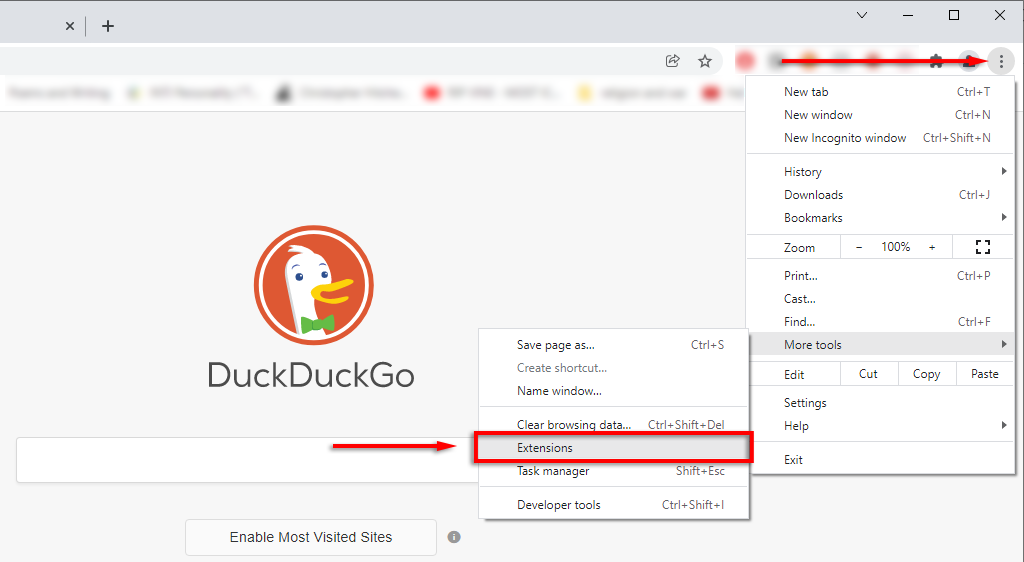
Отключите все расширения.
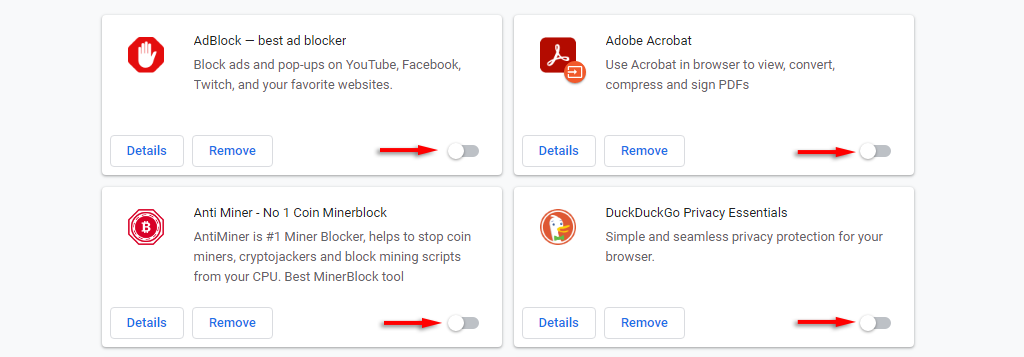
Сбросить настройки Chrome
Последнее решение, которое стоит попробовать, — это сбросить настройки Chrome до настроек по умолчанию.
Откройте Google Chrome .
Нажмите три вертикальные точки и выберите Настройки .
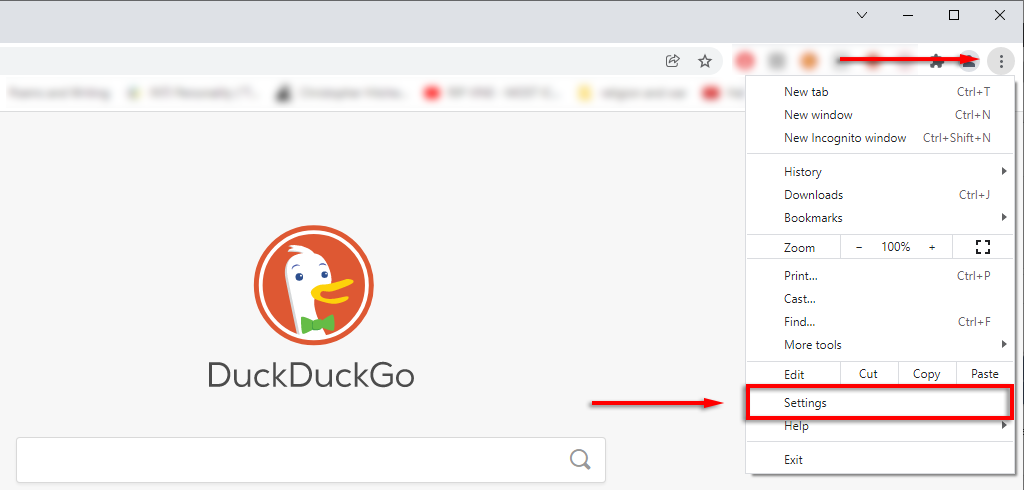
В меню слева выберитеДополнительно >Сброс и очистка .
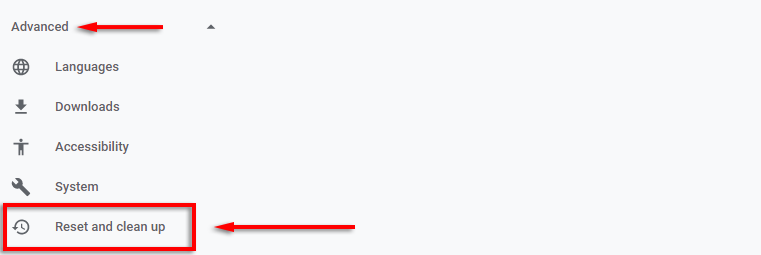
Нажмите Восстановить исходные настройки по умолчанию .
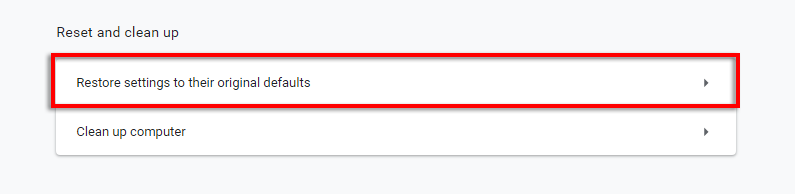
Выберите Сбросить настройки .
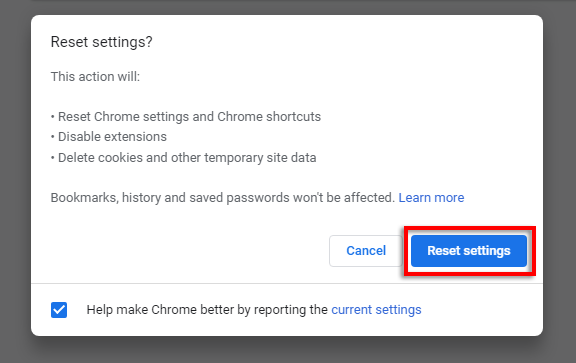
Дайте процессу завершиться, затем войдите в свою учетную запись Microsoft Teams и проверьте, работает ли он сейчас.
Быстрые исправления для приложения Microsoft Teams в Microsoft Edge
Одной из распространенных проблем в Microsoft Edge, из-за которой пользователи не могут загрузить Microsoft Teams, является проблема «цикла входа в систему». Обычно это вызвано использованием функции безопасности Надежные сайты и запретом доступа к Teams.
Если у вас возникла эта проблема на рабочем или учебном компьютере, вам может потребоваться обратиться к своему ИТ-администратору, чтобы выполнить этот шаг.
Откройте Microsoft Edge .
Выберите три горизонтальные точки в правом верхнем углу, а затем нажмите Настройки .
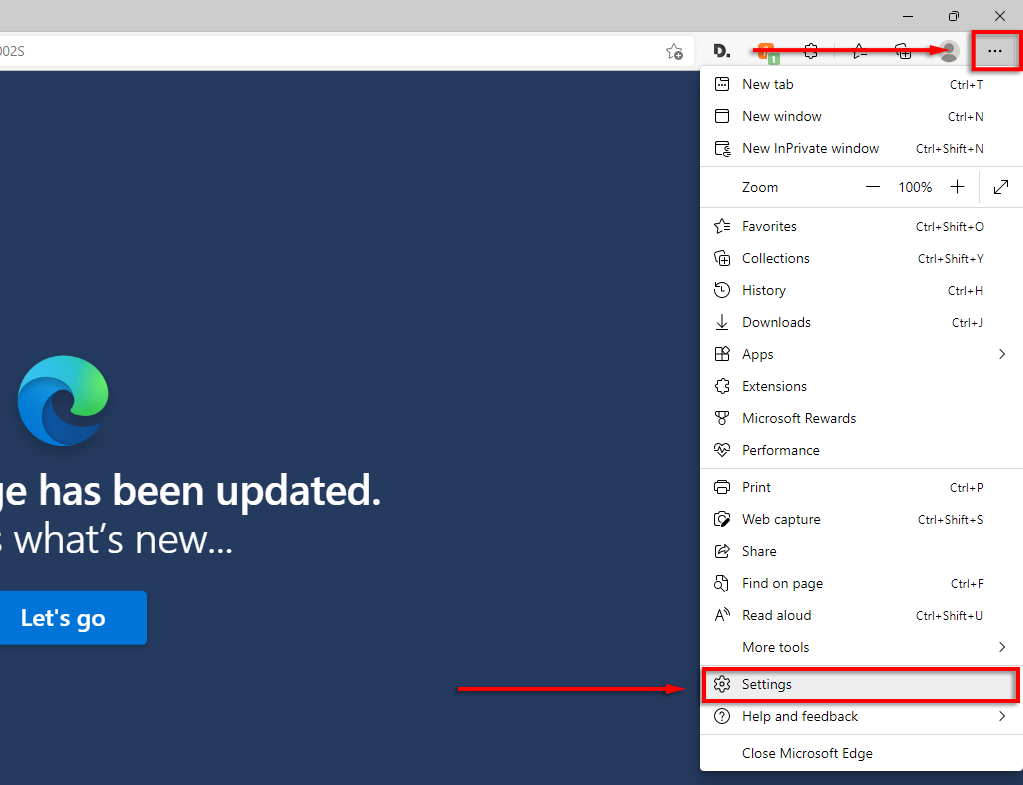
<старый старт="3">
В меню слева выберите Файлы cookie и разрешения для сайтов .
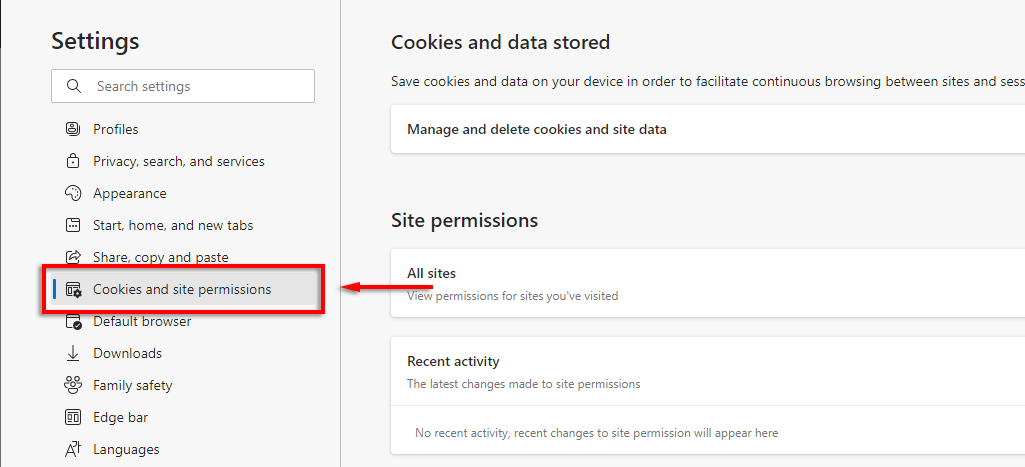
Нажмите Управление файлами cookie и данными сайта и их удаление .
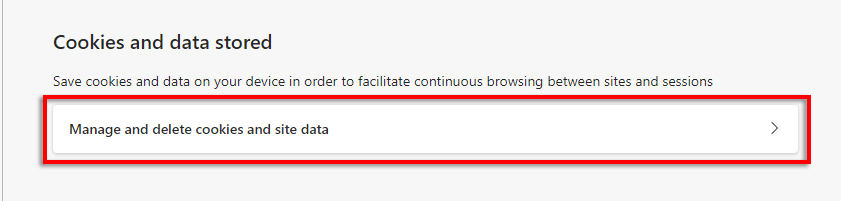
Включите Разрешить сайтам сохранять и читать данные файлов cookie .
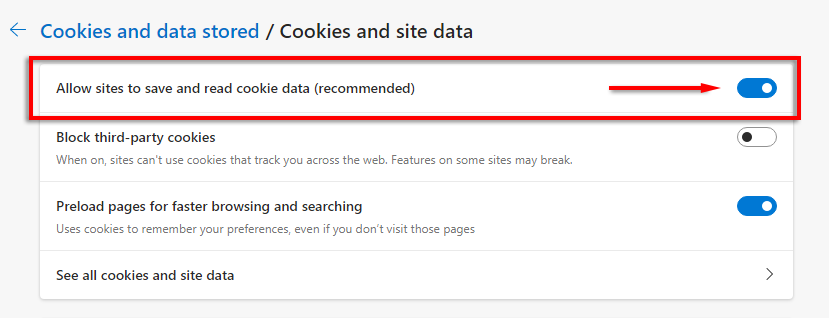
Затем либо отключите параметр Блокировать сторонние файлы cookie , либо разрешите следующим сайтам сохранять файлы cookie на вашем устройстве:
[*.]microsoft.com
[*.]microsoftonline.com
[*.]teams.skype.com
[*.]teams.microsoft.com.
[*.]sfbassets.com
[*.]skypeforbusiness.com
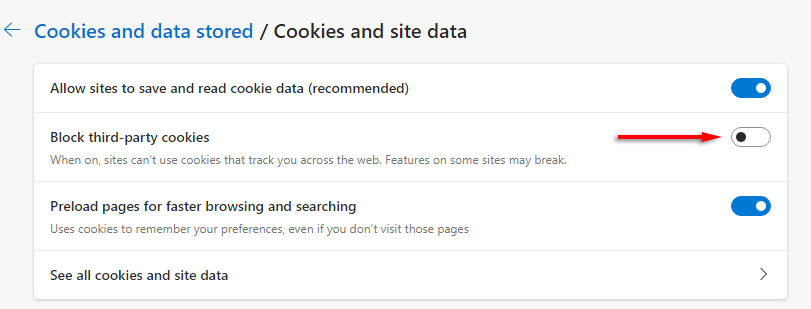
Для этого прокрутите вниз до пункта Разрешить и выберите Добавить . Повторите эти действия для каждой записи и убедитесь, что вы выбрали Включить сторонние файлы cookie на этот сайт .

Если это не помогло, попробуйте следующие исправления для Microsoft Edge:
Обновить Microsoft Edge
В Настройках Edge выберите О Microsoft Edge .
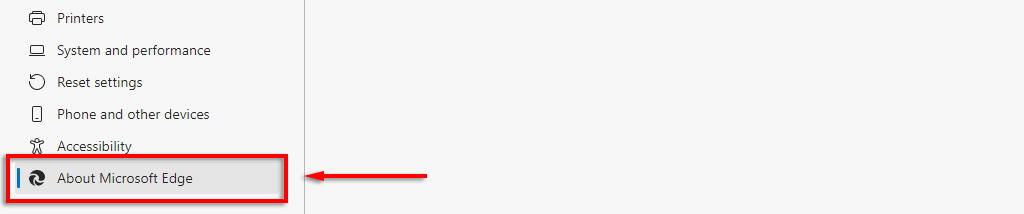
Edge должен обновиться автоматически. Как только это будет сделано, перезапустите Edge и попробуйте Teams еще раз.
Очистить кеш приложения на Edge
В Edge нажмите три горизонтальные точки и выберите История .
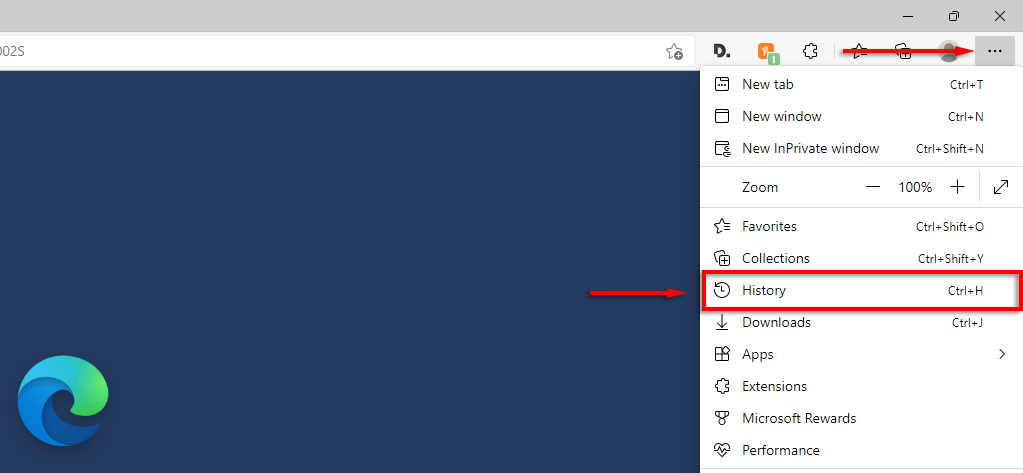
Во всплывающем окне нажмите три горизонтальные точки и выберите Очистить данные просмотра .
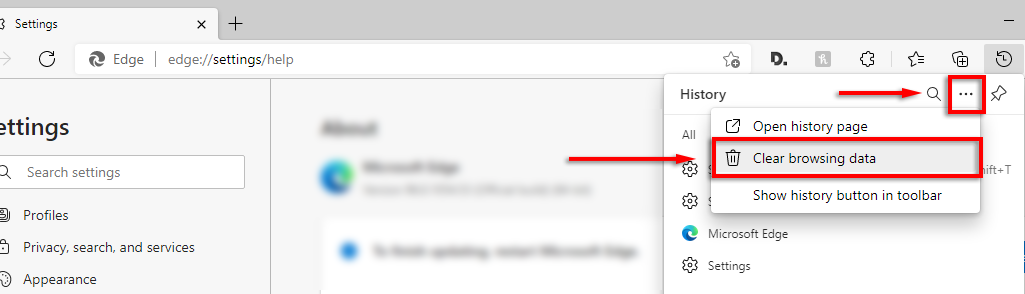
<ол старт="3">
Убедитесь, что выбраны История просмотра и Кэшированные изображения и файлы , и выберите Очистить сейчас .
<с>45
Отключить расширения Edge
В Edge нажмите три горизонтальные точки и выберите Расширения .
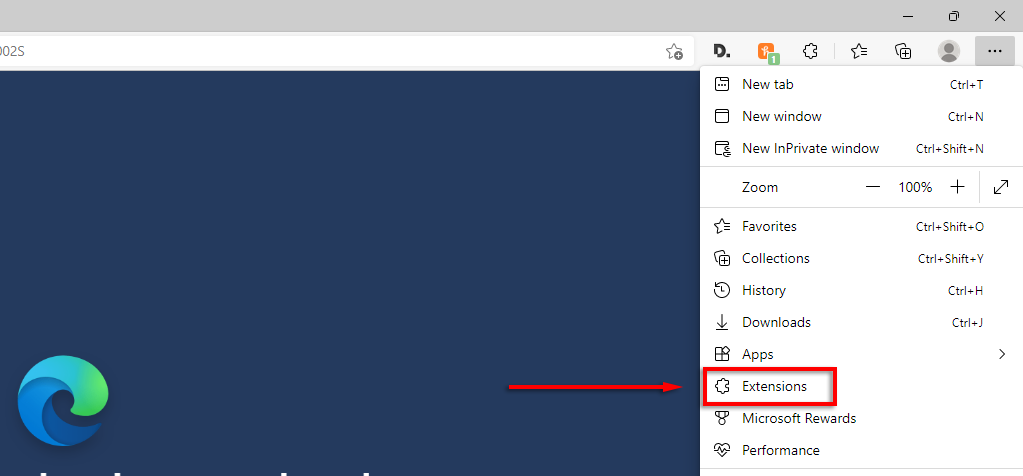
Во всплывающем окне выберите Управление расширениями .
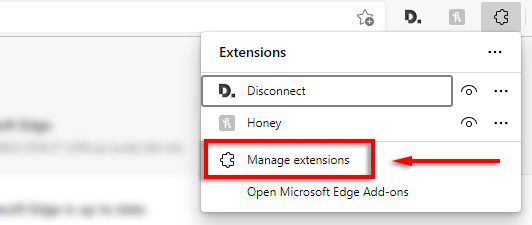
Отключите каждое расширение, а затем проверьте, работает ли теперь Teams.
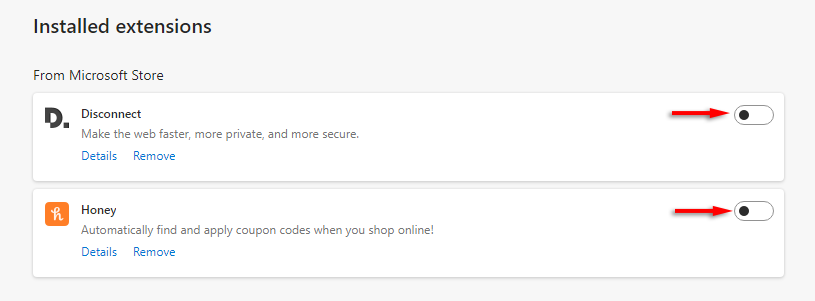
Если да, включите расширения одно за другим, чтобы увидеть, какое из них неисправно.
Сбросить настройки Microsoft Edge
Внастройках Edge выберите Сбросить настройки в меню слева.
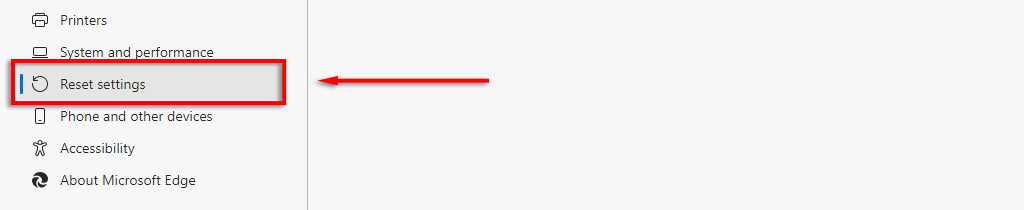
<ол старт="2">
Выберите Восстановить настройки до значений по умолчанию .
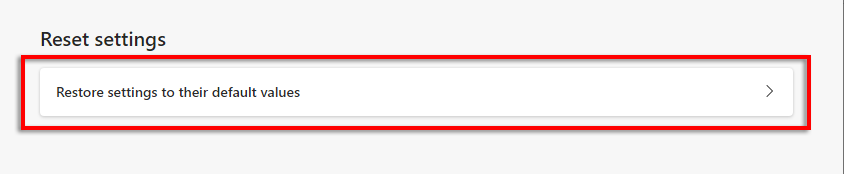
Выберите Сбросить .
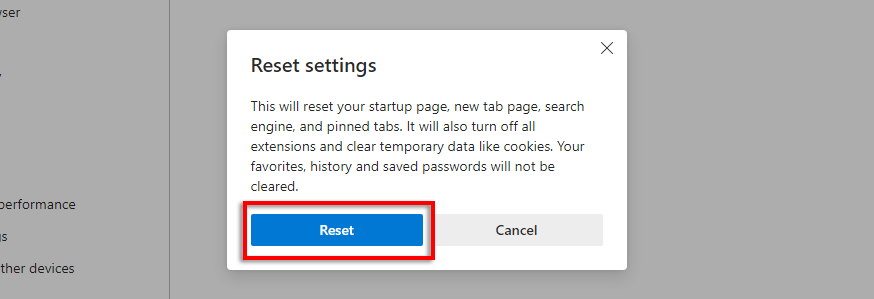
Если ни одно из этих исправлений не помогло, последнее, что нужно сделать, — это удалить и переустановить Microsoft Edge.
6. Устранение неполадок, мешающих работе антивируса
Некоторые пользователи сообщают, что после отключения антивируса их веб-приложение Teams снова заработало. Почти во всех отчетах этого типа виноват Bitdefender Free, а в некоторых сообщалось, что отключение Bitdefender, вход в Teams и последующее повторное включение Bitdefender решили проблему навсегда..
Для этого:
Откройте Bitdefender .
Выберите Настройки на панели Защита .
Выключите Bitdefender Shield и выберите подходящий период времени.
Попробуйте войти в веб-приложение Microsoft Teams.
Если это работает, повторно включите Bitdefender, чтобы убедиться, что ваш компьютер защищен от вредоносных программ.
Не можете исправить Microsoft Teams? Попробуйте другую платформу или устройство
Надеемся, что эта статья помогла исправить ваше веб-приложение Microsoft Teams, и все снова заработало.
Если нет, в крайнем случае вы можете использовать Microsoft Teams на другом устройстве или платформе. К счастью, существует настольный клиент Teams для Windows 10, Windows 11 и Mac, а также мобильные версии для Android и iPhone.
.
Похожие сообщения:
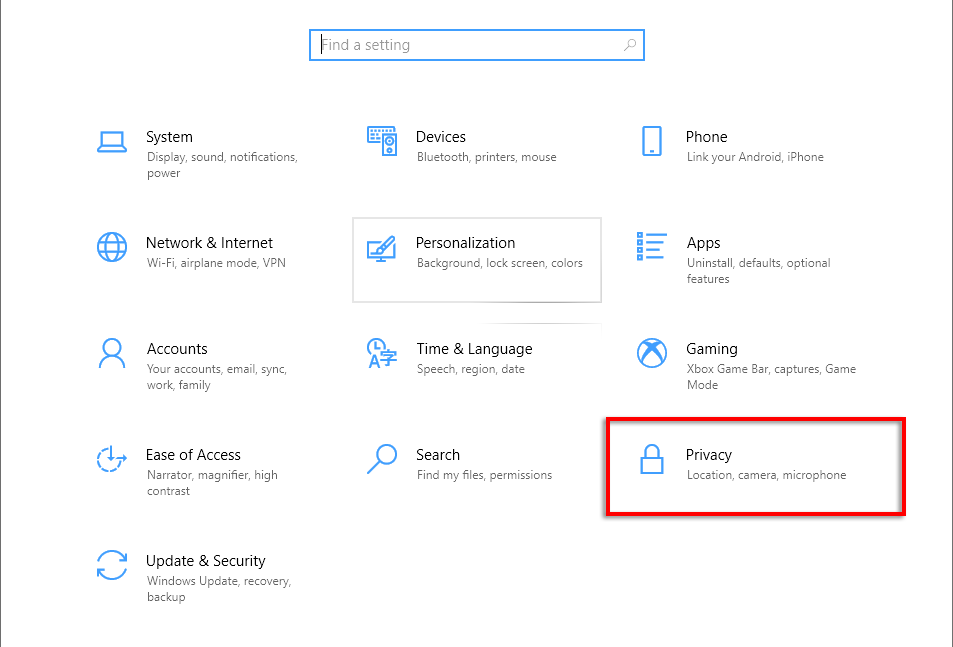
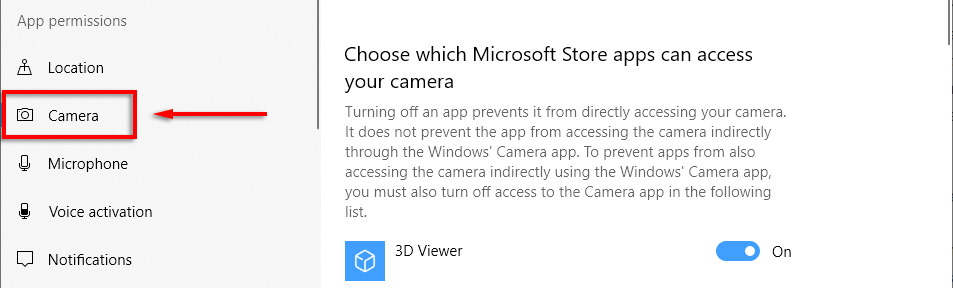
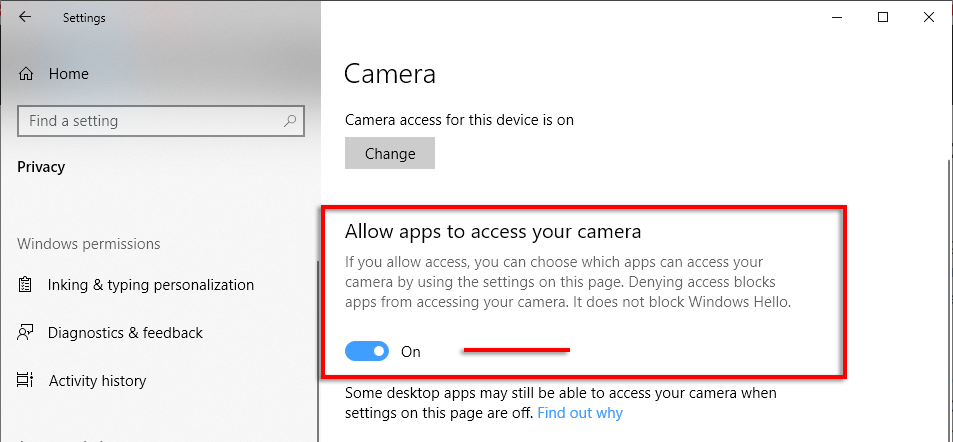
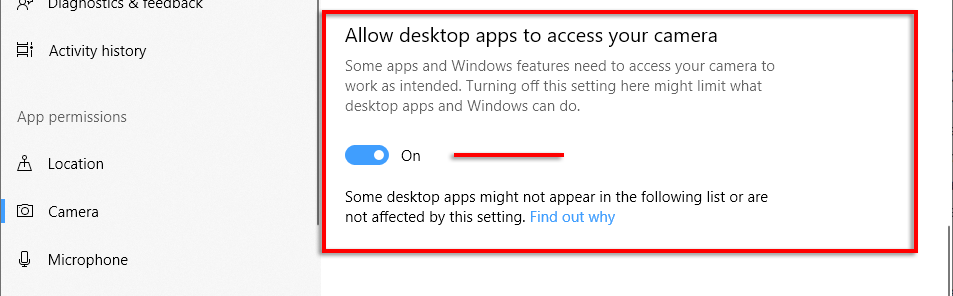
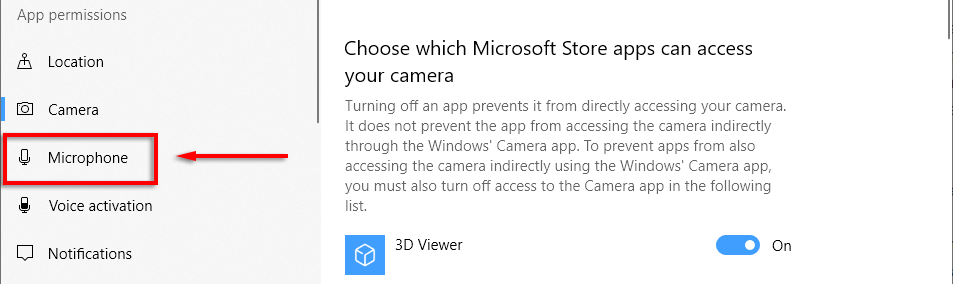
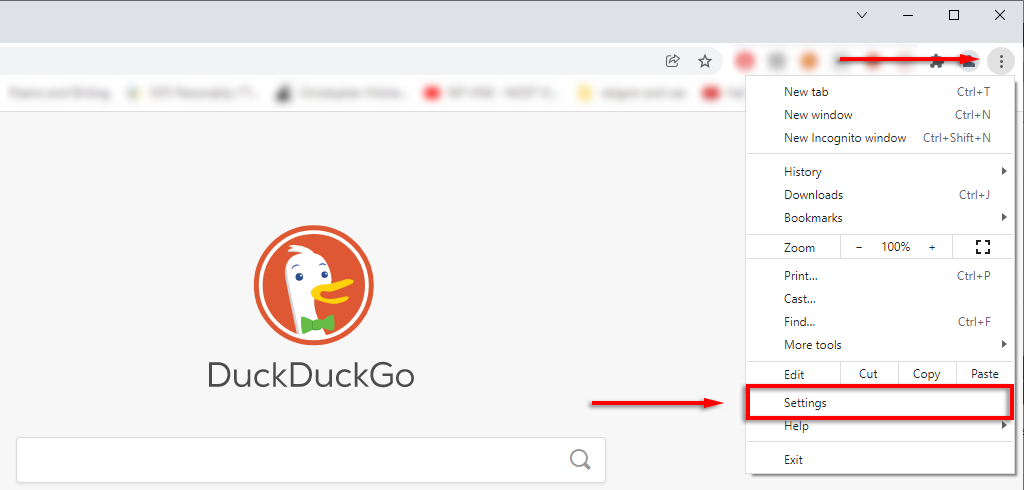
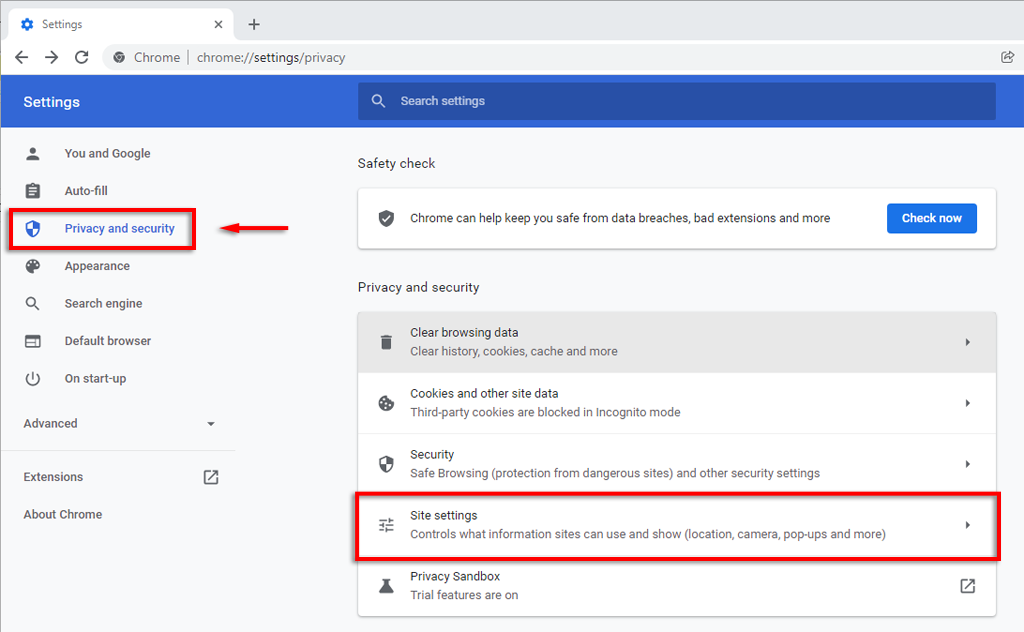
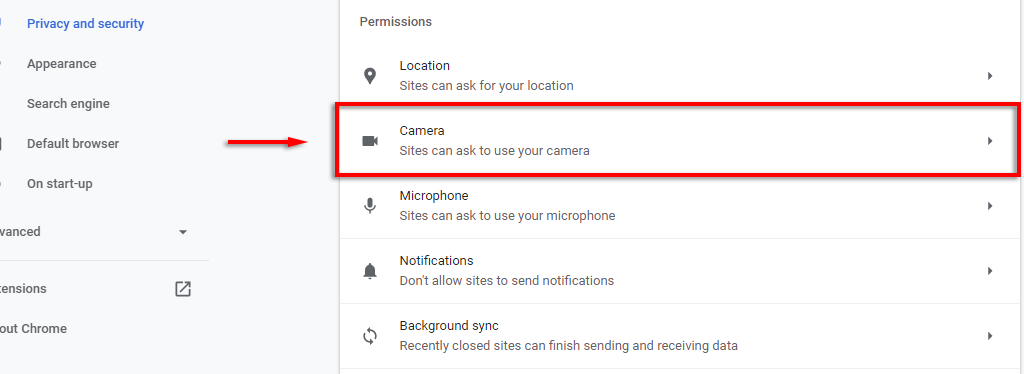
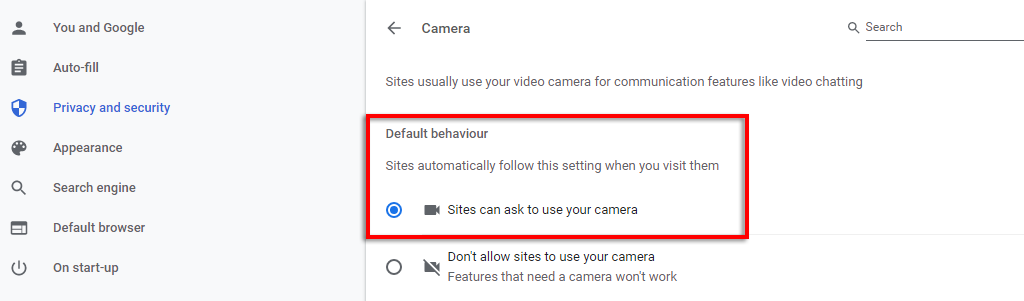
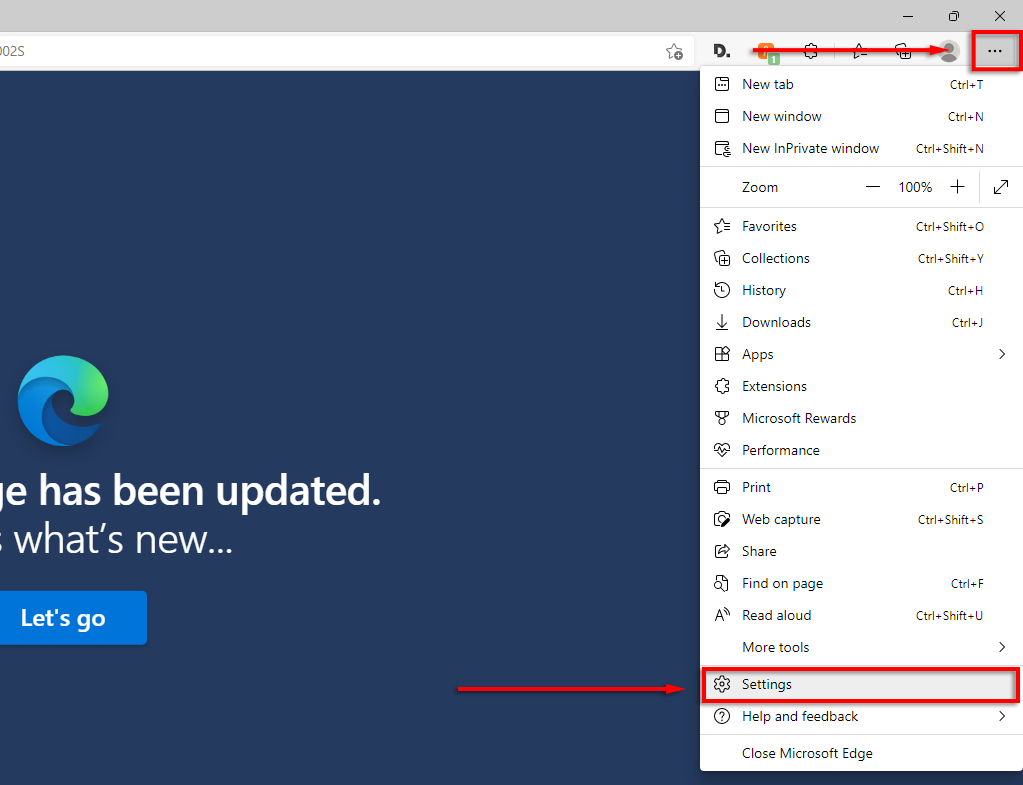
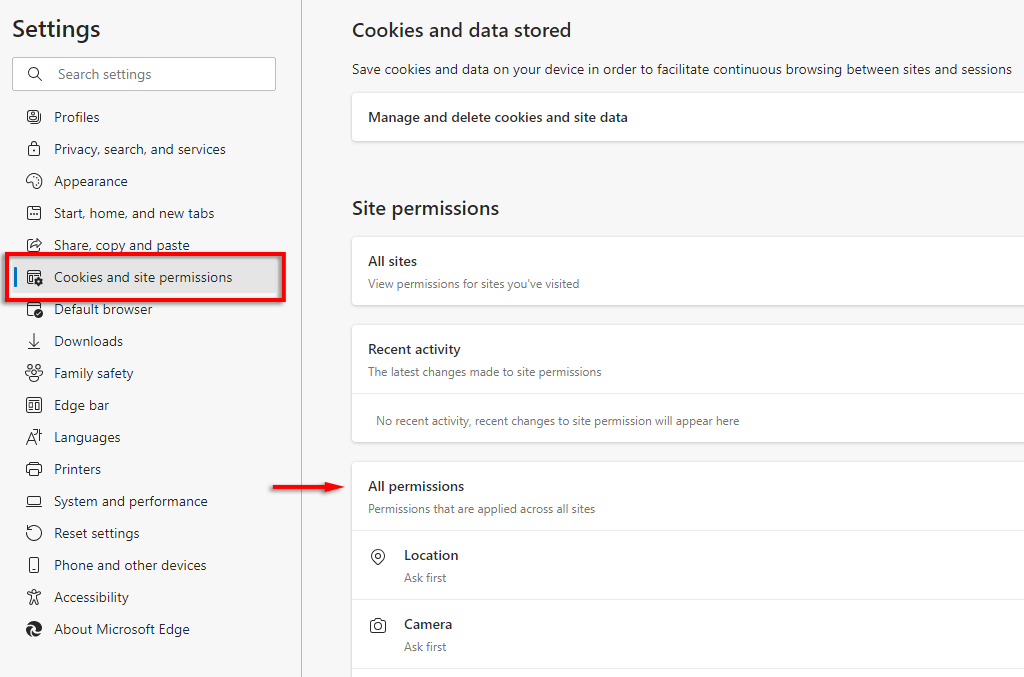
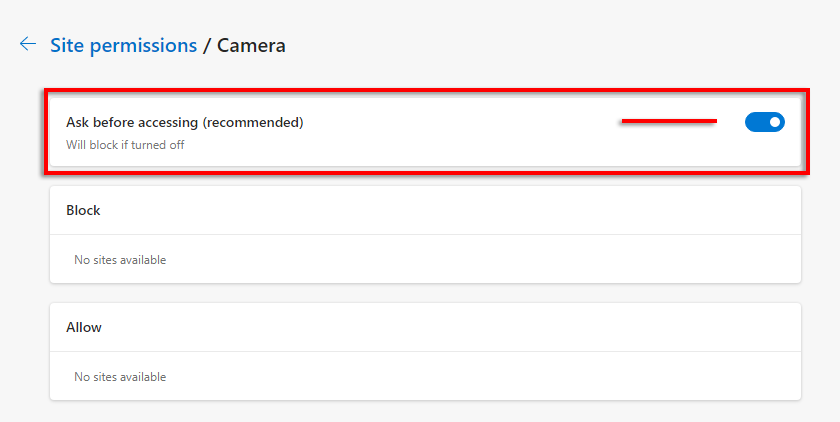
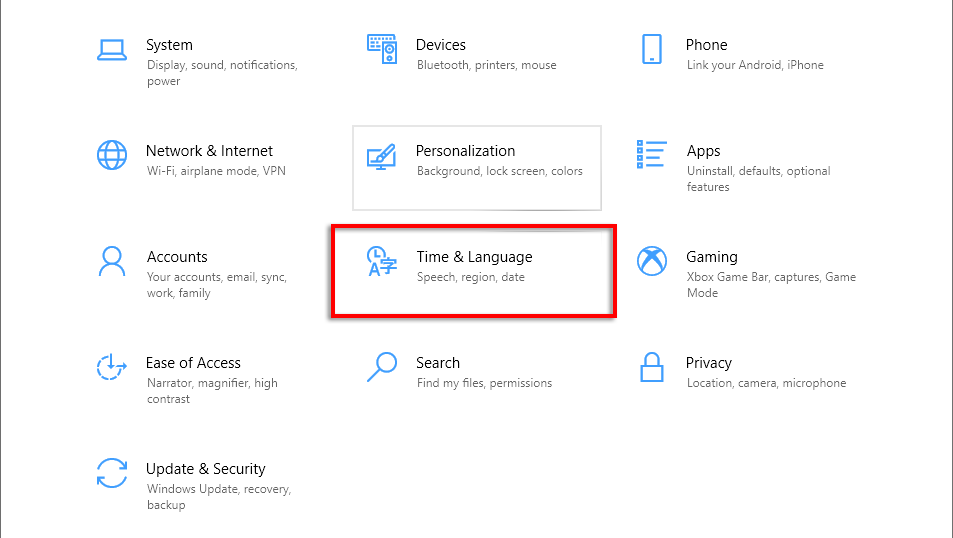
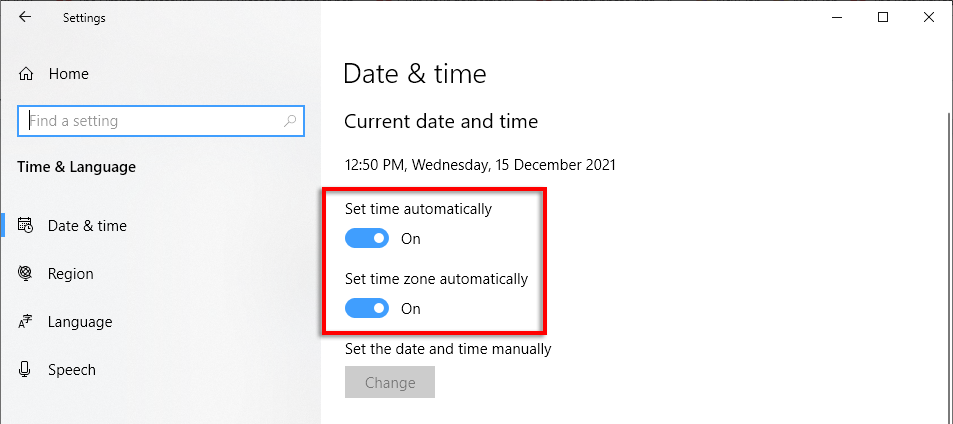
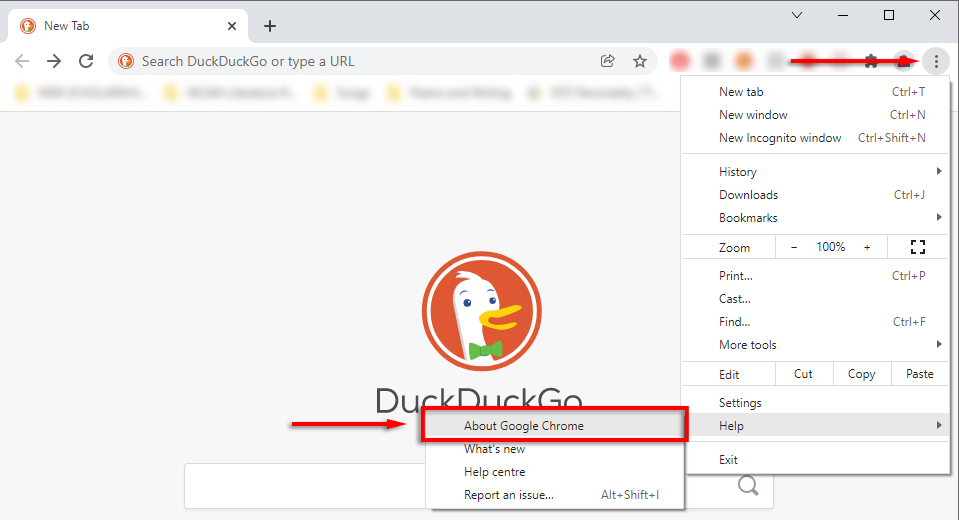
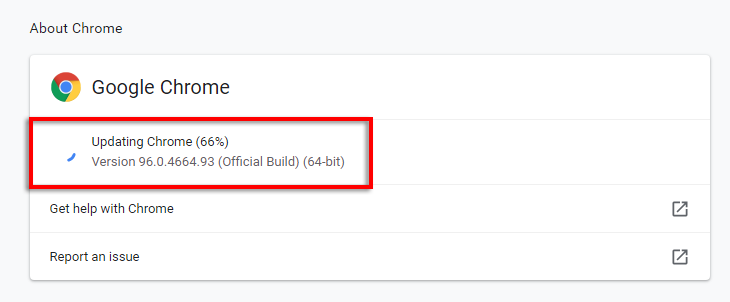
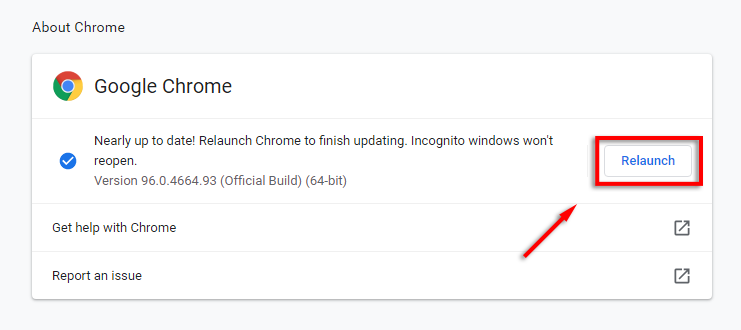 .
.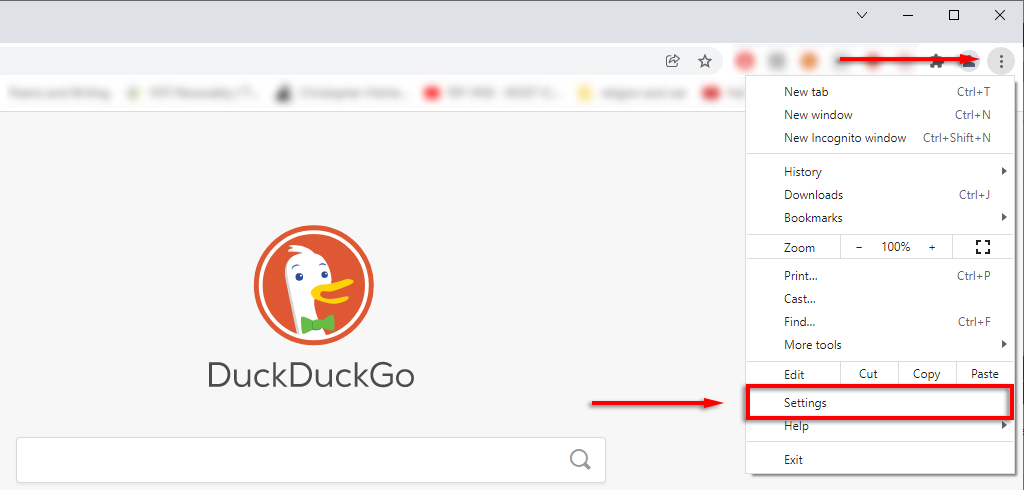
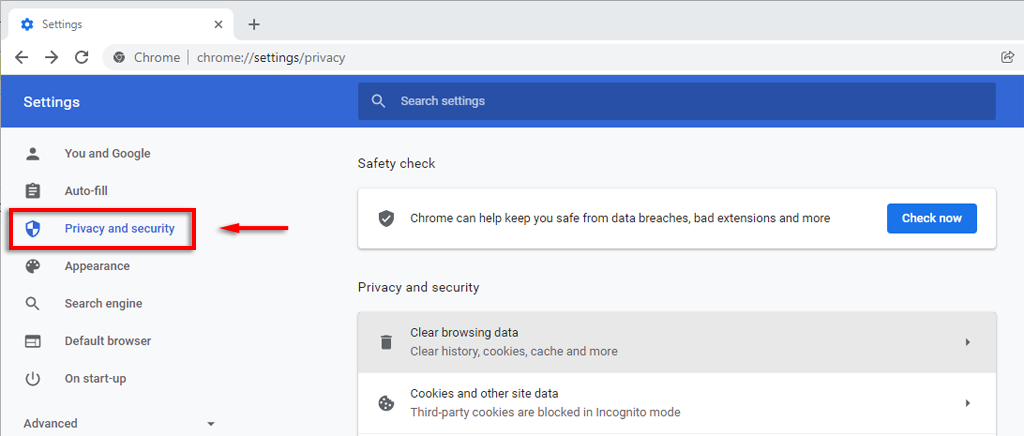
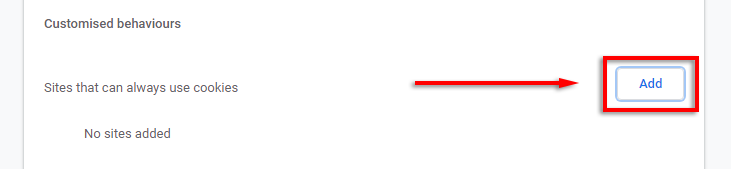
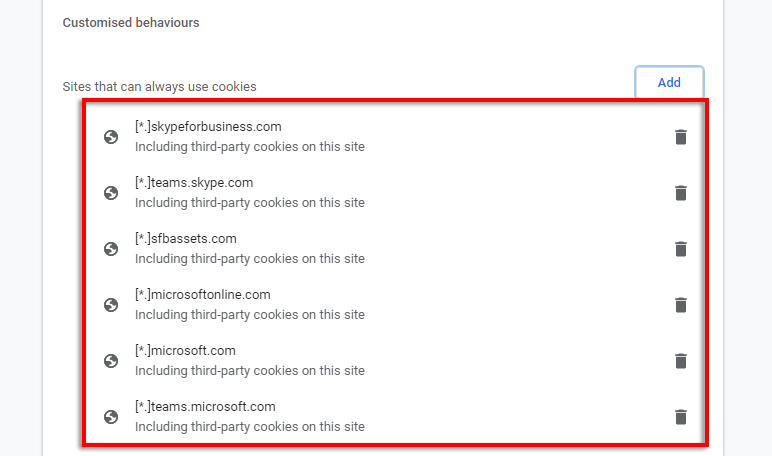
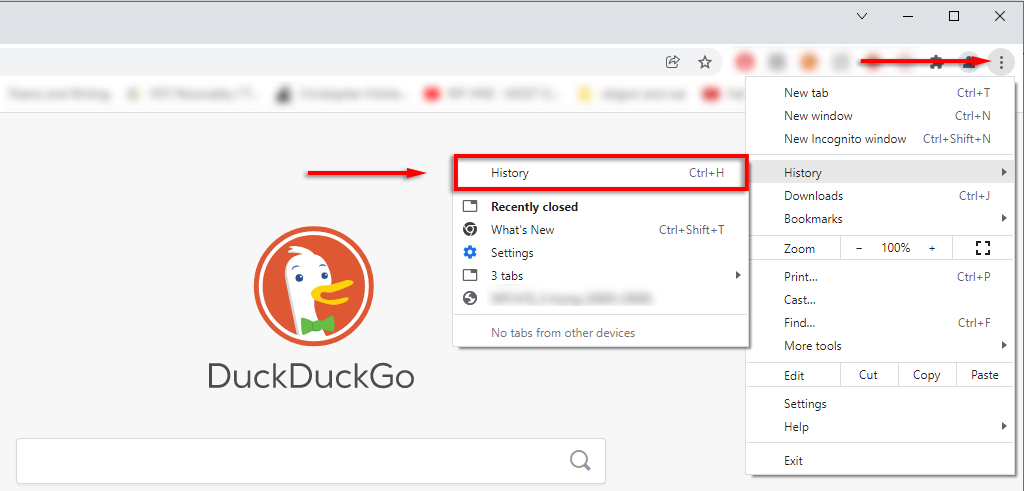
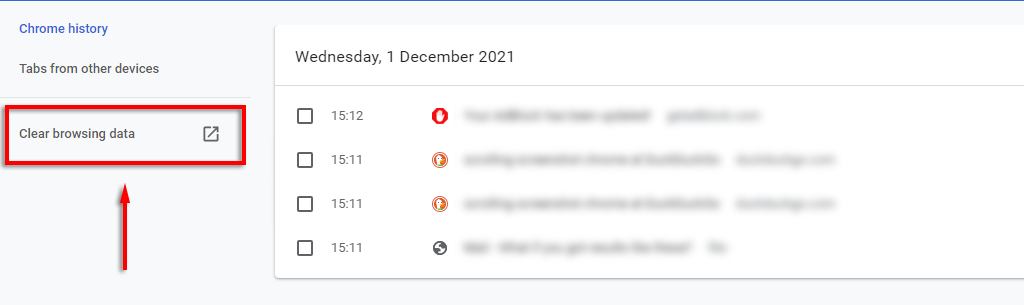
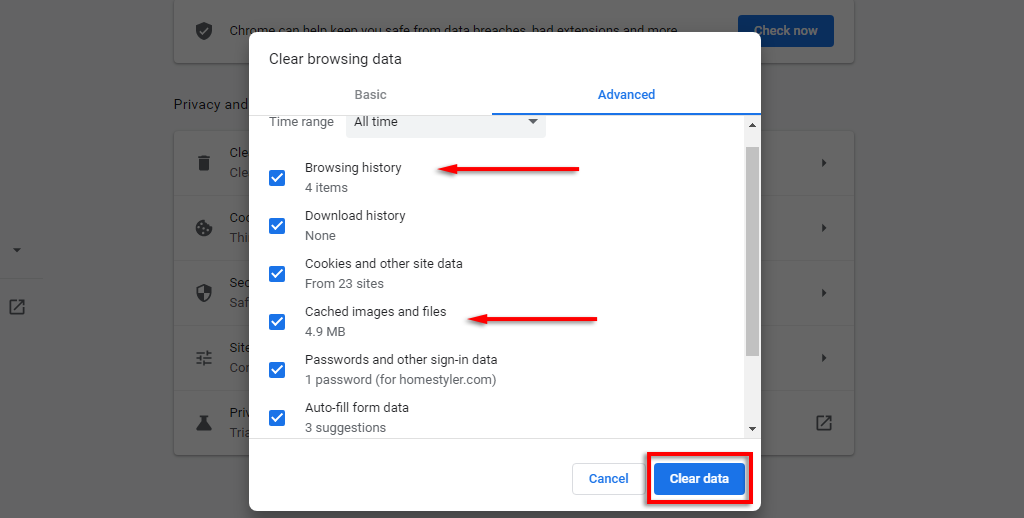
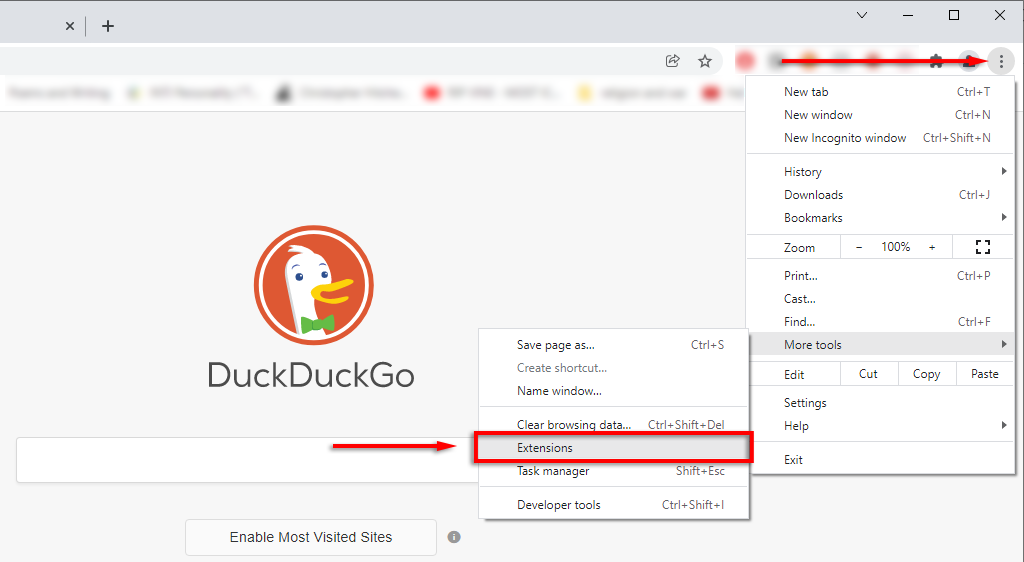
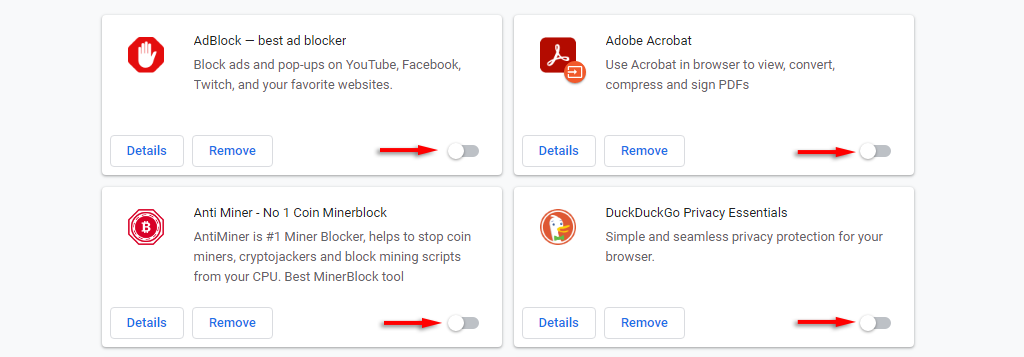
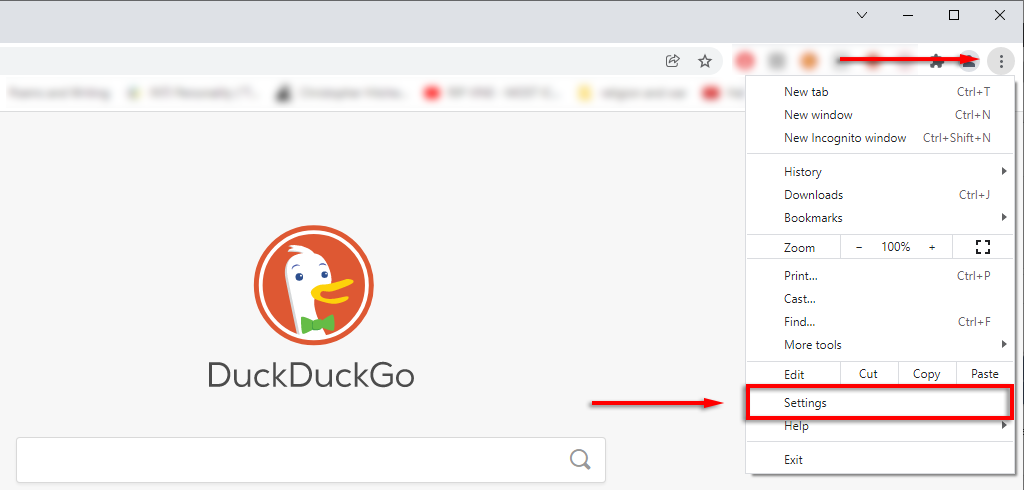
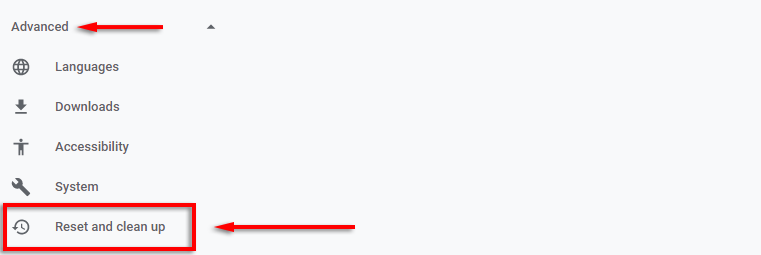
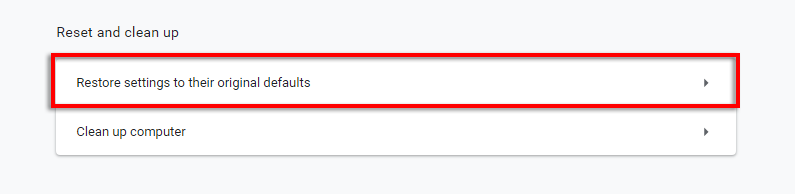
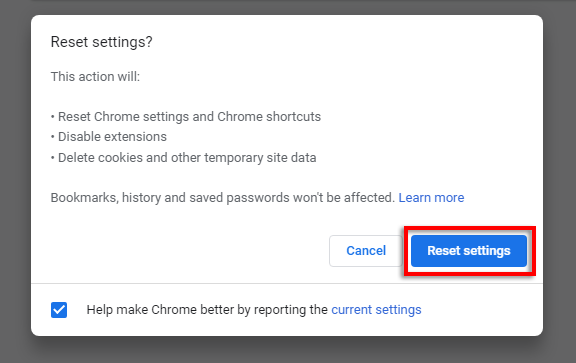
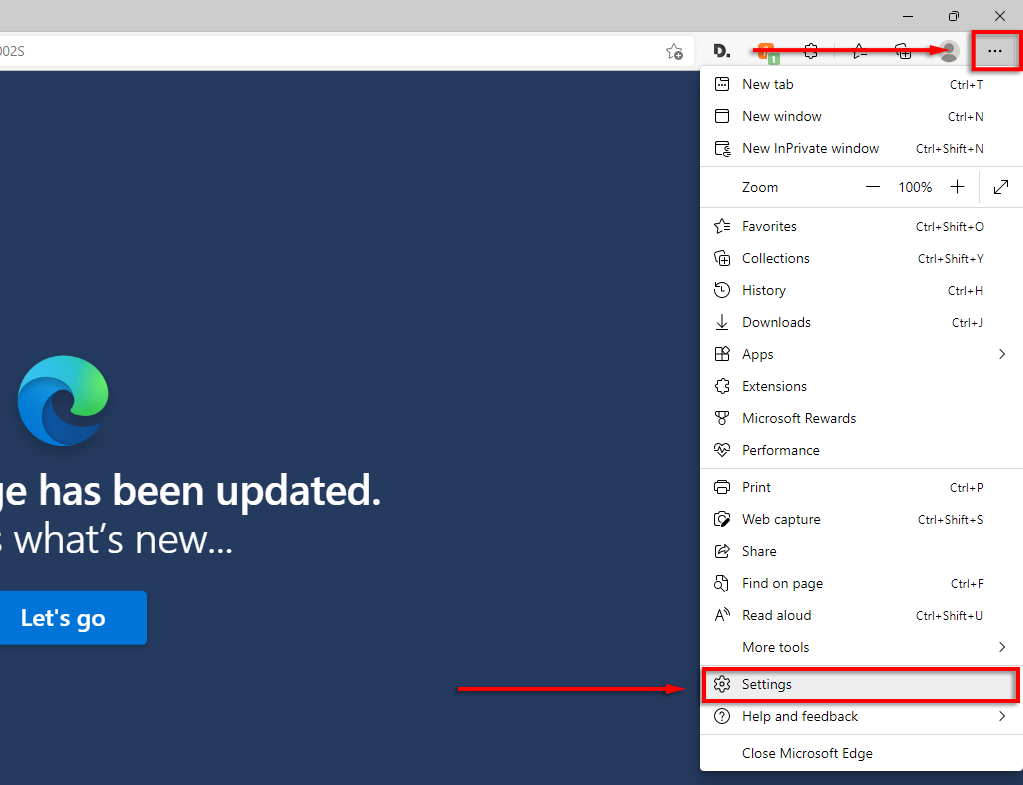 <старый старт="3">
<старый старт="3">
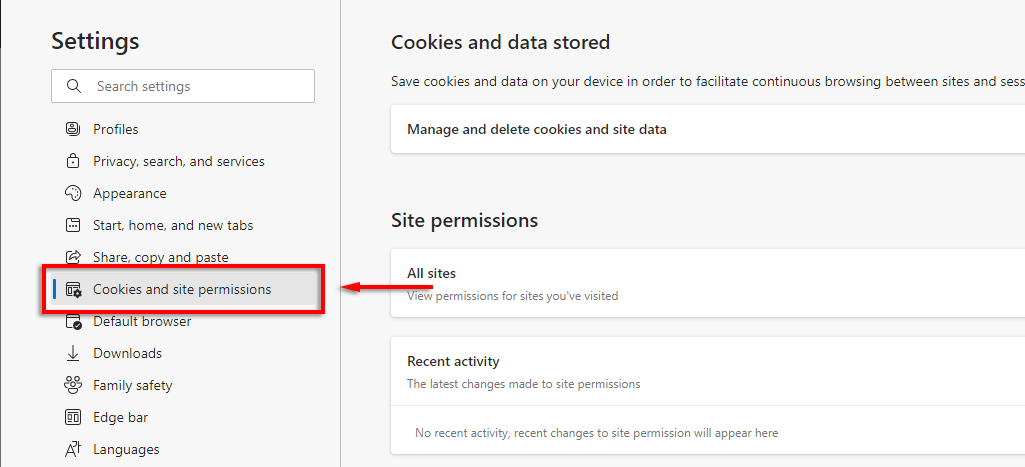
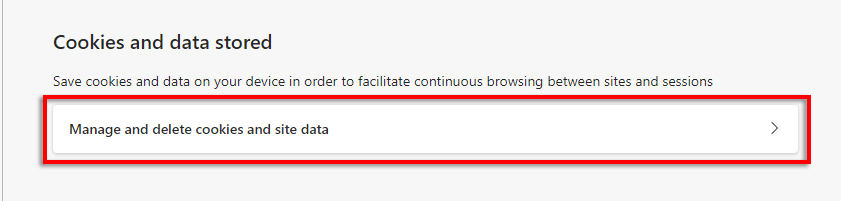
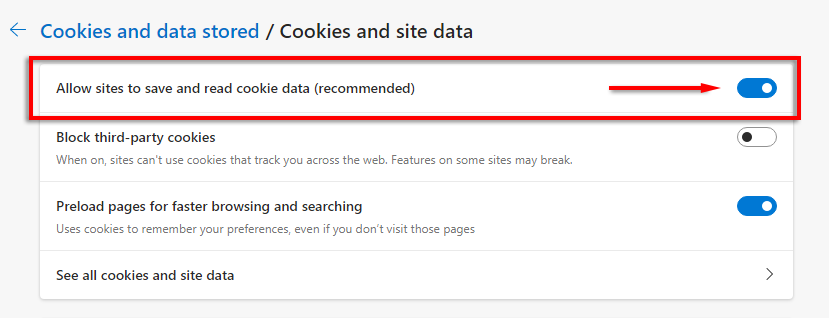
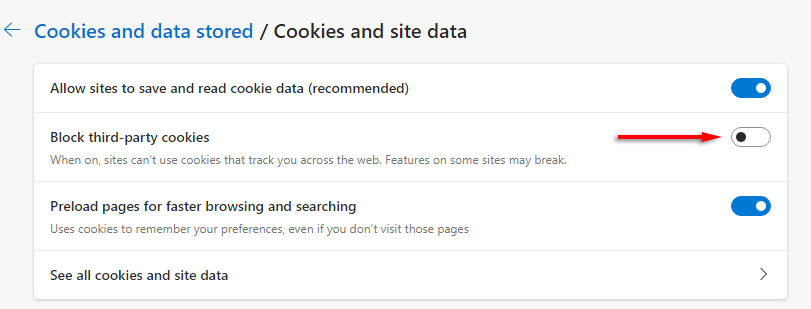

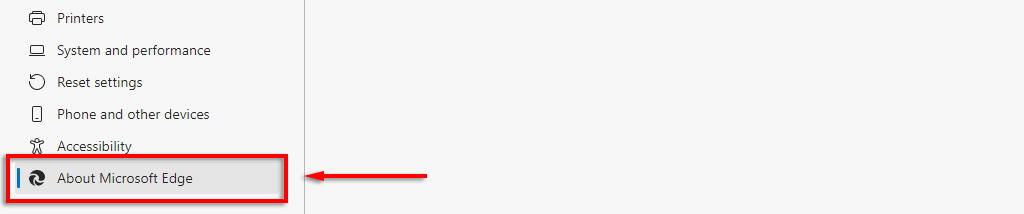
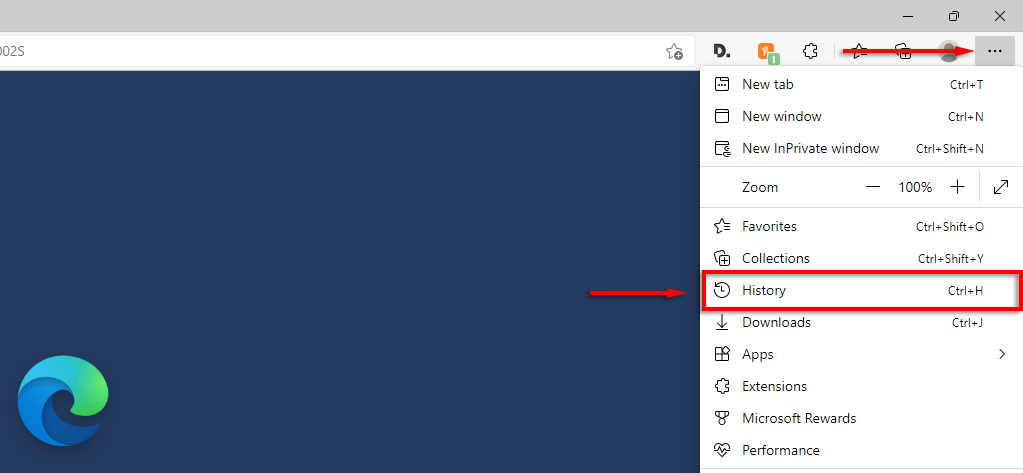
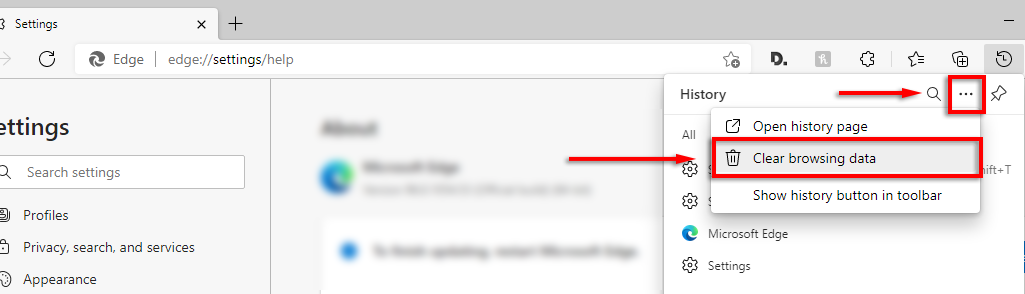 <ол старт="3">
<ол старт="3">
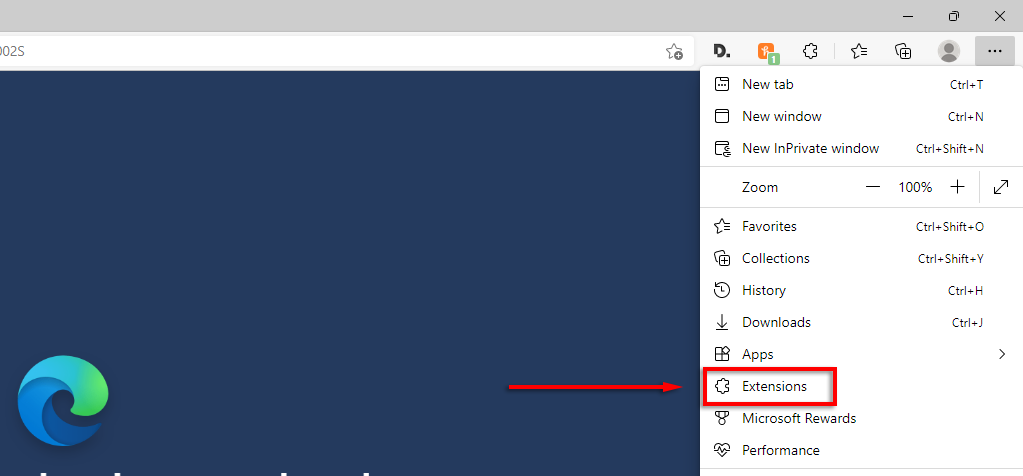
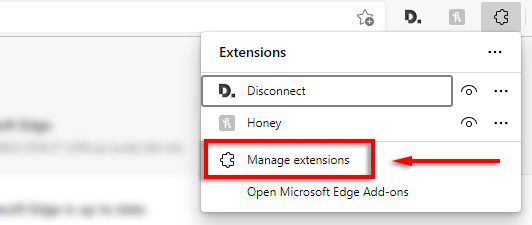
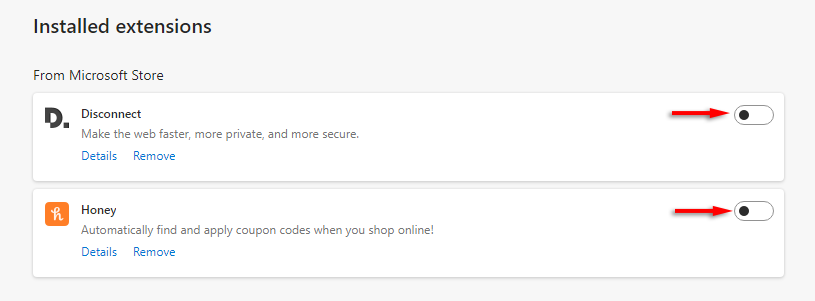
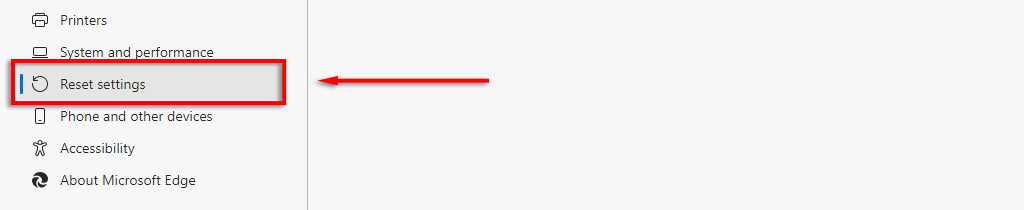 <ол старт="2">
<ол старт="2">