Несистемный диск или ошибка диска — это распространенное сообщение об ошибке «черный экран», которое появляется, когда компьютер не может загрузиться должным образом. Это происходит, когда BIOS не может найти диск с загрузочной операционной системой (ОС) и обычно происходит из-за ошибки в порядке загрузки.
Если вы столкнулись с этой пресловутой ошибкой диска, вы знаете, насколько она может раздражать. К счастью, зачастую эту проблему легко решить. В этой статье будут показаны четыре способа исправить несистемный диск или ошибку диска в Windows.
Что вызывает сообщение об ошибке несистемного диска или диска?
Существует несколько потенциальных причин появления сообщения «Несистемный диск» или «Ошибка диска», в том числе:
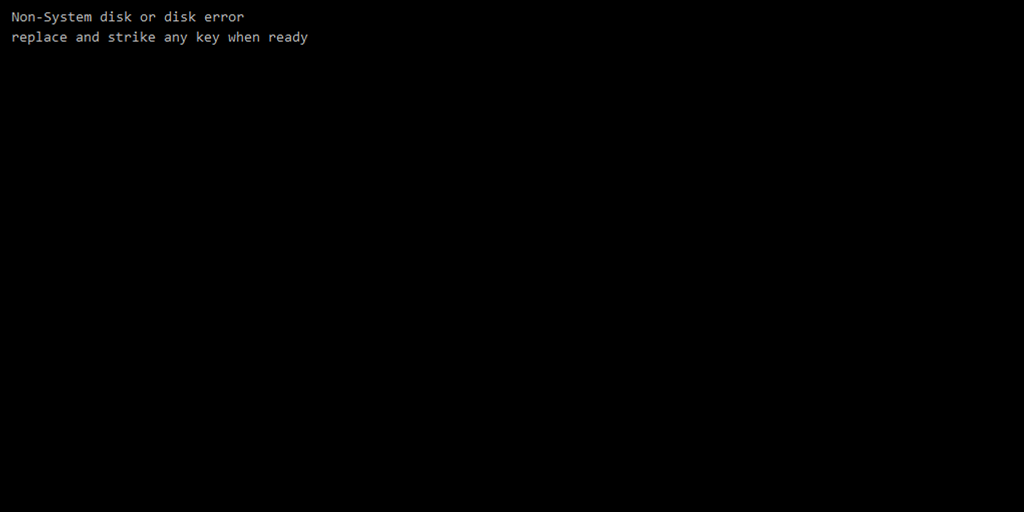
Если вы столкнулись с этой ошибкой, это может означать, что ваш жесткий диск (HDD) неисправен. Мы рекомендуем попытаться исправить все как можно быстрее и установить резервное копирование любых данных на этом жестком диске, чтобы избежать потери данных.
1. Удалите незагрузочный носитель с вашего компьютера
Эта ошибка обычно возникает, когда ваш компьютер пытается загрузиться с неправильного устройства хранения данных. Итак, первое, что нужно попробовать, — это удалить все устройства хранения данных (включая DVD, CD-ROM, дискеты, USB-накопители, внешние жесткие диски и т. д.). После этого перезагрузите компьютер и посмотрите, правильно ли он загружается.
2. Проверьте свои кабели
Другой распространенной причиной несистемной ошибки диска или ошибки диска является неисправность кабелей SATA или IDE. Эти кабели подключают ваш жесткий диск или твердотельный накопитель к материнской плате. Если соединение нарушено или кабели испортились, вашему компьютеру будет сложнее (или невозможно) обнаружить ОС.
Кроме того, недавно установленное оборудование может быть неправильно настроено и мешать правильной работе материнской платы или жесткого диска.

Выключите компьютер и проверьте соединения и кабели на предмет повреждений. Отключите все новое оборудование и правильно настройте его. Проверьте, работает ли ваш компьютер. Если этого не произойдет, попробуйте полностью заменить кабели.
3. Установите правильный приоритет загрузки в BIOS/UEFI
Если первое исправление помогло вам, скорее всего, у вас неправильный приоритет загрузки. Вам потребуется доступ к BIOS/UEFI, чтобы изменить конфигурацию загрузки..
Вот как изменить приоритет загрузки:
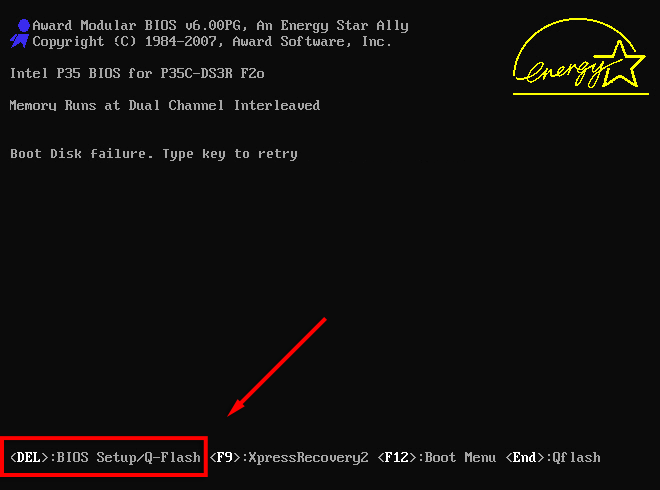
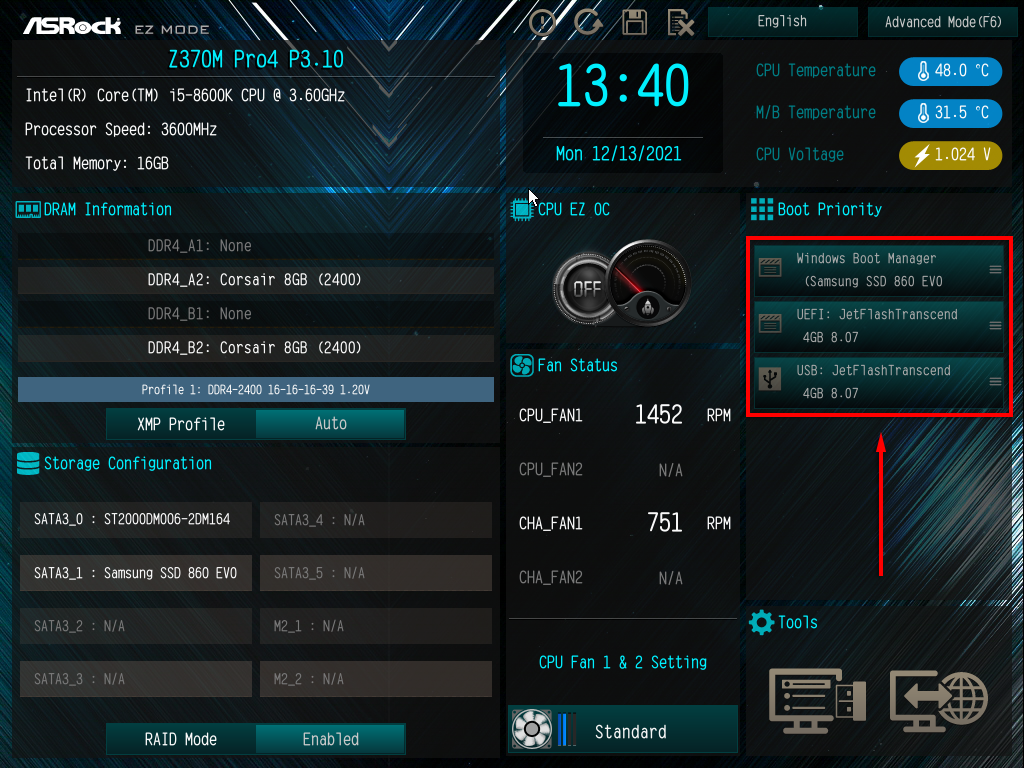
Примечание. В устаревшей версии BIOS инструкции по перемещению элементов в списке должны отображаться на панели в правой части экрана.
4. Восстановите вашу ОС или жесткий диск
Если приведенные выше исправления не устранили ошибку диска на вашем компьютере, возможно, загрузочные файлы на вашем жестком диске повреждены. Для этого исправления требуется дисковод и установочный диск Windows или USB-накопитель. Альтернативно вы можете загрузить Windows в режим восстановления получить доступ к этим настройкам.
Восстановление при запуске или восстановление системы
Первое, что стоит попробовать, — это один из встроенных инструментов Microsoft для диагностики и восстановления. Это просканирует ваш системный диск на наличие потенциальных проблем, влияющих на запуск.
Вот как это сделать в Windows 10:
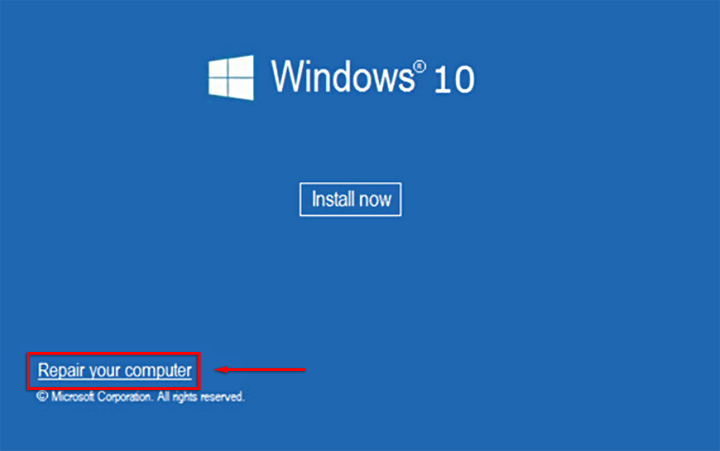
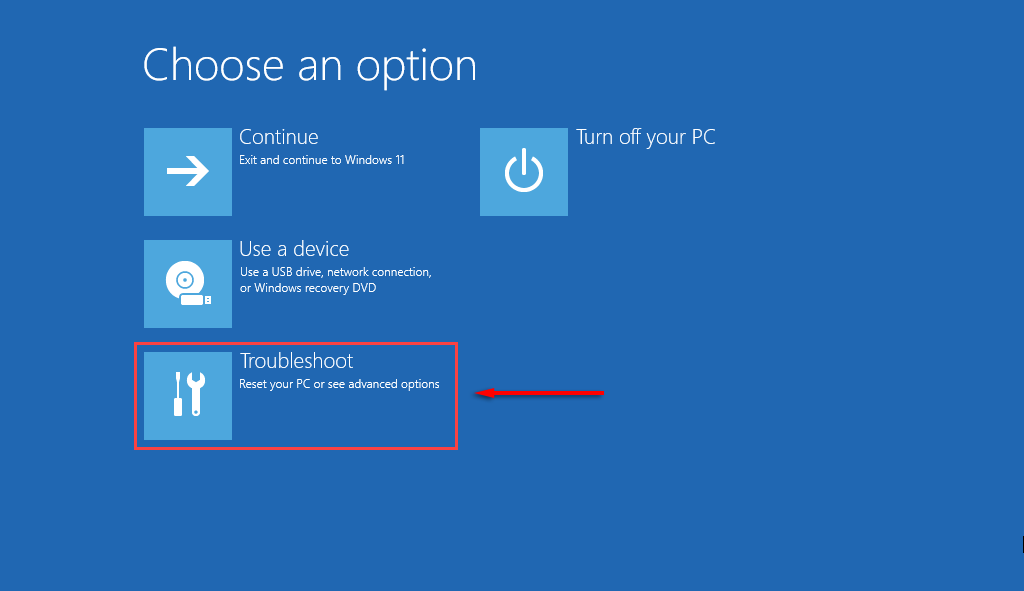
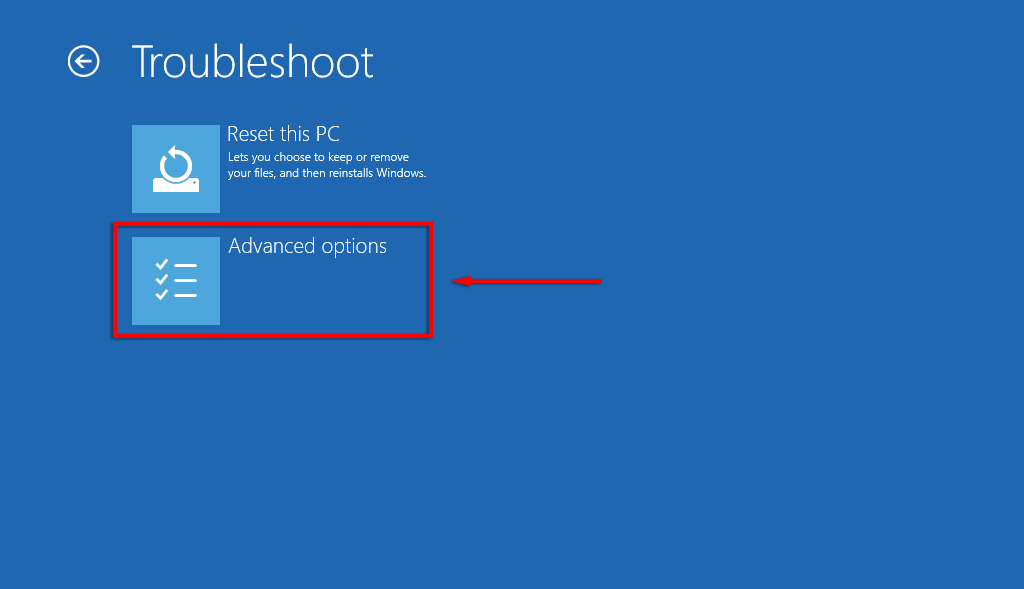
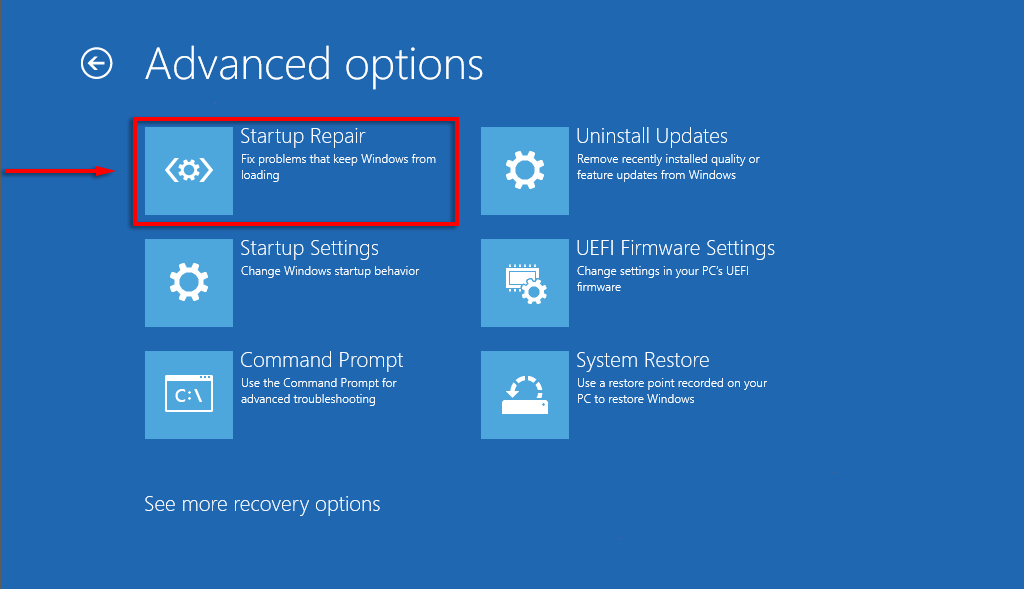
Мастер запустится и, возможно, определит и устранит проблему, вызвавшую вашу ошибку. Если это не сработает, вы можете попробовать вручную исправить основную загрузочную запись (МБР), хотя восстановление при загрузке должно сделать это автоматически.
Запустите CHKDSK для восстановления жесткого диска
ЧКДСК (Проверка диска) — это утилита диагностики Windows, которая проверяет целостность разделов жесткого диска и может помочь устранить некоторые проблемы, которые могут вызвать несистемный диск или ошибку диска.
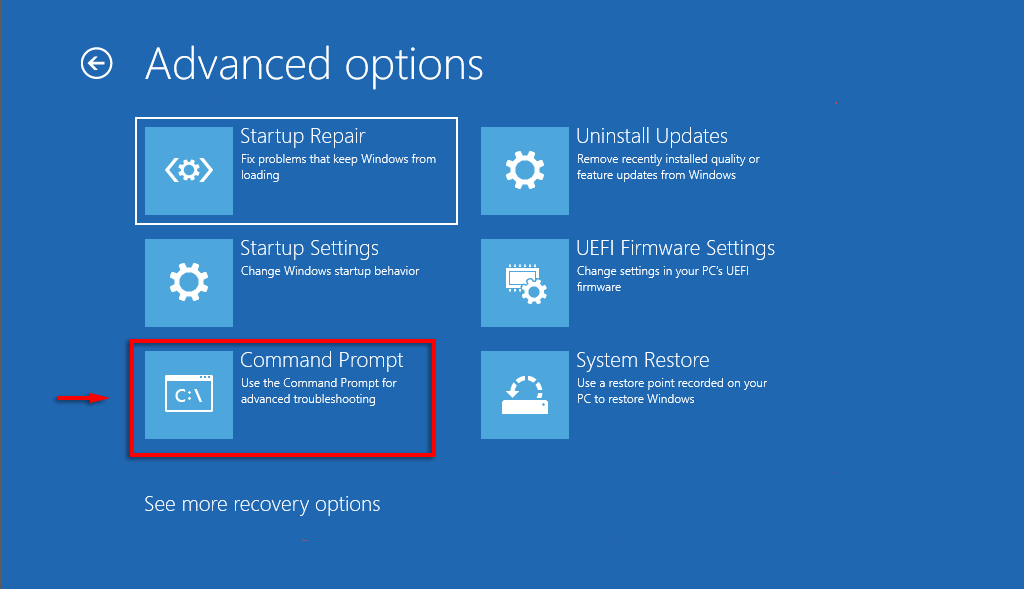
chkdsk C: /f
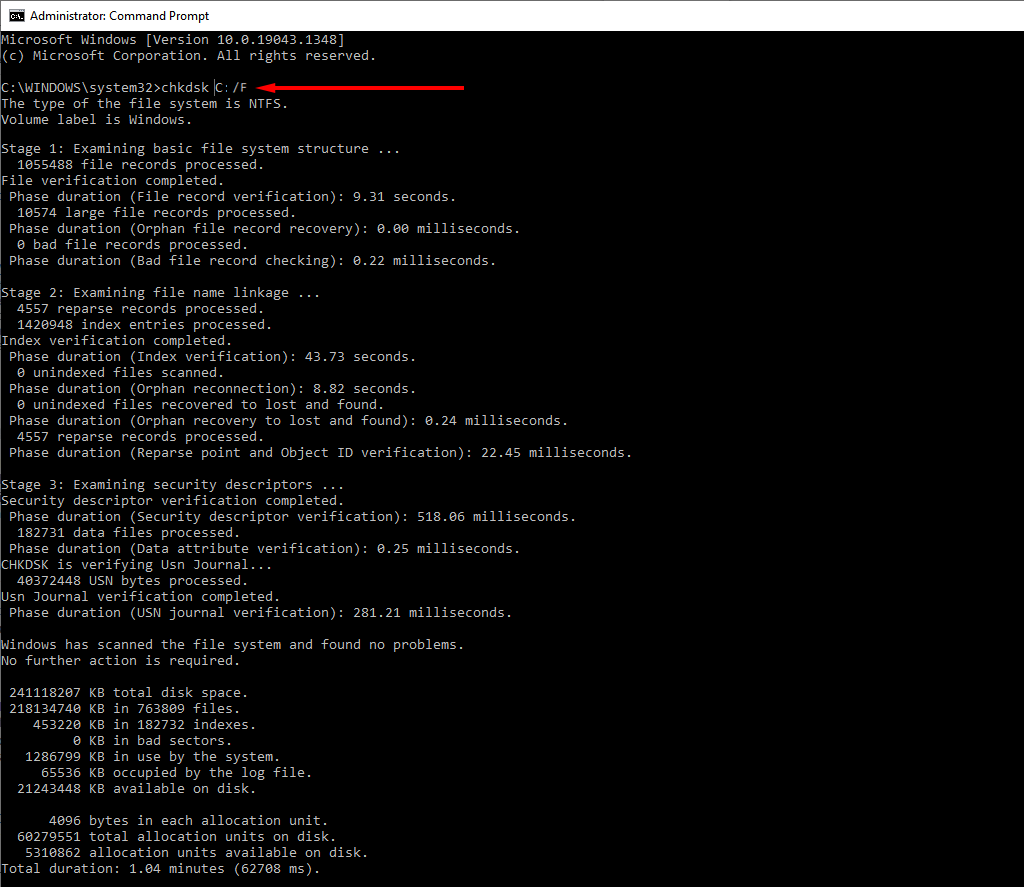
Примечание. «C:» относится к жесткому диску, на котором установлена Windows. Замените его, если ваш находится на другом диске. /f — одна из основных команд CHKDSK, которая указывает утилите исправить любые обнаруженные ошибки.
Ни одно исправление не помогло: что дальше?
Если ни одно из вышеперечисленных исправлений не помогло и вы по-прежнему не можете загрузить компьютер, следующим шагом будет попытка восстановить как можно больше данных, а затем установить Windows на новый диск.
Неправильный порядок загрузки обычно вызывает несистемный диск или ошибку диска, но если вы столкнулись с этими ошибками, это может означать более глубокую проблему. Мы рекомендуем регулярно выполнять резервное копирование ваших дисков, чтобы избежать потери данных, если ваш жесткий диск выйдет из строя.
.