Появляется ли на вашем компьютере ошибка «Ошибка установки Windows 11» при попытке обновления до Windows 11? Эта ошибка может быть вызвана устаревшие или поврежденные графические драйверы, недостаточным объемом памяти или вмешательством стороннего программного обеспечения.
Ваш компьютер также отобразит эту ошибку, если он не соответствует требованиям обновления до Windows 11. Прежде чем мы рассмотрим возможные способы устранения этой ошибки, давайте ознакомим вас с требованиями к программному и аппаратному обеспечению Windows 11.
Требования к обновлению до Windows 11
Если вы используете Windows 10, воспользуйтесь «Проверкой работоспособности ПК», чтобы проверить совместимость вашего компьютера с Windows 11. Приложение проверяет все требования Windows 11, за исключением совместимости видеокарты и дисплея. Вот краткое изложение важных системных требований Windows 11:
Как использовать приложение «Проверка работоспособности ПК»
Загрузите и установите Приложение проверки работоспособности ПК с сайта Microsoft. Запустите приложение и нажмите кнопку Проверить на панели управления.
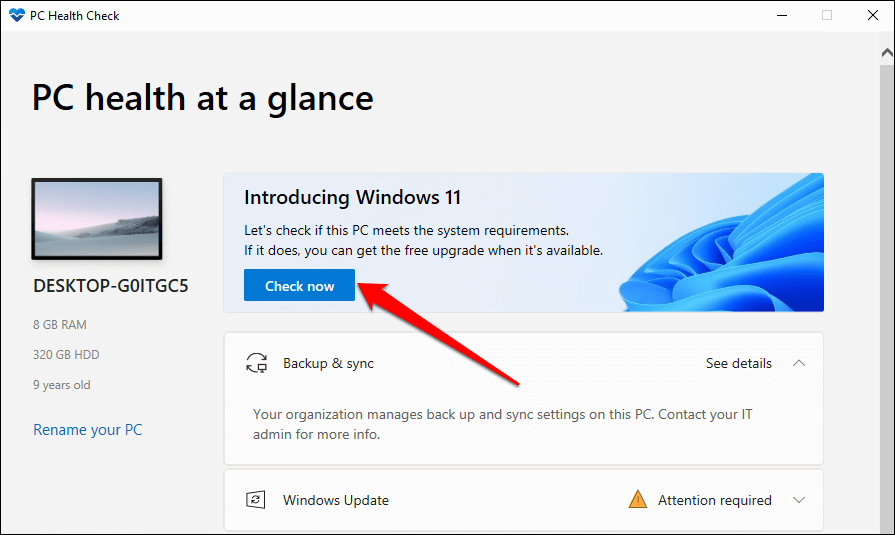
Приложение PC Health Check выполнит быстрое сканирование, чтобы убедиться, что конфигурация аппаратного и программного обеспечения вашего компьютера соответствует системным требованиям Windows 11. Если ваш компьютер не соответствует требованиям Windows 11, вы увидите их в результатах сканирования.
Выберите Просмотреть все результаты , чтобы просмотреть требования, которым соответствует ваш компьютер.
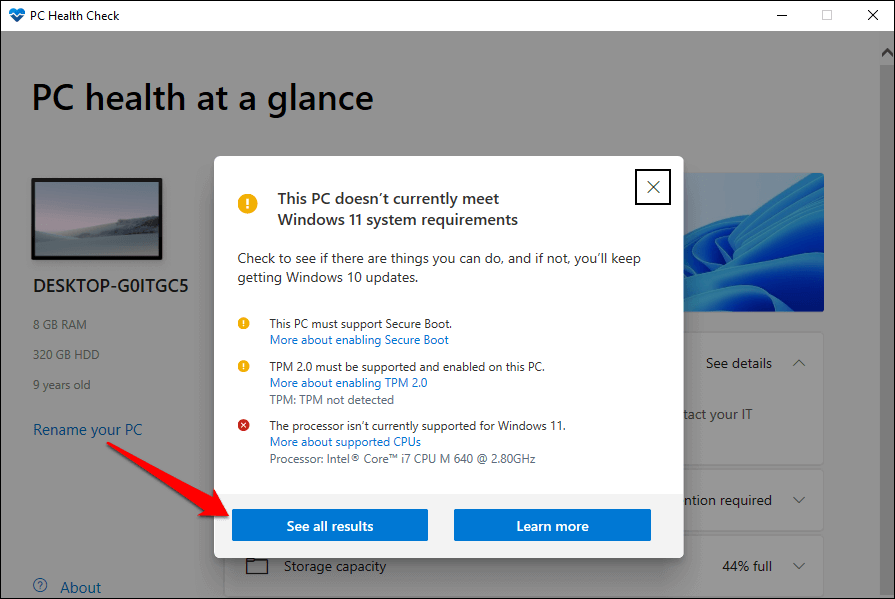
Проверка работоспособности компьютера может помочь сузить области устранения неполадок при сбоях установки Windows 11.
1. Отключите внешние устройства
Если USB-накопители подключены к компьютеру, это может прервать процесс установки Windows. Если к вашему компьютеру подключены какие-либо устройства хранения данных, отключите их и повторите попытку установки Windows 11.
. 2. Обновить Windows
Для установки обновления Windows 11 на вашем компьютере должна быть установлена как минимум Windows 10 версии 2004. Microsoft рекомендует установить на компьютер все обновления драйверов и безопасности перед обновлением до Windows 11.
Во-первых, убедитесь, что ваш компьютер подключен к Интернету. Откройте Настройки >Обновления и безопасность >Обновления Windows и выберите Проверить наличие обновлений . Установите любое обновление, доступное на странице, а затем повторите попытку установки Windows 11.
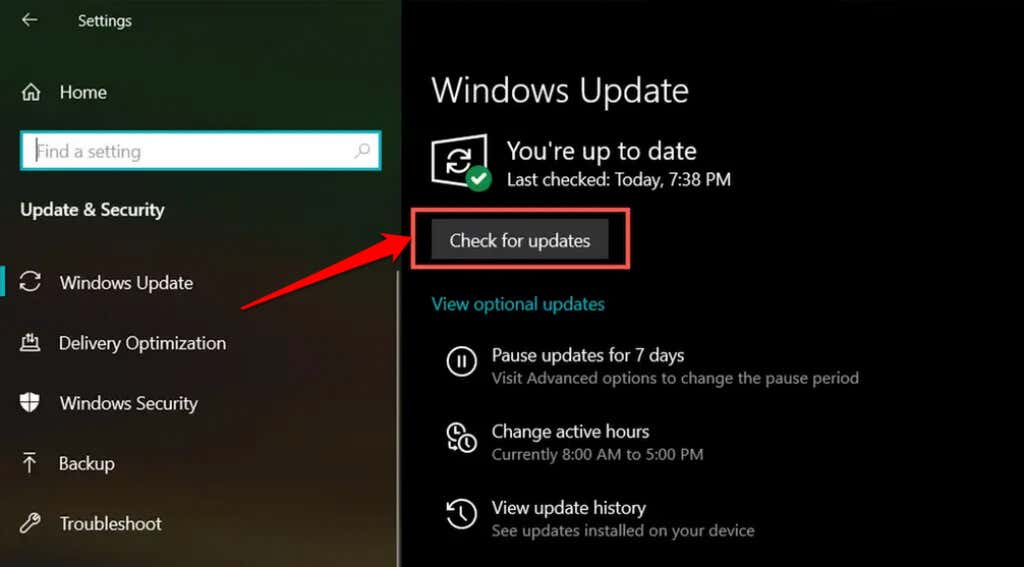
3. Удалите стороннее антивирусное программное обеспечение
Некоторые сторонние антивирусные приложения содержат компоненты, которые могут помешать установке Windows 11. Если на вашем компьютере установлены антивирусные инструменты, отличные от Windows, удалите их и повторите установку или обновление Windows 11.
Обратитесь к нашей статье о удаление Avast, AVG и другого антивирусного программного обеспечения в Windows 10.
4. Удалите старые и ненужные приложения
Microsoft также предупреждает об этом старом процессе или процессе устаревшее программное обеспечение может прервать обновление Windows 11.
Программы».
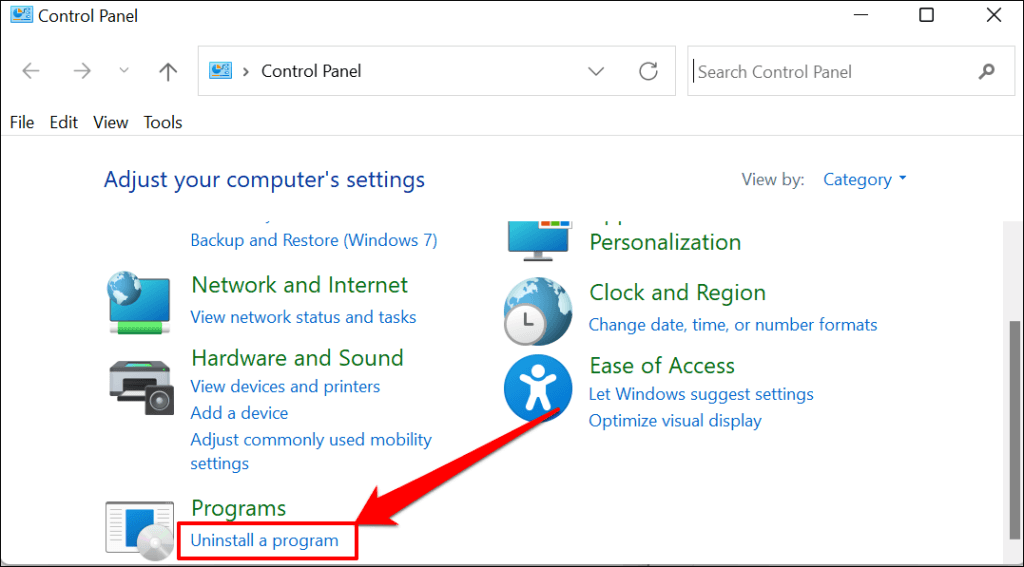
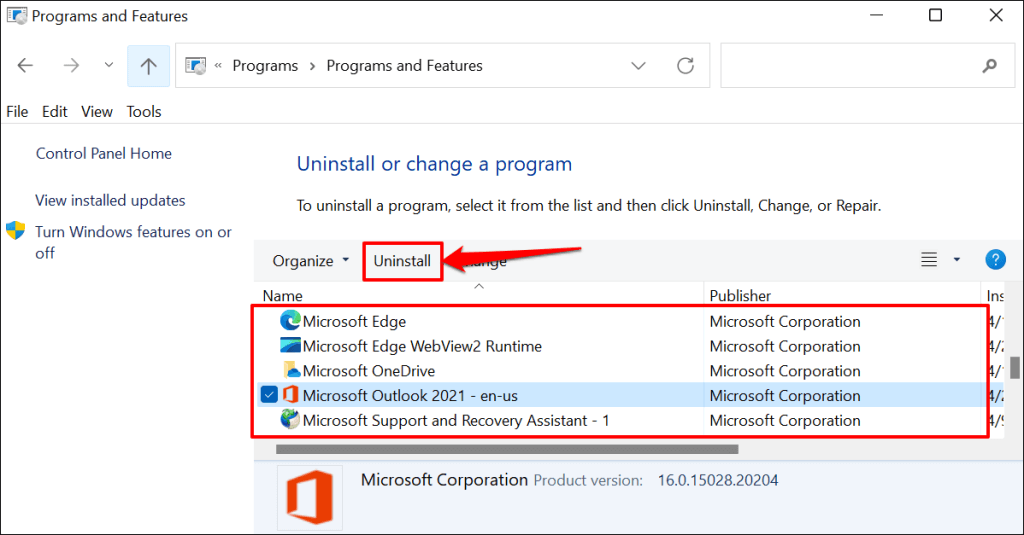
Перезагрузите компьютер после удаления ненужных приложений и повторите попытку обновления до Windows 11.
5. Освободите место для хранения данных
Для Windows 11 требуется не менее 64 ГБ памяти (см. Сколько места использует Windows 11 ). Ошибка установки «Windows 11 не удалась» может появиться, если объем памяти вашего компьютера меньше требуемого. Однако на всякий случай мы рекомендуем иметь 70–90 ГБ бесплатного хранилища.
Если на вашем компьютере менее 64 ГБ встроенной памяти, выберите 15 способов освободить место на жестком диске в Windows 10. Вам также будет полезно это руководство по создание большего места на жестком диске в Windows 10.
6. Обновите драйвер видеокарты
Поврежденный или устаревший графический драйвер также может испортить установку Windows 11. Обновите драйвер видеокарты вашего ПК до последней версии и повторите попытку обновления Windows.
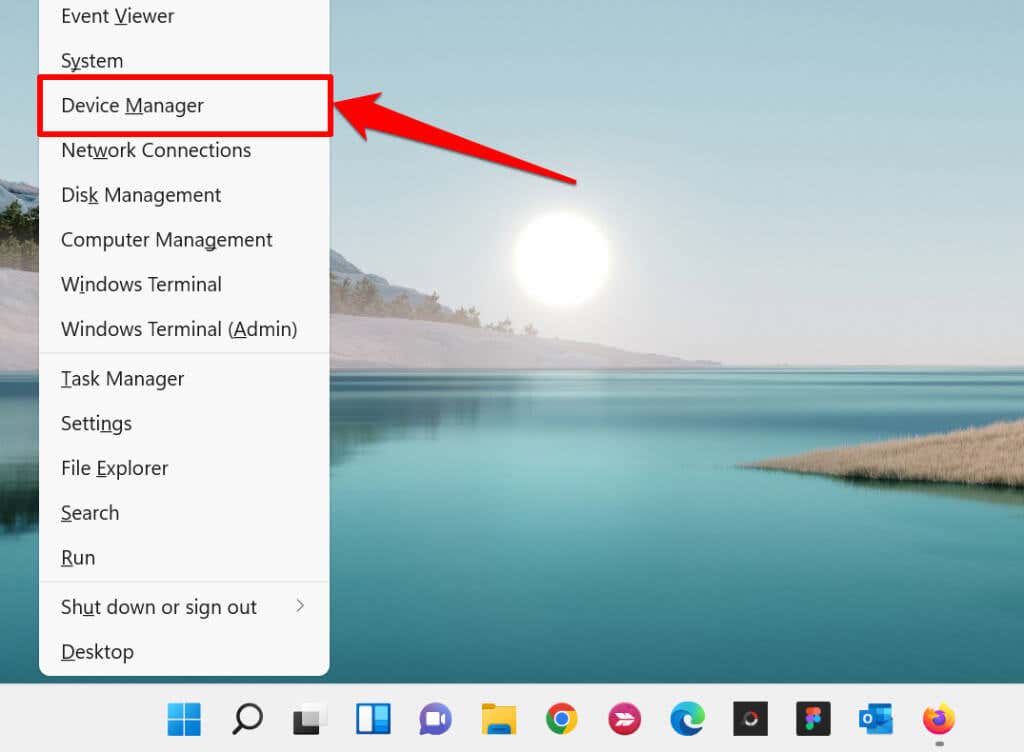
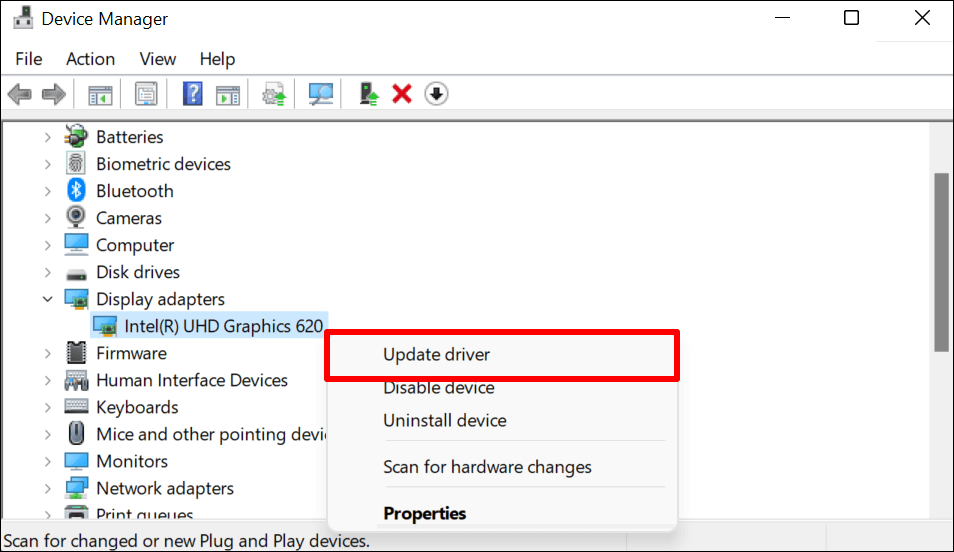
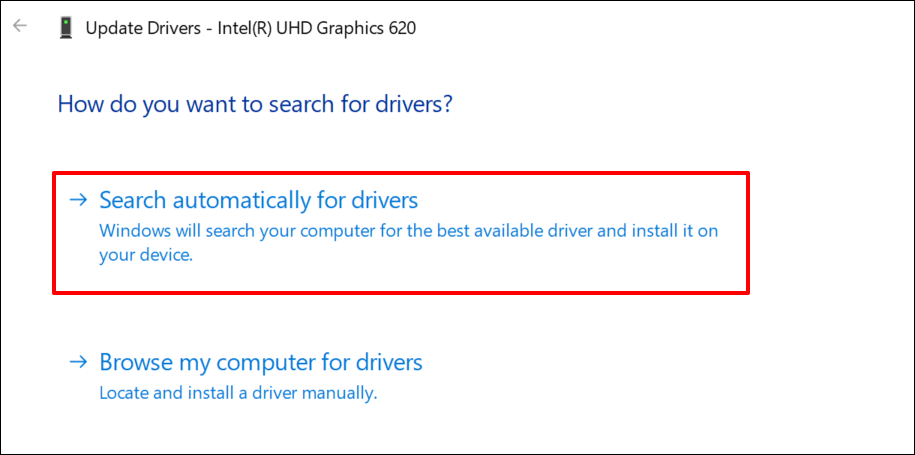
Обратите внимание, что для автоматического обновления драйвера требуется подключение к Интернету. Поэтому убедитесь, что ваш компьютер подключен к сети Wi-Fi или Ethernet.
7. Включите TPM 2.0 и безопасную загрузку
Доверенный платформенный модуль версии 2.0 (TPM 2.0) является обязательным требованием для работы Windows 11. Компонент TPM 2.0 предлагает функции, связанные с конфиденциальностью и безопасностью (Windows Hello, BitLocker и т. д.) на устройствах Windows. Он также защищает от вредоносного ПО и хранит учетные данные безопасности, такие как ключи шифрования, сертификаты, пароли и т. д.
С другой стороны, безопасная загрузка – это функция безопасности Windows, которая предотвращает загрузку вредоносного программного обеспечения при загрузке компьютера.

Вы не сможете установить Windows 11, если на вашем компьютере установлены TPM 2.0 и Безопасная загрузка отключена. Или если ваш компьютер не поддерживает TPM 2.0.
Хотя TPM всегда включен по умолчанию в Windows, иногда он отключается на материнских платах, используемых в создавать персональные компьютеры. Выполните следующие действия, чтобы проверить статус совместимости TPM вашего компьютера с Windows 10.
Проверьте характеристики TPM в настройках Windows 10
По данным Microsoft, большинство компьютеров, выпущенных в 2017 году или позже, могут поддерживать TPM 2.0. Вот как проверить, поддерживает ли ваше устройство версию доверенного платформенного модуля (TPM), необходимую для запуска Windows 11:
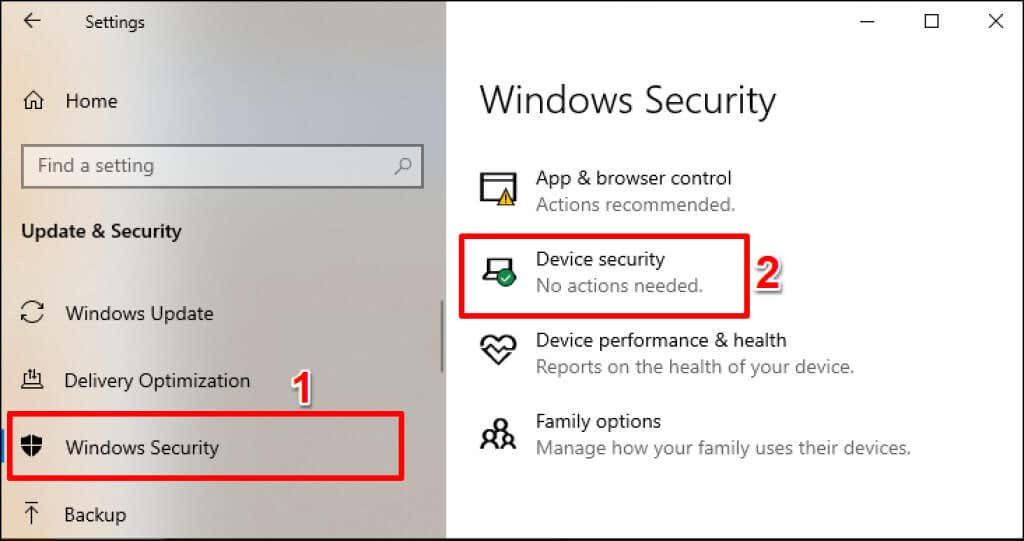
Либо введите безопасность устройства в строке поиска Windows и выберите Безопасность устройства «Настройки системы».
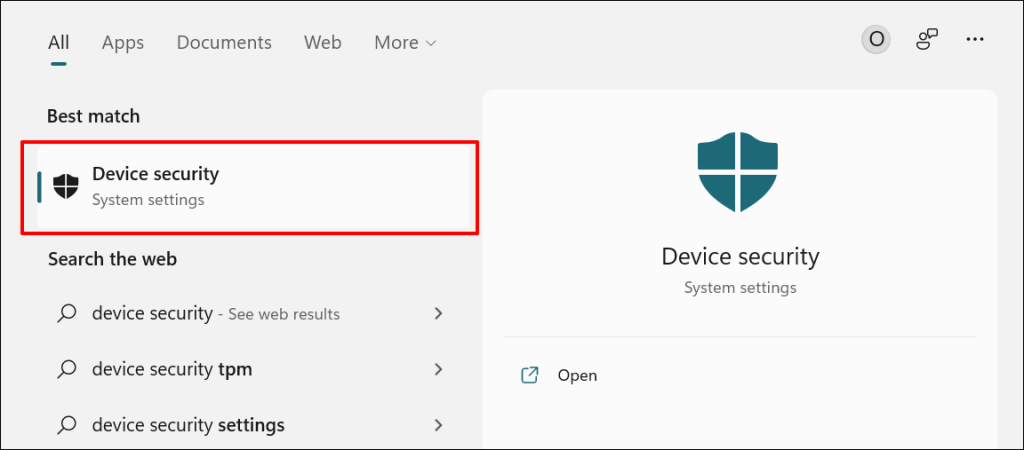
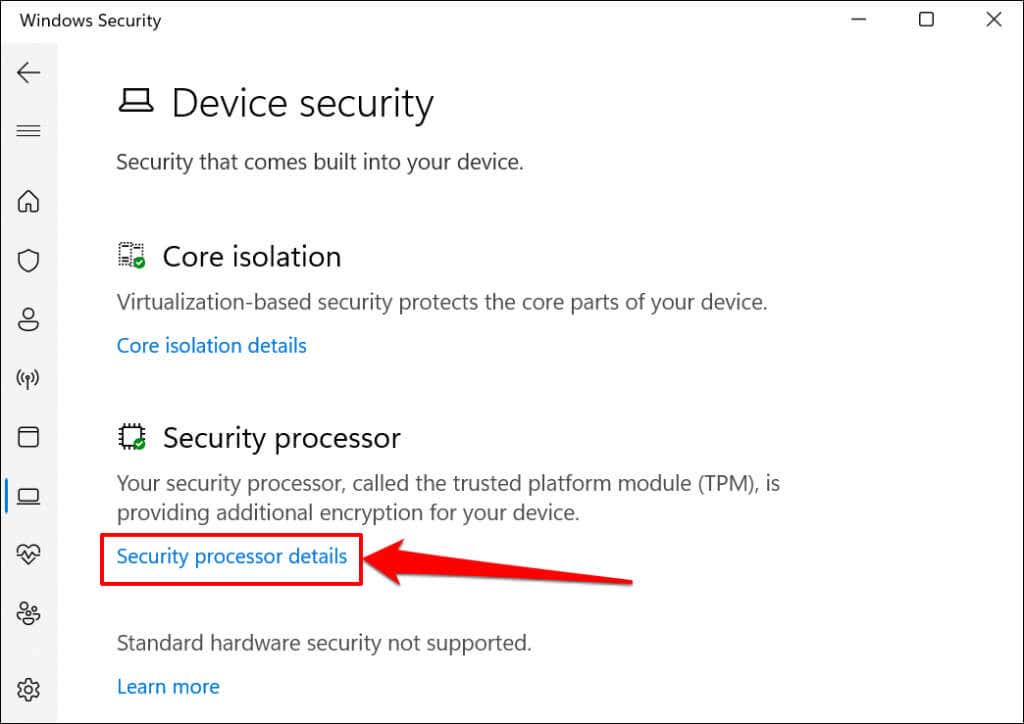
Если вы не видите раздел «Процессор безопасности», ваш компьютер либо не поддерживает TPM, либо модуль отключен. В следующем разделе вы узнаете, как включить TPM на вашем компьютере..
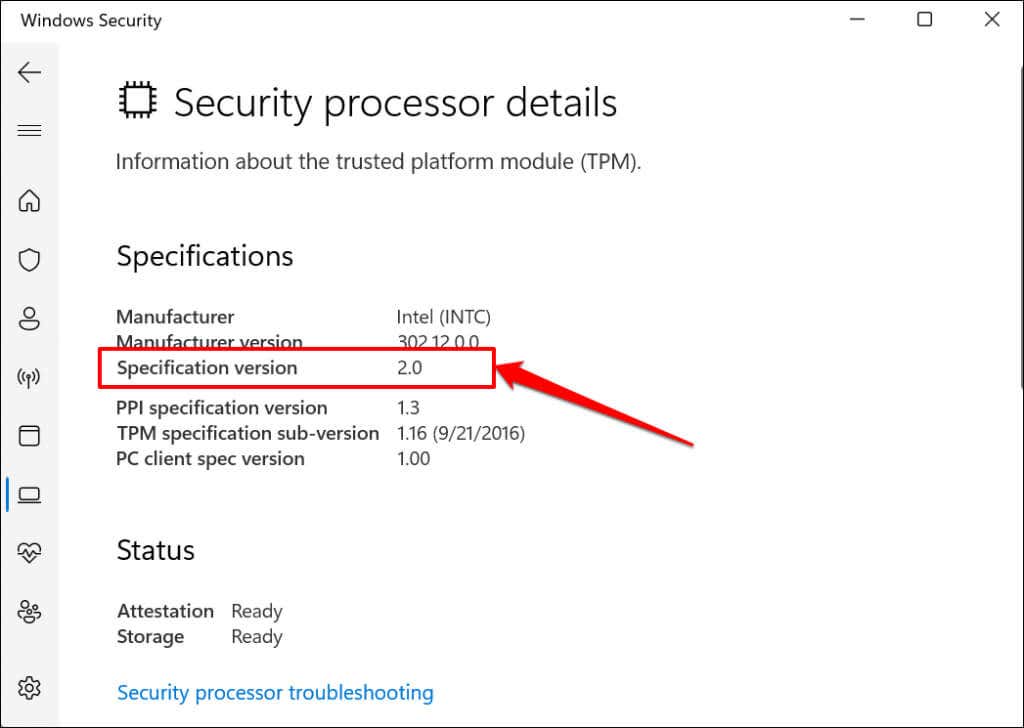
Вы также можете проверить совместимость TPM с помощью программного обеспечения Trusted Platform Module Management — отдельного приложения для настройки и управления TPM в Windows.
Нажмите клавишу Windows + R , введите tpm.msc в диалоговом окне и нажмите Enter .
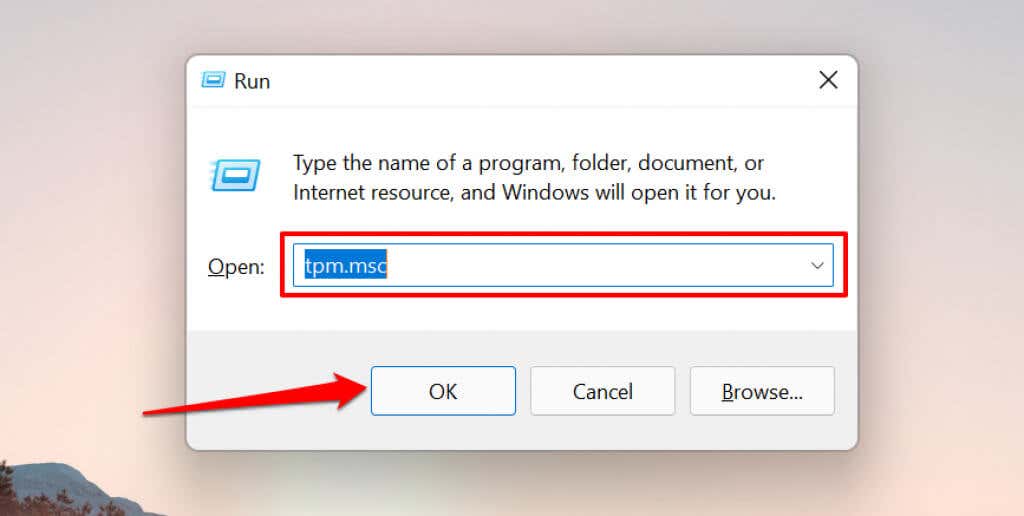
Разверните меню Состояние и убедитесь, что оно гласит: «Доверенный платформенный платформенный модуль готов к использованию». Вам также следует развернуть меню Информация о производителе TPM , чтобы проверить «Версию спецификации» TPM вашего компьютера.
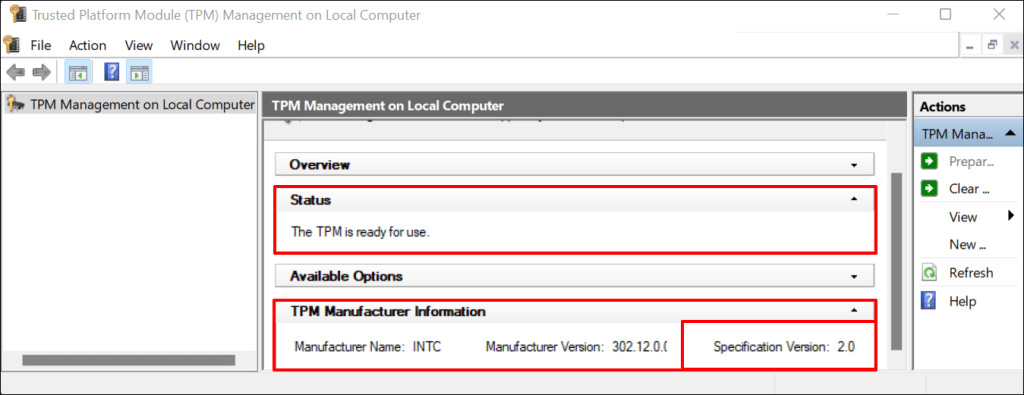
Если TPM отключен, перейдите к следующему разделу, чтобы узнать, как снова включить модуль. Но если на вашем компьютере используется TPM версии 1.2, обновите компьютер до TPM версии 2.0, чтобы использовать Windows 11.
Включить TPM и безопасную загрузку
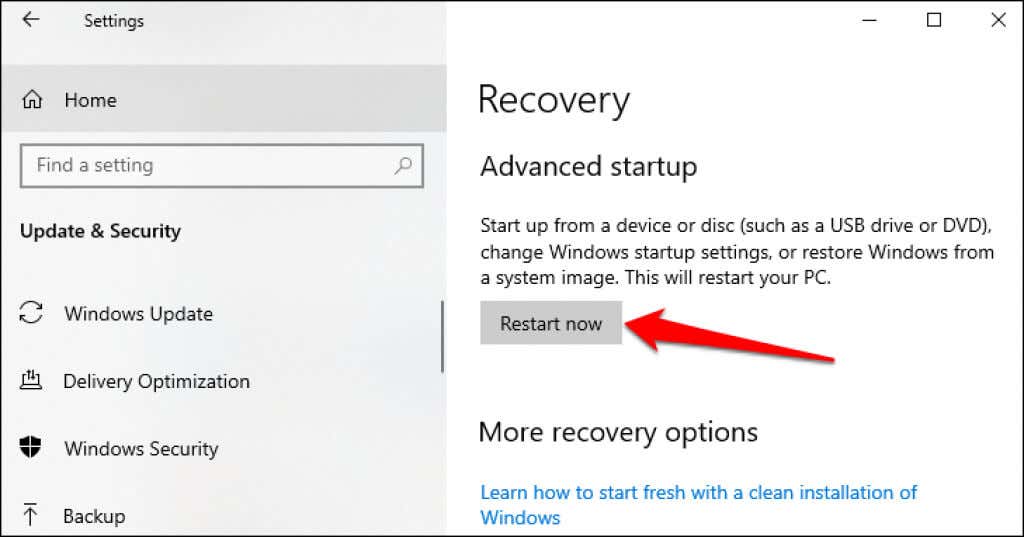
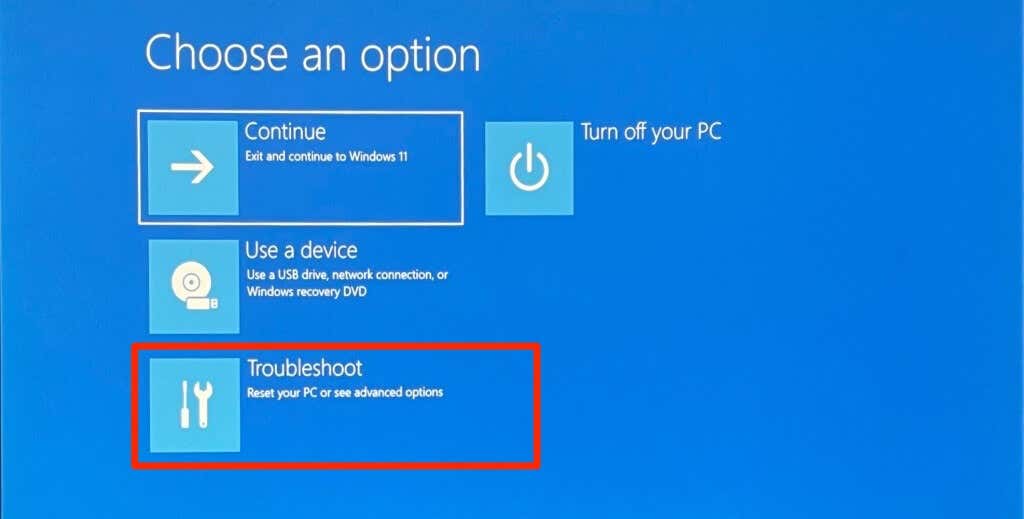
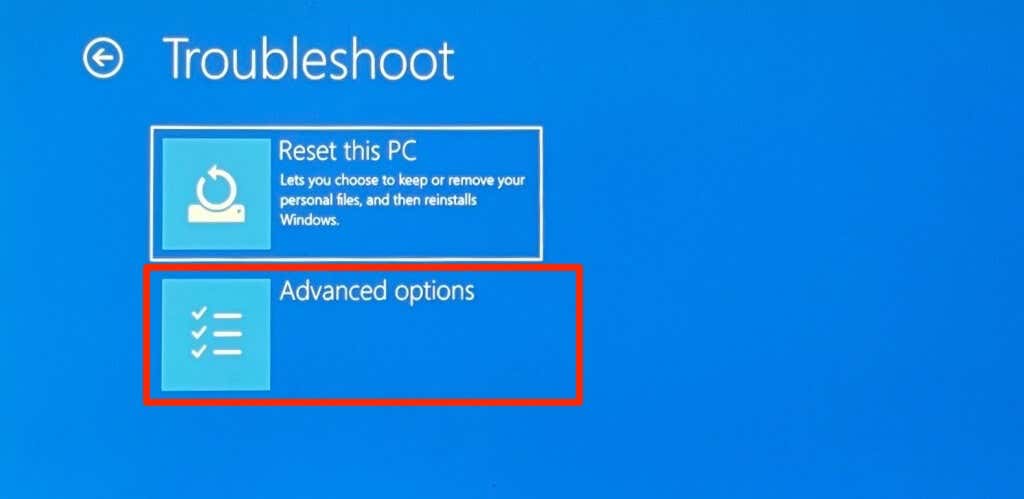
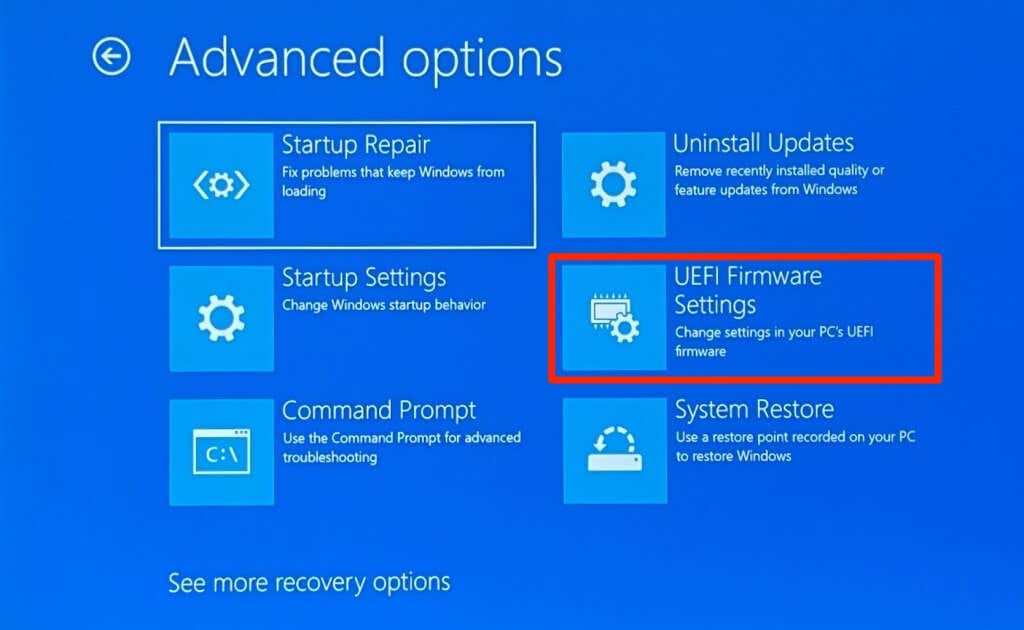
Если вы не нашли на странице параметр «Настройки встроенного ПО UEFI», значит, ваш компьютер не поддерживает TPM.
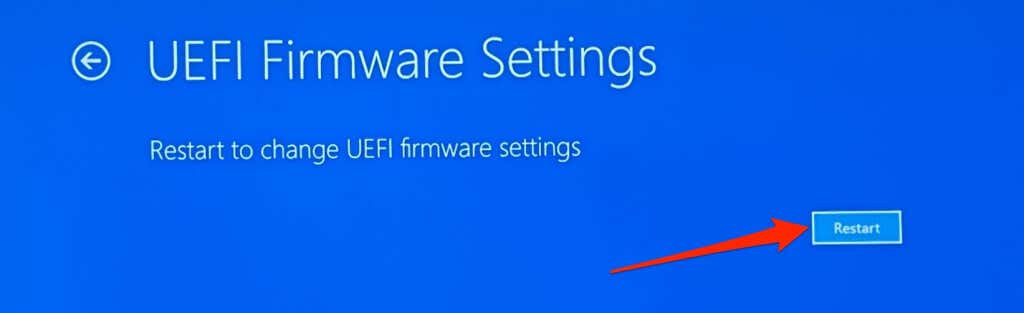
Если TPM отключен, нажмите Ввод , выберите Включено с помощью клавиш со стрелками на клавиатуре и снова нажмите Ввод .
<с>51.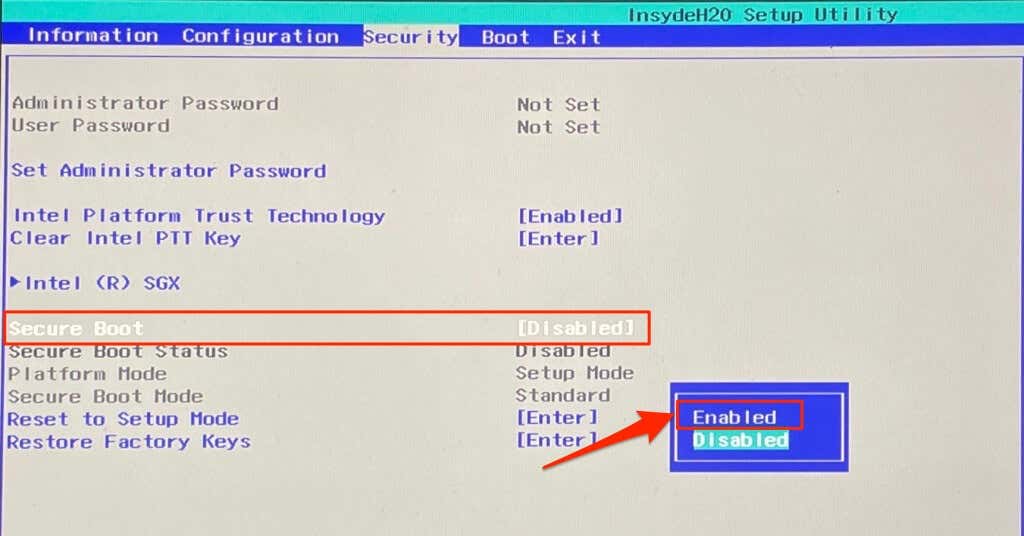
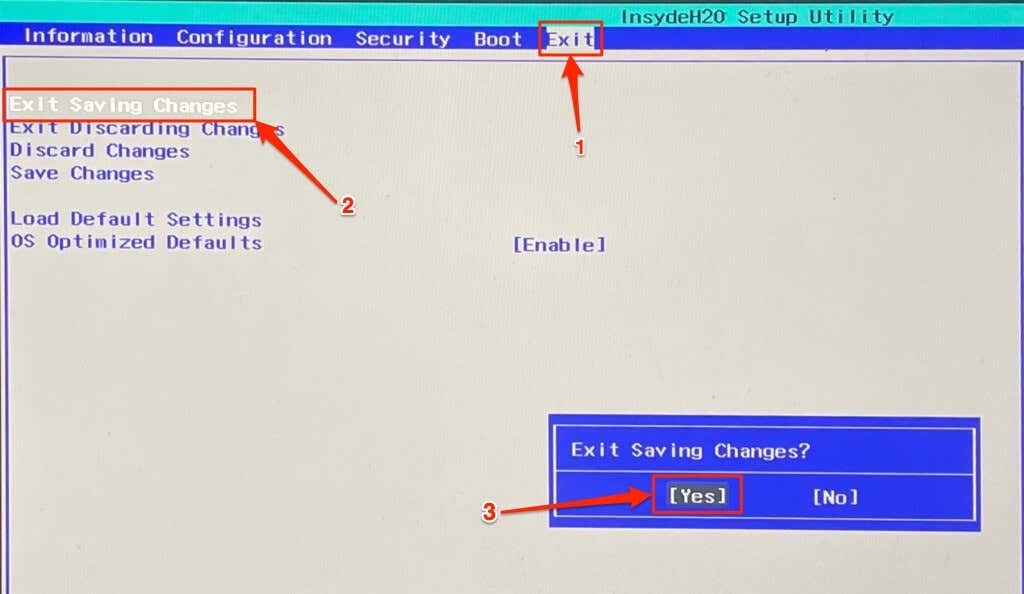
Попробуйте установить обновление Windows 11 еще раз, когда компьютер снова включится.
8. Устранение неполадок или очистка TPM вашего компьютера
В зависимости от аппаратной конфигурации вашего компьютера вам может потребоваться очистить его TPM перед установкой новой операционной системы. Выполнение сброса TPM гарантирует, что новая ОС (т. е. Windows 11) сможет правильно развернуть все функции, связанные с TPM. Сбросьте TPM вашего компьютера, если соблюдены все рекомендации по устранению неполадок.
Примечание . Очистка доверенного платформенного модуля (TPM) вашего компьютера может привести к потере данных. Все данные и ключи (например, ключ восстановления BitLocker, PIN-код для входа и т. д.), зашифрованные в доверенном платформенном модуле, удаляются. Мы не рекомендуем очищать TPM рабочего компьютера, школьного компьютера или устройств, которыми вы не владеете. Также убедитесь, что вам резервное копирование данных, зашифрованных TPM.
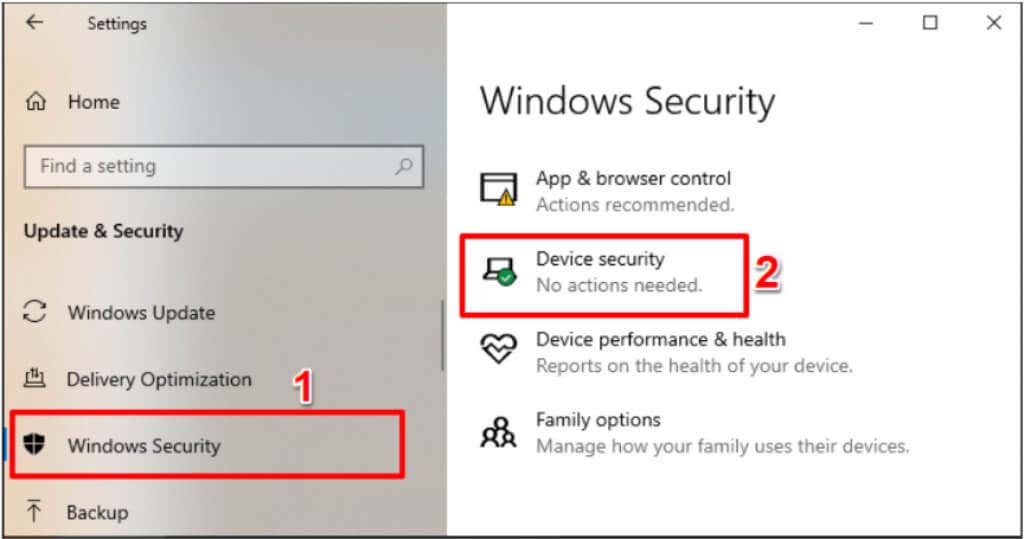
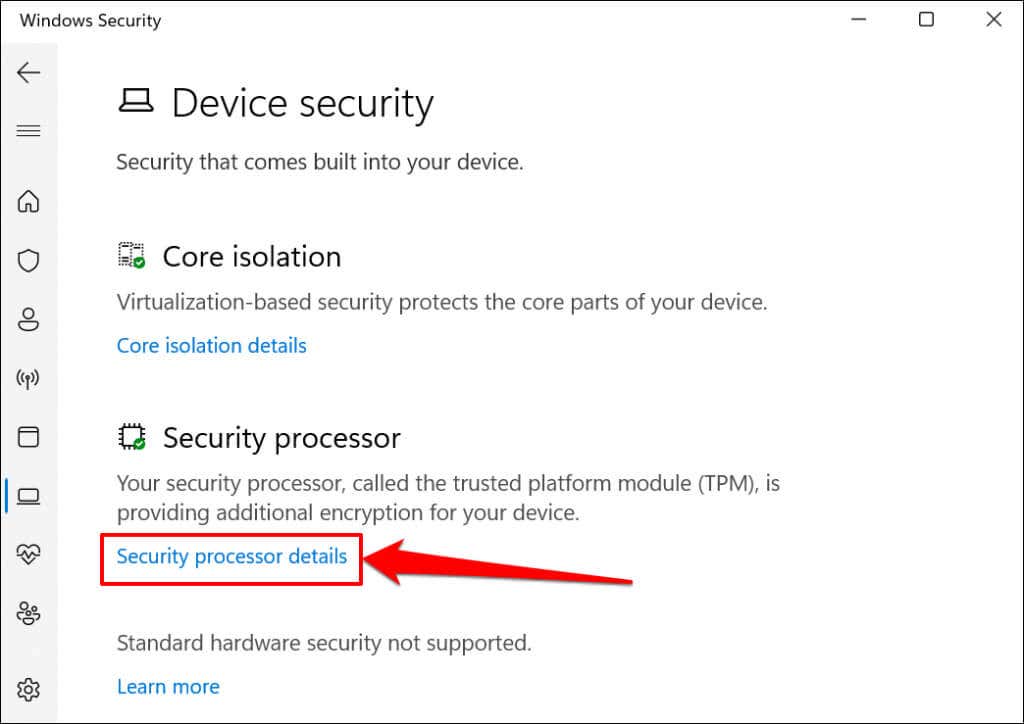
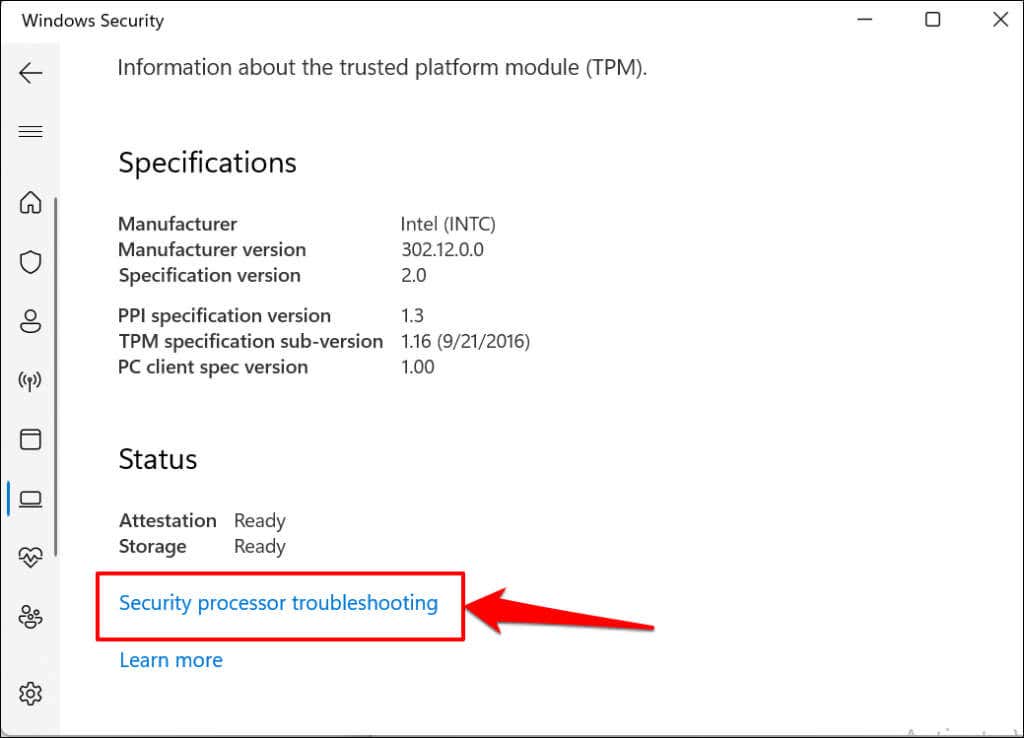
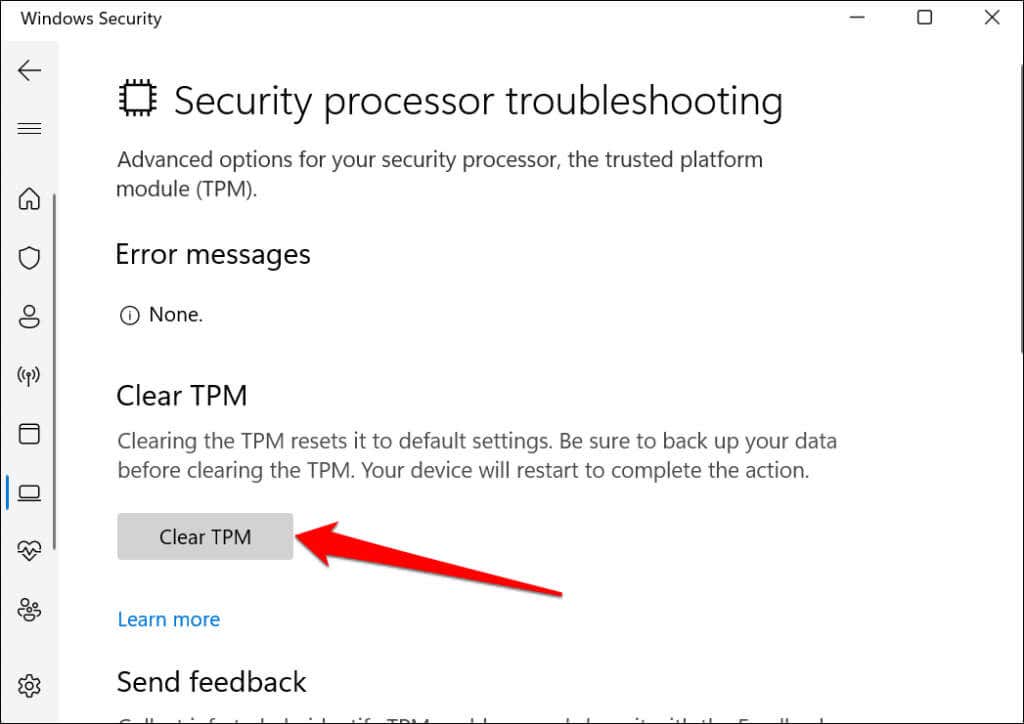
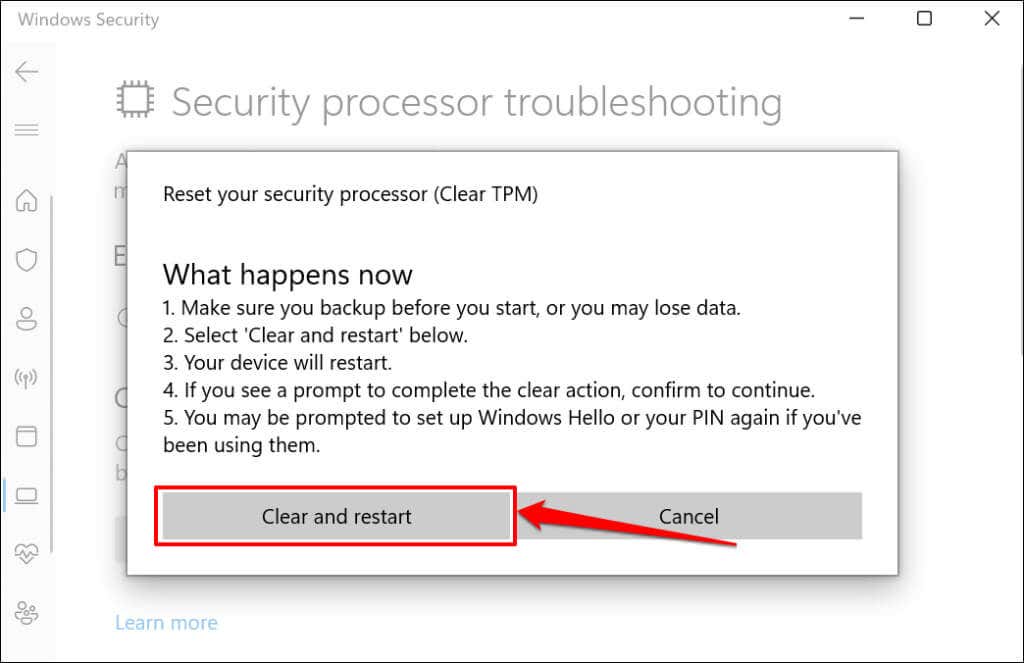
Очистить TPM через приложение управления TPM
В Windows есть специальное приложение для настройки и управления приложением Trusted Platform Module Management. Вот как можно использовать приложение для сброса TPM вашего компьютера:
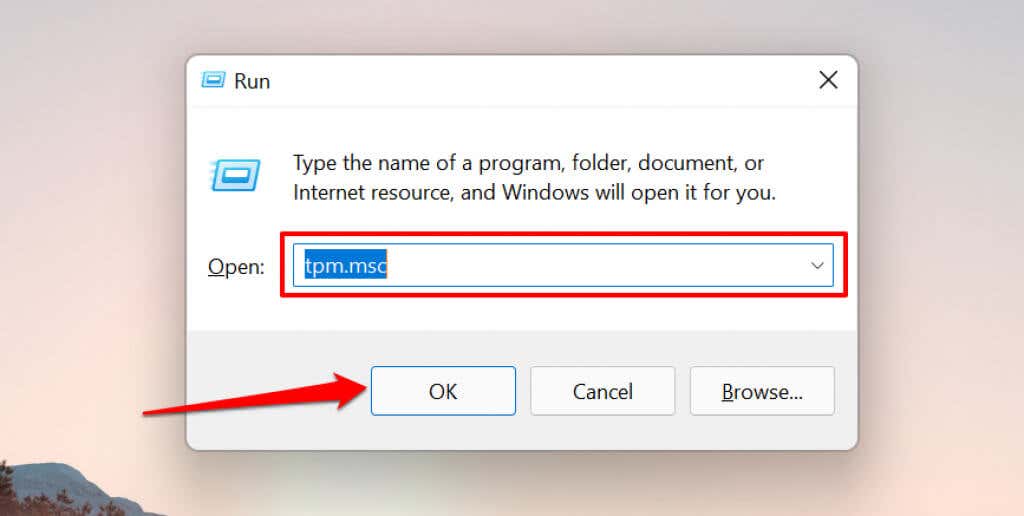 .
.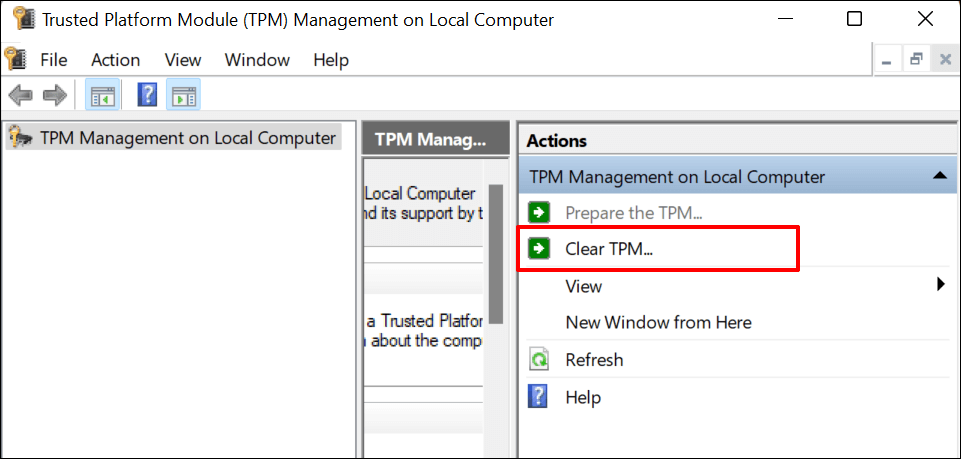
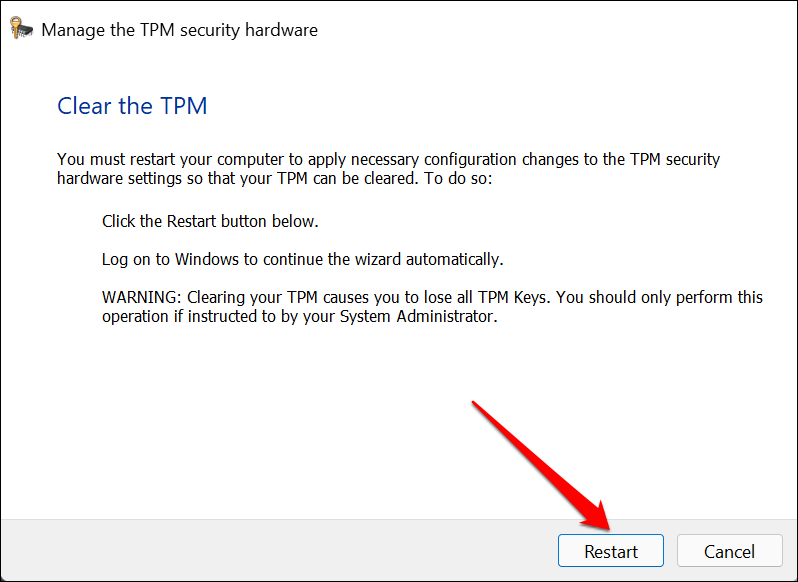
9. Обход TPM 2.0 и проверок безопасной загрузки
Если ошибка «Ошибка установки Windows 11» не устранена, пропустите проверки TPM и безопасной загрузки для установки Windows 11. Зайдите в реестр Windows и настройте свой компьютер так, чтобы он пропускал проверки TPM 2.0 и безопасной загрузки.
Примечание . Удаление важных системных файлов из реестра Windows может привести к поломке компьютера. Мы настоятельно рекомендуем резервное копирование реестра вашего компьютера перед внесением изменений в реестр.
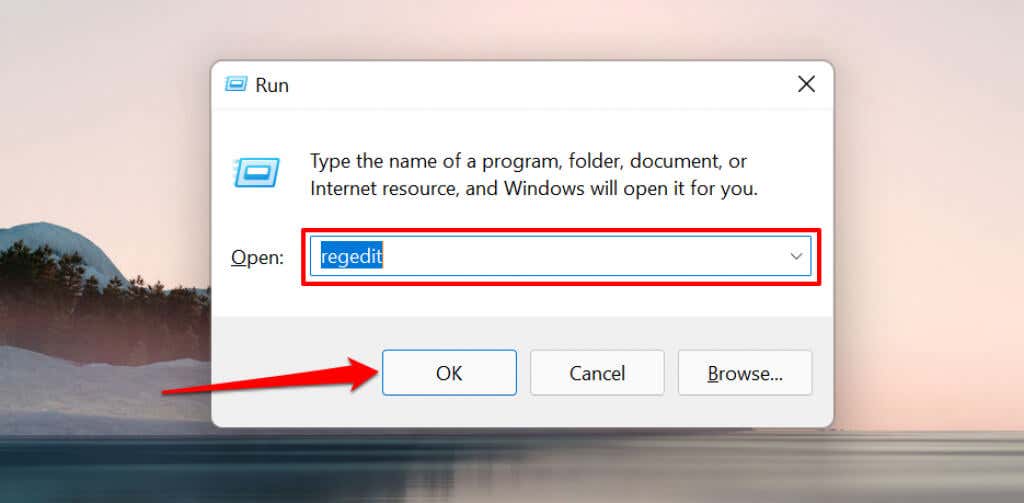
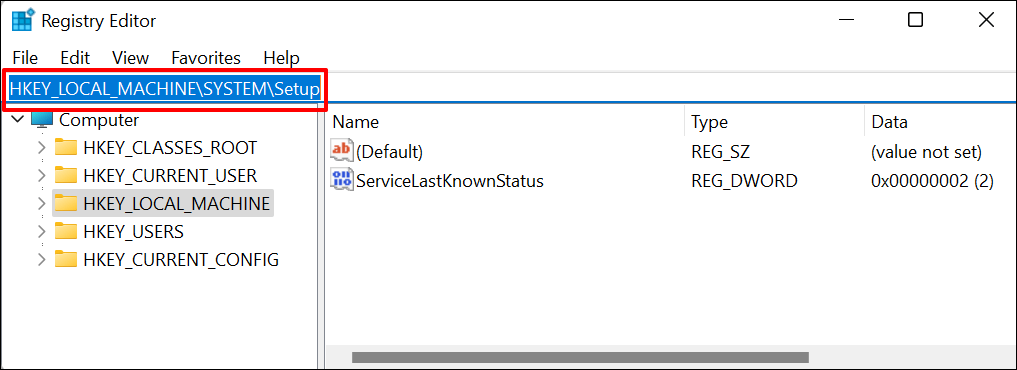
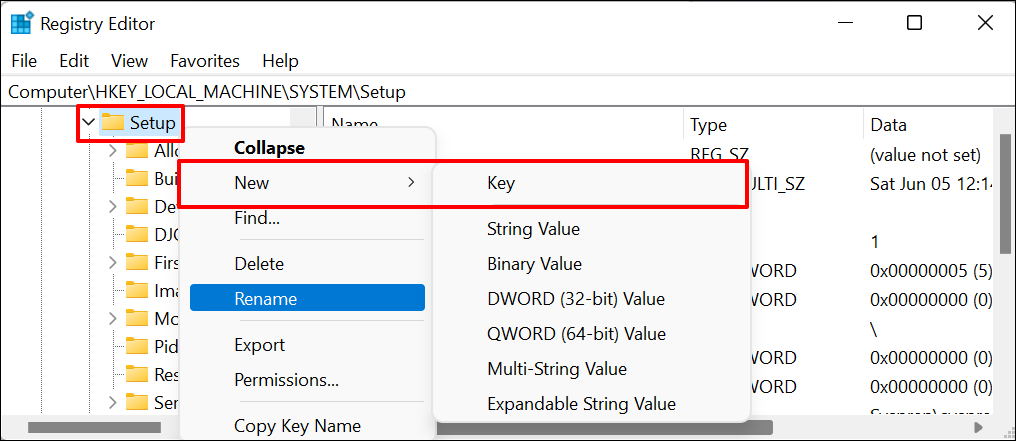
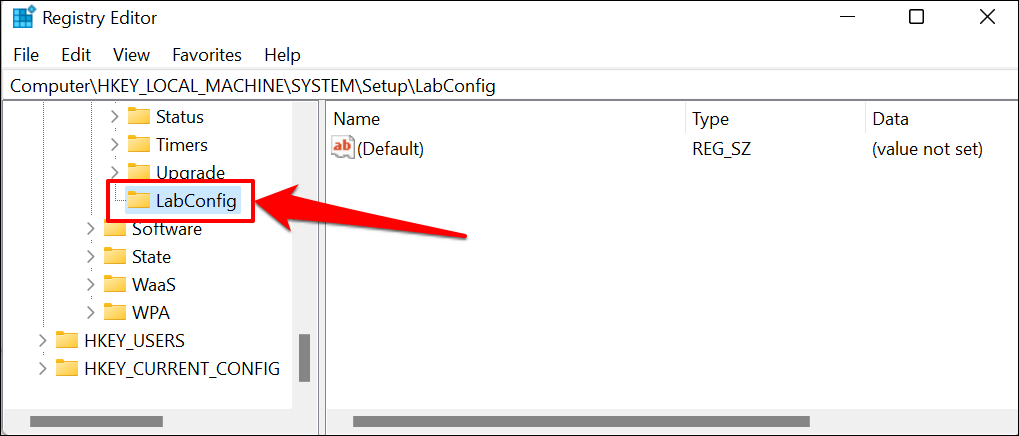
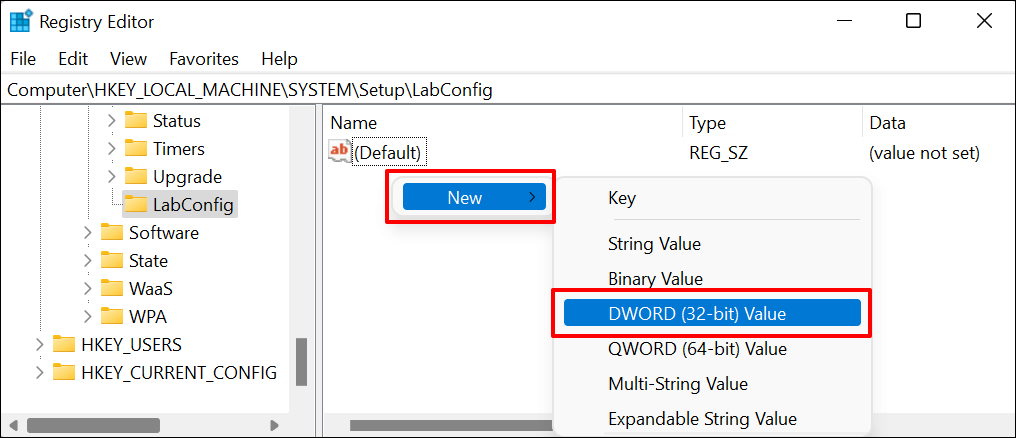
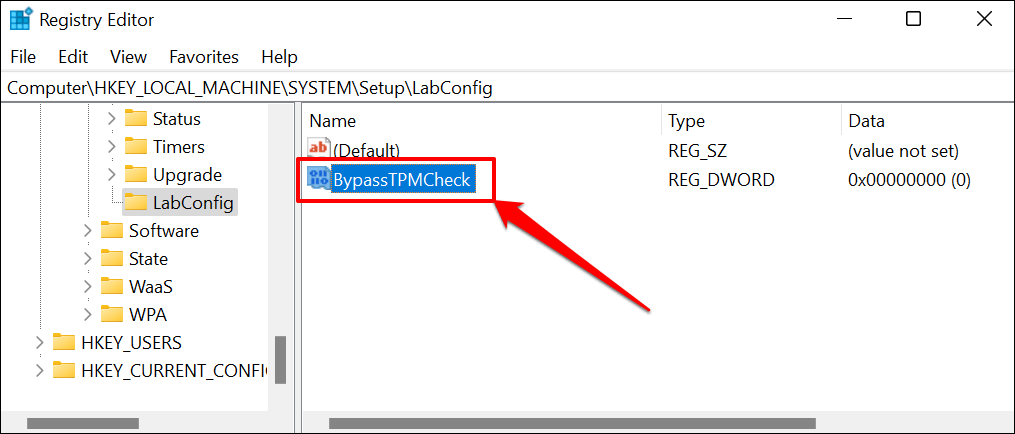
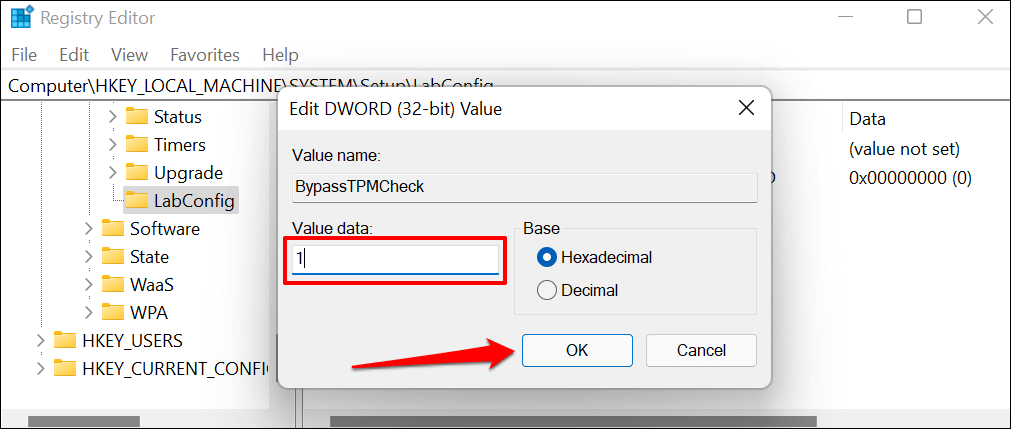
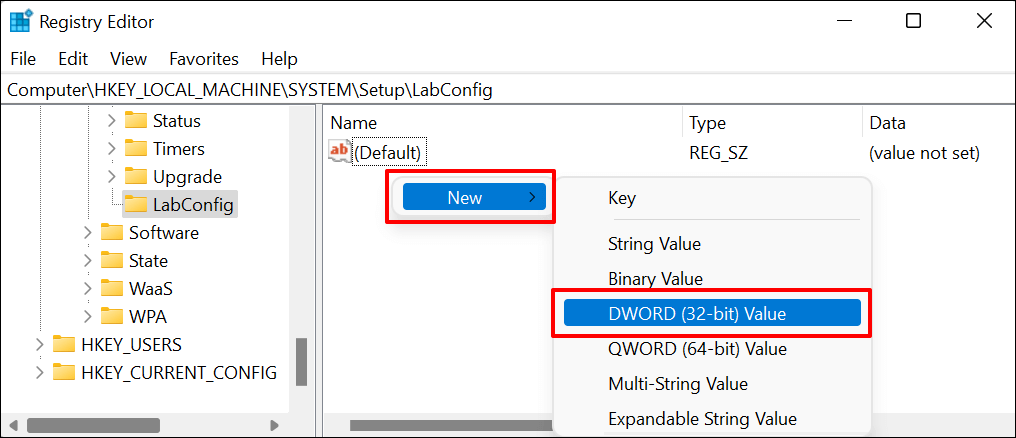
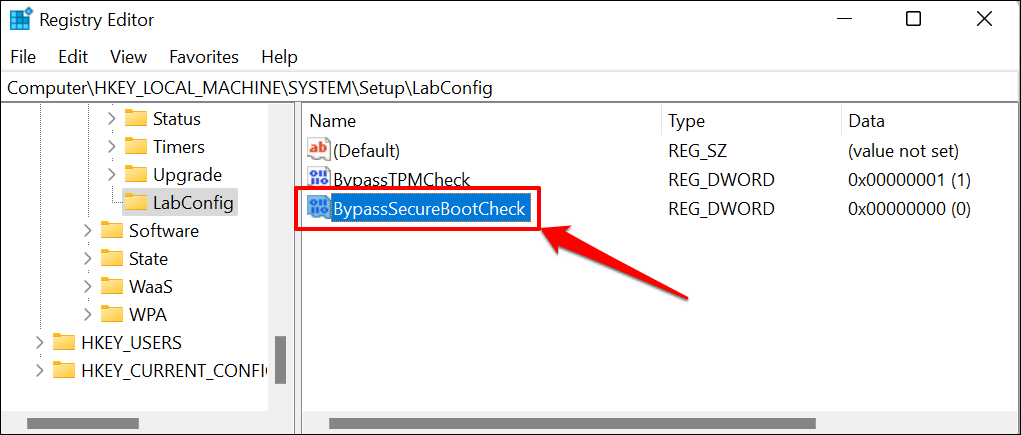
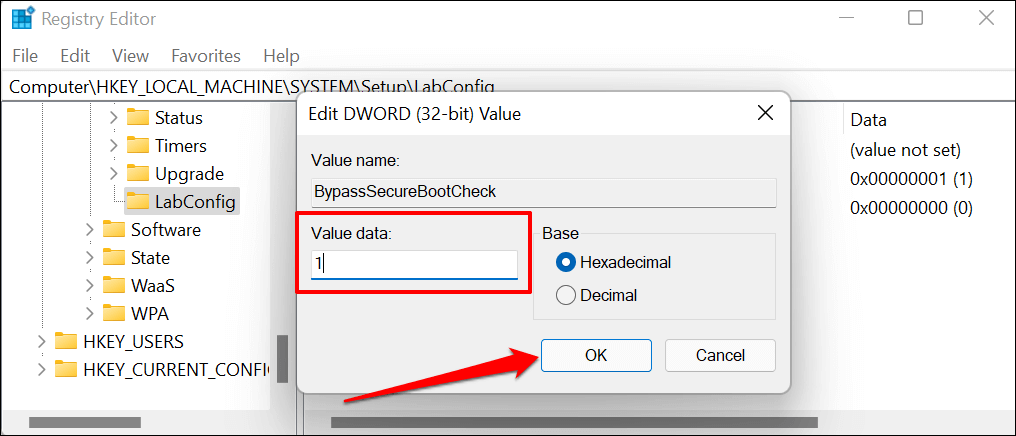
Получите профессиональную поддержку
Если ошибка не исчезнет, попробуйте установка Windows 11 с помощью загрузочного USB-накопителя. Вам также следует попробовать использовать Инструмент создания мультимедиа Windows 11. Если вам по-прежнему не удается установить Windows 11, обратитесь в службу поддержки Microsoft или к производителю вашего компьютера.
.