Благодаря партнерству между Microsoft, Amazon и Intel теперь Windows 11 может запускать мобильные приложения Android без сторонние эмуляторы. Ваш компьютер также должен соответствовать нескольким другим требованиям для запуска приложений Android.
В этом руководстве описано все, что вам нужно знать об установке и запуске приложений Android в Windows 11.
Что такое подсистема Windows для Android?
Подсистема Windows для Android (WSA) — это новый компонент Windows 11. Подсистема основана на ядре Linux и проекте Android с открытым исходным кодом (AOSP). Эти компоненты позволяют пользователям Windows 11 запускать приложения Android через Amazon Appstore.
Представьте себе подсистему Windows для Android как эмулятор Android или виртуальный телефон Android на вашем компьютере. Он предоставляет все необходимое для бесперебойной работы приложений Android в Windows 11.
Требования для установки приложений Android в Windows 11

Ваш компьютер должен соответствовать ряду аппаратных и программных требований для работы подсистемы Windows для Android и Amazon Appstore.
Системные требования Windows 11
Во-первых, ваш компьютер должен поддерживать Windows 11. Он должен соответствовать всем требованиям Windows 11 к хранилищу, памяти, процессору, видеокарте и системному встроенному ПО. Подробнее об этих требованиях читайте в разделе руководство по определению, может ли ваш компьютер работать под управлением Windows 11.
Требования к Microsoft Store
Microsoft распространяет подсистему Windows для Android через Microsoft Store и Amazon Appstore. Для установки Amazon Appstore на вашем компьютере с Windows 11 должен быть установлен Microsoft Store версии 22110.1402.6.0 (или выше).
Вот как проверить версию Microsoft Store на вашем компьютере:
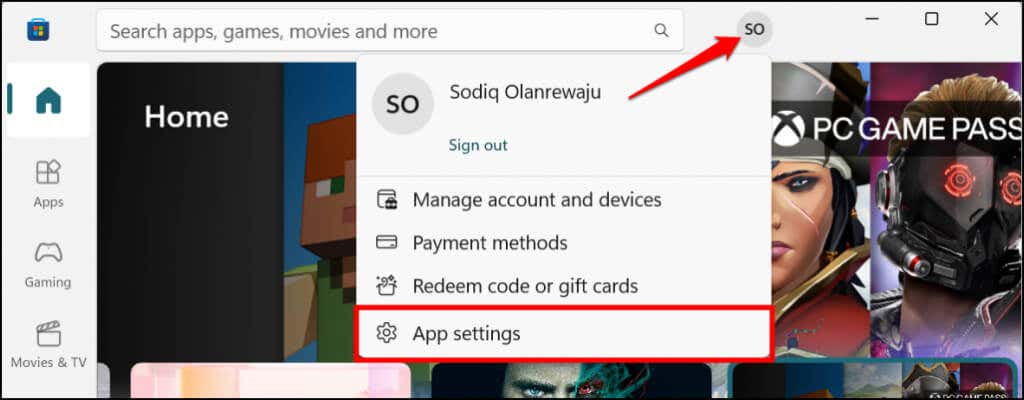
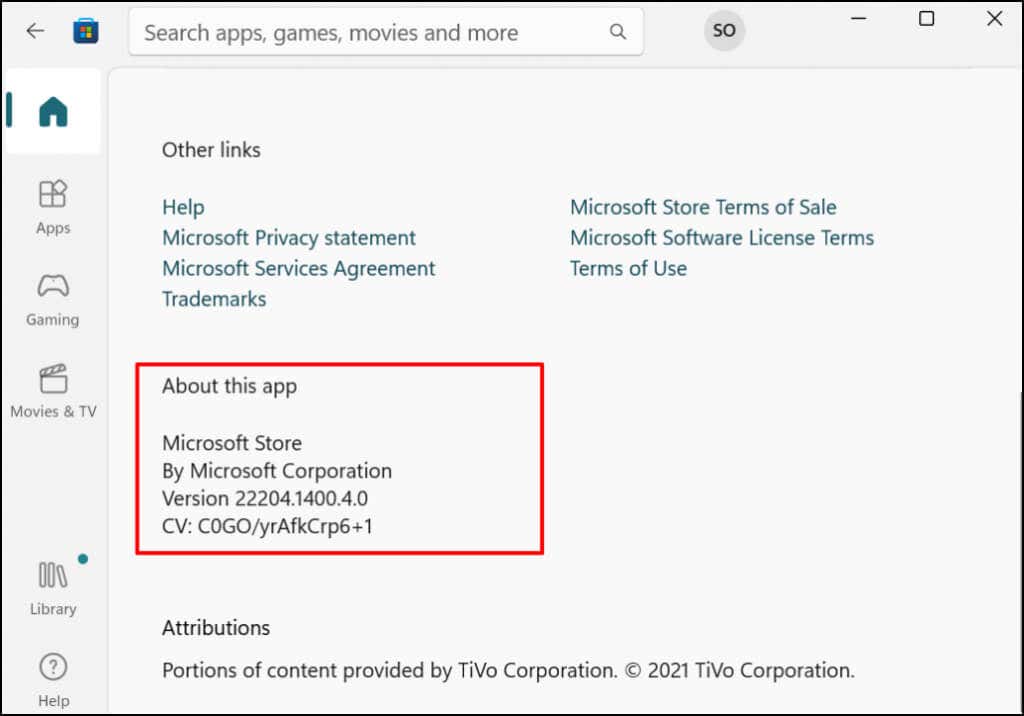
Перейдите к следующему шагу, чтобы обновить Microsoft Store, если он старше версии, необходимой для установки приложений Android.
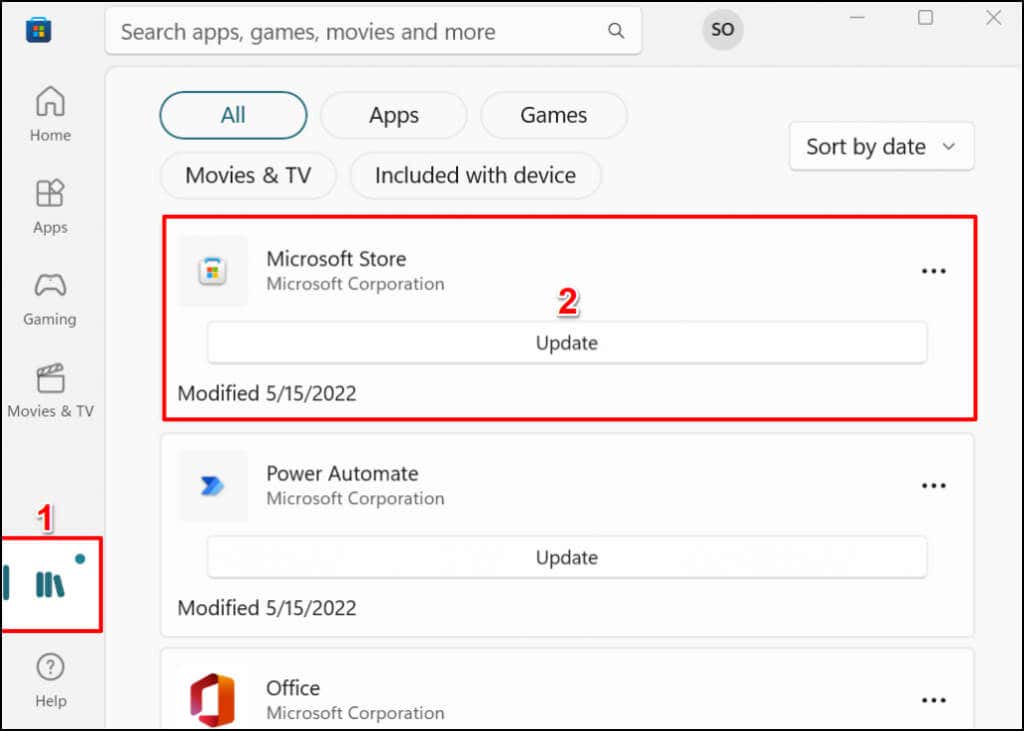
После этого перезагрузите компьютер, чтобы обновить Microsoft Store до последней версии.
Требования к местоположению
Магазин приложений Amazon в настоящее время доступен только для клиентов из США, поэтому в качестве региона вашего компьютера необходимо установить Соединенные Штаты. Кроме того, для использования магазина приложений вам понадобится учетная запись Amazon в США.
Если вы находитесь за пределами США, вы можете изменить местоположение своего ПК и учетной записи Amazon — мы покажем вам, как это сделать.
Перейдите в Настройки >Время и язык >Язык и регион , прокрутите до раздела «Регион» и установите United Штаты соответствуют вашему региону.
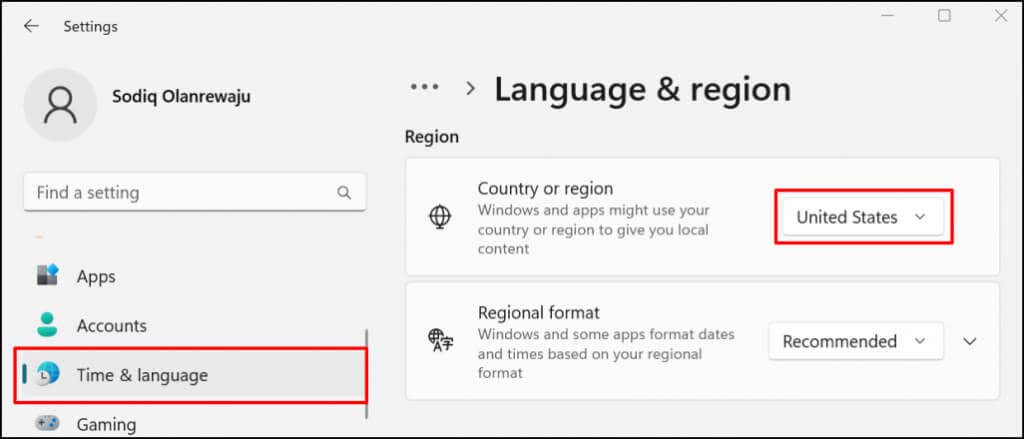
Перейдите в раздел Раздел управления контентом и устройствами настроек своей учетной записи Amazon и перейдите на вкладку Настройки . Разверните Настройки страны/региона , нажмите кнопку Изменить и выберите США в качестве страны.
Виртуализация UEFI или BIOS
Виртуализация — это технология Windows, позволяющая запускать в Windows другую операционную систему. На компьютерах с предустановленной Windows 10 или Windows 11 виртуализация включена по умолчанию на уровне UEFI или BIOS.
Если на вашем компьютере не была предустановлена Windows 10 или 11, обратитесь к этой руководство по включению виртуализации в Windows. В этом руководстве содержатся подробные инструкции для включение аппаратной виртуализации на компьютерах с процессорами Intel или AMD.
Установка приложений Android из магазина приложений Amazon
Приложения для Android, которые могут работать в Windows на основе механизма виртуализации, доступны в магазине приложений Amazon. Вот как можно загрузить и настроить Amazon Appstore из Microsoft Store.
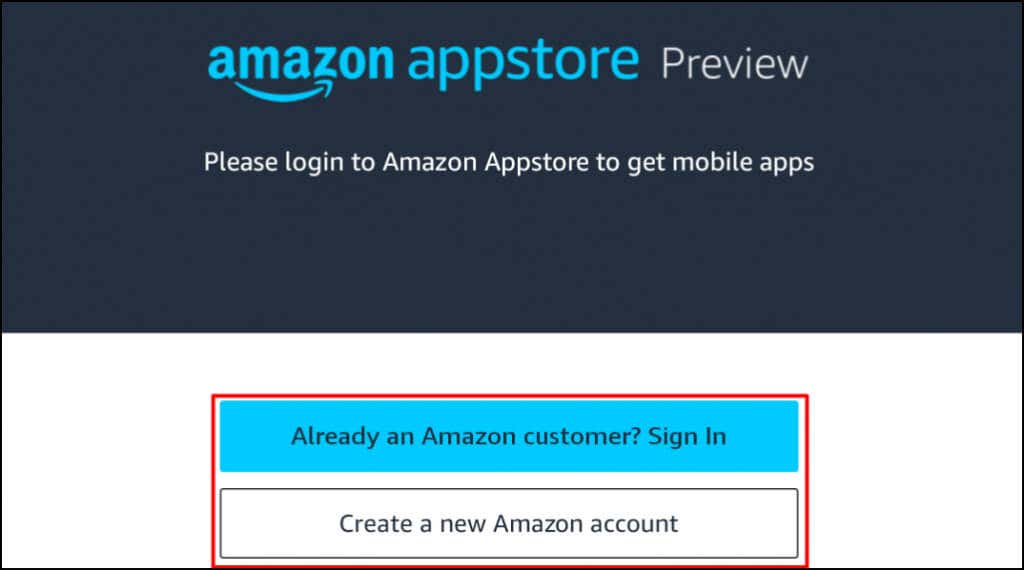
Либо откройте это Ссылка на магазин приложений Amazon в веб-браузере и выберите приложение Получить в магазине . Вы будете перенаправлены на ссылку Amazon Appstore в Microsoft Store.
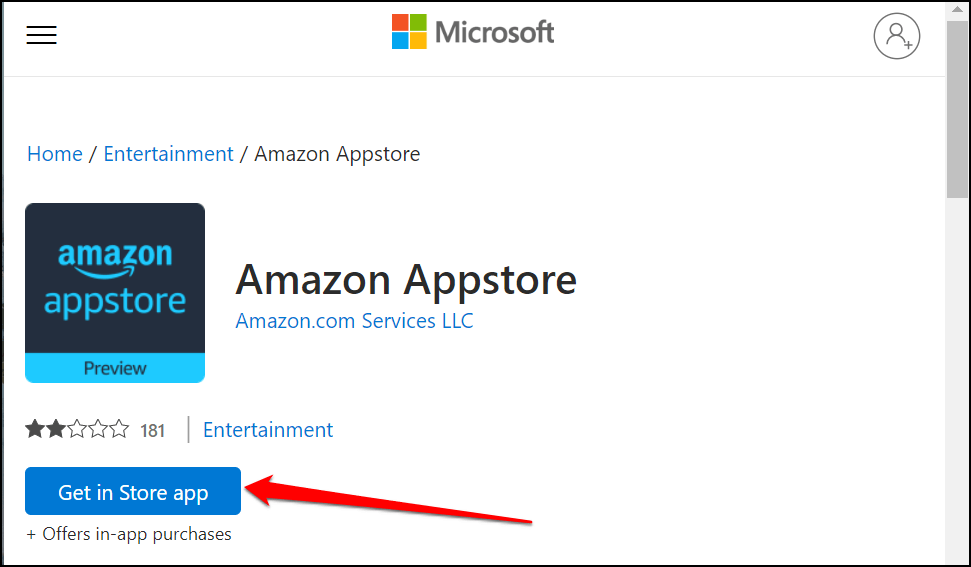
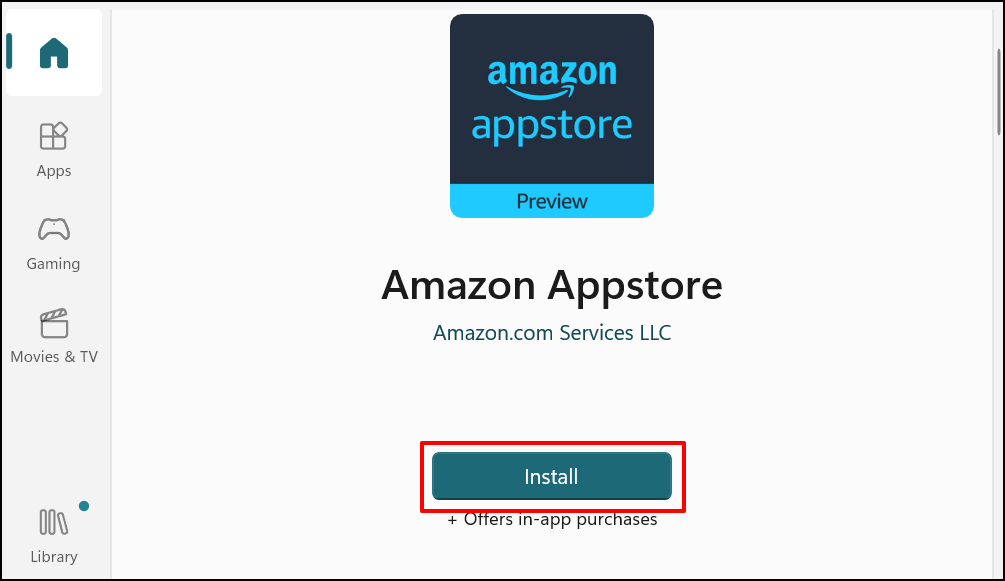
Магазин приложений Amazon должен автоматически установить подсистему Windows для Android. Если это не так, вы увидите всплывающее окно или запрос на загрузку/установку подсистемы Windows для Android..
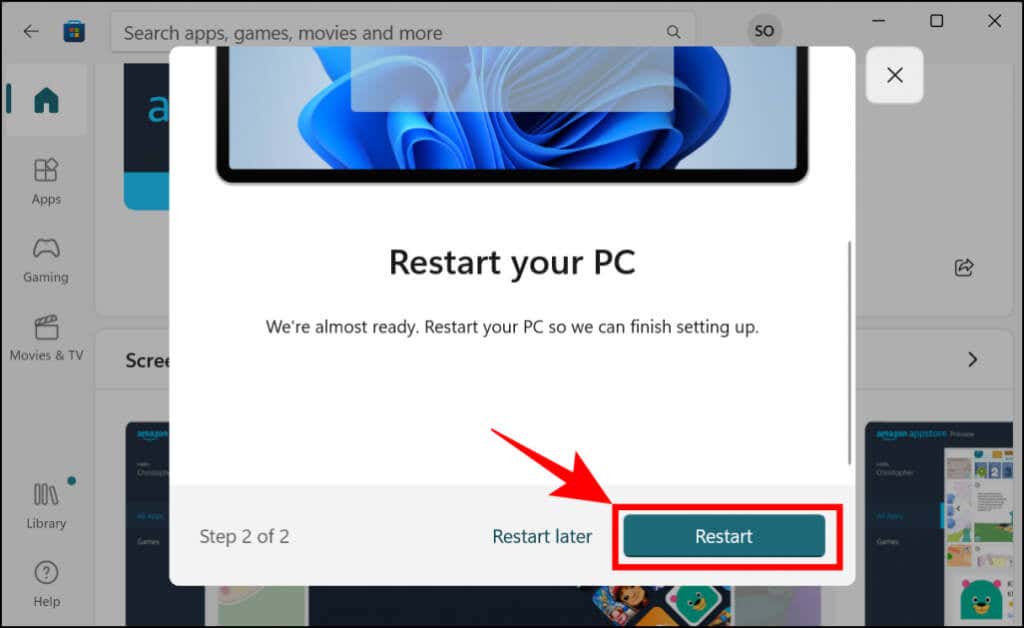
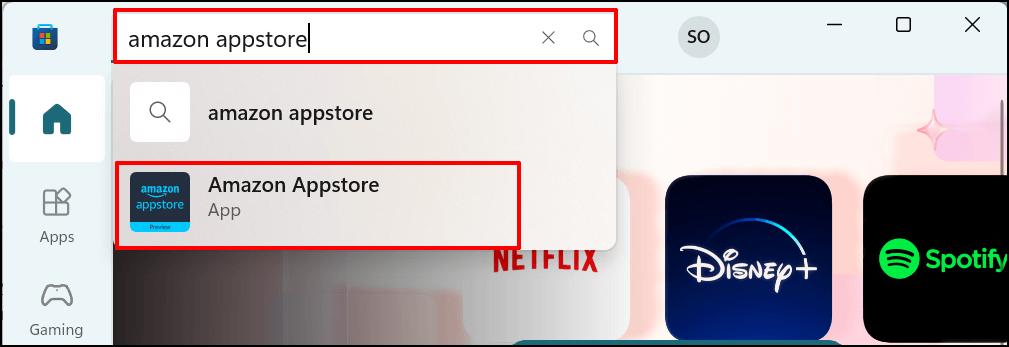
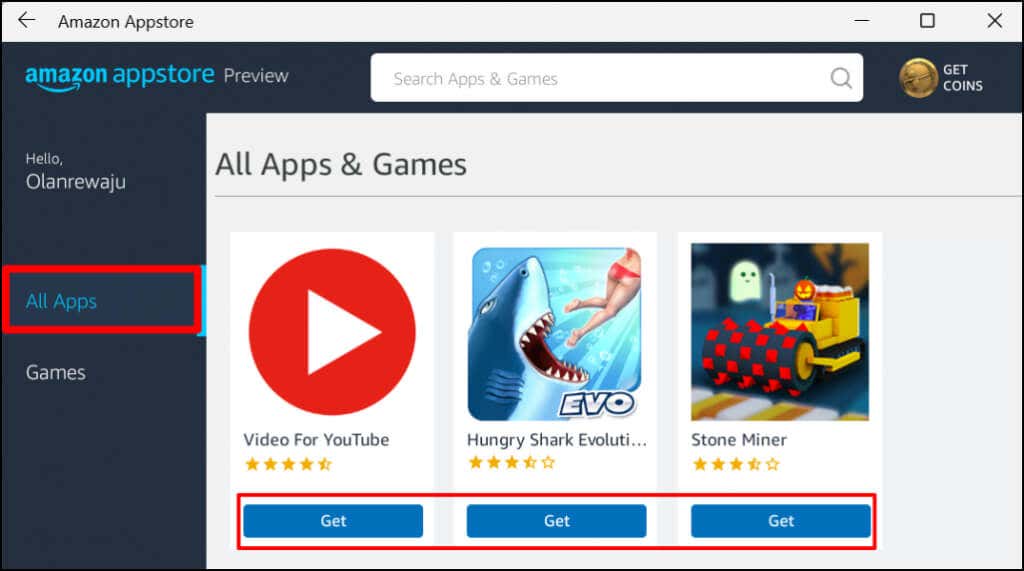
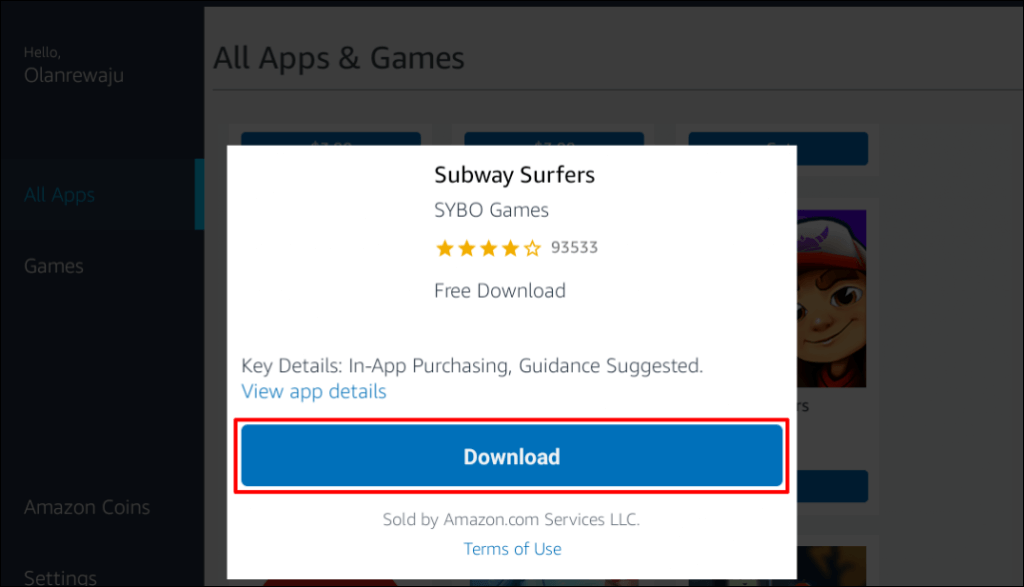
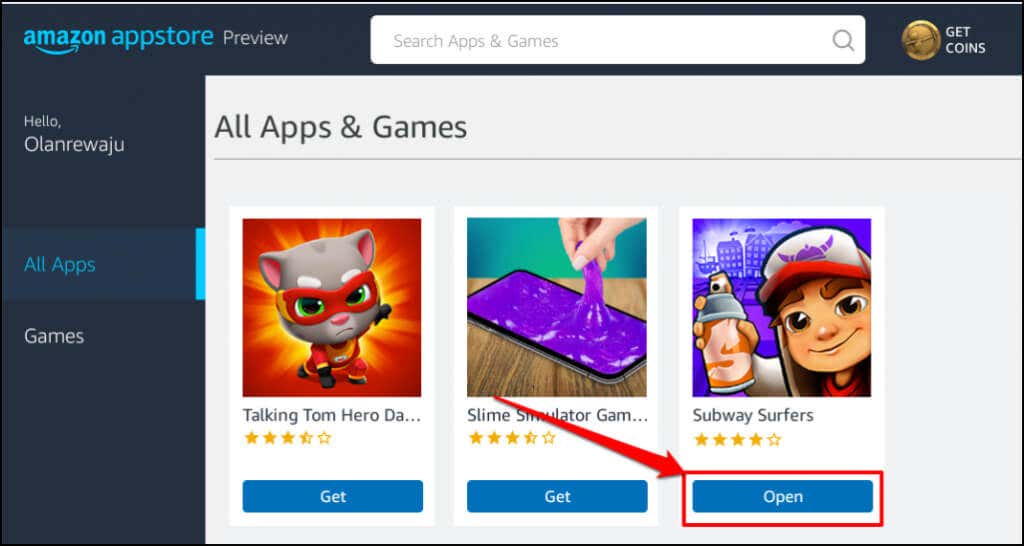
Вы также можете открыть приложение из меню «Пуск» или настроек Windows. Нажмите клавишу Windows на клавиатуре, выберите Все приложения и выберите приложение.
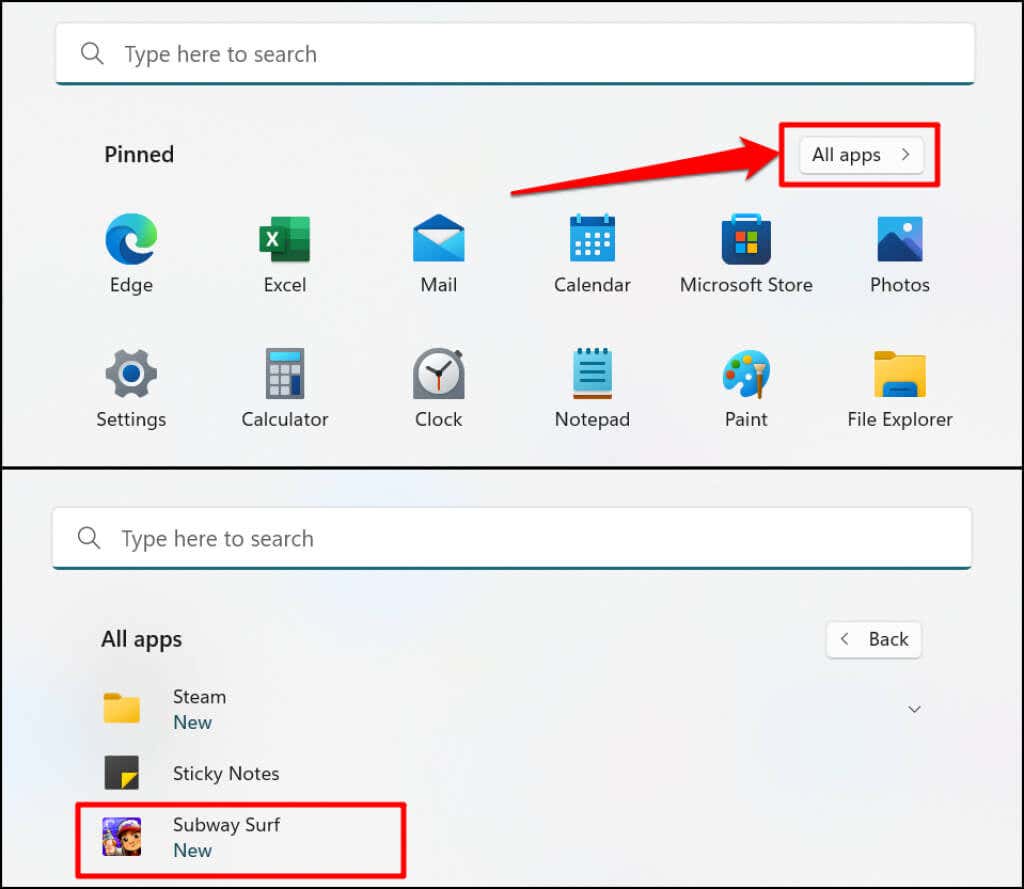
Windows открывает приложения Android, установленные через App Store, в книжной ориентации, как на экране смартфона. В нижней части приложений Android нет типичной трехкнопочной навигации Android (домой, назад/возврат и переключатель приложений). Однако в строке заголовка приложения вы найдете кнопки «Свернуть», «Развернуть» и «Закрыть» — как и в любом приложении для Windows.
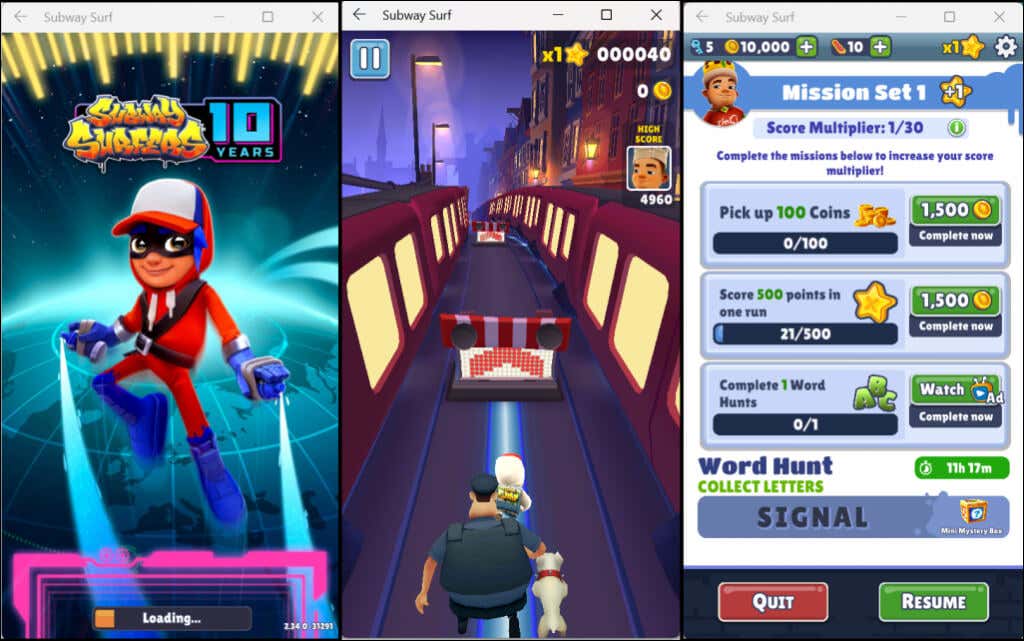
Опять же, Windows обрабатывает приложения Android так же, как обычные программы для Windows. Вы можете закрепить их в меню «Пуск» и на панели задач. Аналогично, приложения Android получают данные с вашей мыши, сенсорной панели, сенсорного экрана, клавиатуры и стилуса.
Уведомления от приложений Android доступны в Центре уведомлений Windows (клавиша Windows + N ). Переключаться между приложениями можно с помощью переключателя задач Windows (Alt + Tab ). Приложения Android также могут получать доступ к содержимому буфера обмена вашего компьютера.
Управление подсистемой Windows для Android
Windows позволяет вам настроить работу подсистемы Windows для Android и использование системных ресурсов вашего компьютера.
Введите windows для Android в строке поиска Windows и откройте приложение Настройки подсистемы Windows для Android .
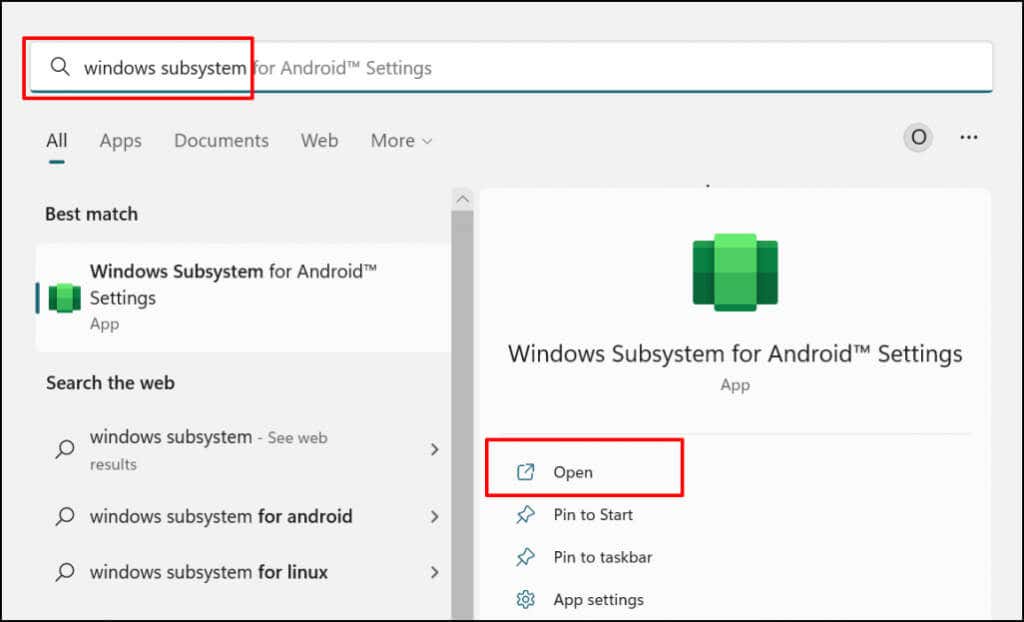
Выберите Файлы , чтобы открыть портал управления файлами для приложений Android. Откроется интерфейс управления файлами Android, в котором вы сможете управлять мультимедийными файлами и документами, загруженными приложениями Android..
В разделе «Ресурсы подсистемы» выберите При необходимости , если вы хотите, чтобы подсистема Windows работала только при использовании приложений Android. Это поможет продлить срок службы батареи вашего компьютера, но приложения могут загружаться медленно.
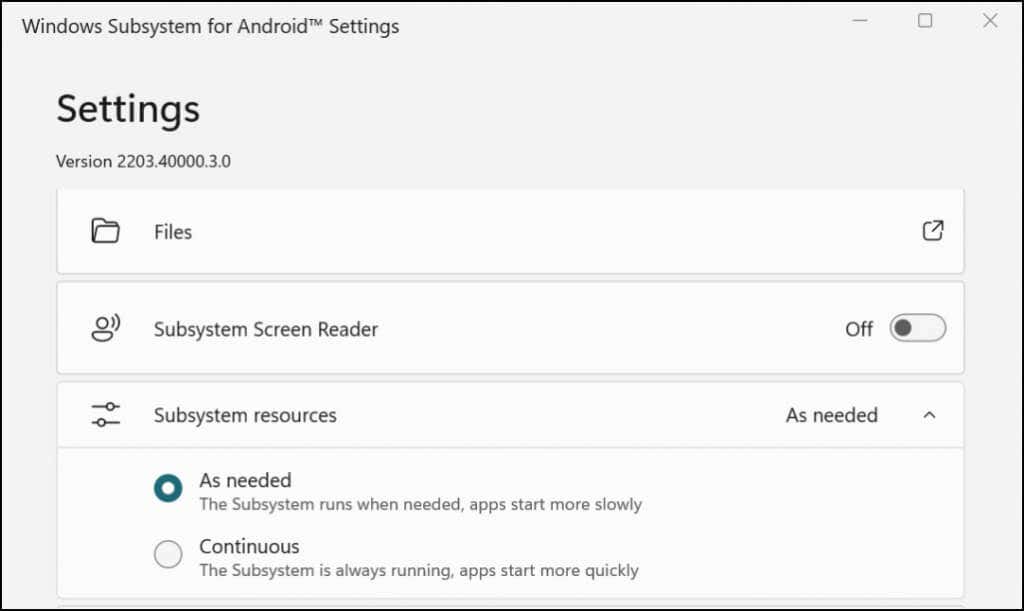
Если вы решите оставить подсистему работающей непрерывно, выключите ее, если вы не используете какое-либо приложение Android. Прокрутите страницу «Настройки подсистемы Windows для Android» до конца и выберите Отключить подсистему Windows для Android .
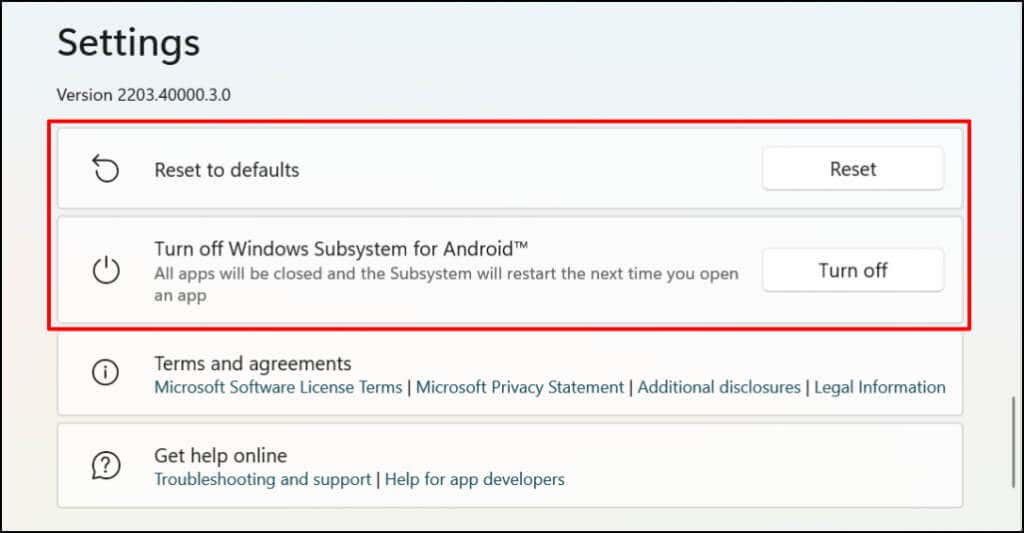
Как удалить приложения Android в Windows
Приложения Android можно удалить из меню «Пуск», приложения «Настройки» и панели управления. Сторонние программы удаления также могут удалять приложения Android с вашего компьютера. Подробные инструкции см. в разделе руководство по удалению приложений Windows 11.
Устранение неполадок в магазине приложений Android/Amazon
Если у вас возникли проблемы с установкой приложений Android из Amazon Appstore, обновите операционную систему вашего компьютера и повторите попытку.
Перейдите в Настройки >Центр обновления Windows и выберите Проверить наличие обновлений , чтобы установить последнее обновление Windows на свой компьютер. Выберите Перезагрузить сейчас , чтобы установить ранее загруженные обновления Windows.
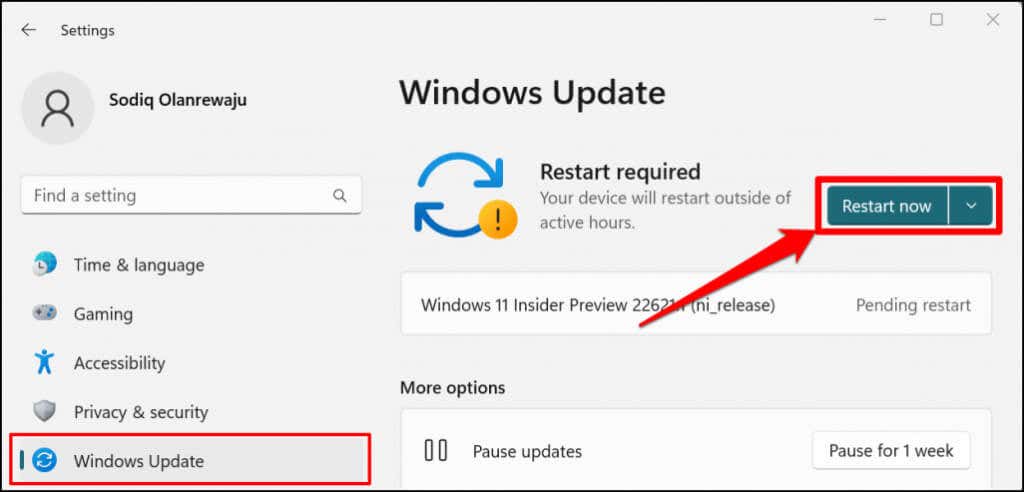
Microsoft также рекомендует отключить любой блокировщик рекламы, особенно если вы не можете войти в Amazon Appstore.
Наслаждайтесь гармонией Windows и Android
В Amazon Appstore доступно ограниченное количество приложений для Android. Вы можете загружать приложения Android из сторонних источников, но этот процесс несколько сложен. Microsoft заявляет, что работает с Amazon над улучшением работы Android в Windows 11. Поэтому ожидайте, что в будущем в Amazon Appstore появится больше приложений для Android.
.