Возможно, при использовании виртуальной машины на вашем компьютере возникла ошибка, связанная с виртуализация. Что такое виртуализация? Есть ли он у вашего компьютера? Как его включить? Ниже вы найдете ответы на эти и другие вопросы, независимо от того, используете ли вы систему Intel или AMD.

Что такое аппаратная виртуализация?
Возможно, вы знаете, что вам нужна виртуализация, но не знаете, что это такое. Как вы можете догадаться, это связано с виртуальные машины. По сути, аппаратная виртуализация позволяет вашему физическому процессору представлять себя как несколько виртуальных процессоров.
Это важно для полной совместимости виртуальных машин с гостевой операционной системой и совместного использования ресурсов с операционной системой хоста. Существует множество технических причин, по которым вам необходимо иметь эти изолированные виртуальные процессоры. Тем не менее, для этой статьи все, что вам нужно знать, это то, что виртуализация обеспечивает хорошую работу виртуальных машин и некоторых других типов приложений.
Каковы торговые марки Intel и AMD для виртуализации?
Двумя основными брендами процессоров для ПК являются Intel и АМД. В вашем компьютере почти наверняка установлен процессор одной из этих двух марок. Обе компании создают свои процессоры на основе так называемого набора команд x86. Другими словами, они могут выполнять и понимать один и тот же код.

Однако у Intel и AMD также есть свои собственные функции ЦП, которые должны явно поддерживаться программным обеспечением. В случае аппаратной виртуализации технология Intel известна как Intel VT или VT-x . AMD же просто называет свою версию AMD-V . Итак, на эти термины вам следует обратить внимание, если вы хотите включить виртуализацию на своем компьютере.
Как проверить, включена ли виртуализация
Прежде чем мы перейдем к тому, как включать и выключать виртуализацию, стоит узнать, как проверить, активна ли эта функция в данный момент или вообще поддерживает ли ее ваш процессор.
В Windows выполните следующие действия, чтобы проверить, включена ли виртуализация:
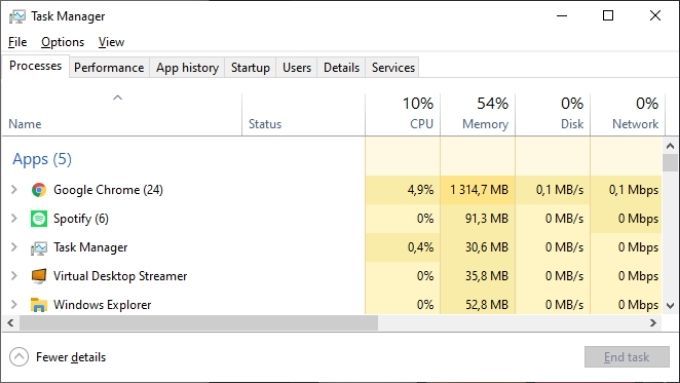
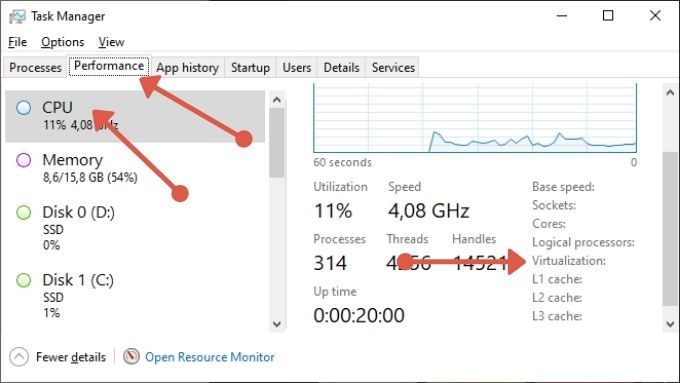
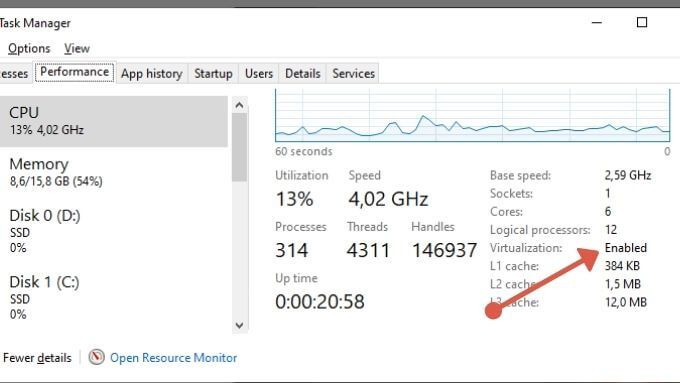
Если в записи указано «Включено», вам больше ничего делать не нужно. Ваш компьютер поддерживает виртуализацию, и она уже включена. Однако, если он не указывает на то, что он включен, нам необходимо проверить, действительно ли ваш процессор вообще оснащен аппаратной виртуализацией.
Самый простой способ сделать это — использовать приложение CPU-Z. Это приложение, которое компьютерные фанаты используют уже много лет для быстрого и точного получения информации о процессоре компьютера.
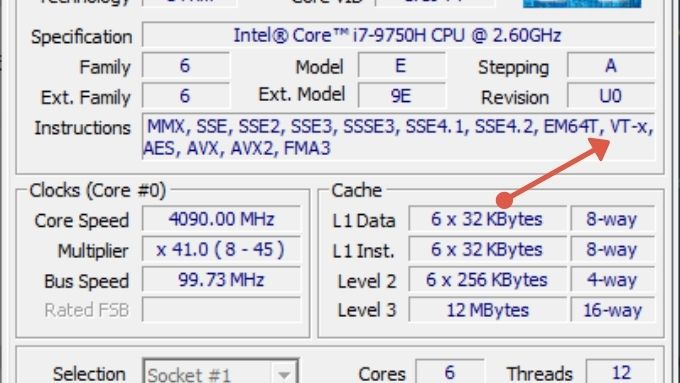
Если инструкции по виртуализации указаны в CPU-Z, значит, ваш процессор имеет эту функцию. Это означает, что вам необходимо активировать его в меню BIOS или UEFI.
Как включить виртуализацию в BIOS или UEFI
После определения того, что виртуализация не включена на вашем компьютере, но ваш процессор ее поддерживает, следующим шагом будет переключение переключателя и его включение.
Здесь все становится немного сложнее, потому что переключатель виртуализации находится в меню БИОС или UEFI. Это два типа прошивки, которые может использовать ваш компьютер, при этом UEFI является более современным стандартом.
В любом случае вам нужно войти в прошивку, перезагрузив компьютер и активировав меню BIOS или UEFI. Разные производители материнских плат используют разные способы сделать это, но если вам нужна помощь, перейдите к Как войти в BIOS в Windows 10 и более ранних версиях.
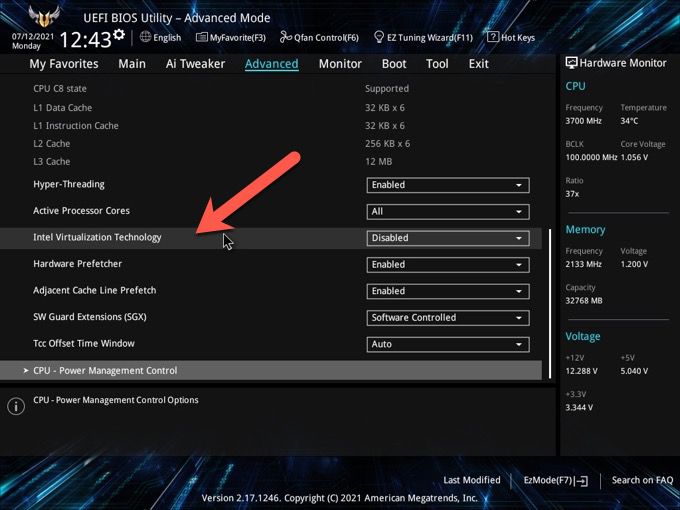
Как только вам удастся войти в BIOS, вам нужно будет найти правильные настройки для вашей системы, чтобы включить виртуализацию в BIOS. Среди разработчиков BIOS/UEFI нет стандартной терминологии для такой настройки. Поэтому вам, возможно, придется использовать свое воображение, если выбранная вами формулировка немного неясна. Снимок экрана выше находился в разделах Дополнительно и Конфигурация ЦП , а этот параметр назывался Технология виртуализации Intel .
Снимок экрана ниже сделан на ноутбуке Gigabyte Aorus на базе процессора Intel, но общая идея одинакова независимо от марки материнской платы или процессора.
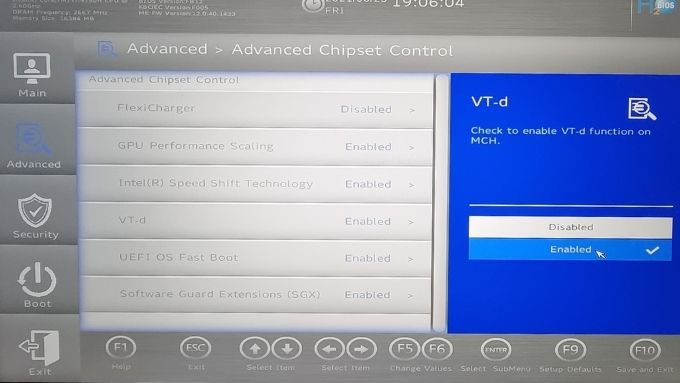
Мы нашли настройки виртуализации в разделе «Дополнительные функции набора микросхем». Хотя в случае с этим конкретным компьютером у VT-x переключателя не было. Вместо этого мы нашли только переключатель для VT-d. VT-d — это подтехнология виртуализации, которая занимается виртуализацией устройств ввода-вывода, а не процессоров. Тем не менее, вам следует включить все функции виртуализации, которые поддерживает ваша система..
Есть ли обратная сторона виртуализации?
Вам может быть интересно: если виртуализация настолько полезна, почему она отключена по умолчанию? Ответ несколько сложен, но в некоторых случаях эта функция может снизить производительность. Это похоже на то, как отключение Hyper Threading может улучшить работу компьютера с некоторыми программами.
На практике вы вряд ли заметите какое-либо изменение производительности в современной системе. Если только вы не запустите тест процессора подряд и каждый раз не увидите разные результаты. В любом случае, если вам нужно запустить программное обеспечение, которое плохо взаимодействует с аппаратной виртуализацией, можно просто отменить описанные выше шаги и просто отключить его снова.
.