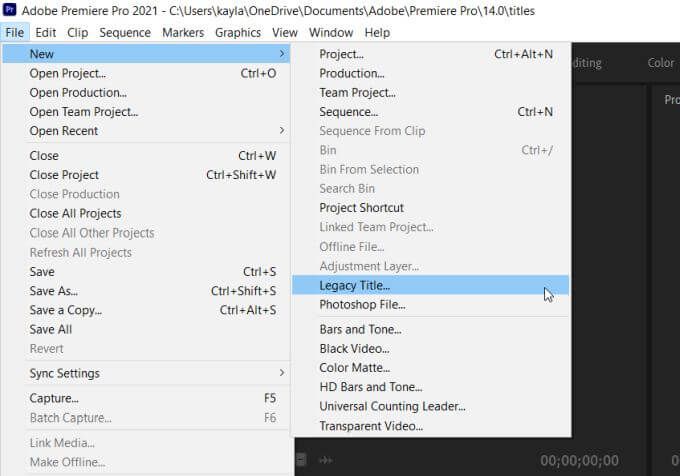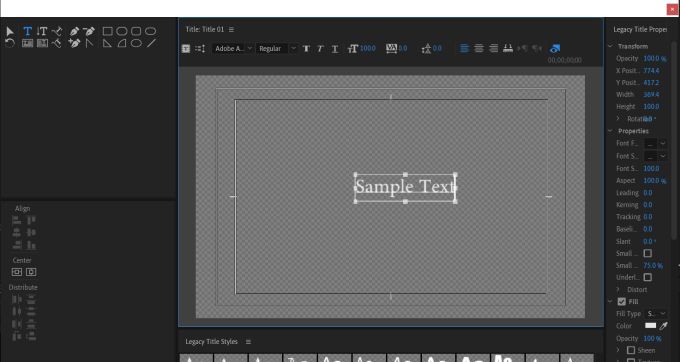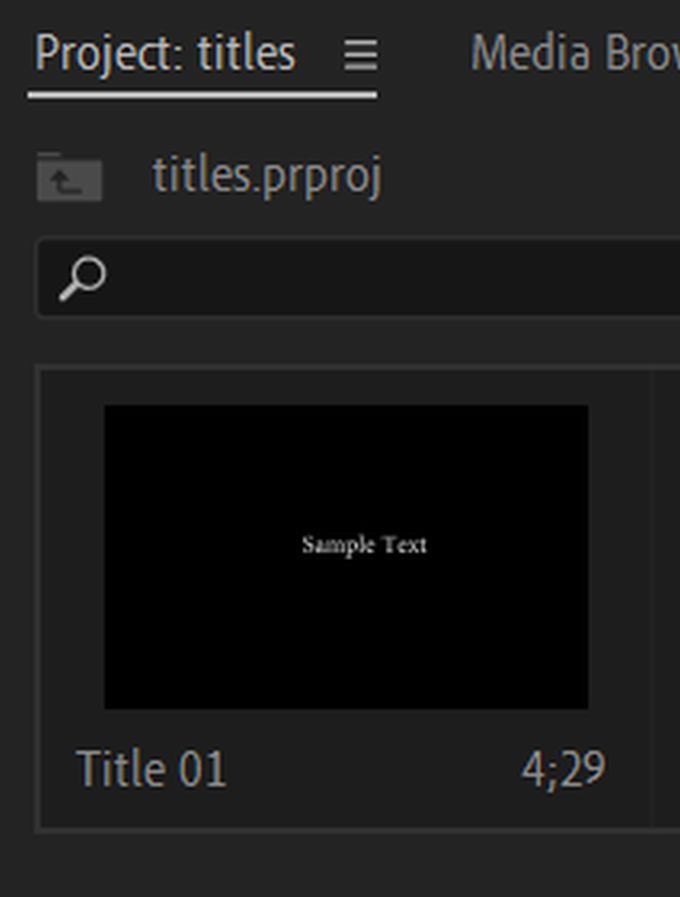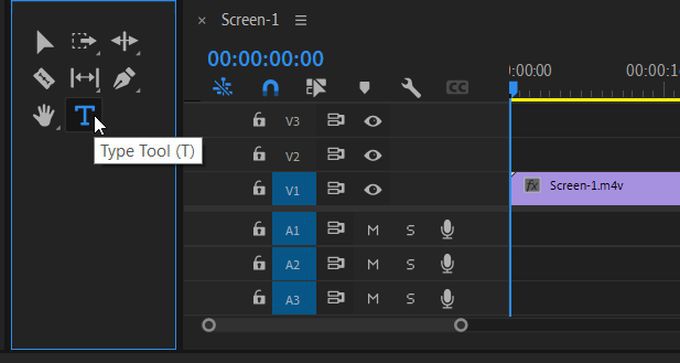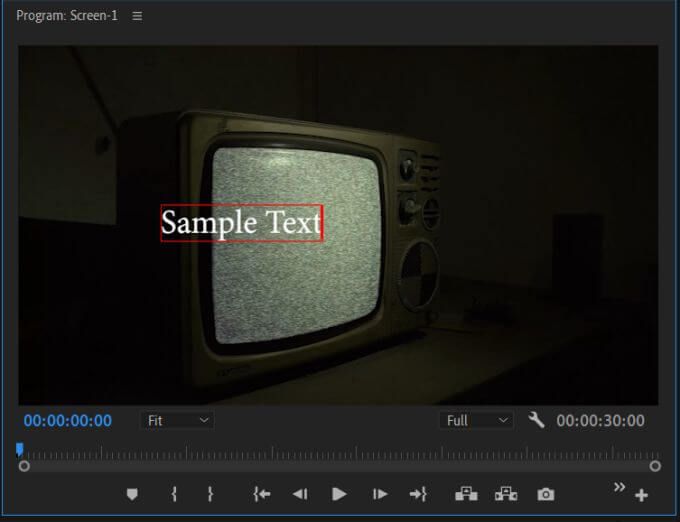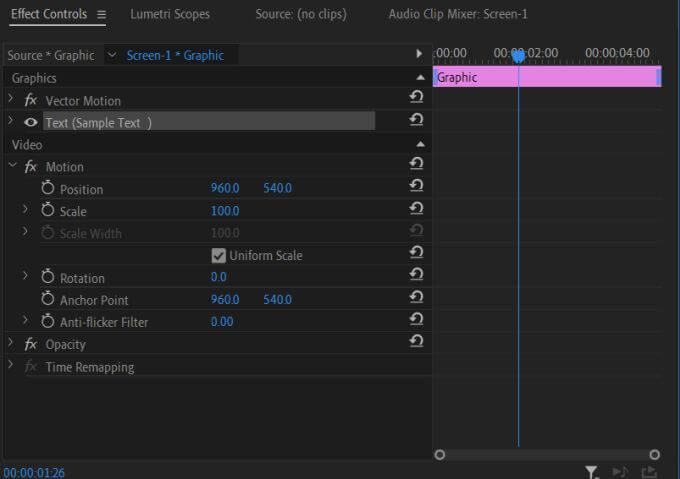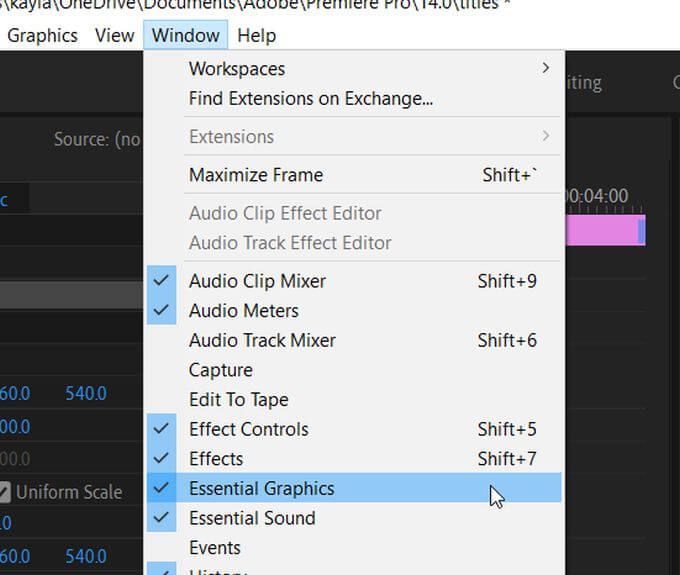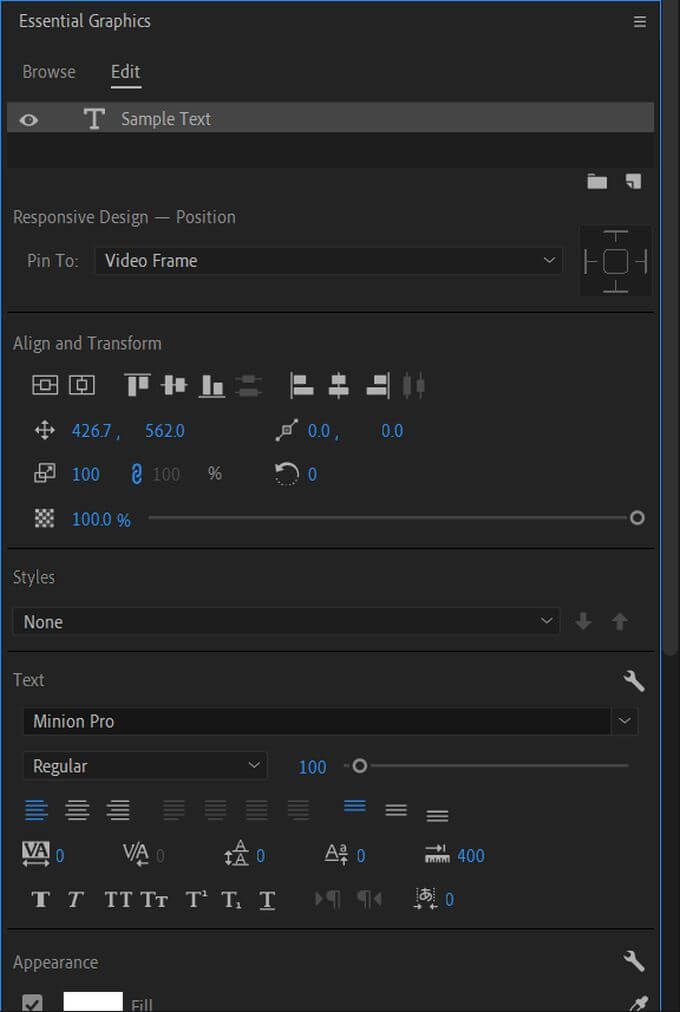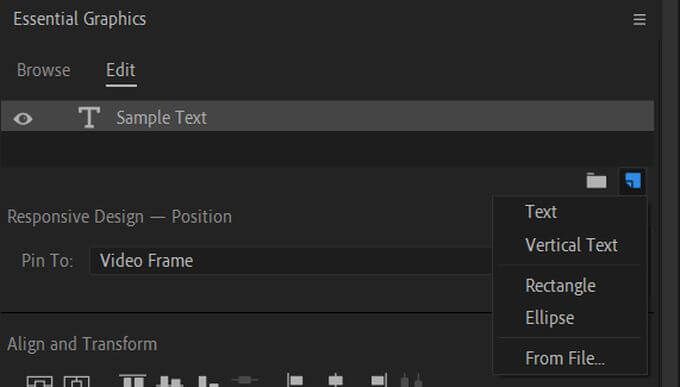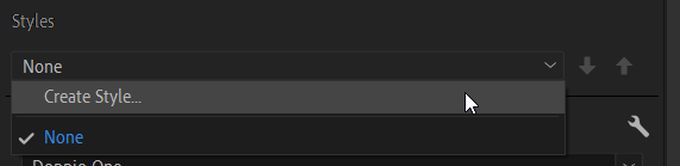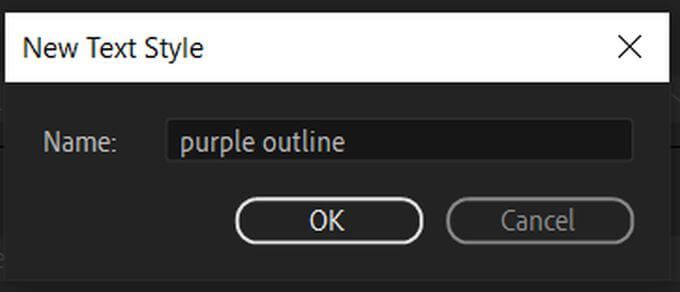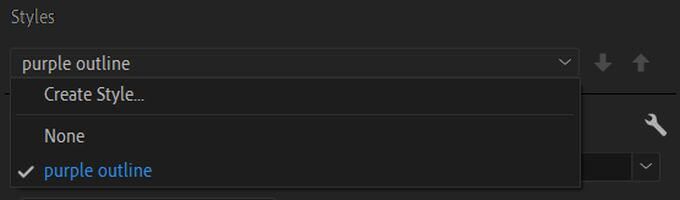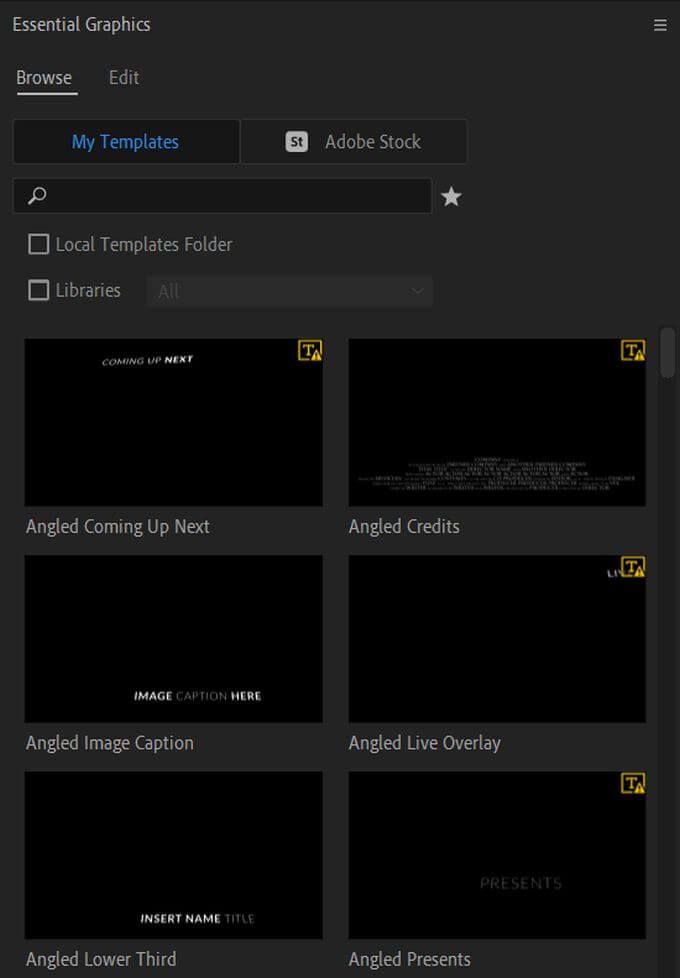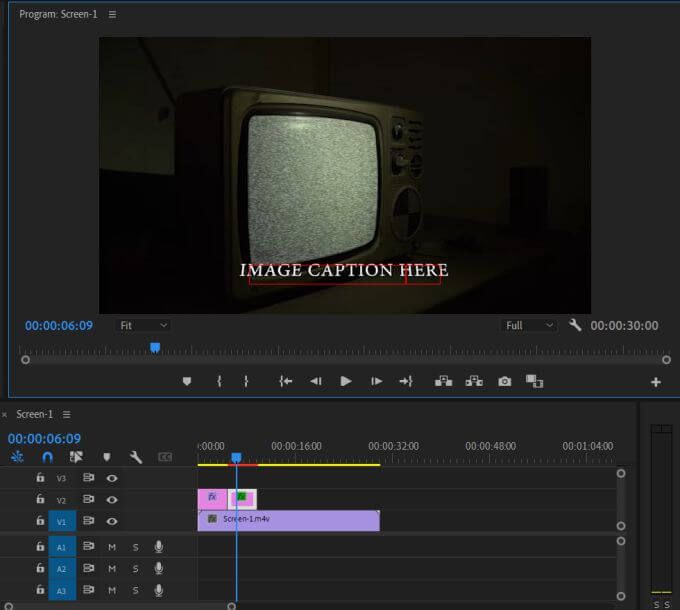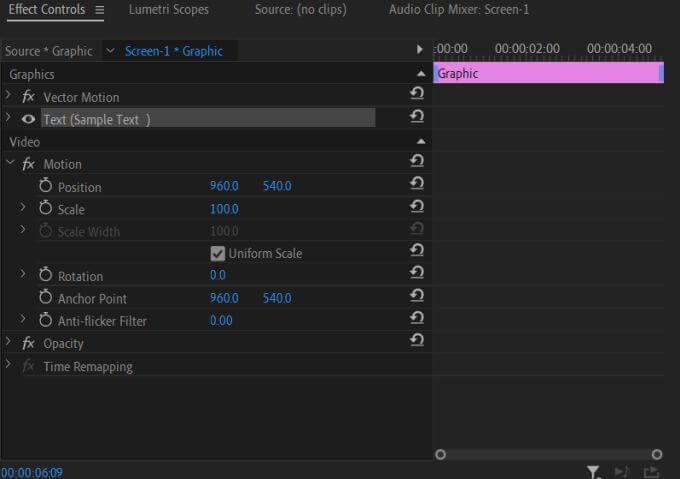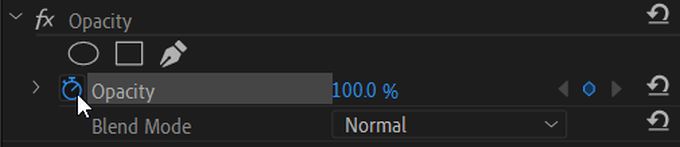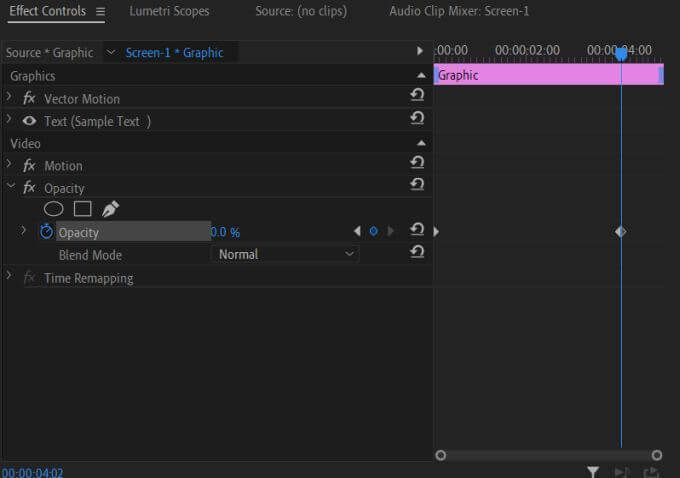Названия — важный аспект любого видео, независимо от того, нужны ли они для вступления, титров или другой информации. В Adobe Премьера Про у вас есть множество способов добавлять заголовки к любому видео, анимировать его и придавать ему желаемый вид.
Поначалу процесс создания заголовков в Adobe Premiere может показаться запутанным, и вы можете столкнуться с некоторыми препятствиями, если не знаете, что делать. В этой статье вы найдете инструкции по созданию новых титров и их использованию в вашем видео, а также по добавлению некоторых простых эффектов для создания анимационной графики титров.

Как создать графику титров в Adobe Premiere
После открытия проекта, в который вы хотите добавить изображение заголовка, перейдите на временной шкале к области, где вы хотите, чтобы изображение заголовка отображалось.
Существует несколько способов создания заголовка.
Метод 1 (старый способ)
Перейдите к Файлу >Новое >Устаревшее название . Нажмите ОК во всплывающем окне, после чего должно появиться новое окно, в котором вы сможете создать свой заголовок.
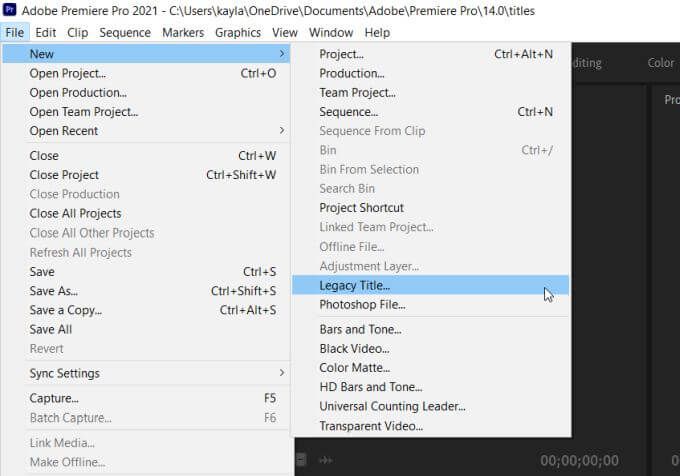
Инструмент «Текст» уже должен быть выбран, и вы можете щелкнуть в любом месте изображения, чтобы начать печатать.
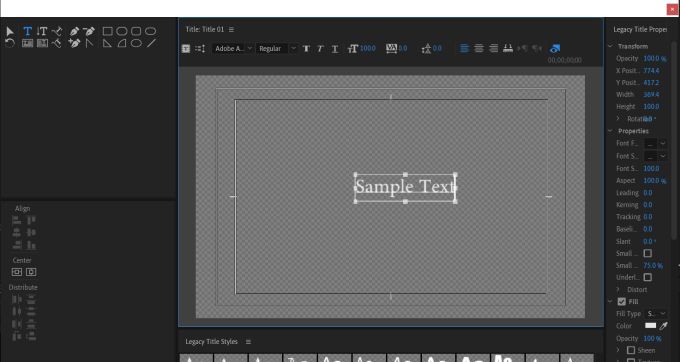
После этого вы сможете найти свой заголовок на панели Проект . Перетащите его на временную шкалу в любое место.
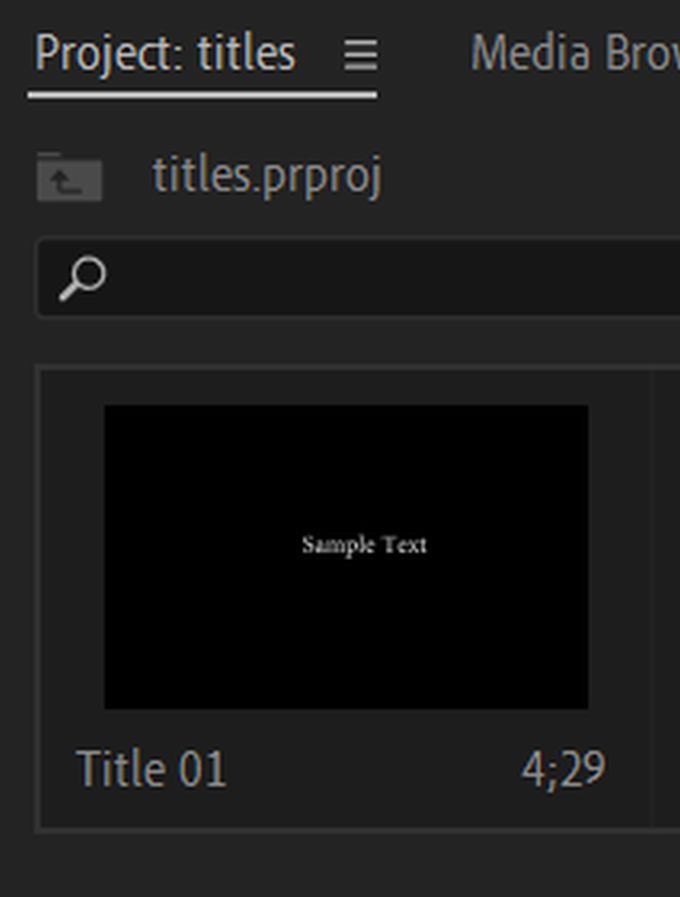
Устаревшие названия скоро исчезнут из Premiere Pro, поэтому рекомендуется начать использовать следующий метод, описанный ниже.
Метод 2 (рекомендуется)
Выберите инструмент Тип в левой части панели инструментов.
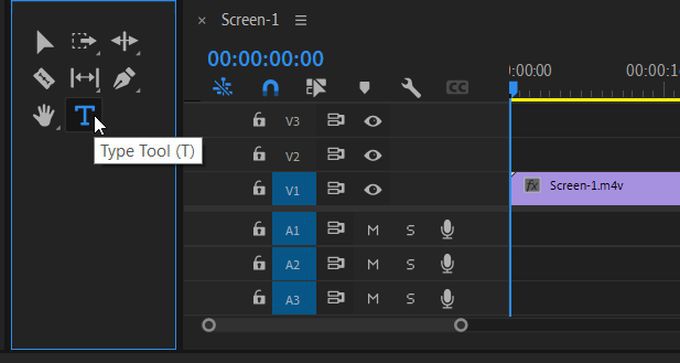
На панели программы выберите место, где вы хотите разместить заголовок, и щелкните инструментом «Текст».
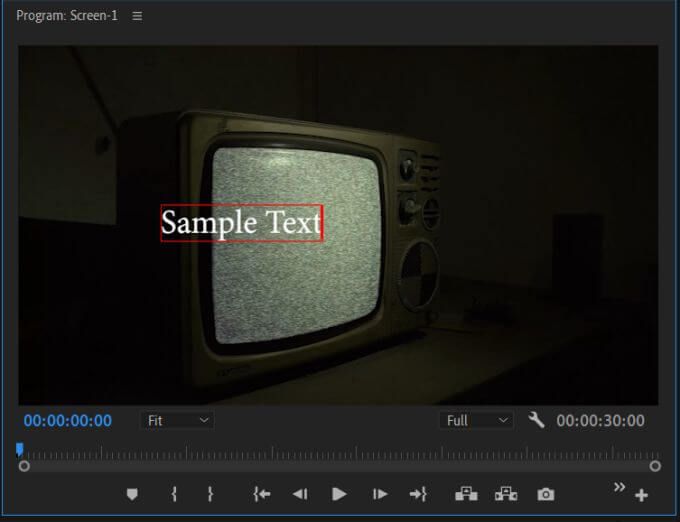
Введите заголовок, который хотите отображать. Вы также должны увидеть панель «Элементы управления эффектами» после создания заголовка.
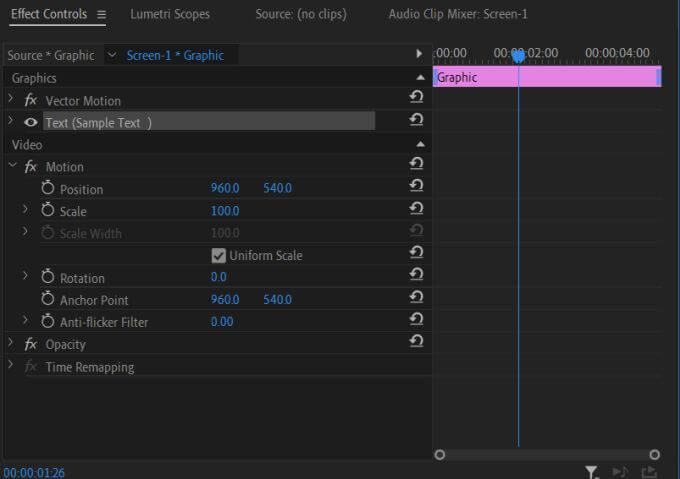
На панели «Элементы управления эффектами» вы можете изменить множество различных аспектов текста, таких как шрифт, размер, цвет и т. д.
Редактирование заголовков
Если вы используете второй метод, есть другой способ редактировать графику заголовка и то, как она отображается в Ваше видео в Adobe Premiere. Этот метод упрощает редактирование заголовков после их вставки в проект..
Выполните следующие действия, чтобы использовать функцию Premiere Essential Graphics для редактирования титров.
Чтобы создать заголовок, следуйте методу 2, описанному выше.
Перейдите в раздел Окно >Essential Graphics . Панель появится рядом с вашим видео.
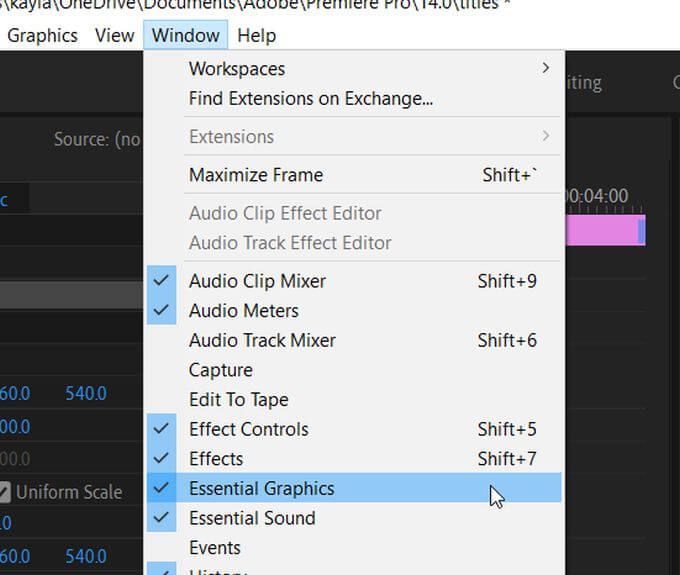
Выберите параметр Изменить , затем выберите уже созданный текстовый слой. После этого появятся параметры редактирования, и вы сможете изменить размер, шрифт, цвет, выравнивание и многое другое.
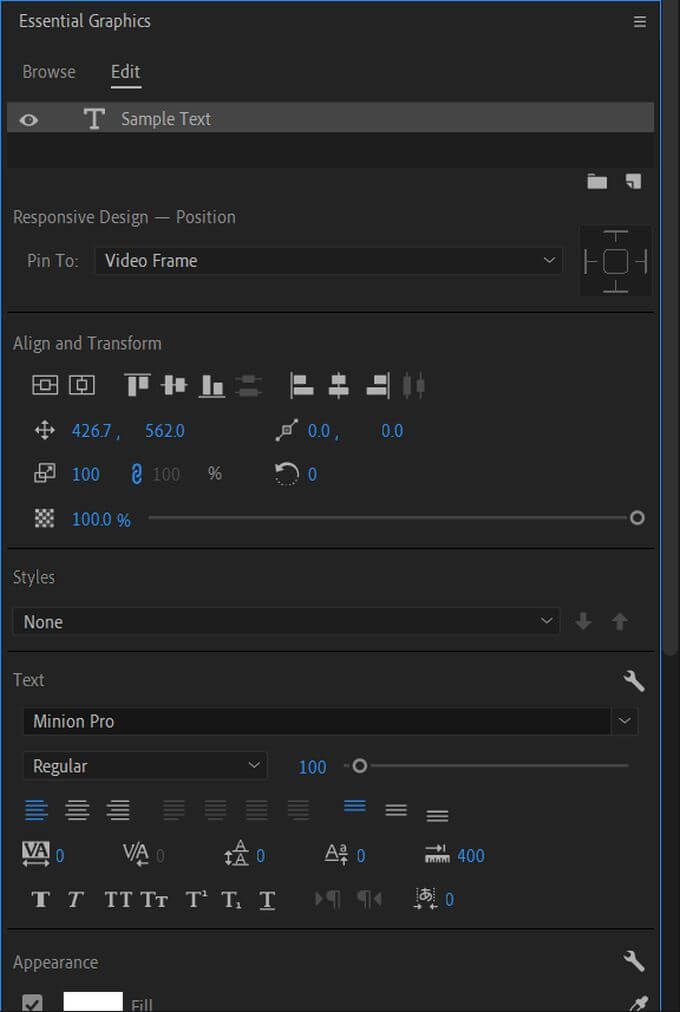
При желании вы можете добавить больше текстовых слоев, щелкнув значок бумаги под слоем в списке. Нажмите значок Новый слой и выберите Текст или Вертикальный текст . Таким же образом можно добавлять фигуры, например прямоугольник или эллипс.
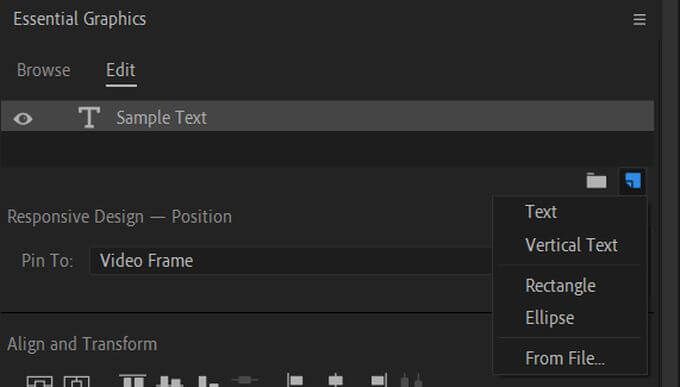
Вы также можете выбрать заголовки на панели программы, чтобы изменить их размер или положение.
Сохранение стиля текста заголовка
Вы также можете сохранить созданный стиль текста для использования в будущем. Это можно сделать с помощью функции Стили .
После того как вы создали понравившийся стиль текста, перейдите к параметру Стили и выберите Создать стиль .
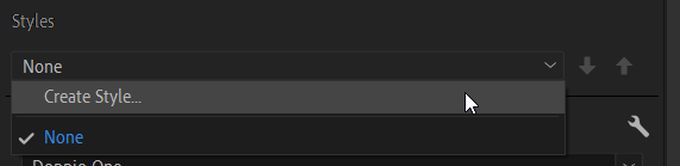
Назовите стиль, который вы хотите сохранить.
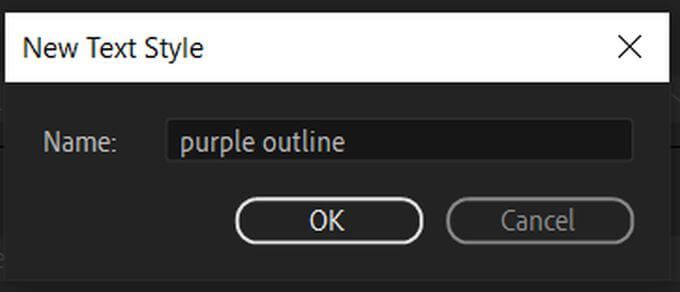
В следующем проекте, в котором вы хотите использовать этот текстовый стиль, просто перейдите в раскрывающийся список Стили и выберите его.
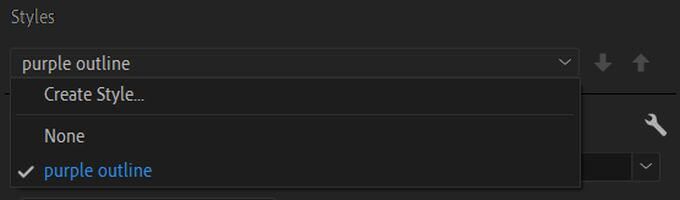
Использование шаблонов заголовков
В рамках функции Essential Graphics Adobe также предоставила несколько шаблонов, которые вы можете использовать для быстрого форматирования текста так, как вы хотите. У них есть много популярных типов форматов. Вот как их найти и использовать.
Откройте панель Essential Graphics и выберите параметр Обзор .
Выберите Мои шаблоны в разделе «Основные графические элементы» и выберите тип текстового формата, который вы хотите использовать. Затем щелкните и перетащите его на временную шкалу там, где вы хотите, чтобы он появился.
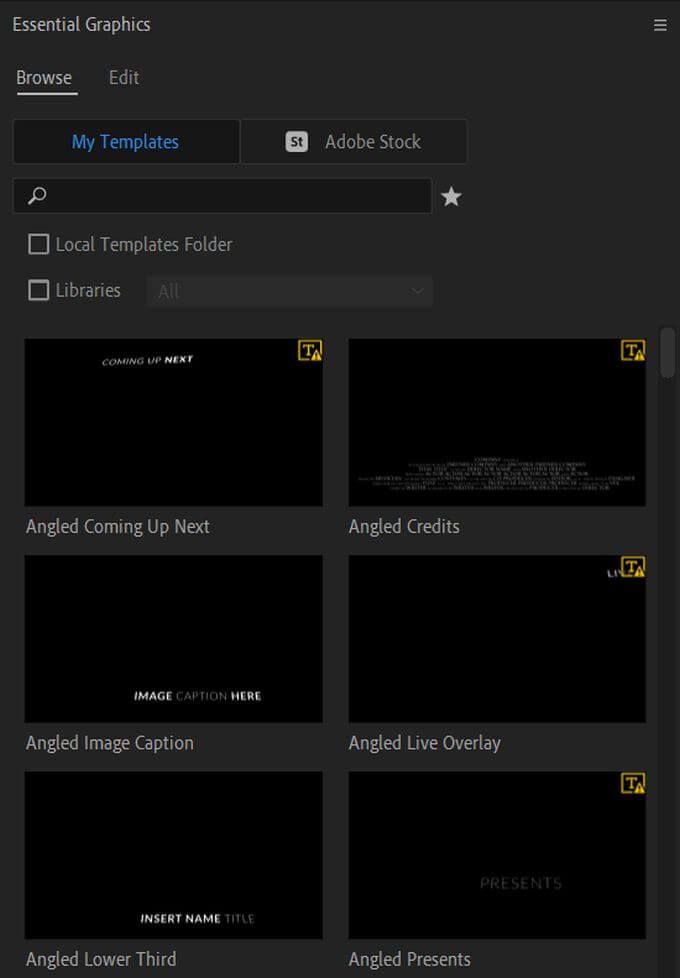
Выберите образец текста в шаблоне на панели программы, после чего вы сможете удалить и изменить текст.
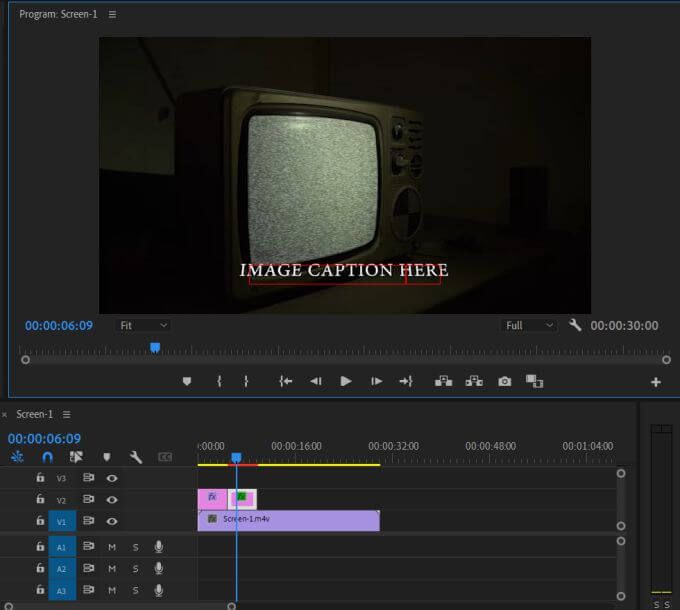
Использование этих шаблонов позволяет сравнительно быстро создать красивый текст. Однако вы можете не найти тот шаблон, который ищете, или, возможно, вы захотите создать собственную анимацию для своего заголовка. Вы также можете сделать это, если хотите уделить больше времени созданию заголовка..
Создание анимированной графики для титров
Прежде чем приступить к созданию анимированной графики для своих титров в Premiere, вам необходимо разобраться в как работают ключевые кадры. Ключевые кадры — это точки изменения значений определенных эффектов, которые при воспроизведении в вашем проекте будут отображаться в виде анимации эффекта.
Например, если у вас есть один ключевой кадр в тексте, где значение непрозрачности сначала равно 100 %, а затем еще один ключевой кадр, где непрозрачность равна 0 %, ваш текст будет анимироваться с этим пониженным уровнем непрозрачности и выглядеть следующим образом: оно исчезает.
Чтобы создать собственную анимированную графику, выполните следующие действия.
Следуйте методу 2, чтобы создать текст в видео. Если хотите, вы также можете добавить любые слои фигур, которые хотите использовать.
Откройте панель Основная графика и выберите слой текста или фигуры, который вы хотите анимировать.
Перейдите на панель Элементы управления эффектами , прокрутите вниз до раскрывающегося списка Движение или Непрозрачность и найдите эффект, который вы хотите анимировать с помощью текста. . Это может быть масштаб, положение, непрозрачность и т. д. или их сочетание.
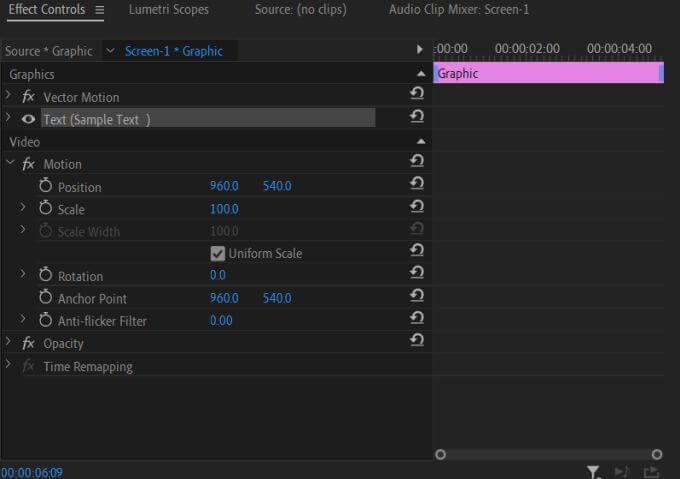
Чтобы анимировать эффект, установите начальное значение (то, как вы хотите, чтобы текст отображался сначала) и нажмите значок таймера (Переключить анимацию ), чтобы установить ключевой кадр. . Например, если вы выполняете затухание с непрозрачностью, установите непрозрачность на 100%.
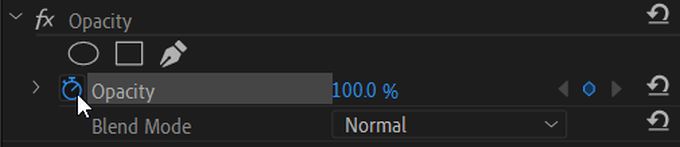
Переместите курсор на временной шкале ключевых кадров (которая отображается рядом с элементами управления эффектами) к следующей точке, в которой вы хотите изменить текстовую анимацию. Затем установите значение, в котором вы хотите, чтобы текст находился в конечном итоге. Опять же, для постепенного исчезновения вы теперь должны установить непрозрачность на 0%.
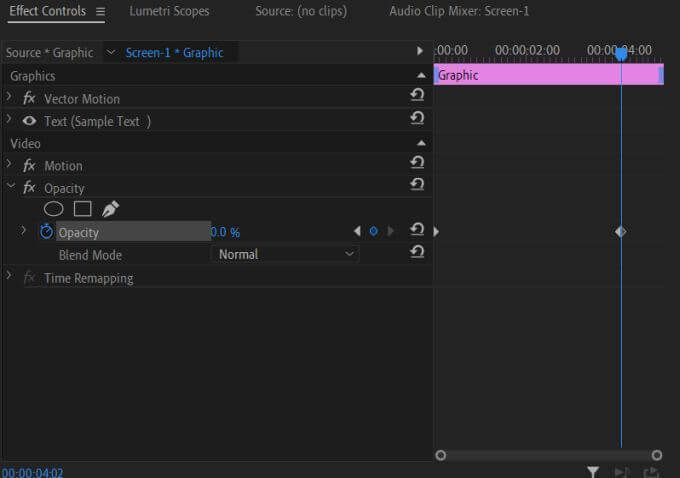
Включите видео и убедитесь, что анимация выглядит так, как вы хотите. Вы можете изменить скорость анимации, перемещая ключевые кадры ближе друг к другу или дальше друг от друга.
Как только вы поймете, как это делается, создание простой анимированной графики станет очень простым и придаст вашим видео изюминку. Вы также можете поиграть с эффектами, чтобы создать классную графику.
Создание титров в Premiere Pro
С помощью инструментов Premiere Pro можно легко создавать красивые заголовки, а также анимированную графику для своих титров. Немного поработав с элементами управления эффектами, вы вскоре создадите профессионально выглядящую графику титров. По этой причине Premiere Pro является очень мощное редактирование программой среди многих других..
.
Похожие сообщения: