Если проблемы с запуском Windows 11 не позволяют загрузить компьютер, USB-накопитель для восстановления может сыграть решающую роль в правильной или неправильной работе компьютера.
Читайте дальше, чтобы узнать, как создать USB-накопитель для восстановления Windows 11 и что нужно делать, если вам придется его использовать. Приведенные ниже инструкции также применимы к более старым версиям операционной системы, например Windows 10.
Что такое USB-накопитель для восстановления Windows 11?
Как и ее предшественники, Windows 11 подвержена ошибкам при запуске, которые могут помешать ее загрузке. USB-накопитель для восстановления позволяет устранить их, предоставив доступ к файлу параметры восстановления системы в WinRE (среда восстановления Windows). Если на диске содержатся системные данные вашего ПК, вы также можете переустановить Windows 11, если ваши попытки устранения неполадок не увенчаются успехом.
USB-накопитель для восстановления Windows 11 не содержит личных файлов и приложений. Если вам нужна возможность восстановления всех данных на вашем компьютере в случае переустановки операционной системы, вам необходимо активируйте историю файлов или регулярно делайте резервные копии образа системы.. Альтернативно используйте выделенный стороннее программное обеспечение для резервного копирования.
Если вы хотите настроить USB-накопитель для восстановления, вам нужна флешка подходящего размера — 16–32 ГБ, если вы хотите, чтобы он содержал системные файлы, или 1 ГБ, если вы этого не делаете. USB-накопитель для восстановления также привязан к вашему компьютеру, поэтому обязательно создайте его до того, какна вашем компьютере возникнут какие-либо проблемы.
Создайте USB-накопитель для восстановления Windows 11
Чтобы создать USB-накопитель для восстановления, необходимо использовать встроенную утилиту Windows 11 под названием Recovery Drive Creator. Он проведет вас через каждый этап процесса и автоматически скопирует необходимые файлы в конце. Вы потеряете все существующие данные на USB-накопителе, который планируете использовать, поэтому перед началом работы скопируйте все с него на свой компьютер.
Примечание . Если вы выполняете резервное копирование системных данных на своем компьютере на USB-накопитель для восстановления, достаточно флэш-накопителя емкостью не менее 16 ГБ. Однако для некоторых систем Windows 11 может потребоваться диск емкостью 32 ГБ. Точный размер вы увидите на пятом шаге.
<р>1. Нажмите кнопку Поиск на панели задач, введите Диск восстановления в поле поиска и нажмите Ввод .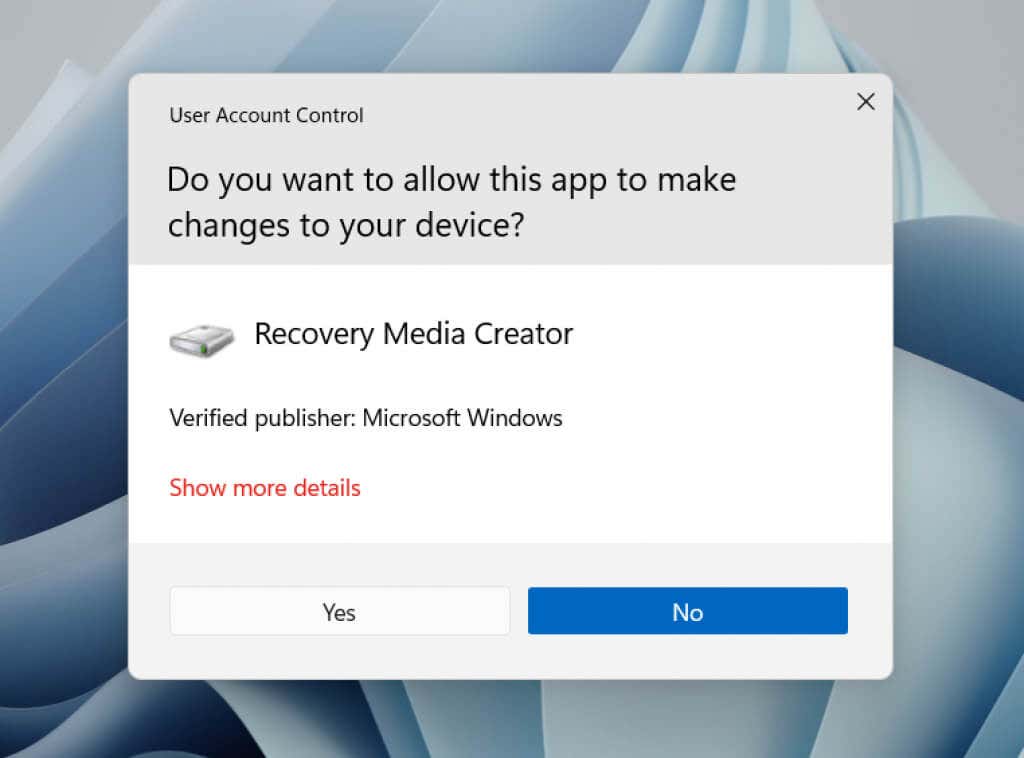 <р>3. Установите флажок Резервное копирование системных файлов на диск восстановления , если вы хотите включить системные файлы на диск восстановления. Затем выберите Далее ..
<р>3. Установите флажок Резервное копирование системных файлов на диск восстановления , если вы хотите включить системные файлы на диск восстановления. Затем выберите Далее ..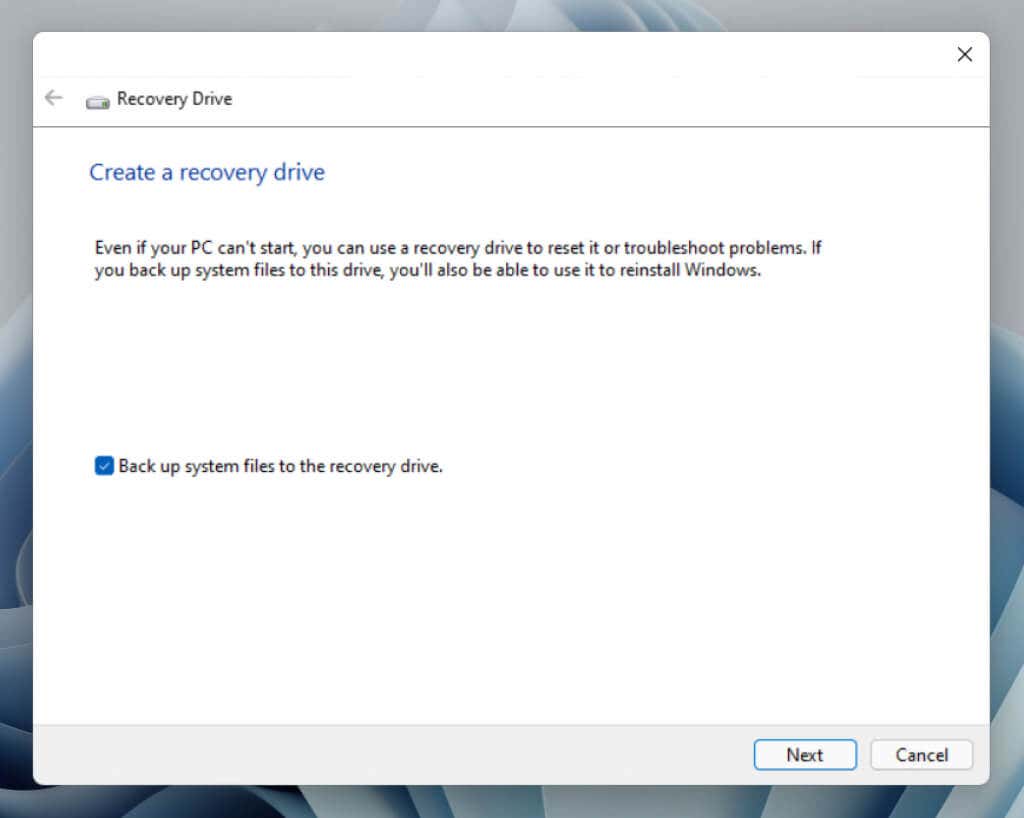 <р>4. Подождите, пока Recovery Drive Creator завершит подготовку к предстоящей задаче.
<р>4. Подождите, пока Recovery Drive Creator завершит подготовку к предстоящей задаче.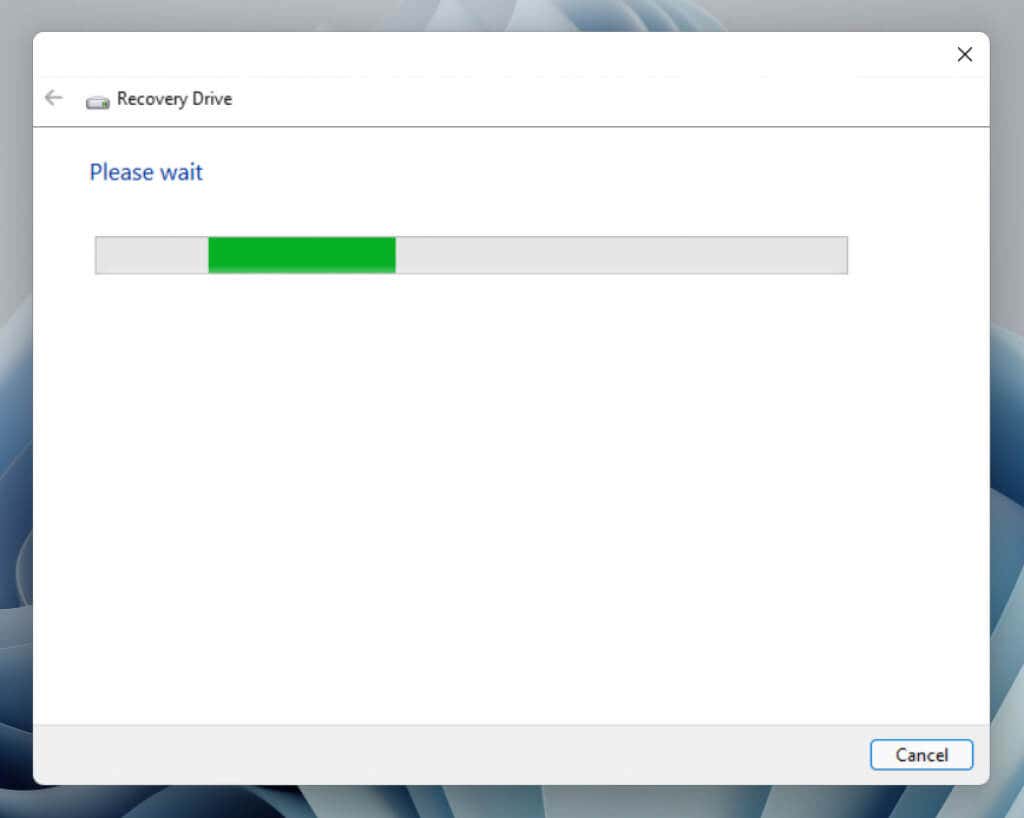 <р>5. Выберите флэш-накопитель в разделе Доступные диски . Убедитесь, что на вашем флэш-накопителе указано свободное место. Если у вас подключено несколько внешних накопителей, будьте внимательны при выборе, чтобы избежать нежелательной потери данных.
<р>5. Выберите флэш-накопитель в разделе Доступные диски . Убедитесь, что на вашем флэш-накопителе указано свободное место. Если у вас подключено несколько внешних накопителей, будьте внимательны при выборе, чтобы избежать нежелательной потери данных.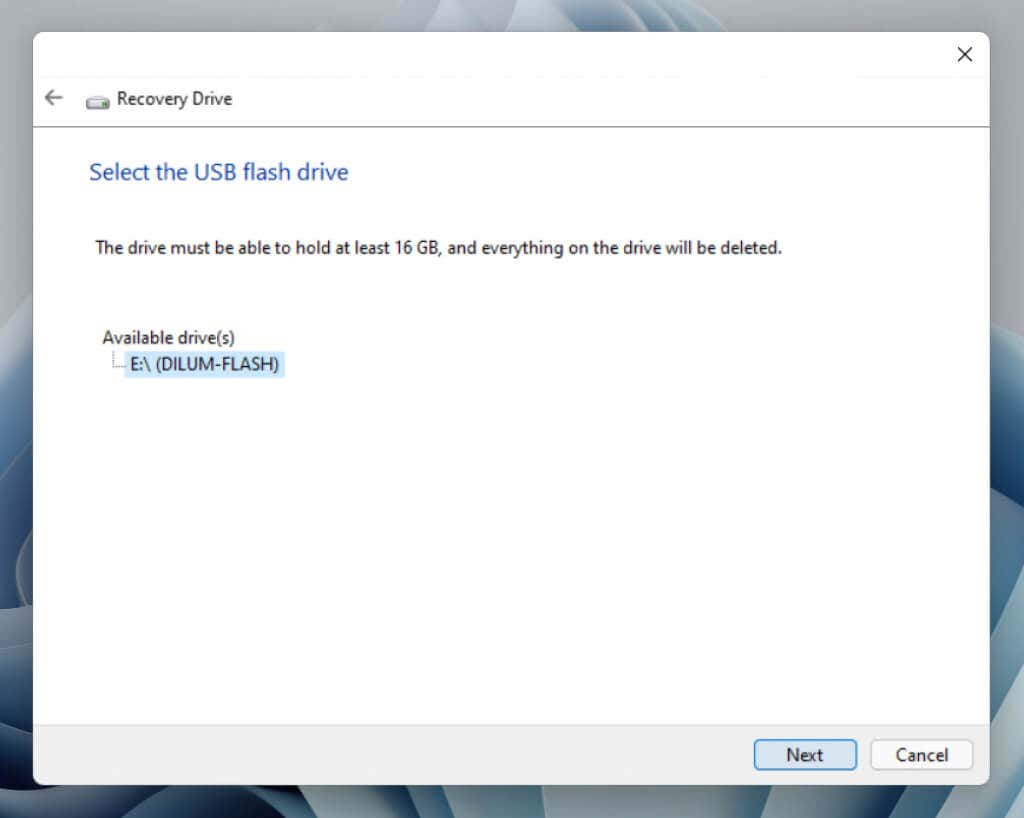 <р>6. Выберите Создать , чтобы начать процесс создания диска восстановления.
<р>6. Выберите Создать , чтобы начать процесс создания диска восстановления.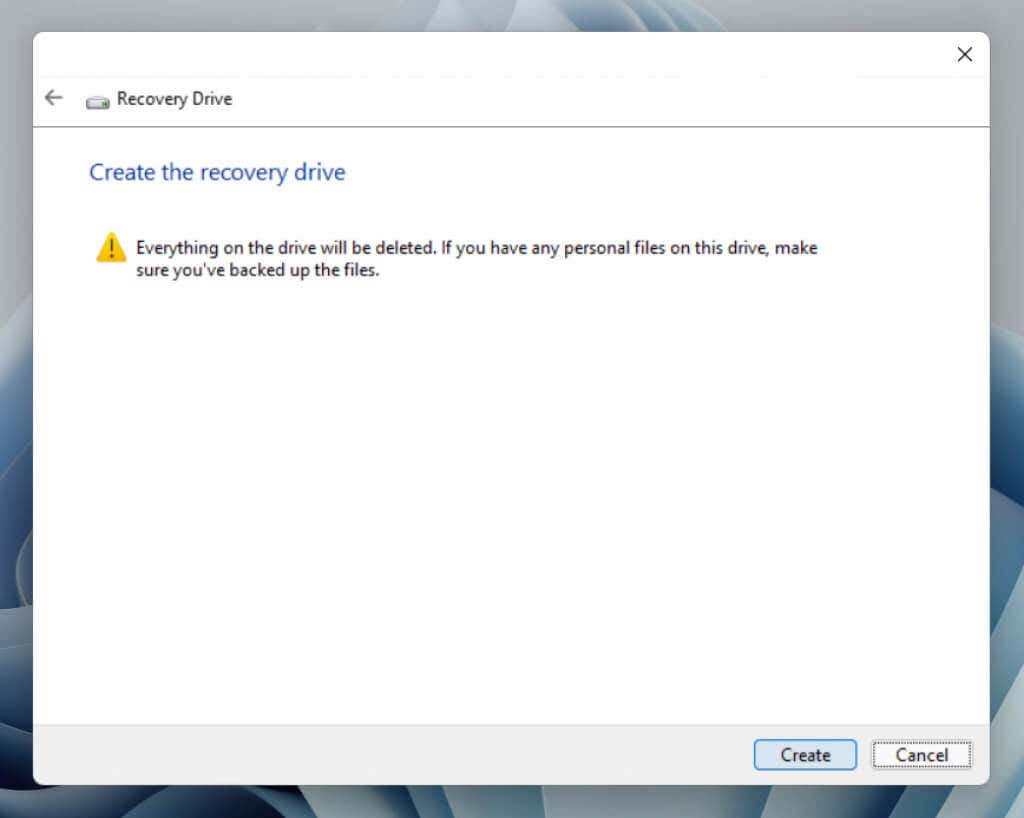 <р>7. Подождите, пока Recovery Drive Creator завершит создание диска восстановления. Если вы настраиваете диск для включения системных данных, этот процесс может занять до часа. А пока вы можете продолжать работать на своем компьютере.
<р>7. Подождите, пока Recovery Drive Creator завершит создание диска восстановления. Если вы настраиваете диск для включения системных данных, этот процесс может занять до часа. А пока вы можете продолжать работать на своем компьютере.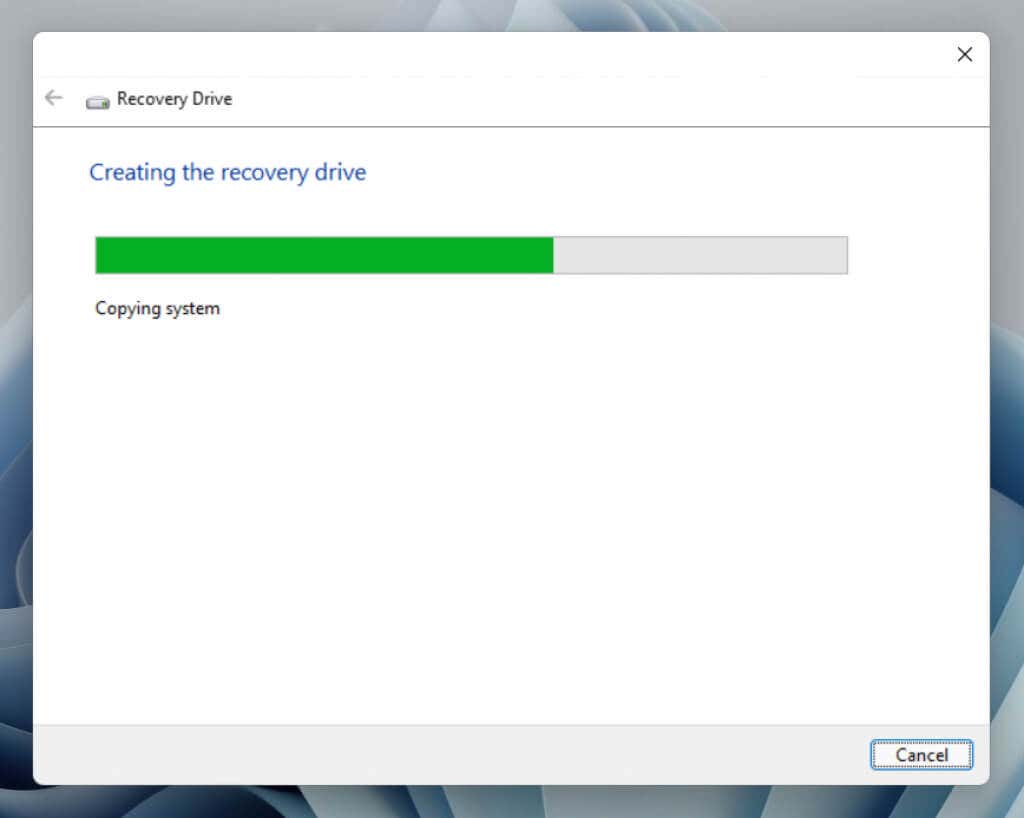 <р>8. Нажмите Готово , когда диск восстановления будет готов.
<р>8. Нажмите Готово , когда диск восстановления будет готов.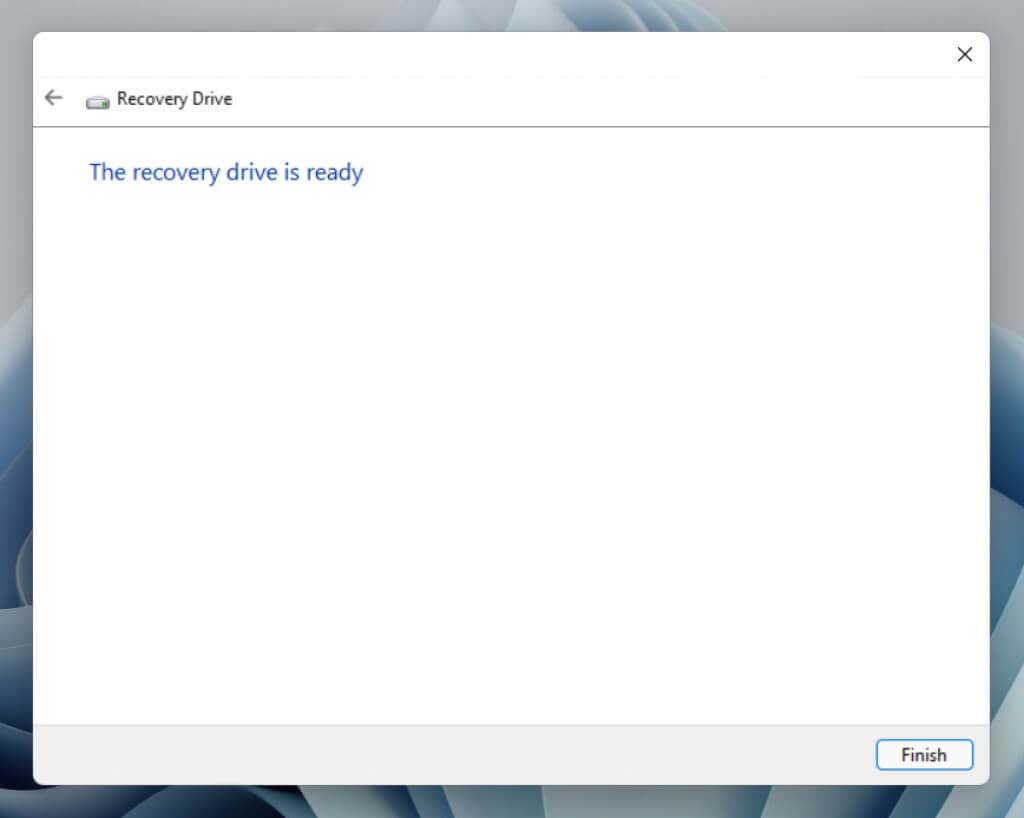 <р>9. Отключите загрузочный USB-накопитель от компьютера. Храните его в надежном месте, чтобы можно было быстро добраться до него в случае сбоя операционной системы.
<р>9. Отключите загрузочный USB-накопитель от компьютера. Храните его в надежном месте, чтобы можно было быстро добраться до него в случае сбоя операционной системы.
Используйте USB-накопитель для восстановления Windows 11
Если Windows 11 неоднократно не загружается, ваш компьютер автоматически загрузится в раздел восстановления. По сравнению с диском восстановления раздел восстановления предлагает дополнительные возможности устранения неполадок, например возможность загрузить Windows 11 в безопасном режиме и перезагрузите операционную систему, сохранив ваши данные нетронутыми.
Вам следует использовать USB-накопитель восстановления только в том случае, если раздел восстановления недоступен или его параметры не работают. В этом случае подключите USB-накопитель и выполните перезагрузку системы. Откройте меню однократной загрузки — нажмите Esc или F12 во время процесса запуска — и укажите, что вы хотите загрузиться со съемного носителя, а не с жесткого диска или твердотельного накопителя. Или изменить порядок загрузки через BIOS или UEFI.
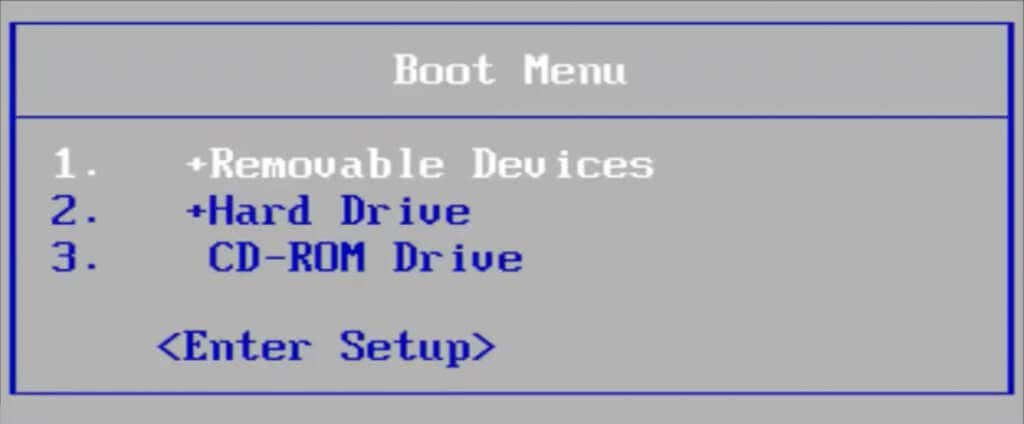
После того, как ваш компьютер загрузится с диска восстановления, вам необходимо выбрать раскладку клавиатуры, например, США , чтобы продолжить. Затем вы увидите экран с опциями Восстановить с диска (доступно, только если диск содержит ваши системные данные) и Устранить неполадки на вашем компьютере.
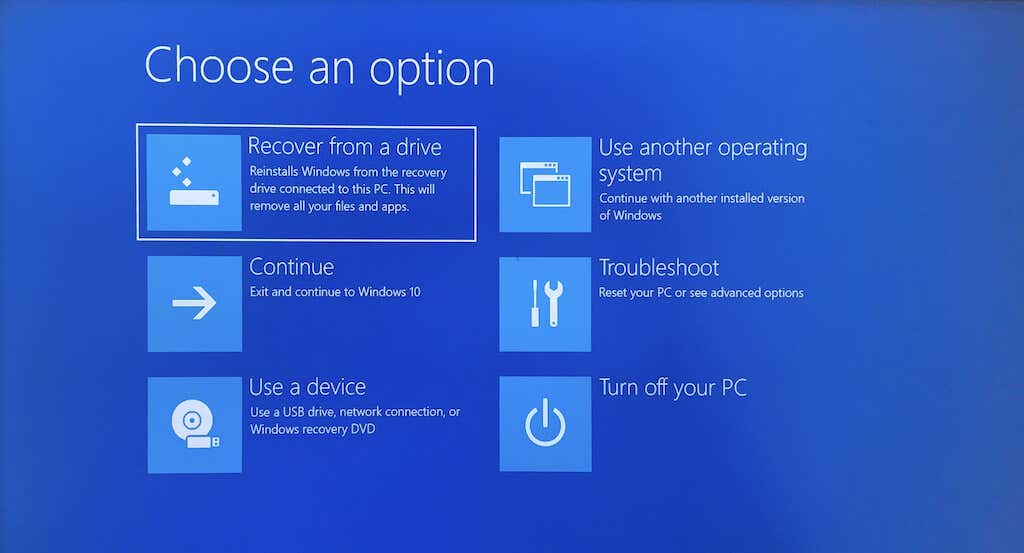
Перед восстановлением с диска (при котором происходит переустановка Windows 11) необходимо выбрать Устранение неполадок и использовать доступные инструменты восстановления системы, чтобы исправить операционную систему. Вот краткое описание того, что делает каждый расширенный параметр:.
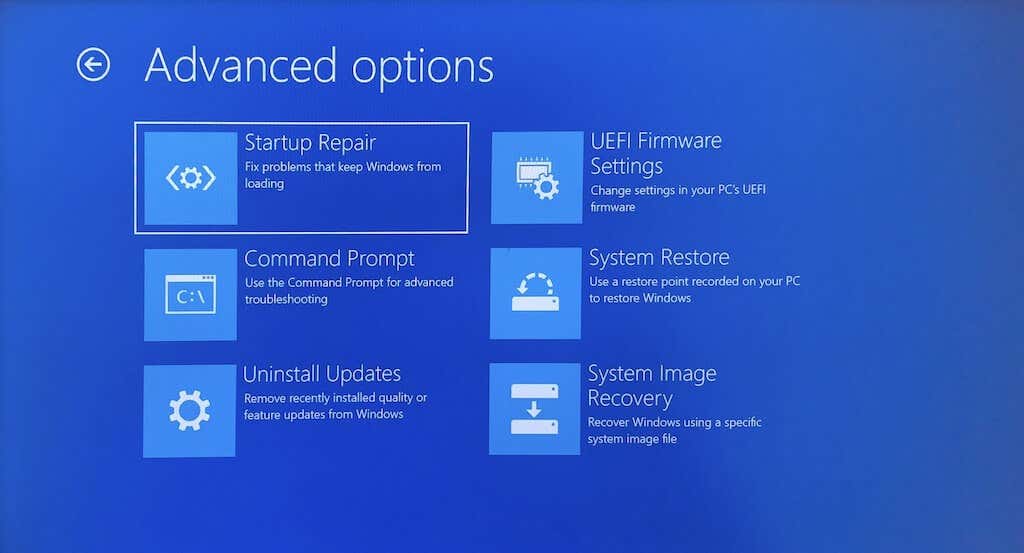
Если ни одно из исправлений не помогло, вернитесь к предыдущему экрану и выберите Восстановить с диска на главном экране, чтобы переустановить Windows 11.
Внимание! Если вы переустановите Windows 11 на этом этапе, вы потеряете все личные данные на своем компьютере, если у вас нет резервной копии.
Безопасность окупается
Хотя USB-накопитель для восстановления вам, возможно, никогда не понадобится, безопасность стоит того. Повреждение файлов, ошибки диска, ошибочные обновления операционной системы и другие потенциальные проблемы всегда могут подвергнуть операционную систему риску.
Для достижения наилучших результатов скопируйте системные файлы, чтобы при необходимости можно было быстро переустановить операционную систему. Таким образом, вам не придется повторно загружать Windows или создавать установочный носитель с нуля. Кроме того, не забывайте регулярно создавать резервные копии личных файлов, чтобы иметь возможность восстановить их, если что-то пойдет не так.
.