Wi-Fi — это основа современных компьютеров, но иногда возможность подключения к Wi-Fi не отображается в Windows 11 (или Windows 10!). Это делает невозможным подключение к Интернету или локальным ресурсам без кабеля.
Вот несколько наиболее вероятных советов по устранению проблем с Wi-Fi и быстрому возвращению к сети, начиная с лучшего универсального совета по устранению неполадок.
1. Перезагрузите компьютер
Правильно, просто перезагрузите компьютер. Во многих случаях любые проблемы с беспроводной сетью загадочным образом исчезают после перезагрузки.
2. Включен ли режим полета?
В Windows 11 предусмотрен режим полета или режим полета, который отключает все устройства радиопередачи на вашем компьютере. Сюда входят Wi-Fi и Bluetooth, поэтому стоит проверить, не переключили ли вы случайно компьютер в режим полета.
Вы можете нажать Window + A или щелкнуть левой кнопкой мыши по динамику в области уведомлений.
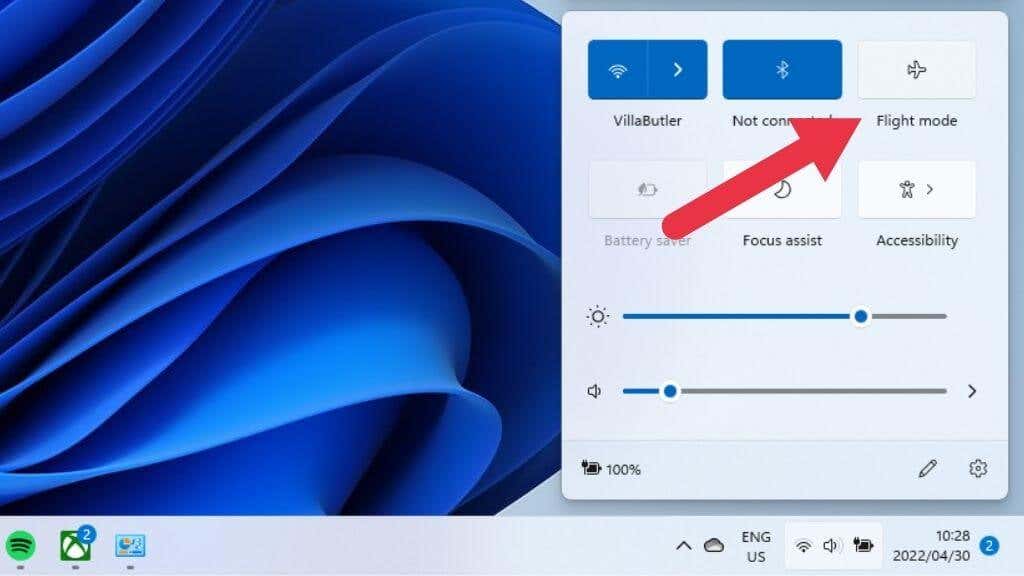
Кнопка Режим полета не должна светиться. Если да, нажмите или коснитесь его один раз.
3. Запустите средство устранения неполадок сети
В Windows 11 имеется ряд встроенных средств устранения неполадок, которые автоматизируют обнаружение и устранение распространенных проблем, не прибегая к использованию Командная строка. Вы можете использовать средство устранения неполадок сети следующим образом:
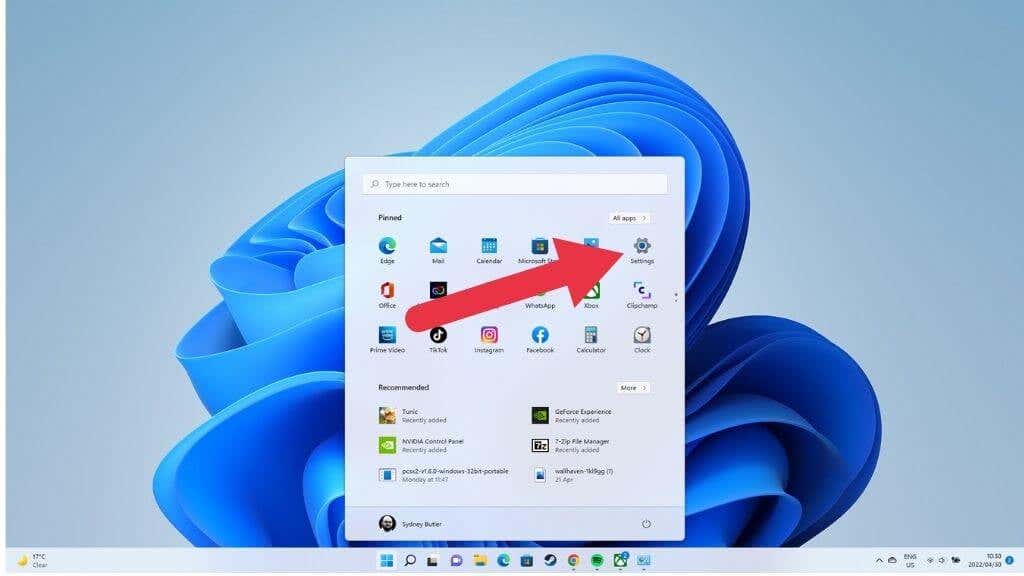

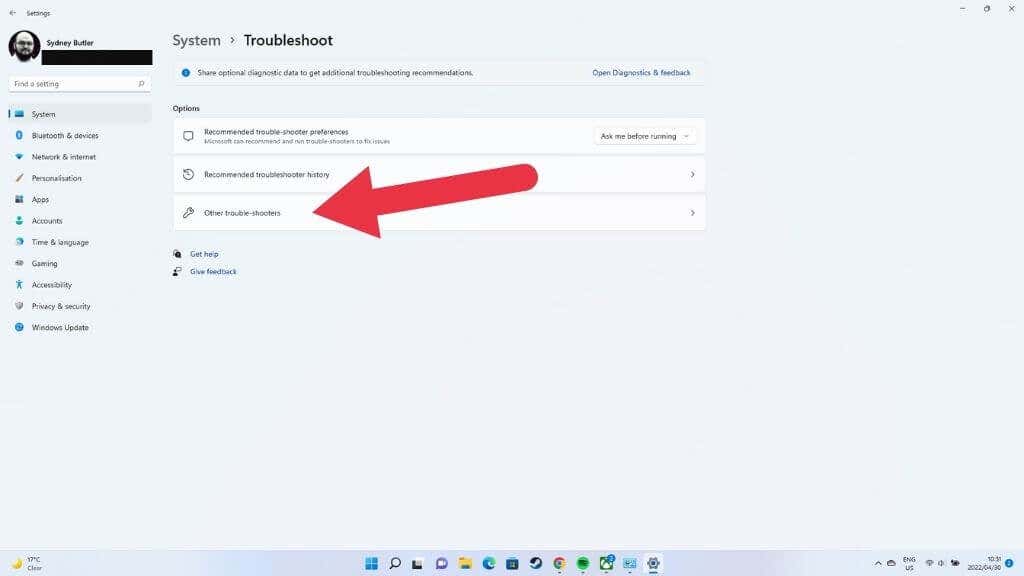
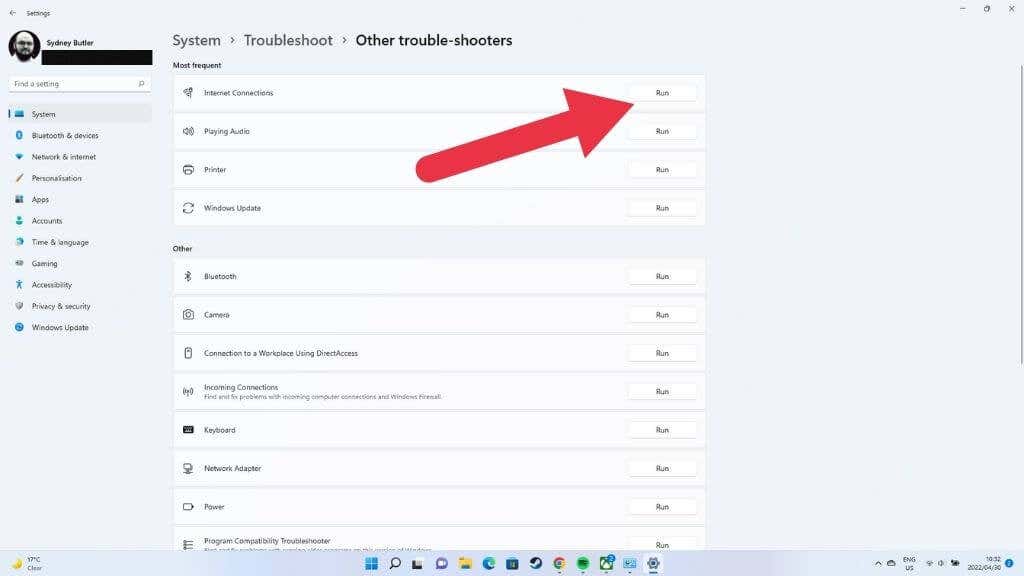
Теперь выберите вариант устранить неполадки подключения к Интернету и следуйте инструкциям на экране.
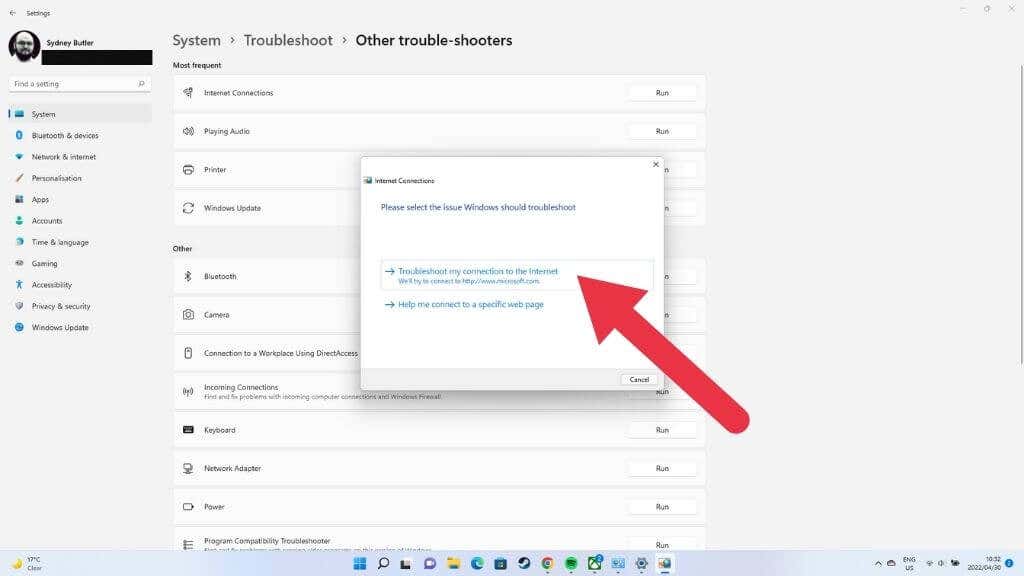
Он сообщит вам обо всех обнаруженных проблемах и о том, можно ли их исправить.
4. Загрузитесь в безопасном режиме (или используйте Ethernet)
Для некоторых действий по устранению неполадок может потребоваться подключение к Интернету или, возможно, вам нужно подключиться к Интернету сейчас, а исправить Wi-Fi позже. Есть два способа сделать это..
Во-первых, вы можете загрузить Windows 11 в безопасном режиме. В этом режиме при запуске не загружаются сторонние приложения, и Windows использует универсальный драйвер сетевого адаптера. Если ваш Wi-Fi работает в безопасном режиме, велика вероятность, что ваши проблемы связаны с драйверами, и вам может потребоваться обновить драйверы. Чтобы получить конкретные инструкции, перейдите на страницу Как запустить Windows 11 в безопасном режиме.
Второй вариант — переключиться на соединение Ethernet. Подключите кабель Ethernet от ближайшей розетки к компьютеру с Windows 11.
5. Убедитесь, что Wi-Fi включен
Включен ли у вас Wi-Fi? Есть несколько способов отключить эту функцию. Во-первых, в самой Windows 11 вы можете выбрать кнопку быстрых настроек в области уведомлений. Откроется переключатель Wi-Fi в Windows. Включите его и посмотрите, вернется ли все в норму.
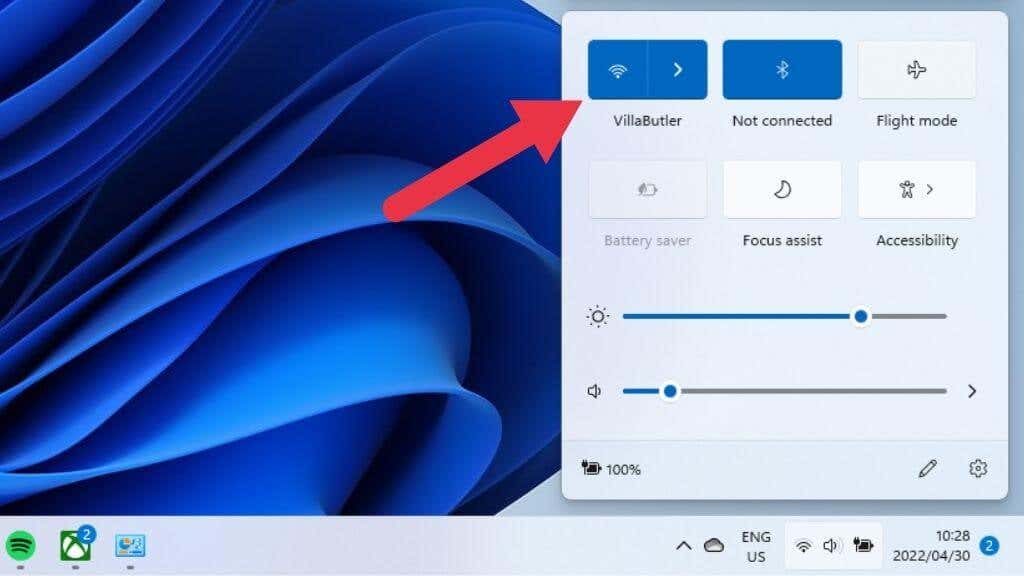
Если вы используете ноутбук, то у вас будет либо аппаратный переключатель на боковой панели компьютера, либо сочетание клавиш для работы Wi-Fi. Если Wi-Fi отключен на уровне BIOS, Windows не сможет использовать оборудование.
Вам необходимо проверить руководство вашего ноутбука, чтобы узнать расположение кнопки, если таковая имеется. Переключателями Wi-Fi на клавиатуре обычно можно управлять, удерживая клавиша Фн и затем нажимая соответствующую клавишу со значком Wi-Fi.
6. Включите подключение к Wi-Fi
Ваше Wi-Fi-соединение может быть отключено в самой Windows 11 по какой-то причине. Вот как можно обнаружить и устранить проблему:
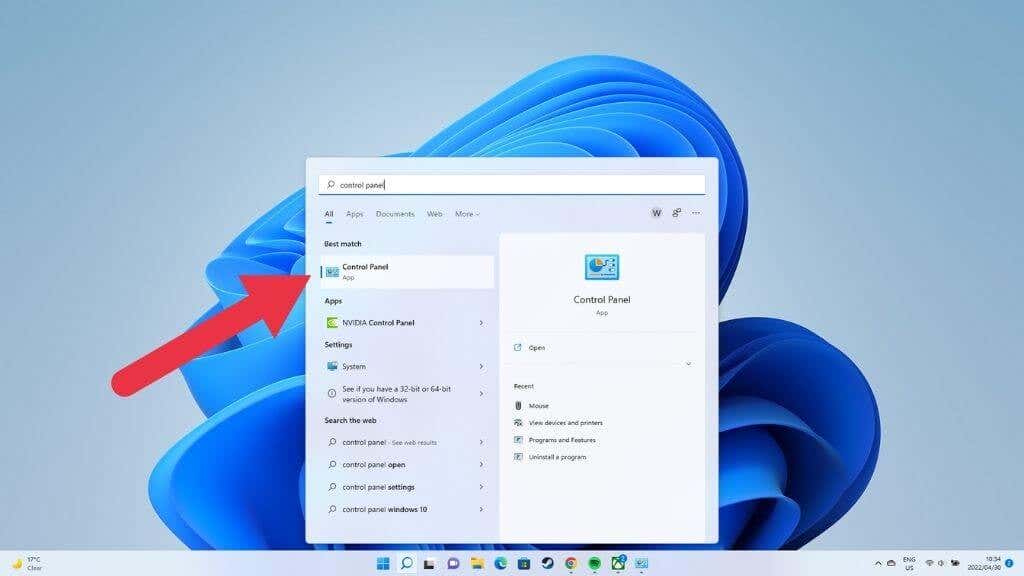
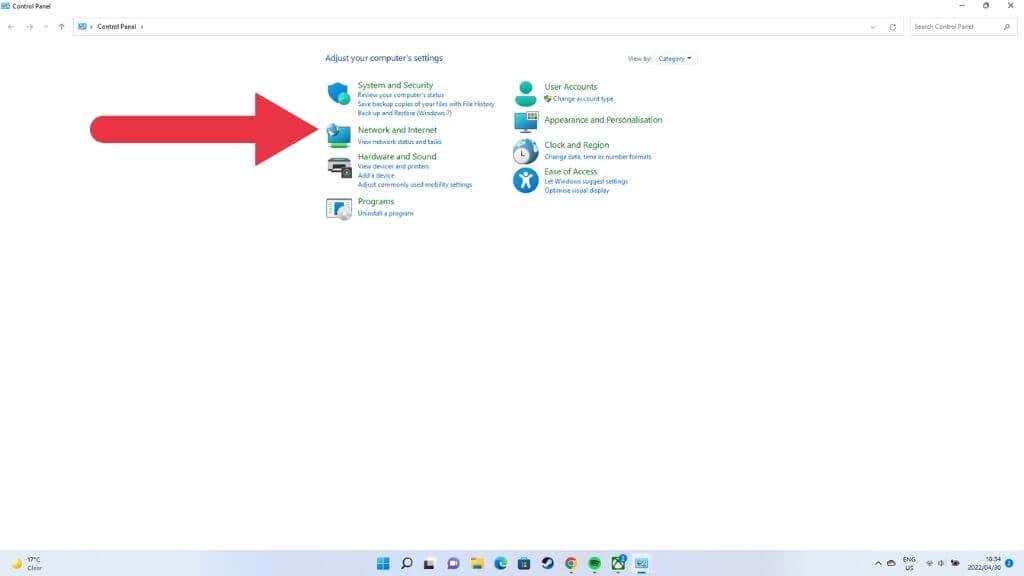
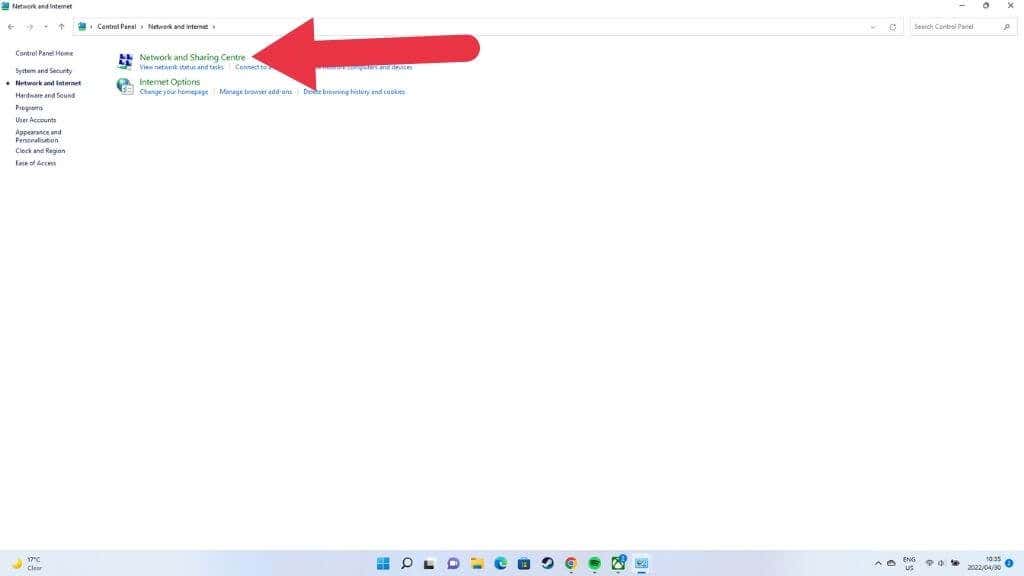
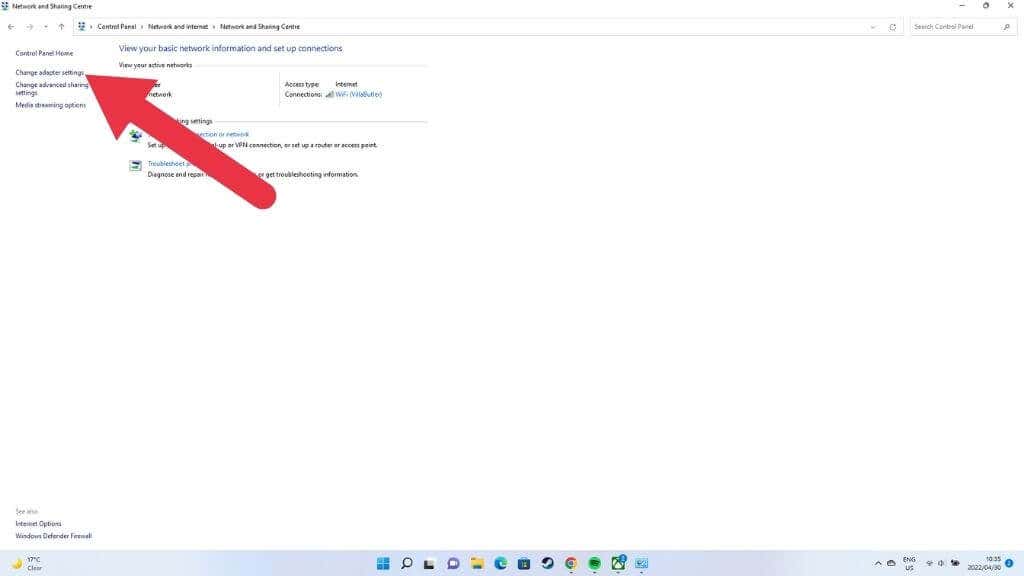
Здесь вы увидите все ваши сетевые подключения и подключенные модемы.
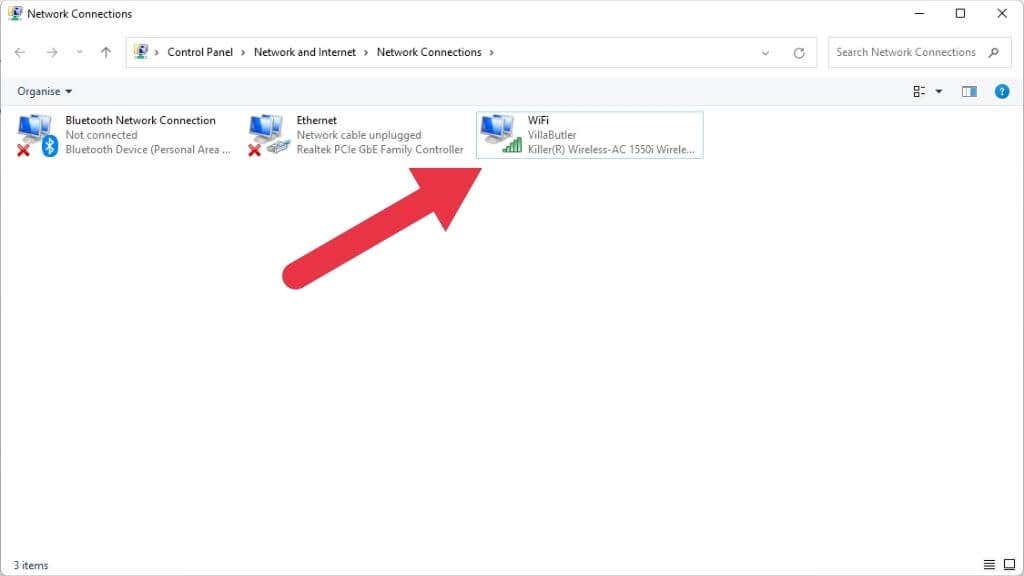
Найдите в списке соединение Wi-Fi для правильного сетевого адаптера. В большинстве систем будет только один. Если он выделен серым цветом и помечен как «Отключено», просто щелкните его правой кнопкой мыши и выберите Включить .
7. Проверьте, подключен ли ваш адаптер Wi-Fi
.Если вы используете USB-адаптер Wi-Fi (вероятно, если вы используете настольный компьютер), убедитесь, что он подключен правильно.

Вы также можете попробовать его на другом компьютере, чтобы убедиться, что он по-прежнему работает. Попробуйте также использовать другой USB-порт. На случай, если что-то не так с самим портом.
8. Проверьте сетевой адаптер в диспетчере устройств
Приложение «Диспетчер устройств» показывает список всего оборудования вашего компьютера и показывает, работает ли оно правильно или нет.
Возможно, вам придется дважды щелкнуть категорию компьютеров, чтобы развернуть ее.
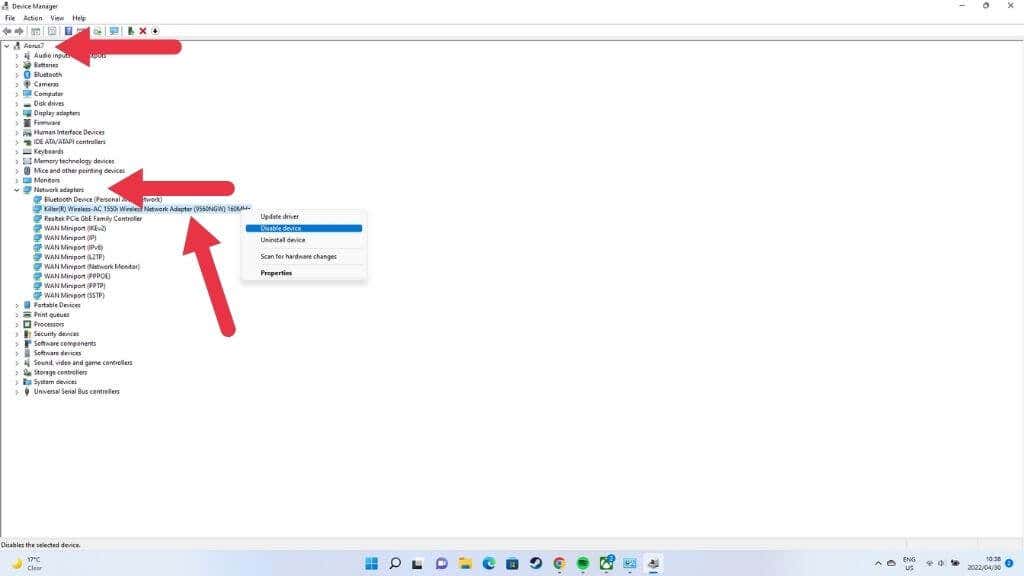
Найдите раздел «Сетевые адаптеры» и разверните его, чтобы увидеть все ваши сетевые адаптеры.
Найдите свой адаптер Wi-Fi в списке сетевых адаптеров и проверьте, есть ли на нем значок предупреждения, например желтый восклицательный знак. Щелкните адаптер правой кнопкой мыши и проверьте его свойства на наличие конкретных сообщений об ошибках.
Если адаптер полностью отсутствует в диспетчере устройств, это указывает на проблему на аппаратном уровне или на то, почему адаптер не обнаруживается. Если адаптер работает только в безопасном режиме, возможно, это связано с программным обеспечением или драйверами.
Если на значке адаптера имеется красный крестик, щелкните его правой кнопкой мыши и выберите Включить . Если это невозможно, вы можете удалить устройства, щелкнув их правой кнопкой мыши и выбрав «Удалить». Затем перезагрузите компьютер, чтобы снова обнаружить оборудование.
9. Обновите, откатите или переустановите драйверы Wi-Fi
Чаще всего Wi-Fi перестает работать из-за неисправности драйвера оборудования. Вам придется либо загрузить и установить последнюю версию драйвера с веб-сайта производителя, либо использовать откат драйвера в свойствах адаптера в диспетчере устройств, либо полностью удалить драйвер и переустановить новейшую версию или последнюю версию, которая работала.
10. Используйте функцию «Сбросить сеть»
Хотя сброс или переустановка Windows является эффективным способом решения большинства проблем, это немного излишне для таких незначительных проблем, как шаткий Wi-Fi. К счастью, вы можете сбросить тольконастройки сети:.
<ол тип="1">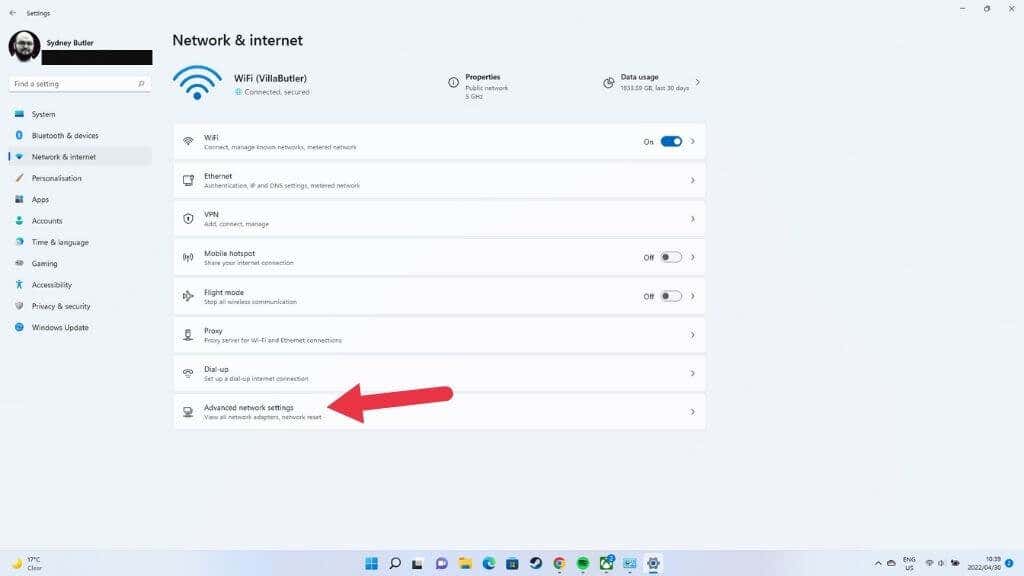
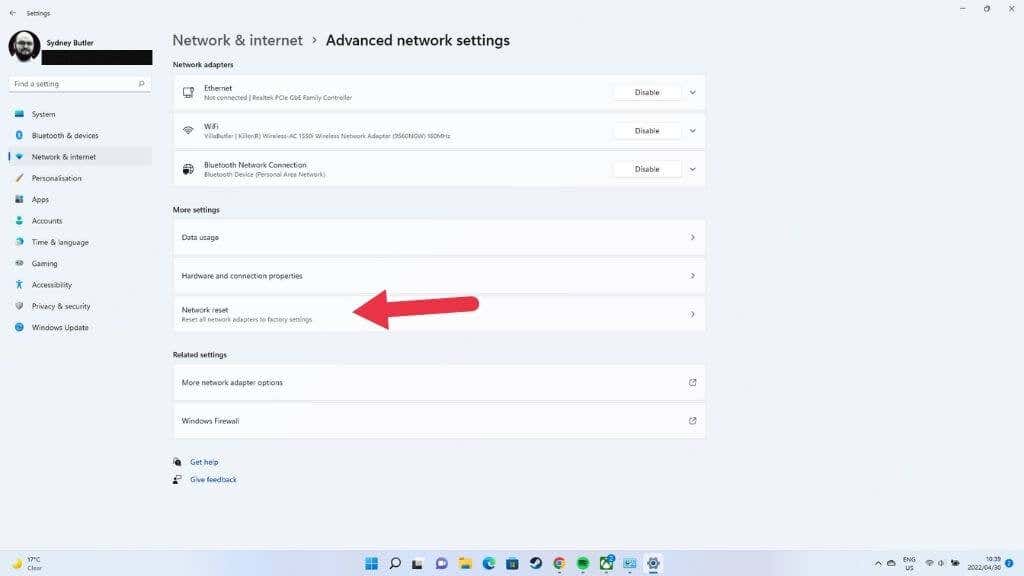
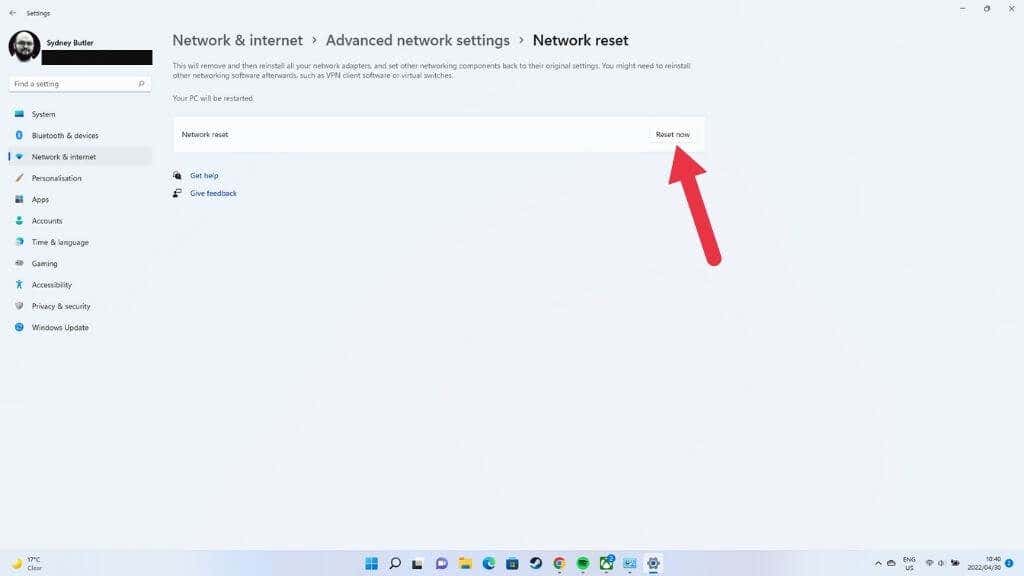
Это приведет к сбросу всех настроек вашей сети и адаптера. Перезагрузите компьютер, чтобы убедиться, что сброс вступил в силу. Если у вас есть какие-либо особые сетевые конфигурации, такие как VPN-соединение, прокси-сервер или пользовательские настройки DNS, вам придется настроить их заново.
11. Если конкретная сеть Wi-Fi не отображается
Возможно, вы нашли эту статью, когда искали причины, по которым определенный вариант Wi-Fi не отображается, хотя другие есть. Самый простой способ исправить это — перезагрузить маршрутизатор и компьютер.
Вы также можете войти на страницу настроек маршрутизатора и убедиться, что «широковещательный SSID» включен, чтобы сеть была видна.
Если сеть отображается, но вы не можете к ней подключиться, попробуйте забыть ее:
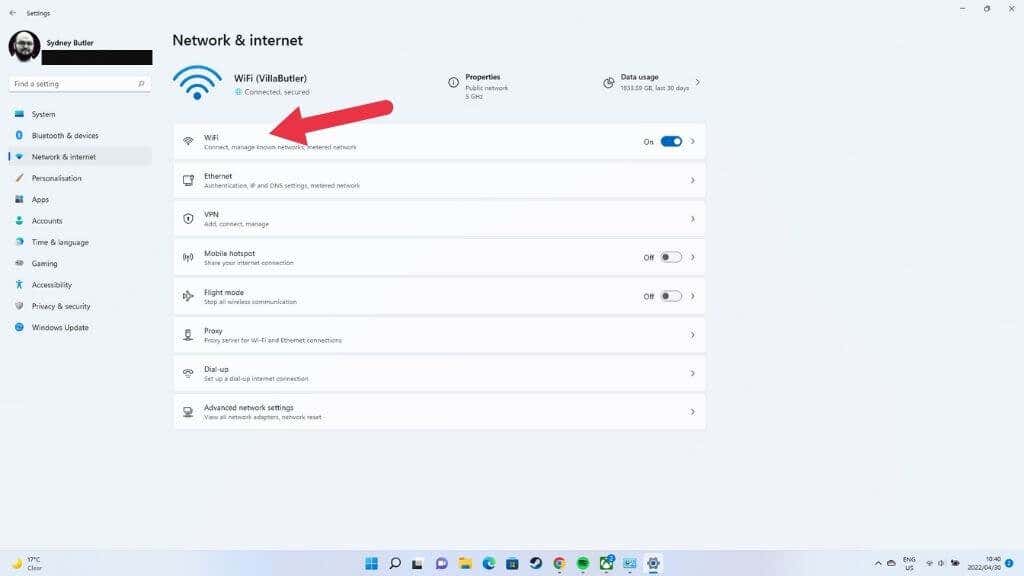
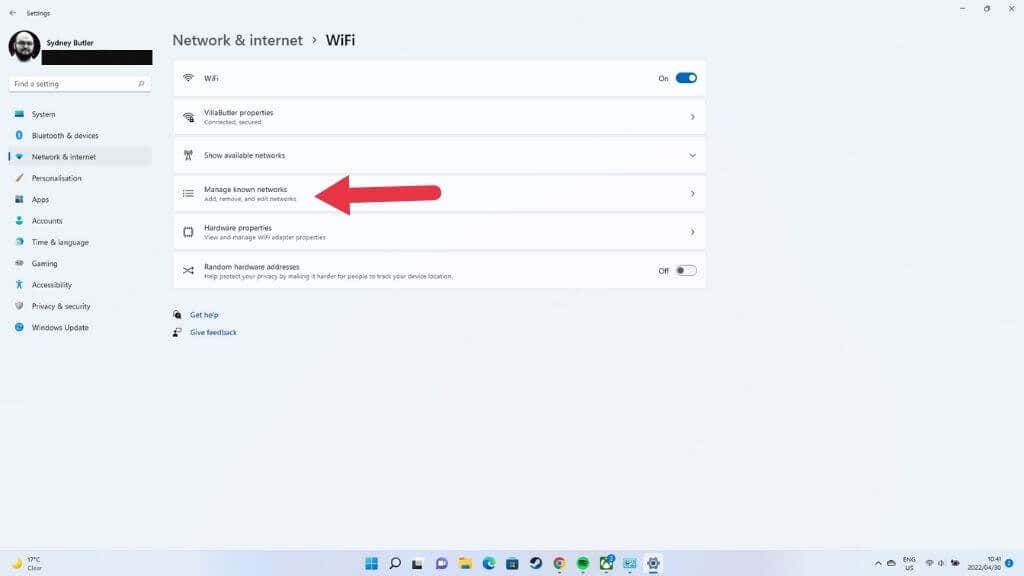
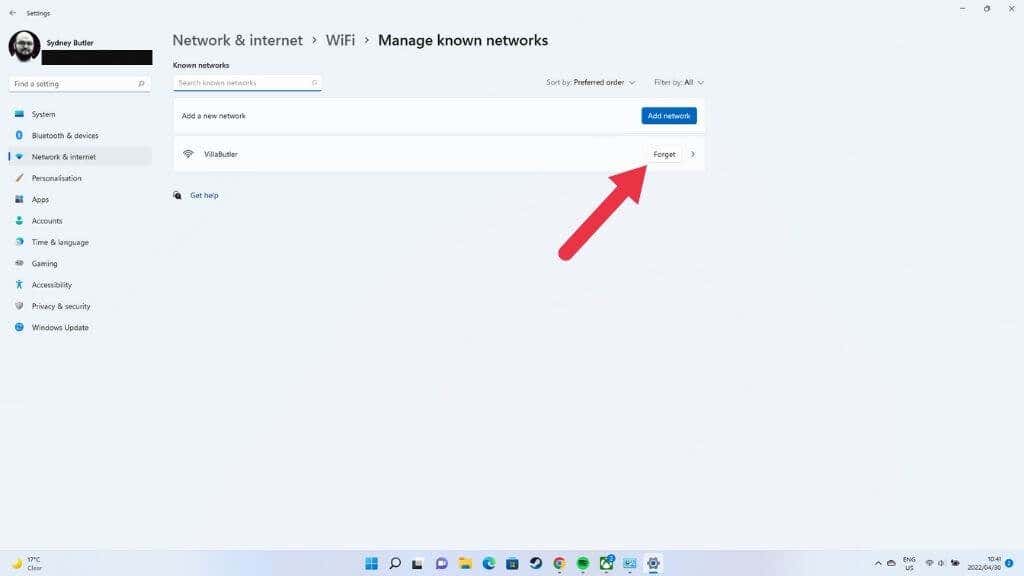
Вам придется повторно ввести пароль для сети, но во многих случаях, когда сетевые настройки повреждены или изменены, проблема может быть решена забыванием сети.
12. Обновить Windows
Microsoft регулярно обновляет Windows 11, добавляя новые функции, исправляя ошибки и повышая производительность. К сожалению, в мире так много компьютеров, что на некоторых из них неизбежно возникнут проблемы из-за обновления Windows.
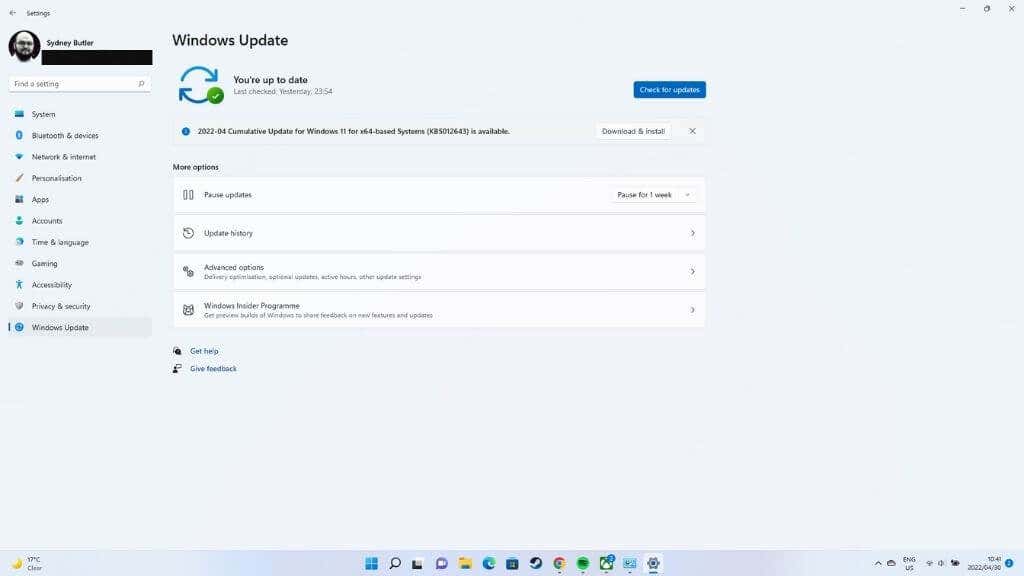
Если проблемы с Wi-Fi начались после недавнего обновления, проверьте Интернет на наличие признаков того, что другие пользователи также сталкиваются с этой проблемой. Если похоже, что проблема связана с обновлением, проверьте Как удалить и переустановить обновления Windows. Затем удалите это обновление и проверьте наличие обновлений, которые устраняют проблему..
13. Включите значок Wi-Fi в редакторе групповой политики
Если вы используете Windows 11 Pro и значок Wi-Fi вообще отсутствует, возможно, настройки в редакторе изменились. Если вашим компьютером управляет кто-то из компании, в которой вы работаете, вам необходимо попросить его проверить. Опять же, если у вас есть доступ к ИТ-отделу, вам следует в первую очередь попросить их решить вашу проблему с Wi-Fi!
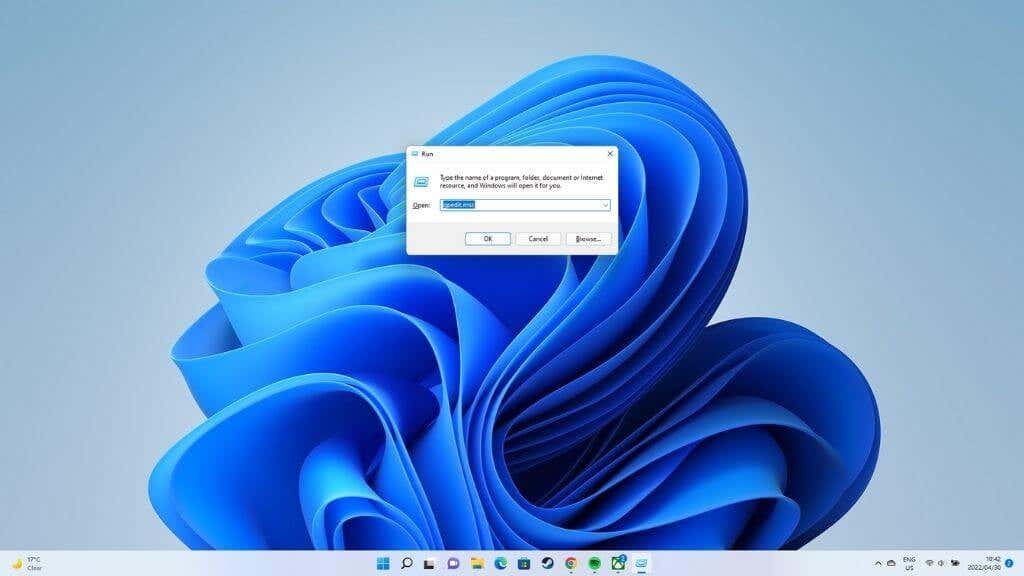
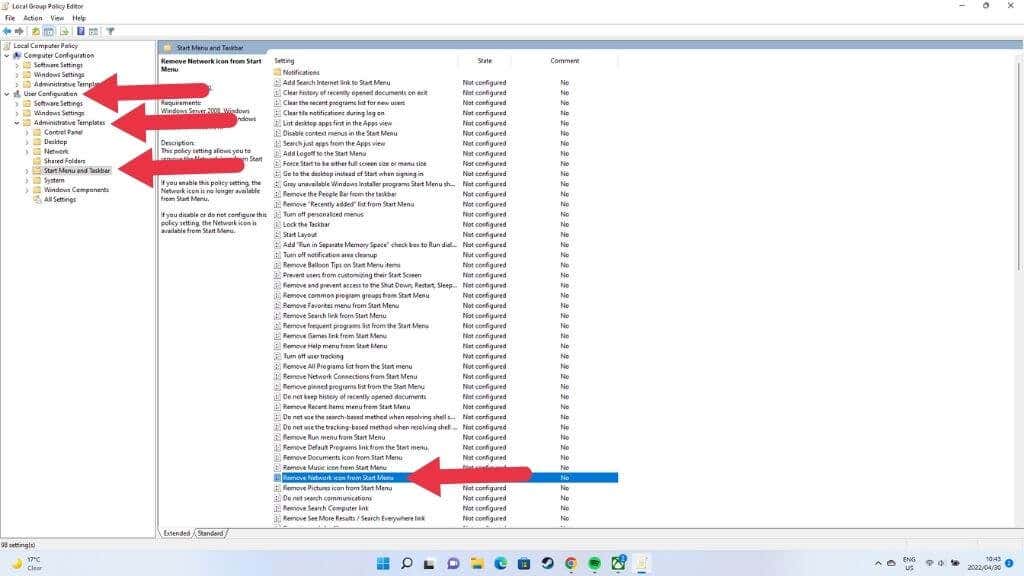
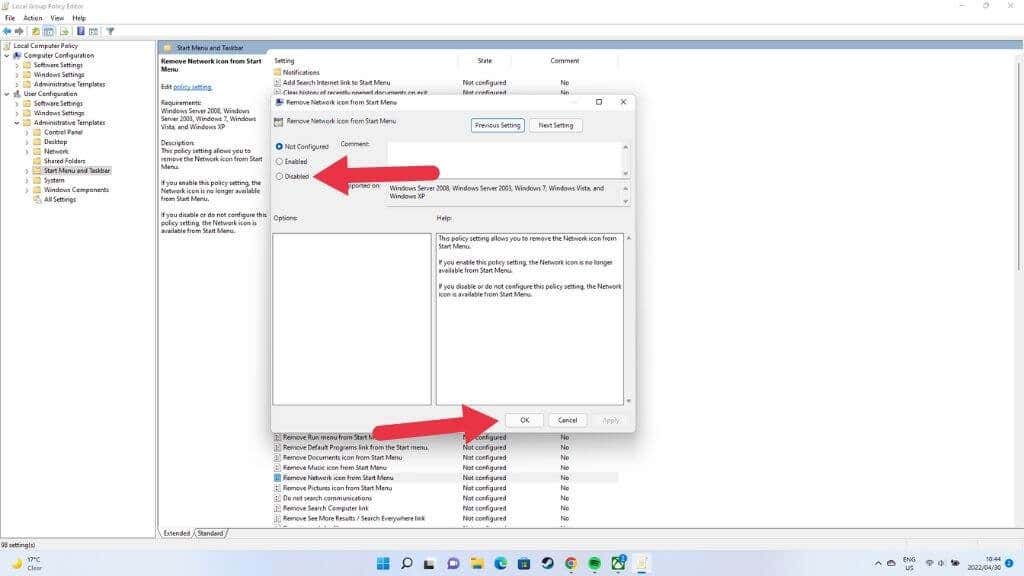
Если эта политика уже отключена, не меняйте и не сохраняйте ничего больше в редакторе групповой политики, просто закройте ее и попробуйте другое решение.
Больше не беспокойтесь о беспроводной связи.
Это длинный список исправлений, но у вас должно снова быть работающее беспроводное соединение, если только с вашим Wi-Fi не произошло что-то действительно странное. Чтобы сделать соединение Wi-Fi еще лучше, ознакомьтесь с 10 способов усилить слабый сигнал Wi-Fi.
.