Если у вас возникли проблемы с использованием наушников на компьютере с Windows 11, рекомендации из этого руководства помогут решить эту проблему. Прежде всего убедитесь, что на вашем компьютере не отключен звук. Нажмите кнопку громкости, чтобы включить звук на компьютере и увеличить громкость звука.
Проводные наушники или наушники выходят из строя, если у них плохое соединение. Убедитесь, что кабель наушников правильно подключен к разъему для наушников или порту USB. Кроме того, удалите грязь, пыль и посторонние материалы из аудиоразъема. Другие факторы, ответственные за сбои наушников в Windows, включают устаревшие звуковые драйверы, неправильные настройки громкости, проблемы с улучшением звука и т. д. Теперь перейдем к решениям.
1. Сделайте наушники основным устройством воспроизведения
Windows должна автоматически направлять звук на наушники при их подключении к компьютеру. Если звук продолжает воспроизводиться через встроенные динамики или другие устройства, сделайте наушники основным устройством вывода.
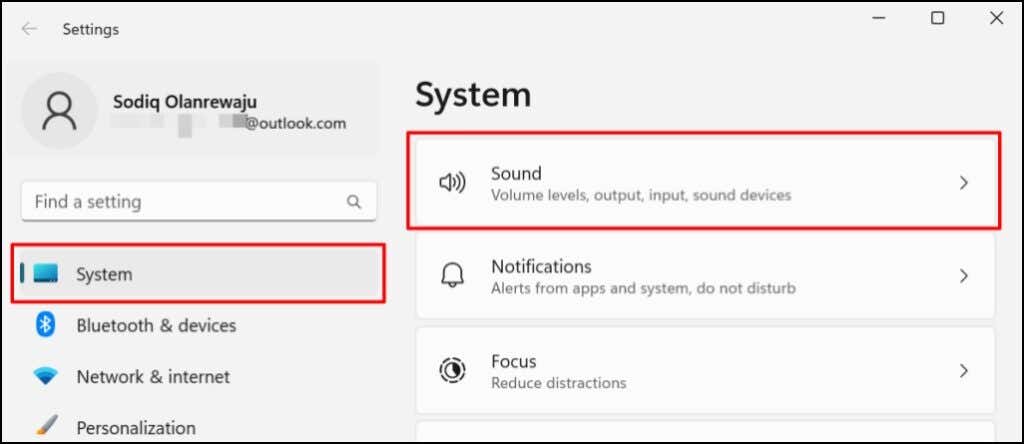 <старый тип="1" start="2">
<старый тип="1" start="2">
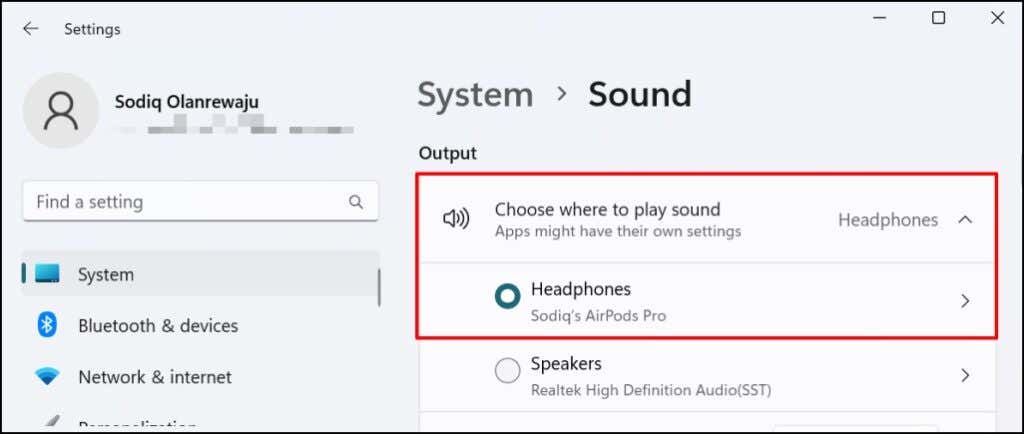
2. Включите наушники в Windows
Наушники могут не воспроизводить звук, если они отключены в качестве устройства вывода. Проверьте настройки вашего компьютера и убедитесь, что наушники поддерживают вывод звука.
Включить наушники в настройках Windows 11
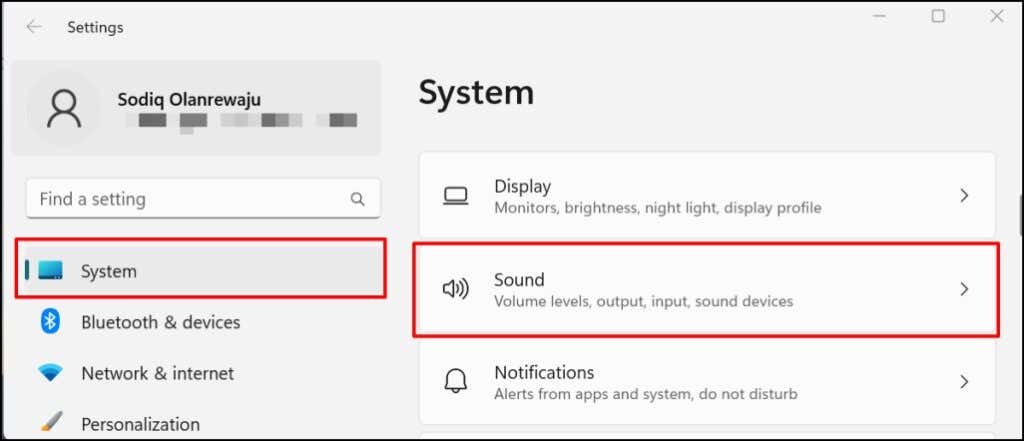
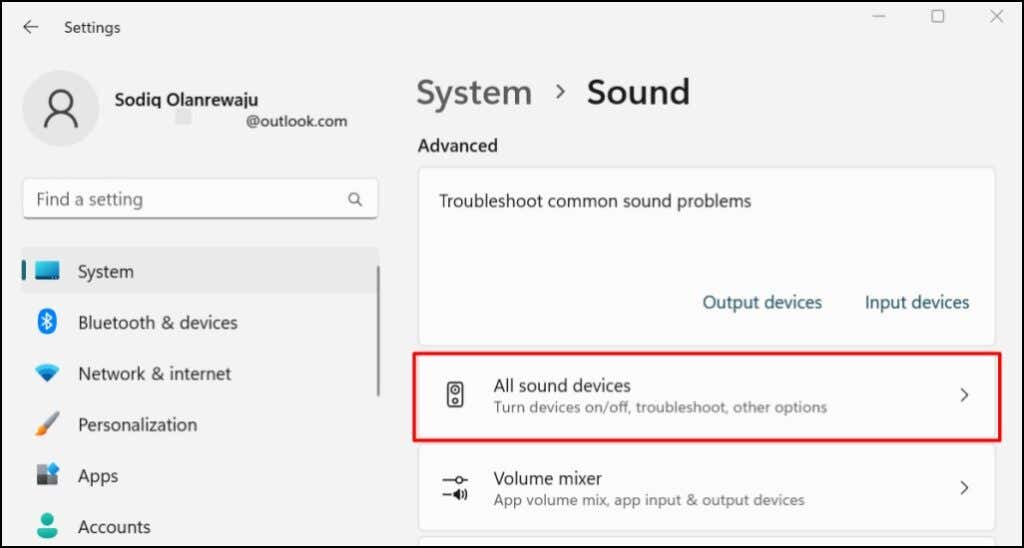
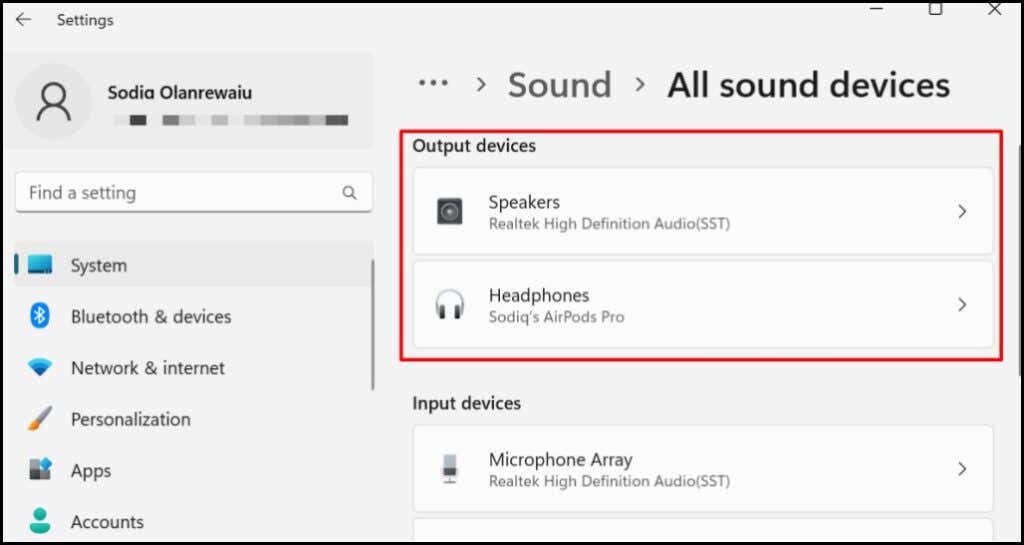
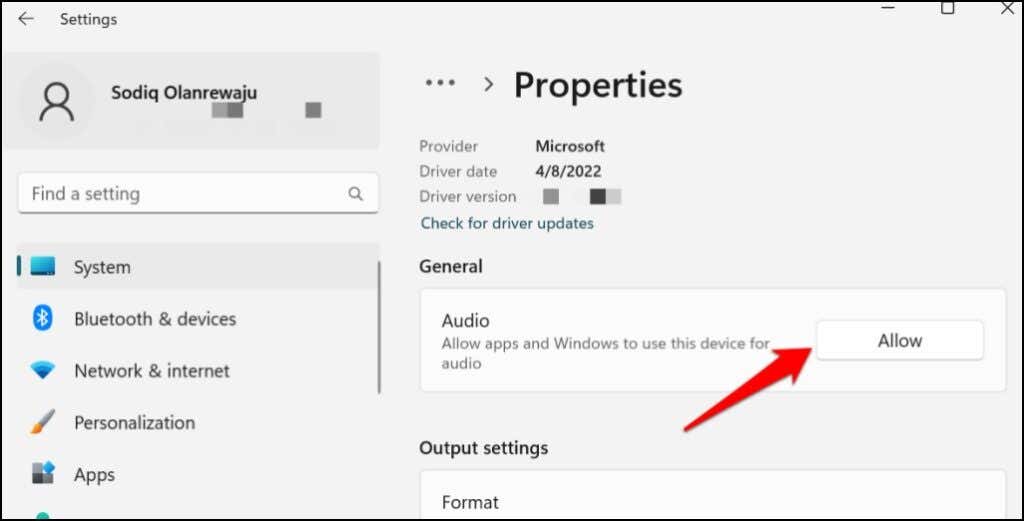
Включить наушники на панели управления
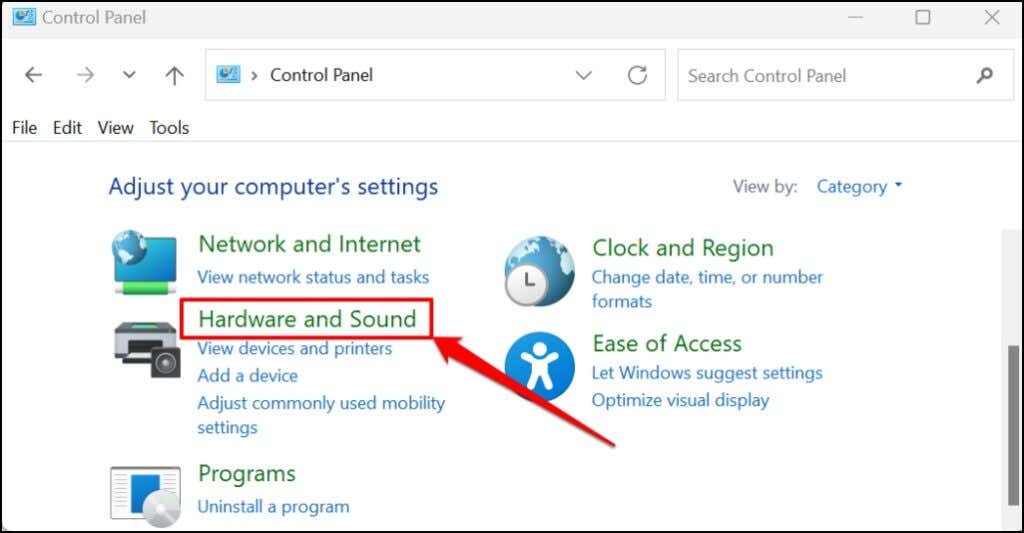
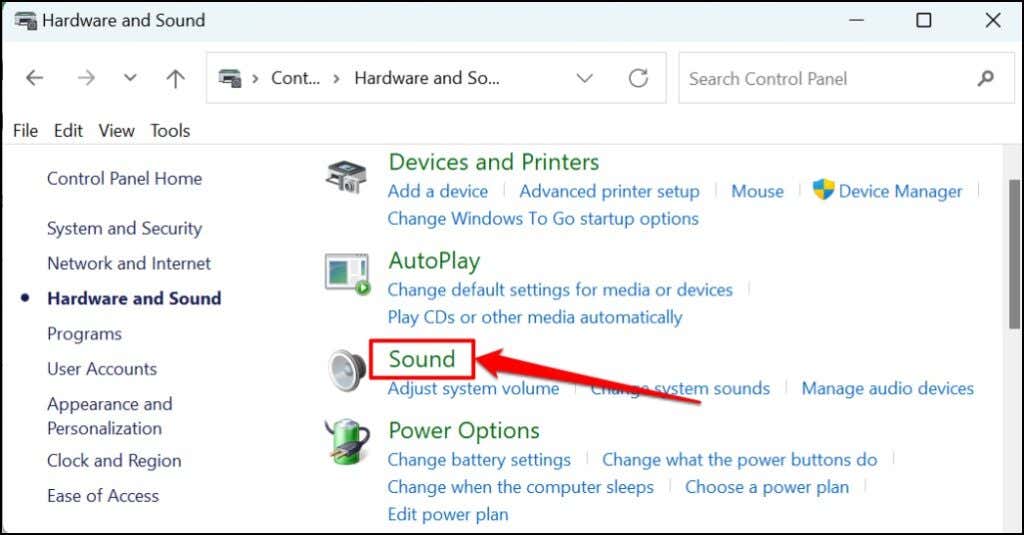
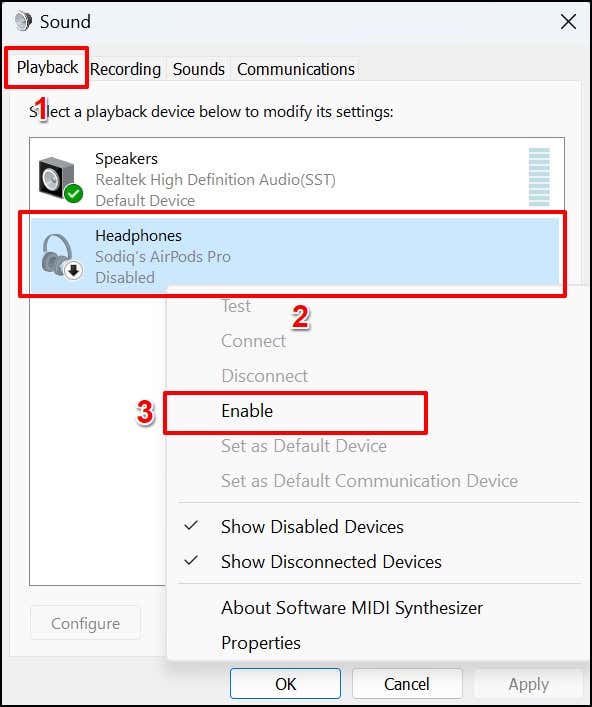
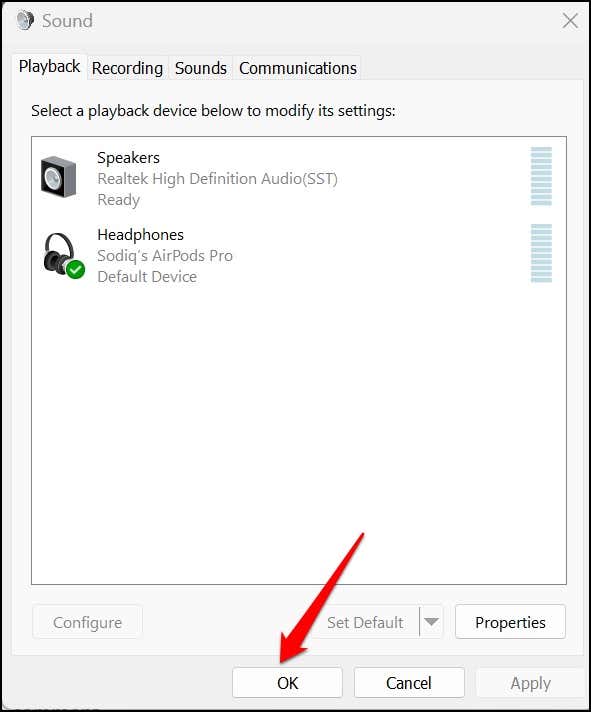
Включите аудио или посмотрите видео в любом приложении и проверьте, работают ли ваши наушники.
3. Включить или отключить улучшения звука
Windows автоматически добавляет в наушники специальные звуковые эффекты для улучшения качества звука. Это замечательная функция, но она влияет на работу некоторых моделей наушников. Отключите улучшение звука и проверьте, заработают ли ваши наушники снова.
Включение улучшения звука сотворило чудо для некоторые пользователи Windows 11. Если на вашем компьютере отключена функция «Улучшение звука», включите ее и проверьте, решит ли это проблему.
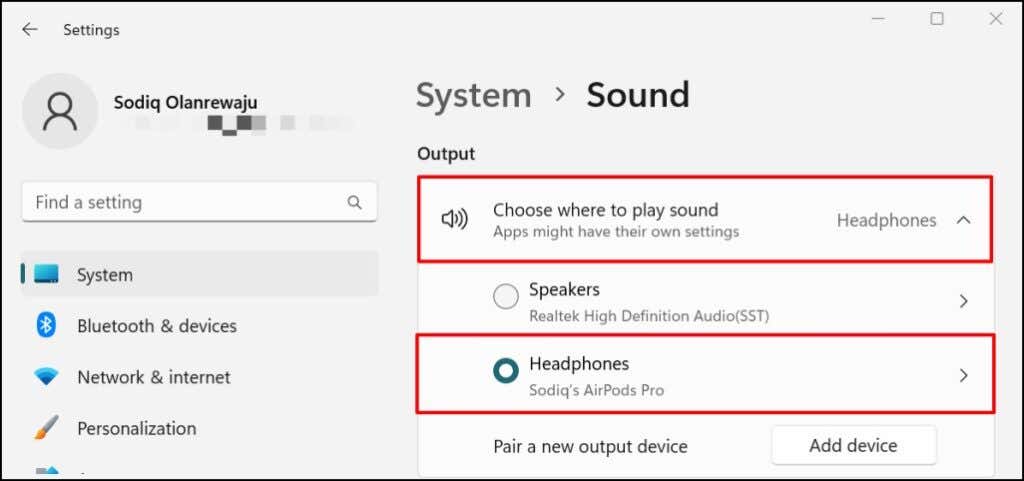
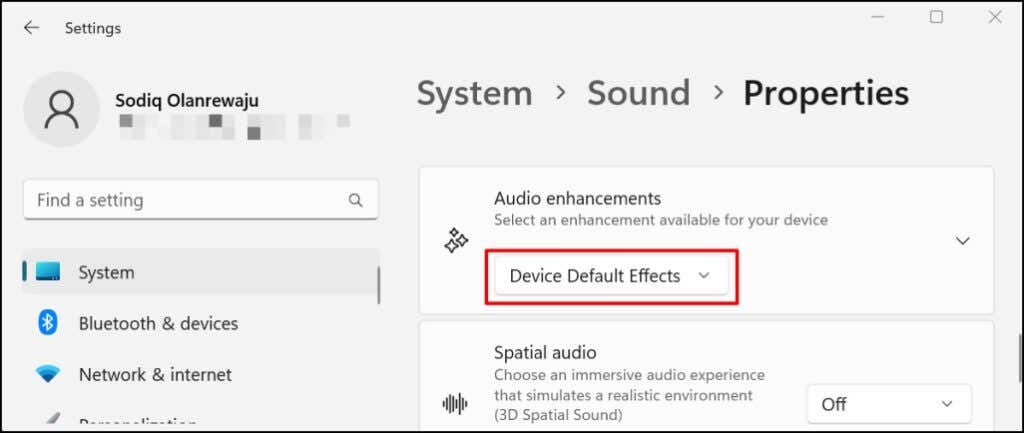
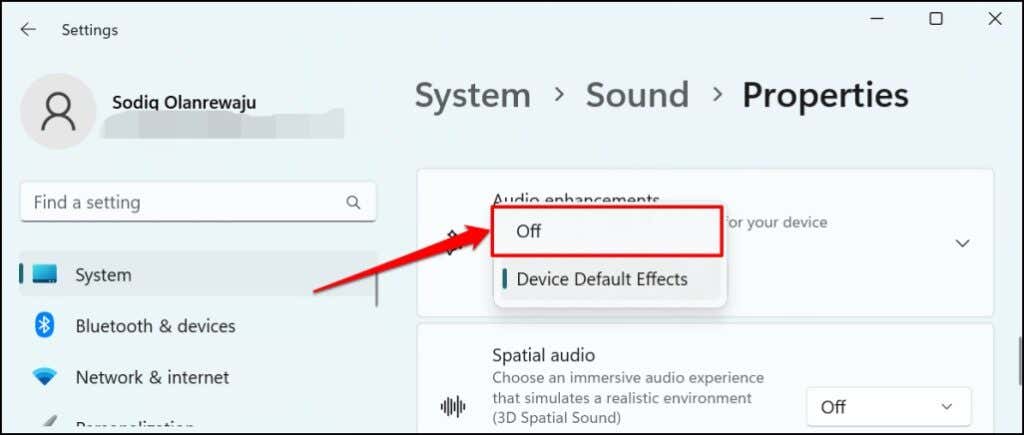
4. Включить монозвук
Монозвук – это функция Windows, которая объединяет вывод звука из наушников в один канал. Моно-звук улучшает качество звука в наушниках и облегчает слышимость.
Включите монофонический звук, если у вас наушники издают потрескивающие звуки, или вообще не воспроизводите звук.
Перейдите в Настройки >Система >Звук и включите Монозвук .
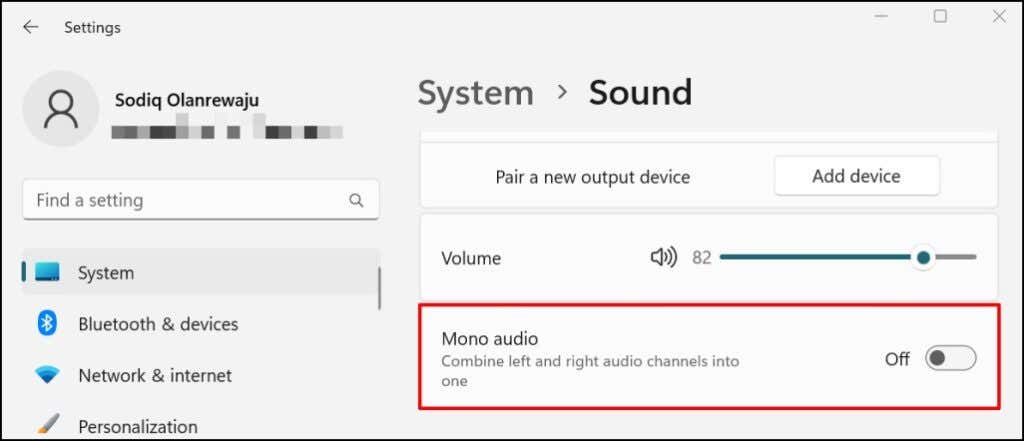
5. Отрегулируйте настройки громкости в приложении
Иногда проблема может быть в приложениях, воспроизводящих звук, а не в наушниках. Некоторые медиаплееры (например, iTunes и VLC) имеют встроенные регуляторы громкости, независимые от выходной громкости вашего ПК. Проверьте регулятор громкости или настройки вашего приложения и убедитесь, что его аудиовыход не отключен и не установлен на самый низкий уровень..
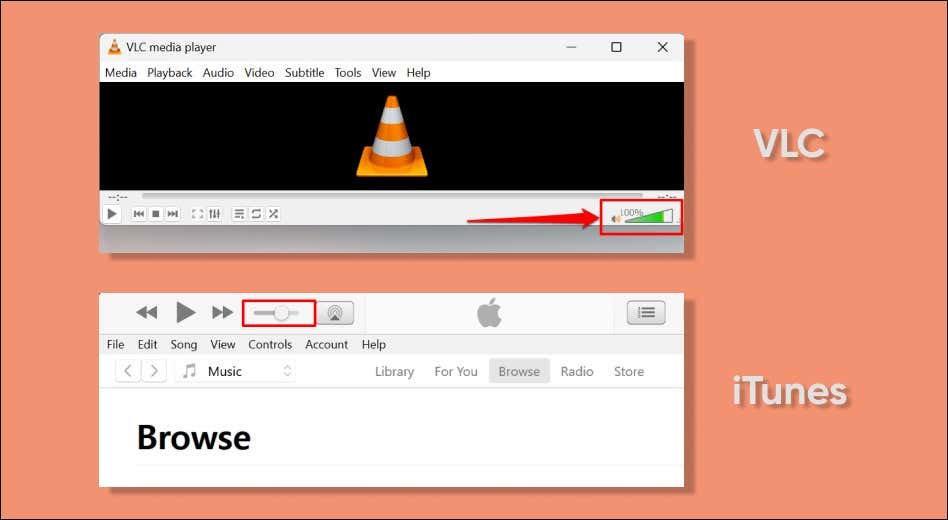
Мы также рекомендуем протестировать наушники в нескольких приложениях. Если ваши наушники не работают с определенным приложением, закройте и снова откройте приложение и повторите попытку. Обновление приложения также может решить проблему.
6. Запустите средство устранения неполадок со звуком
Средство устранения неполадок со звуком Windows может диагностировать и устранять проблемы с наушниками. Подключите наушники к компьютеру и выполните следующие действия.
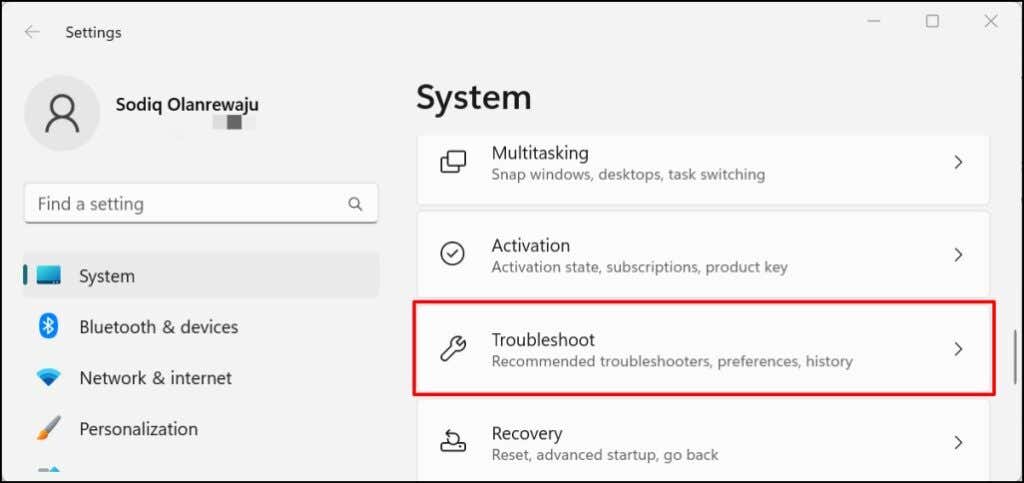 <старый тип="1" start="2">
<старый тип="1" start="2">
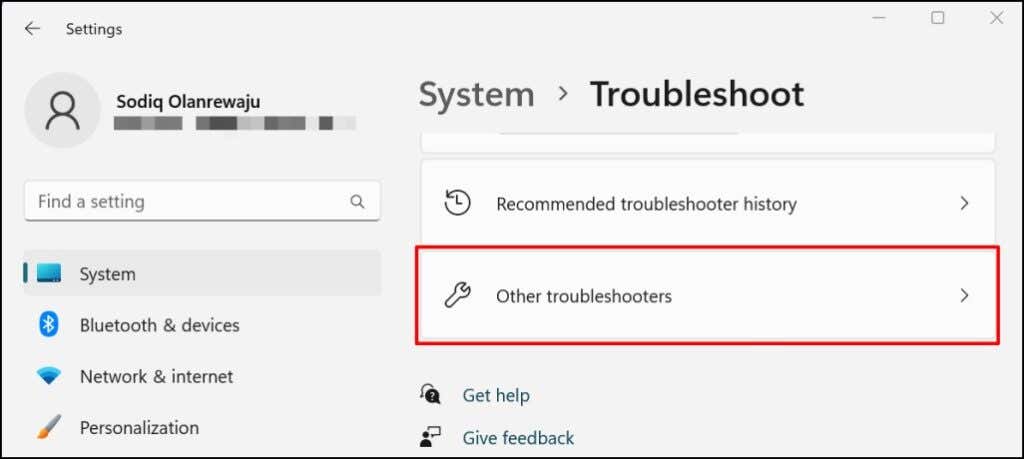
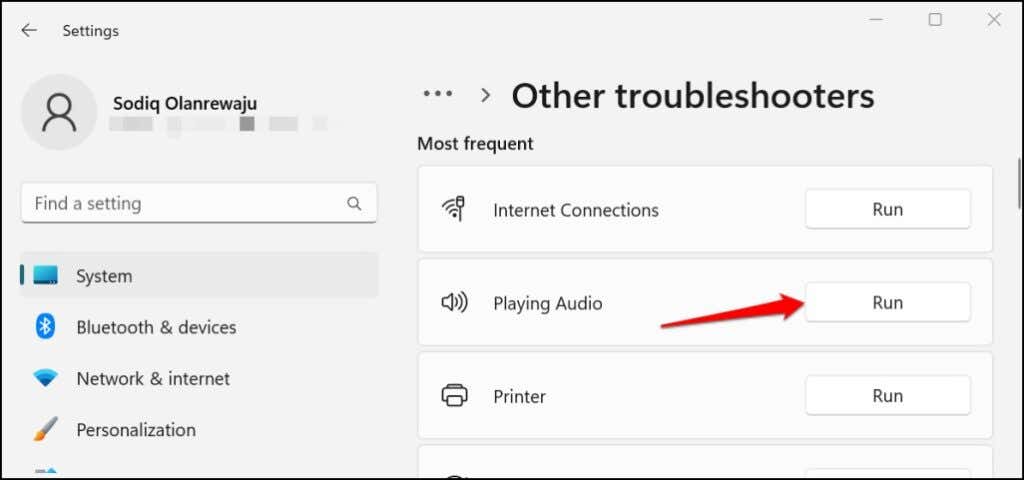
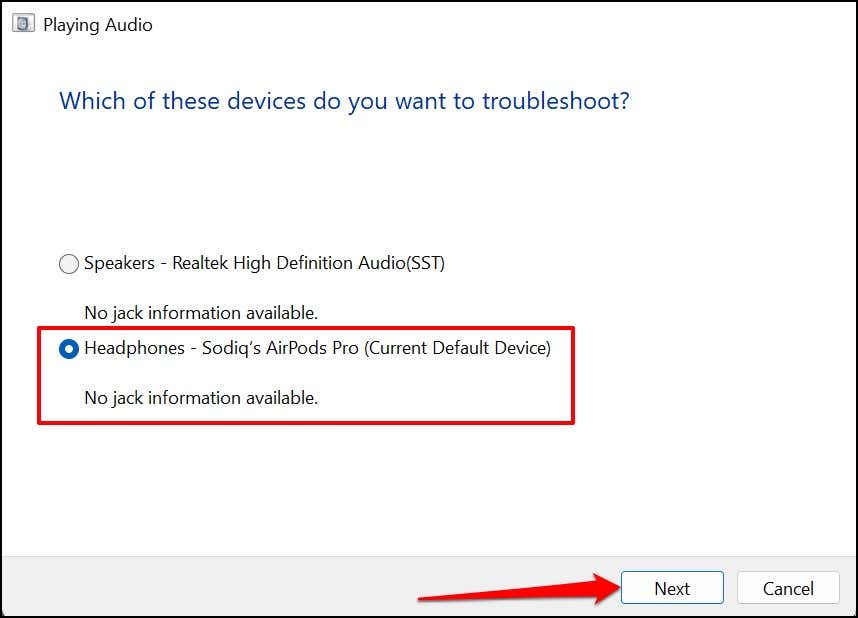
Специалист по устранению неполадок проверит наличие потенциальных проблем и порекомендует возможные решения. Например, на нашем тестовом компьютере средство устранения неполадок рекомендовало отключить улучшение звука.
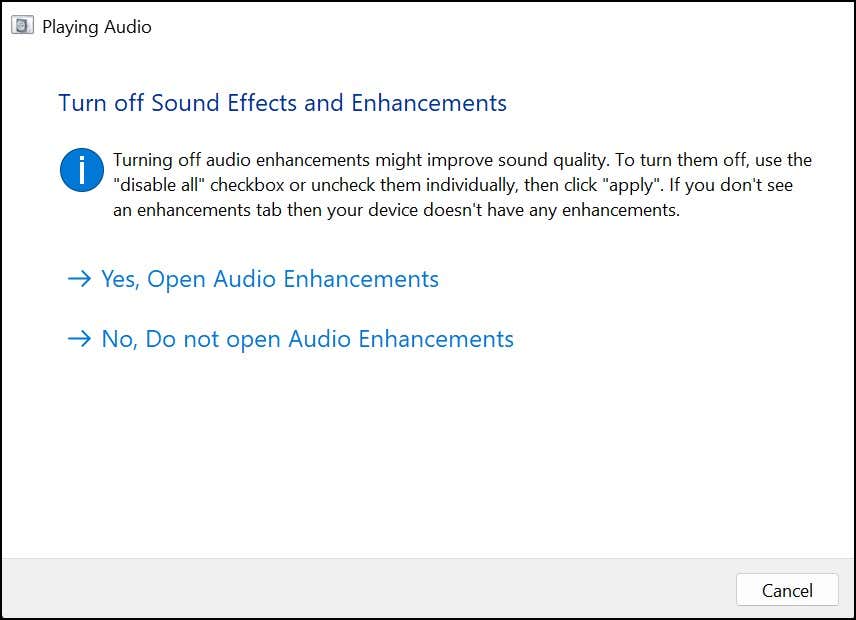
7. Перезапустите службы Windows Audio
«Windows Audio» и «Windows Audio End Point Builder» — это системные службы, обеспечивающие работу аудиоустройств на компьютерах под управлением Windows. Ваши наушники не будут работать, если одна или обе эти службы не отвечают или отключены.
Перезапуск обеих служб может быть исправить проблемы с проводными и беспроводными наушниками в Windows.
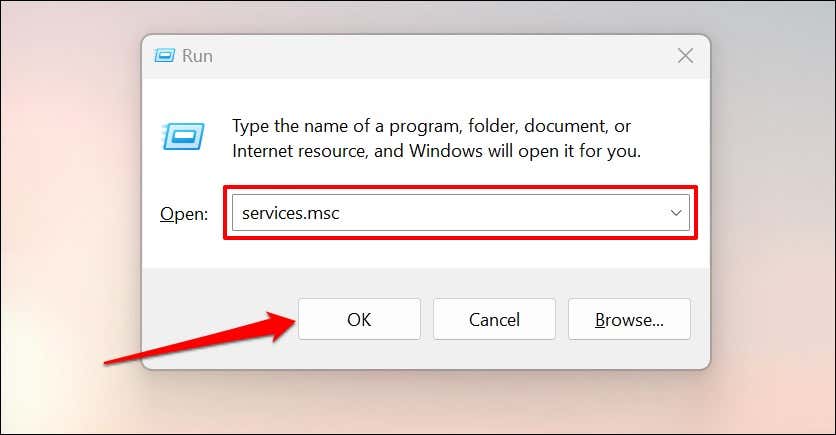
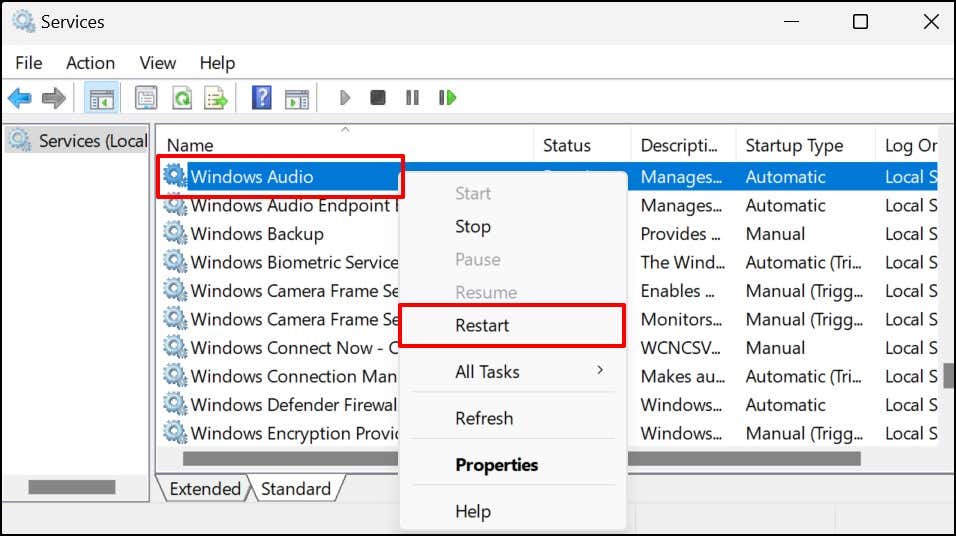
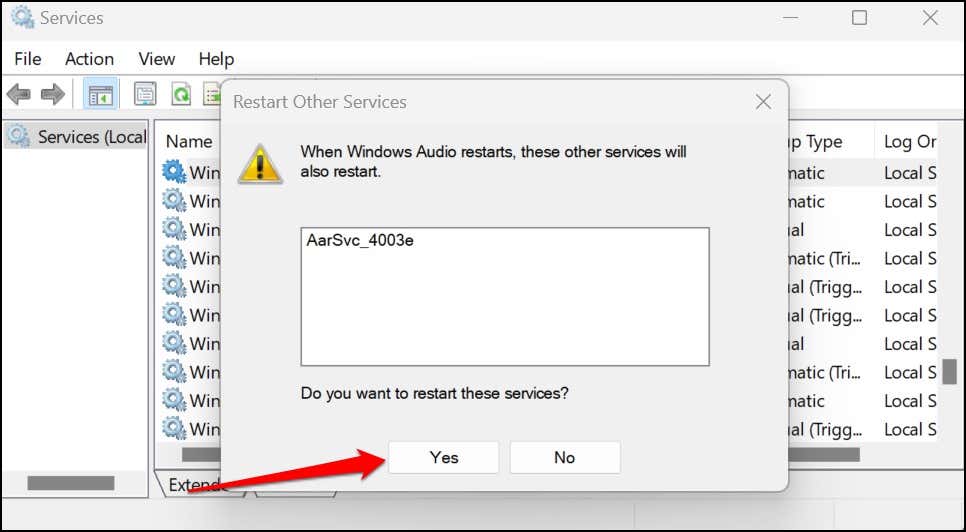
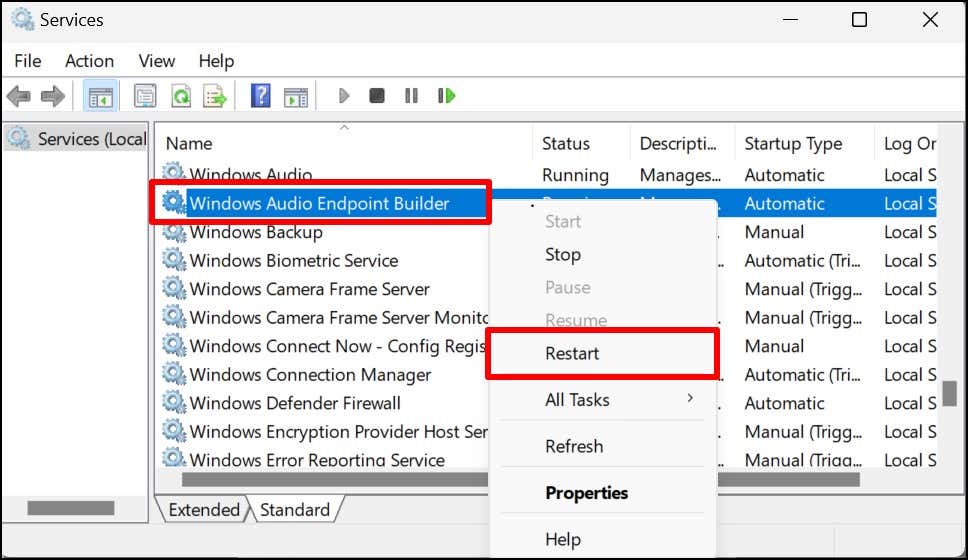
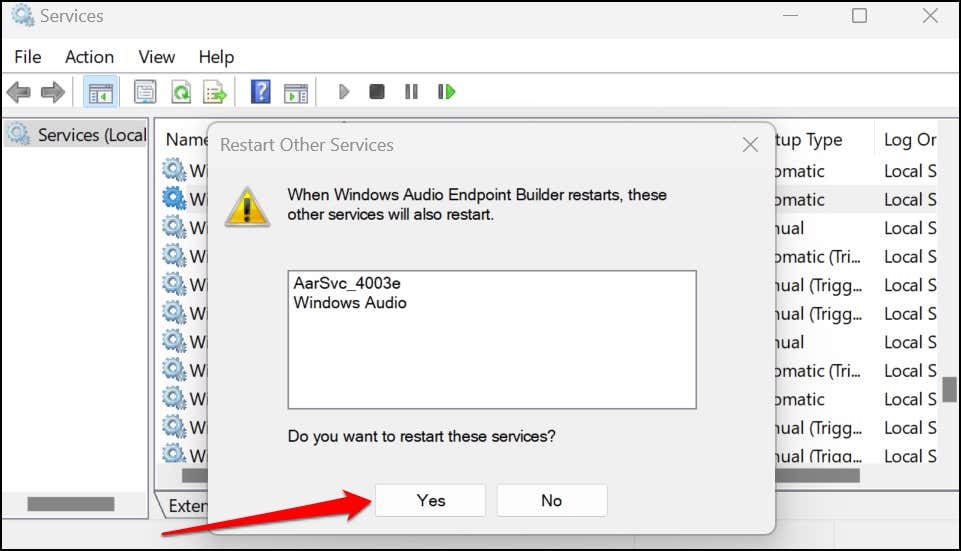
Закройте окно служб Windows, воспроизведите аудио- или видеофайл и проверьте, правильно ли работают ваши наушники..
8. Удалить наушники как записывающее устройство
Некоторые модели наушников не будут работать в Windows 11, если они используются в качестве записывающего устройства. Некоторые Пользователи Windows 11 смогли заставить свои наушники работать, отключив их в качестве записывающего устройства.
Примечание. Windows будет захватывать звук через встроенный микрофон вашего компьютера (или внешний микрофон), если вы отключите функцию записи в наушниках.
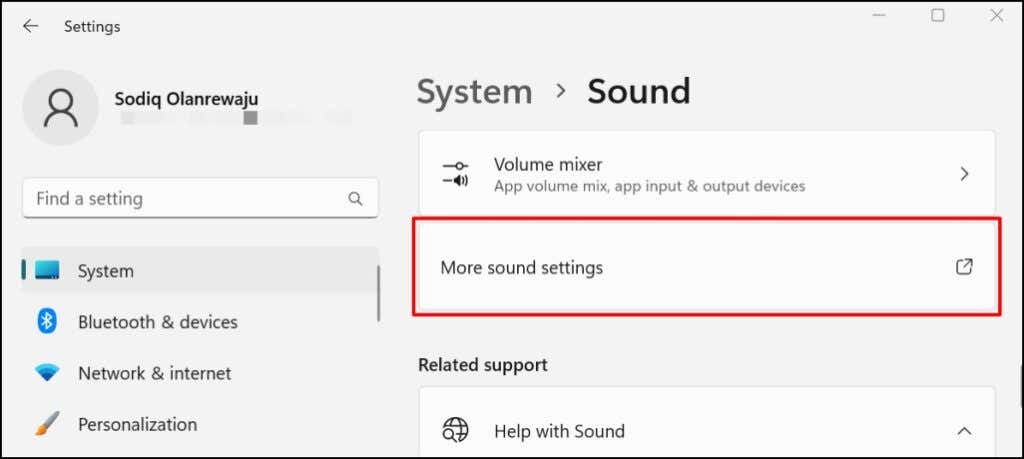
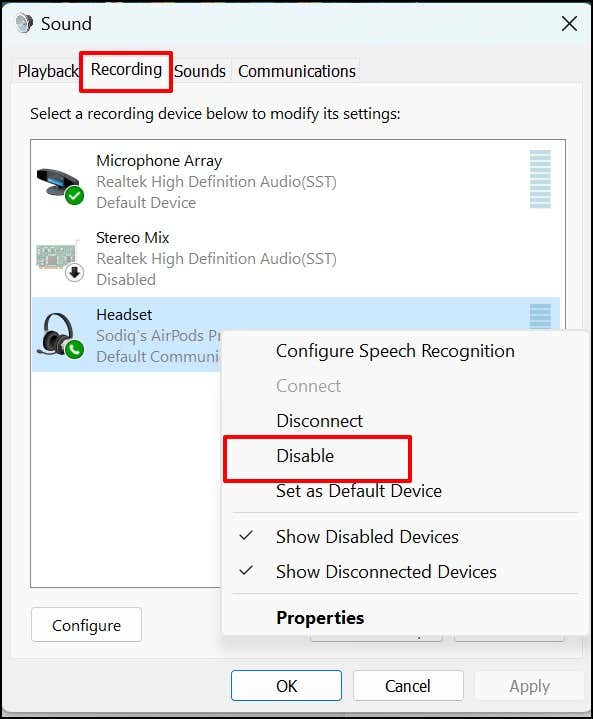
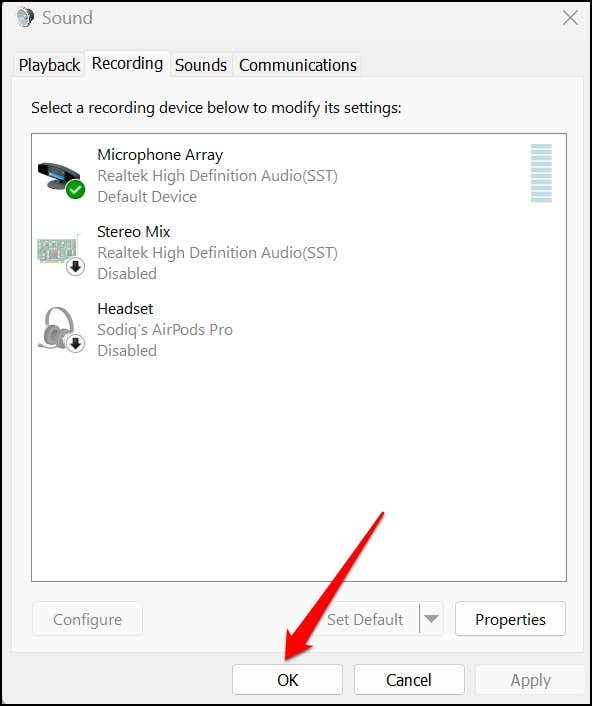
9. Удалите или обновите аудиодрайверы
Наушники будут работать неправильно, если аудиодрайверы вашего компьютера содержат ошибки или устарели. Подключите компьютер к Интернету и обновите аудиодрайвер до последней версии.
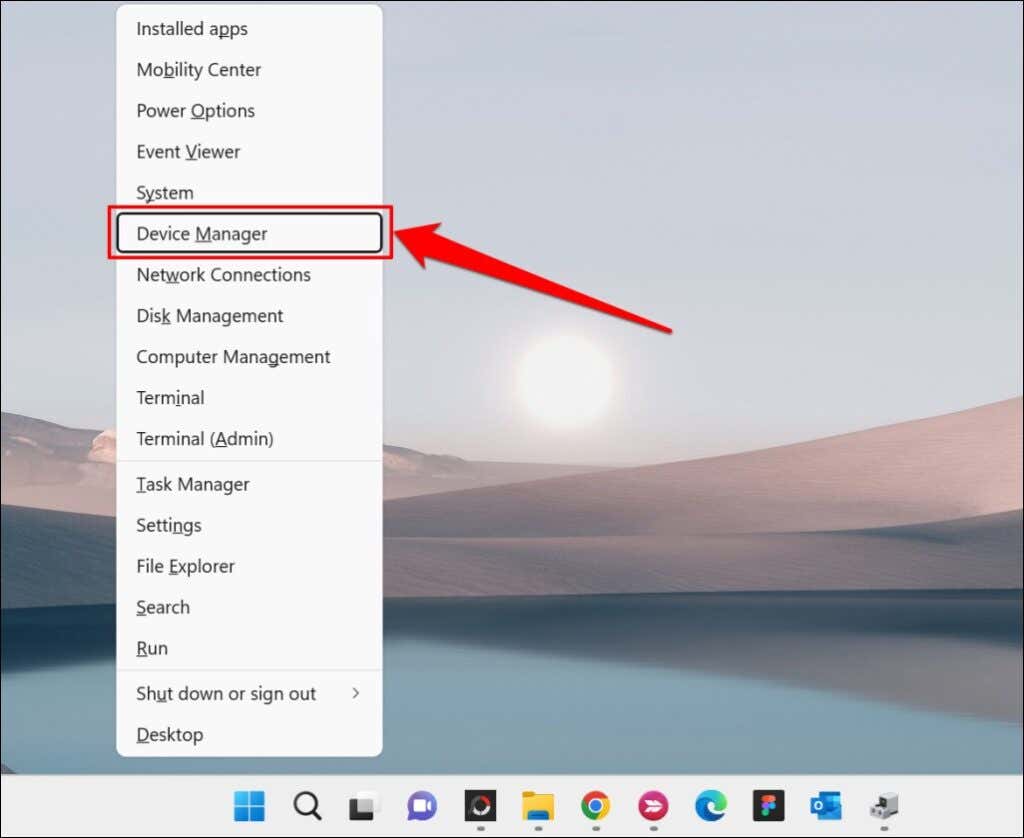
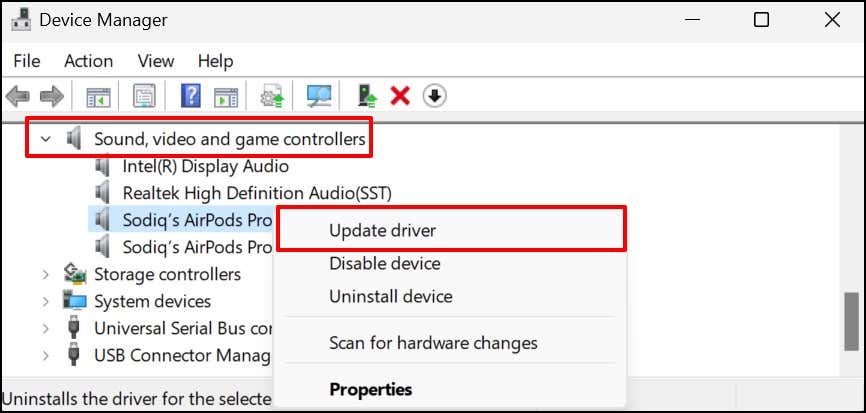
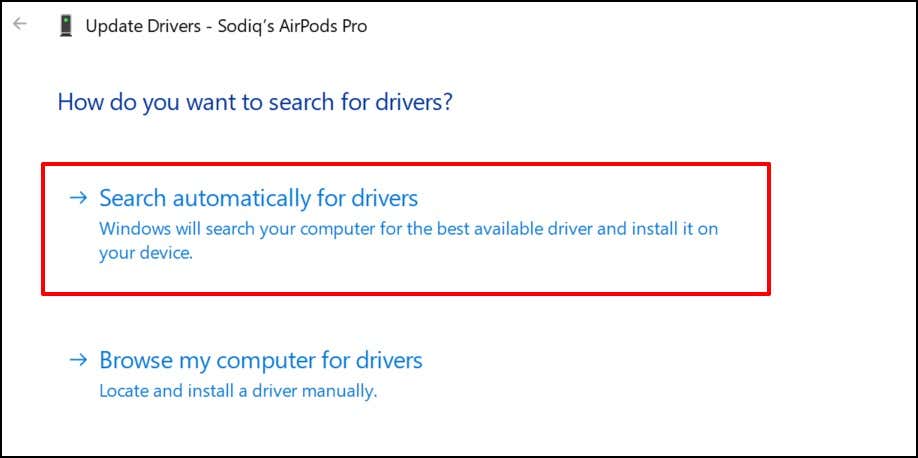
Windows ищет в Интернете и на вашем компьютере новые версии драйвера наушников. Закройте окно и удалите драйвер (см. шаг №4), если диспетчер устройств сообщает, что он обновлен. Windows автоматически переустановит новую копию звукового драйвера при перезагрузке компьютера.
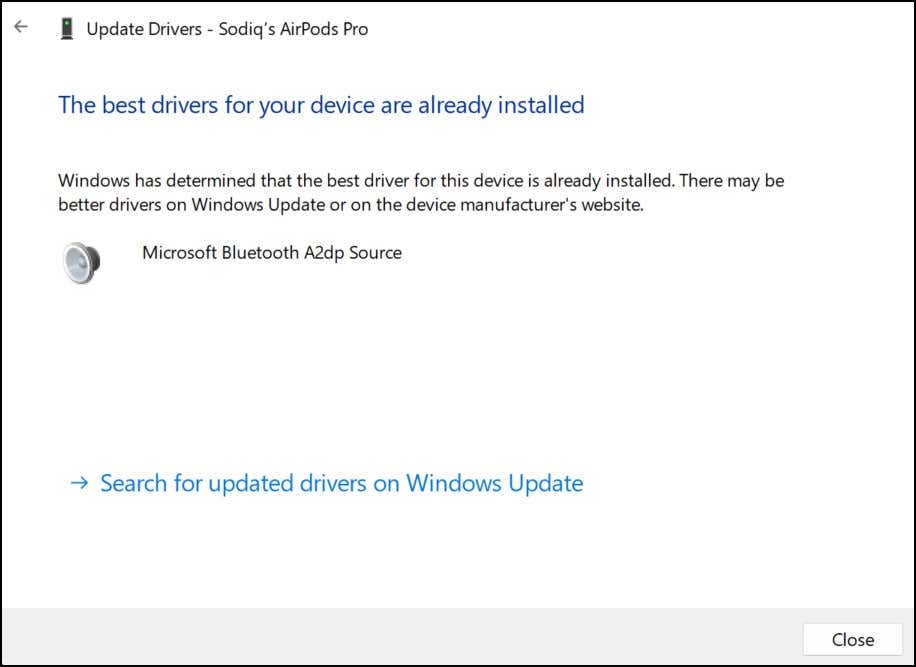
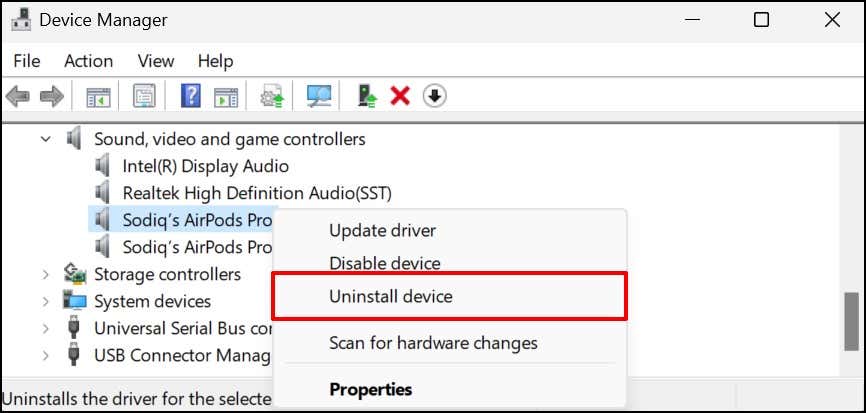
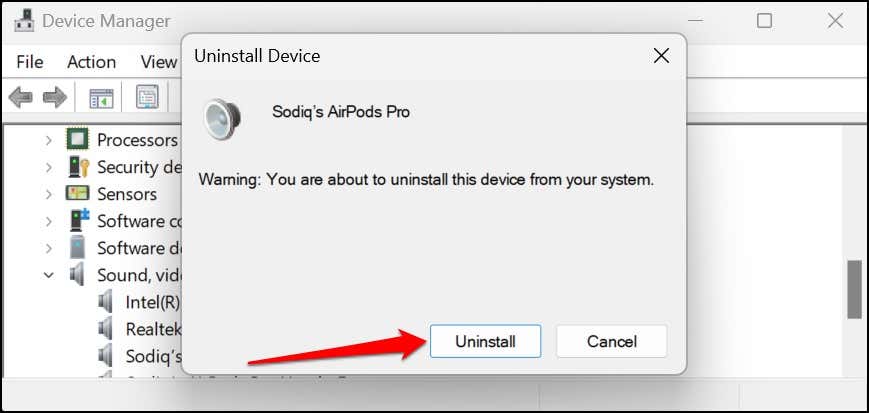
Мы также рекомендуем посетить веб-сайт производителя ваших наушников и проверить наличие обновлений драйверов для вашей модели наушников..
10. Обновить Windows
Обновления Windows иногда содержат новые версии аудиодрайверов. Таким образом, обновление операционной системы вашего компьютера и установка выпусков сборок могут улучшить качество звука и производительность ваших наушников.
Перейдите в Настройки >Центр обновления Windows и выберите Загрузить и установить все .
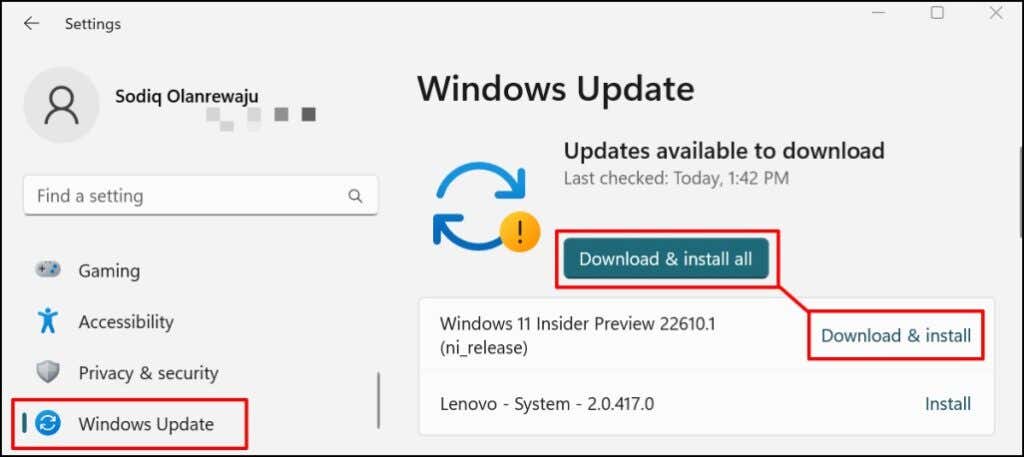
Почините наушники
Наушники, гарнитуры и наушники Bluetooth высокого класса могут работать неправильно из-за устаревшей прошивки. Повреждение оборудования может быть еще одной причиной того, что ваши наушники не работают. Обновите прошивку наушников, сбросьте настройки до заводских или обратитесь за поддержкой к производителю, если проблема не исчезнет.
.