Если вы обновили Windows 10 до Windows 11, у вас есть доступ к большой библиотеке интерактивных кнопок виджетов, текста и графики. Виджеты полезны для отображения информации. с первого взгляда.
К сожалению, многие пользователи Windows 11 сообщают, что иногда панель виджетов или сами виджеты могут не работать. Устранить первопричину неисправности не всегда просто. В этой статье мы рассмотрим различные исправления, которые можно попробовать исправить, чтобы виджеты Windows 11 снова заработали.
1. Включите или повторно включите виджеты
Самое простое решение, которое обычно работает, — убедиться, что виджеты включены в вашей системе Windows 11, или отключить, а затем снова включить виджеты.
Чтобы разрешить отображение виджетов, щелкните правой кнопкой мыши в любом месте панели задач и выберите Настройки панели задач.
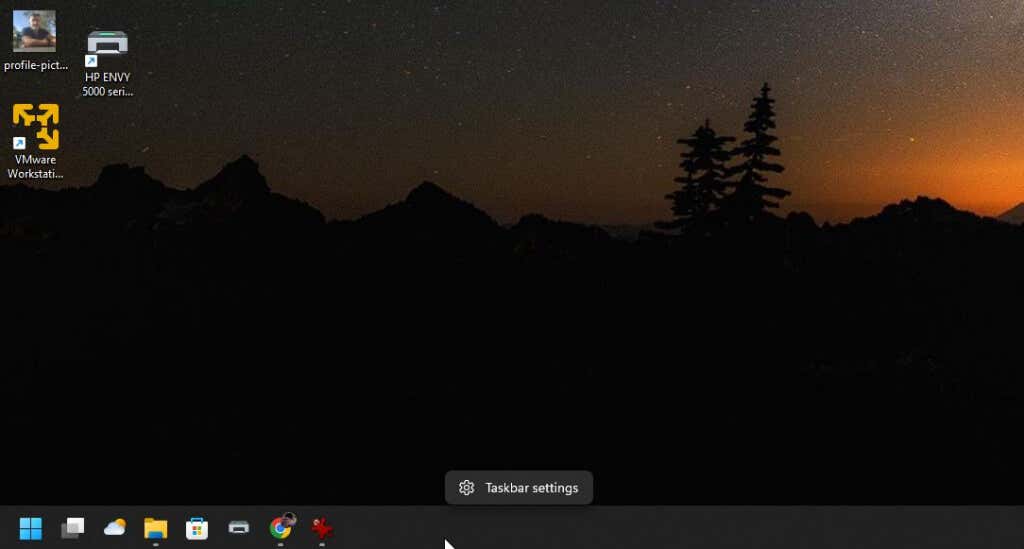
В настройках Windows откроется раздел «Панель задач» окна «Персонализация». Убедитесь, что переключатель справа от значка Виджетывключен.
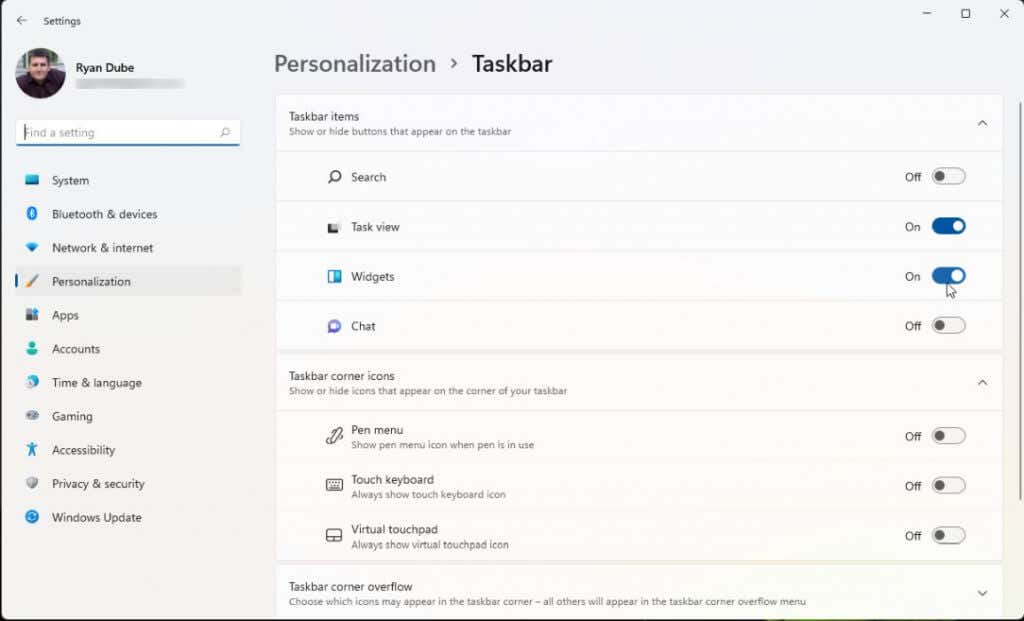
Если этот переключатель уже был выбран, отмените его выбор, а затем выберите снова. Теперь еще раз проверьте, работают ли виджеты в данный момент. Если это не так, переходите к следующему разделу.
2. Перезапустите процесс виджетов и проводник Windows
Родительский процесс, который управляет всеми виджетами в вашей системе Windows 11, называется «Виджеты Windows». В этом родительском процессе вы найдете все отдельные процессы для каждого запущенного вами виджета.
Простой способ исправить ситуацию, когда виджеты не работают в вашей системе, — перезапустить все эти процессы одновременно.
Для этого выберите меню «Пуск», введите Диспетчер задачи выберите приложение «Диспетчер задач».
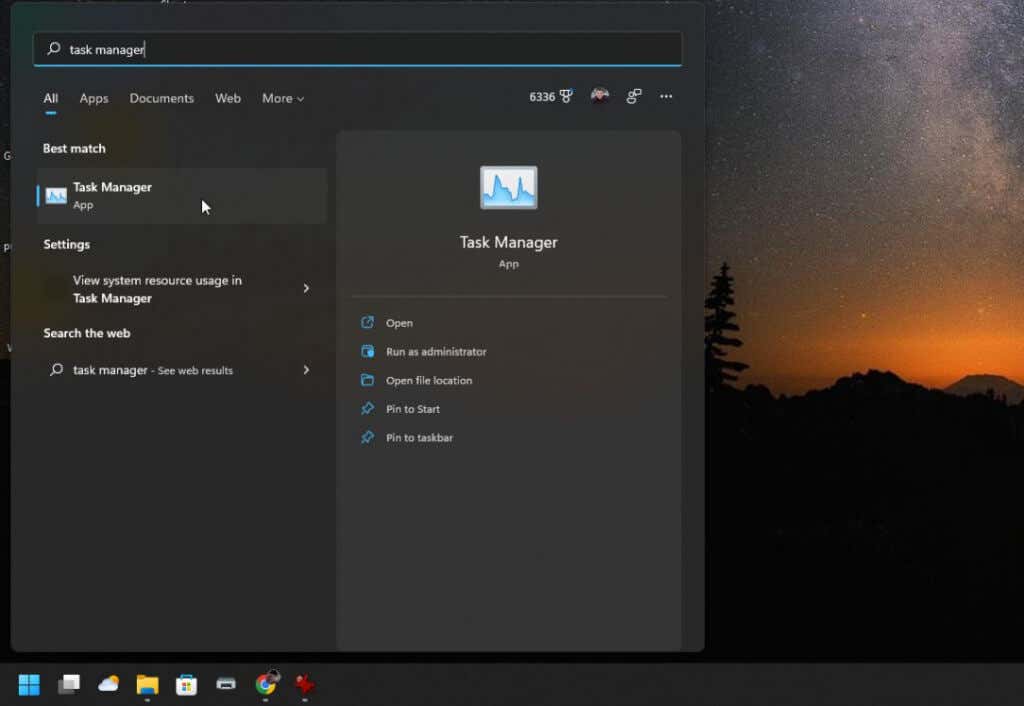
Убедитесь, что в диспетчере задач выбрана вкладка Процессы. Прокрутите список процессов, пока не найдете Виджеты Windows. Щелкните этот процесс правой кнопкой мыши и выберите Завершить задачу.
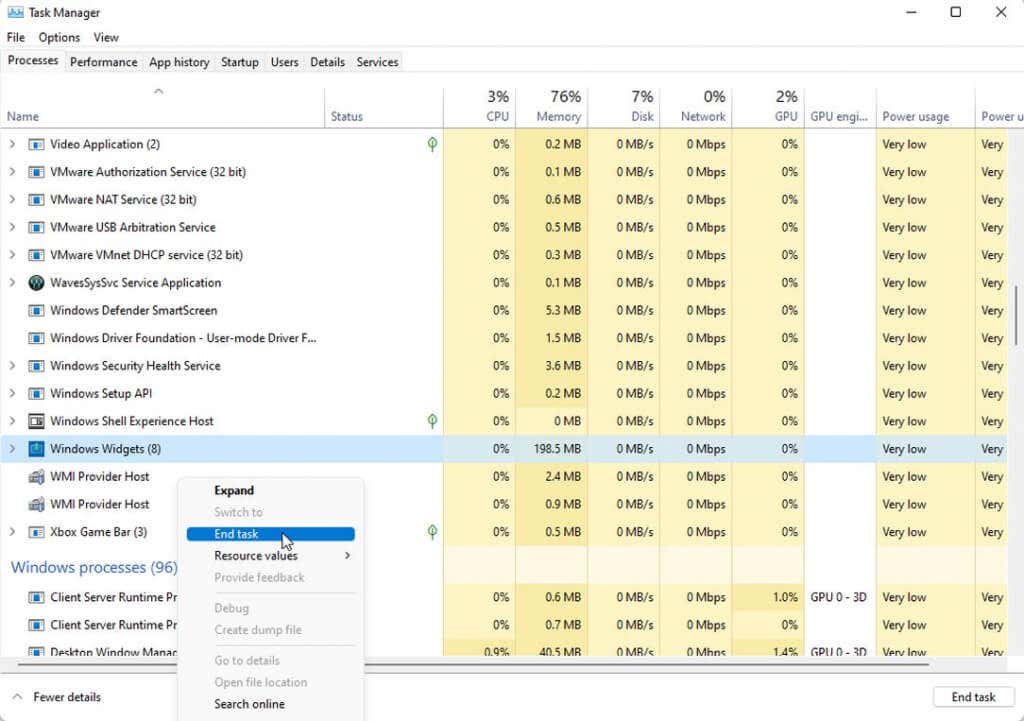
Это приведет к остановке всех запущенных процессов виджетов, и они автоматически перезапустятся. Если вы не видите, что процесс перезапускается автоматически, перезагрузите систему. Это автоматически запустит ваши виджеты при запуске системы.
Еще один процесс, о перезапуске которого пользователи сообщают для исправления виджетов, — это процесс Windows Explorer. Проводник Windows управляет многими функциями пользовательского интерфейса, такими как панель задач и панель виджетов..
До перезапустите процесс Windows Explorer снова прокрутите список процессов в диспетчере задач, пока не найдете процесс Windows Explorer. Щелкните процесс правой кнопкой мыши и выберите Перезапустить.
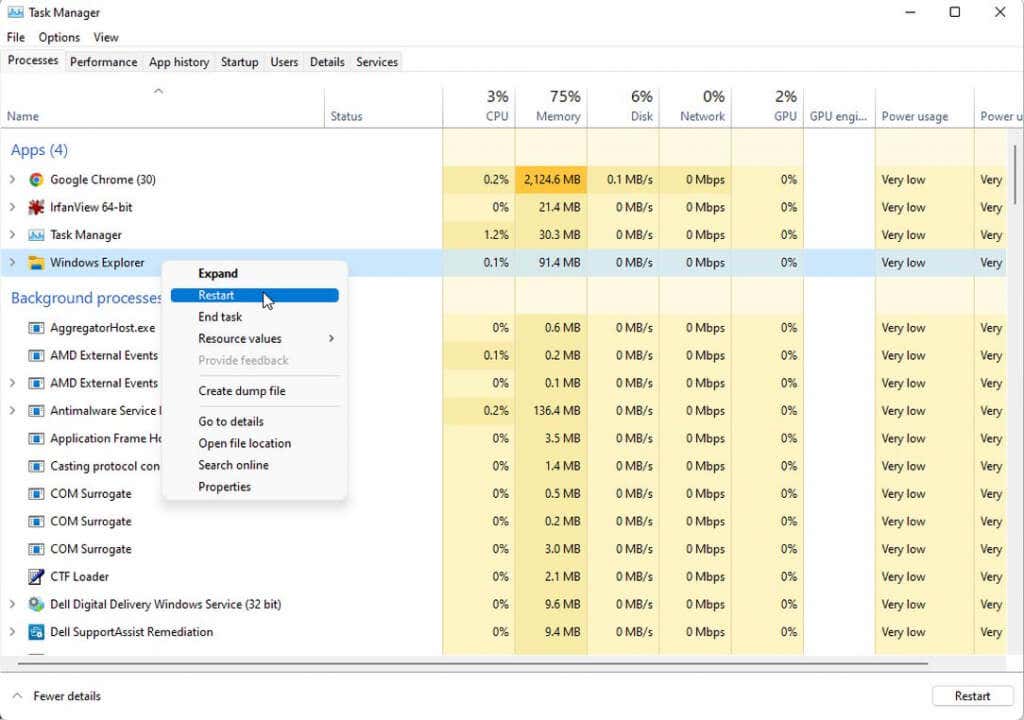
Это приведет к завершению процесса Проводника Windows и его перезапуску. Вы можете увидеть мигание рабочего стола, а панель задач временно исчезнет. После этого все должно снова начать работать, включая виджеты и панель виджетов.
3. Войдите в учетную запись Microsoft
Для работы многих виджетов необходимо войти в свою учетную запись Microsoft. Если вы вошли только в локальную учетную запись на компьютере, это может повлиять на ваши виджеты.
Чтобы проверить это, выберите меню «Пуск» и щелкните правой кнопкой мыши фотографию своего профиля. Выберите Изменить настройки аккаунта.
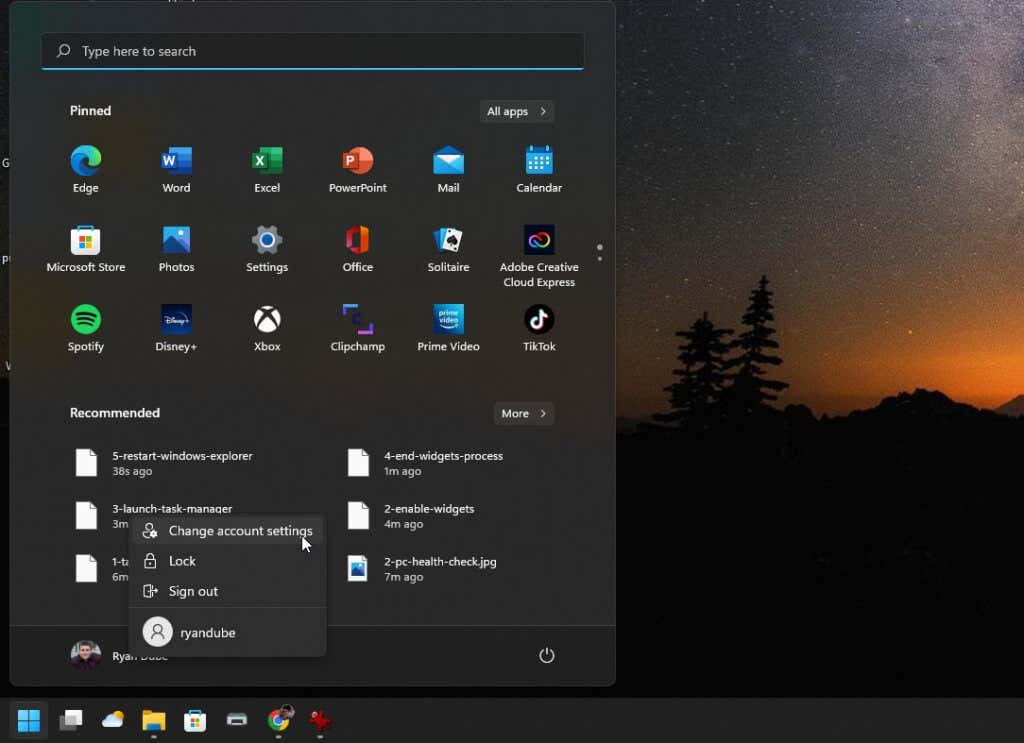
Откроется страница информации о вашей учетной записи в настройках Windows. В разделе Настройки учетной записиубедитесь, что вы вошли в свою учетную запись Microsoft. В противном случае вы увидите ссылку Войти вместо этого с учетной записью Microsoft. Выберите это и войдите в свою учетную запись Microsoft.
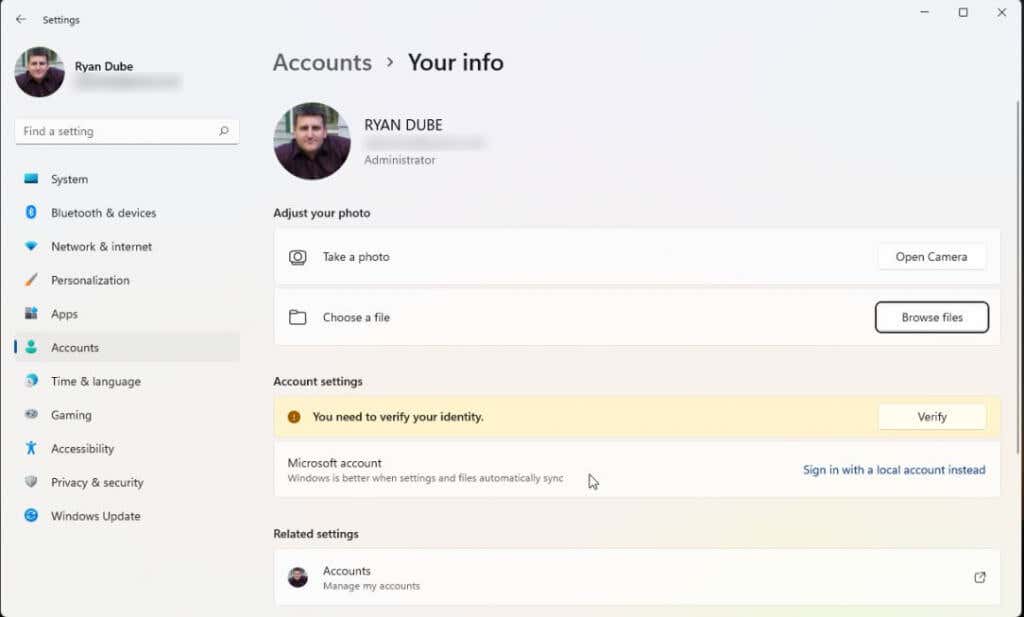
Даже если вы уже вошли в свою учетную запись Microsoft, убедитесь, что в настройках учетной записи нет других проблем. Например, если вы видите сообщение «Вам необходимо подтвердить свою личность», нажмите кнопку Подтвердитьи выполните эти шаги.
4. Обновить графический драйвер
Если ваши виджеты или панель виджетов по-прежнему не работают, попробуйте обновить драйвер видеокарты. Многие пользователи сообщают, что это может решить проблемы с виджетами Windows.
Примечание. Прежде чем выполнять описанные ниже действия, зайдите на веб-сайт производителя вашей видеокарты, найдите драйвер для вашей модели видеокарты и загрузите файл драйвера на свой компьютер.
>Выберите меню «Пуск», введите «Выполнить» и выберите приложение Выполнить.
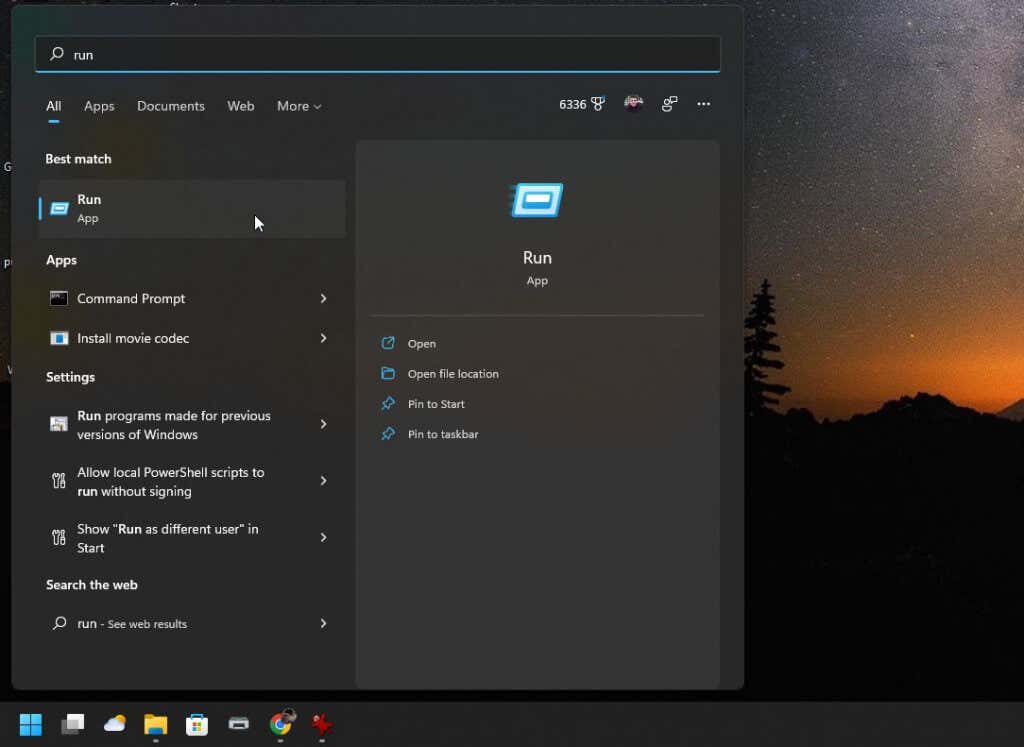
Введите devmgmt.mscв поле «Открыть» и выберите ОК.
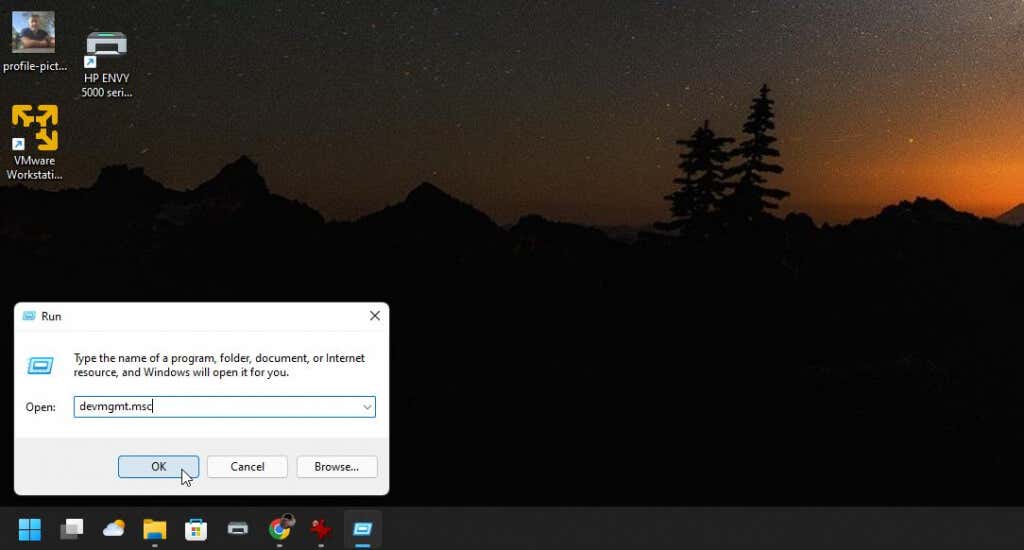
Откроется диспетчер устройств. Разверните Видеоадаптерыи щелкните правой кнопкой мыши активную видеокарту. Выберите Обновить драйвер.
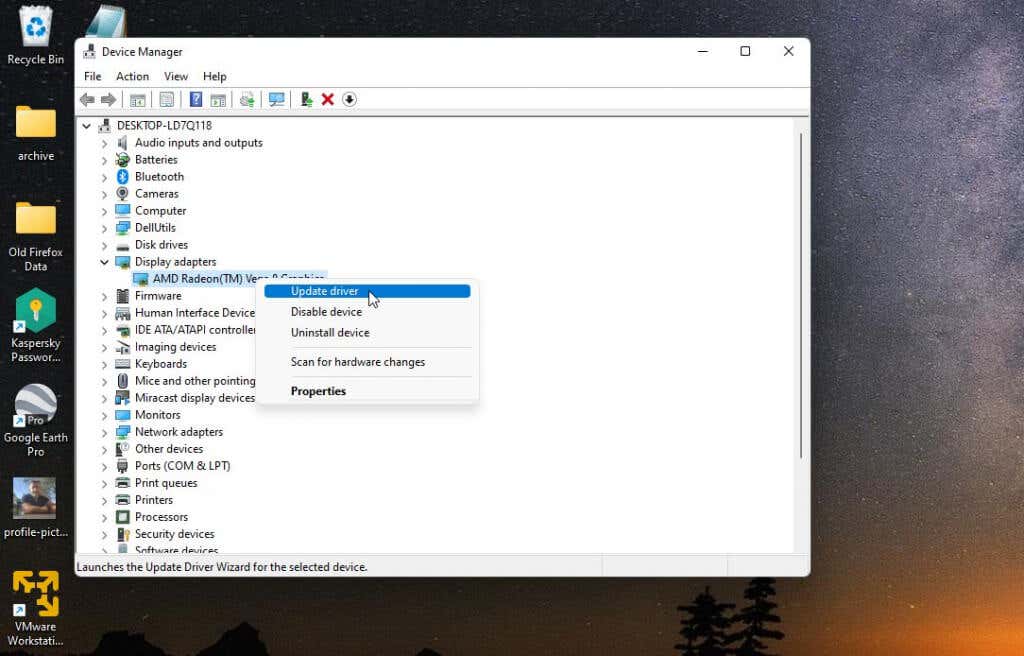
Вы увидите два варианта обновления. Вы можете заставить Windows выполнить поиск загруженного вами драйвера на вашем компьютере или выбрать опцию «Обзор», чтобы выбрать файл драйвера самостоятельно..
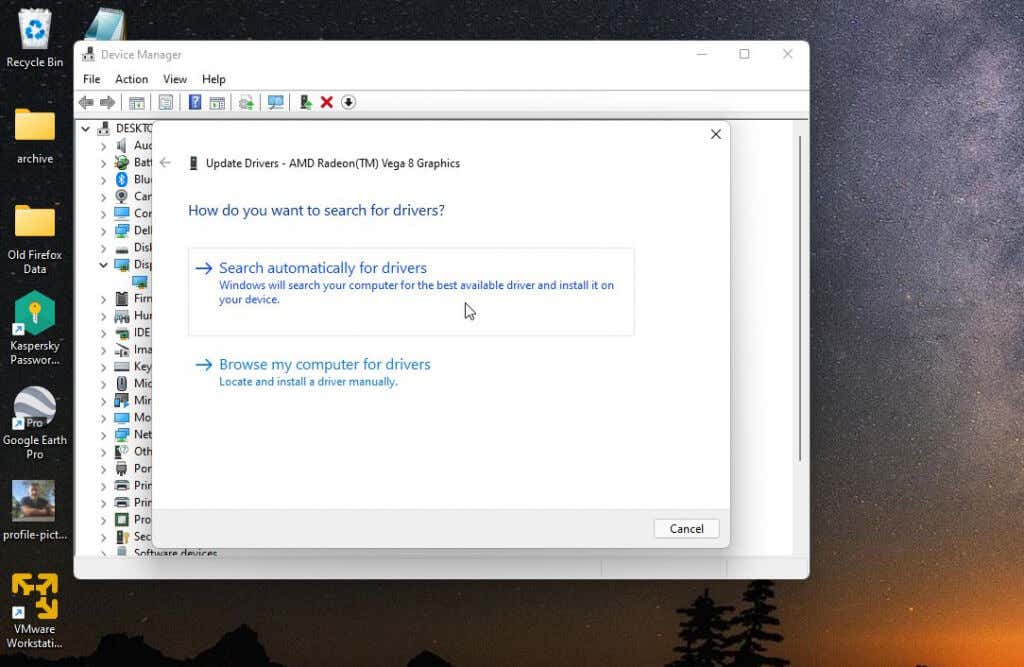
Если вы не можете найти драйвер для вашей видеокарты, другой вариант — запустите последние обновления Windows для вашей системы. Обновления Windows часто включают последние версии драйверов для вашей системы.
Если вы не скачивали драйвер самостоятельно, вы можете перейти к следующему шагу мастера обновления драйверов. Затем выберите Поиск обновленных драйверов в Центре обновления Windows.
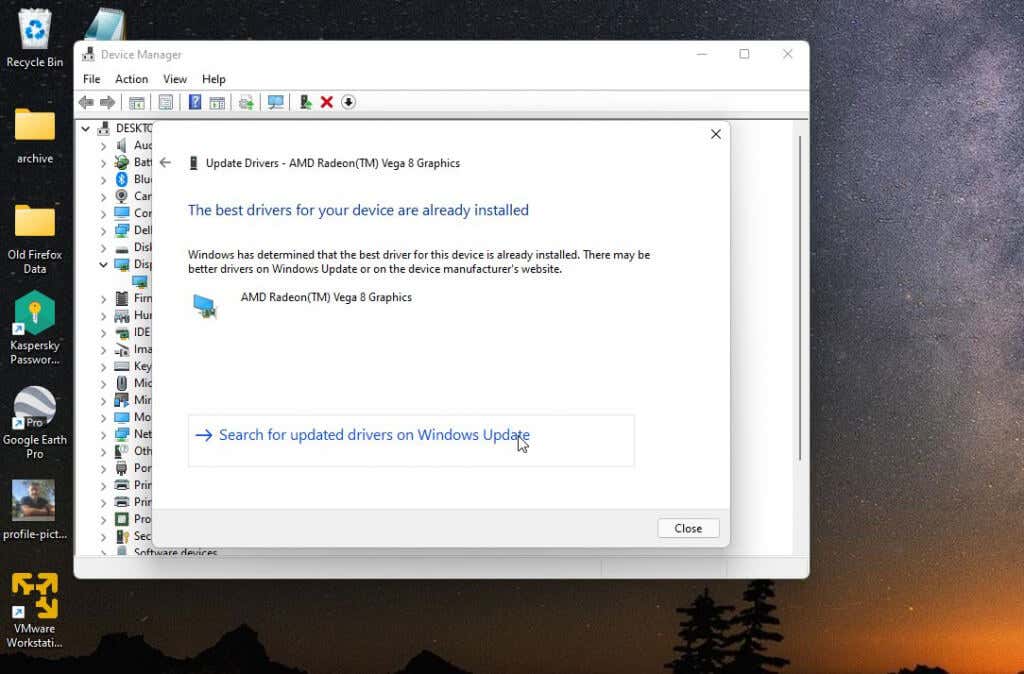
Это позволит получить доступ к последним обновлениям Windows и, в частности, выполнить поиск последних версий драйверов для вашей системы.
5. Повторно включить драйвер
Если у вас уже есть последняя версия драйвера для вашей видеокарты, другой вариант — просто отключить, а затем снова включить драйвер.
Выполните те же действия, что и выше, чтобы найти свою видеокарту в диспетчере устройств. На этот раз, щелкнув правой кнопкой мыши видеокарту, выберите Отключить устройство.
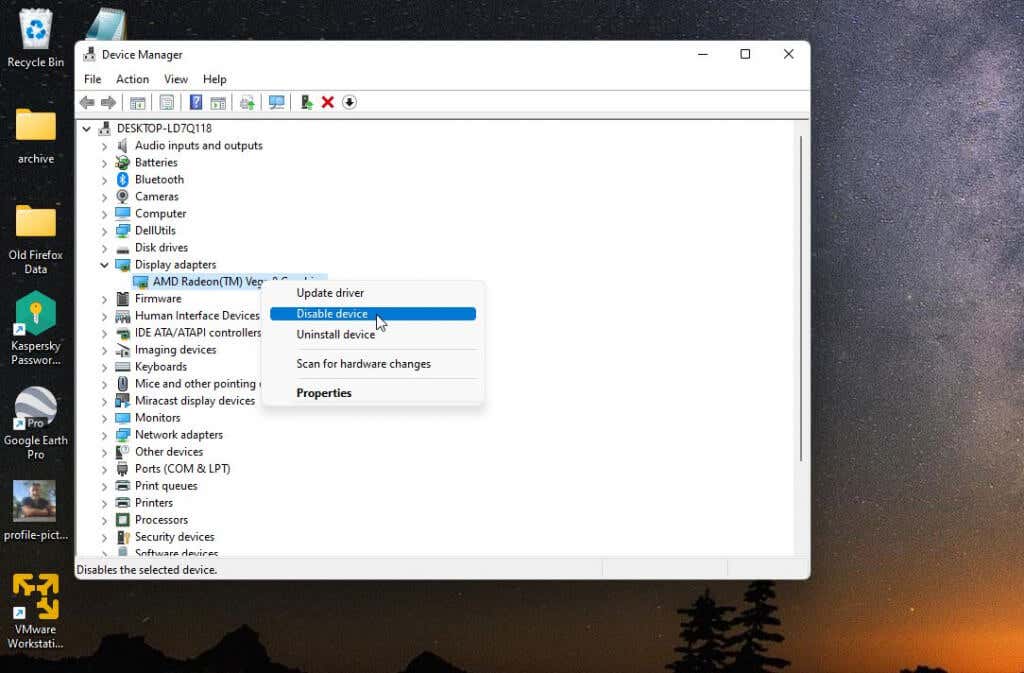
Наконец, выберите Включить устройство, чтобы повторно включить драйвер видеокарты. После повторного запуска драйвера проверьте, работают ли ваши виджеты снова.
6. Установите браузер по умолчанию на Microsoft Edge
Некоторым виджетам Windows 11, имеющим доступ к Интернету, требуется доступ к браузеру Microsoft Edge. Если у вас не включен Edge в качестве браузера по умолчанию, эти виджеты могут не работать. Если вы действительно хотите использовать эти виджеты, вам придется установите Edge в качестве веб-браузера по умолчанию.
Для этого откройте настройки Windows и выберите Приложенияв меню слева. Выберите Приложения по умолчаниюна правой панели.
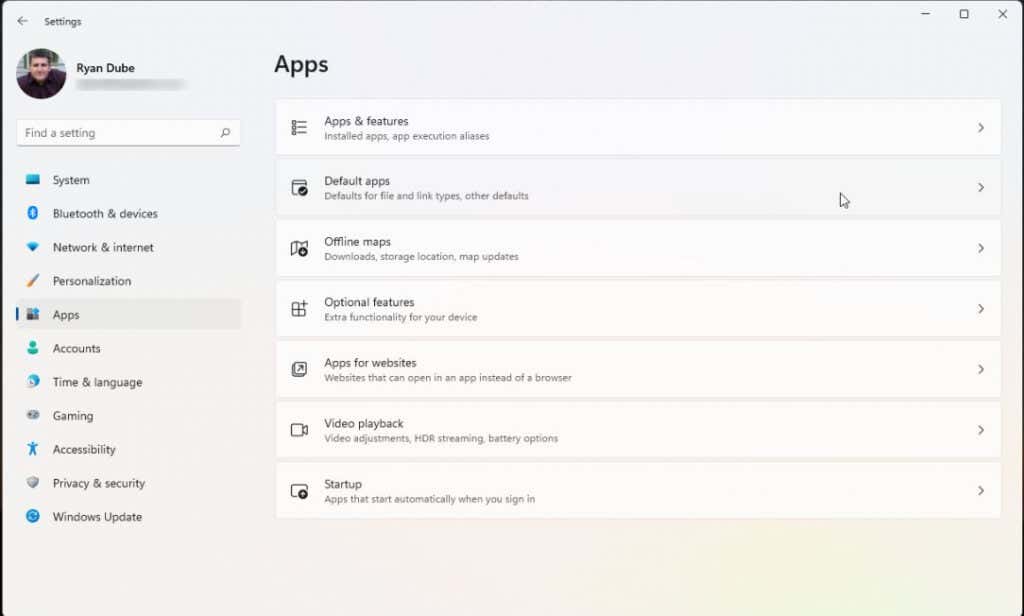
Прокрутите вниз и выберите текущий браузер по умолчанию. Выберите каждый тип интернет-файла.
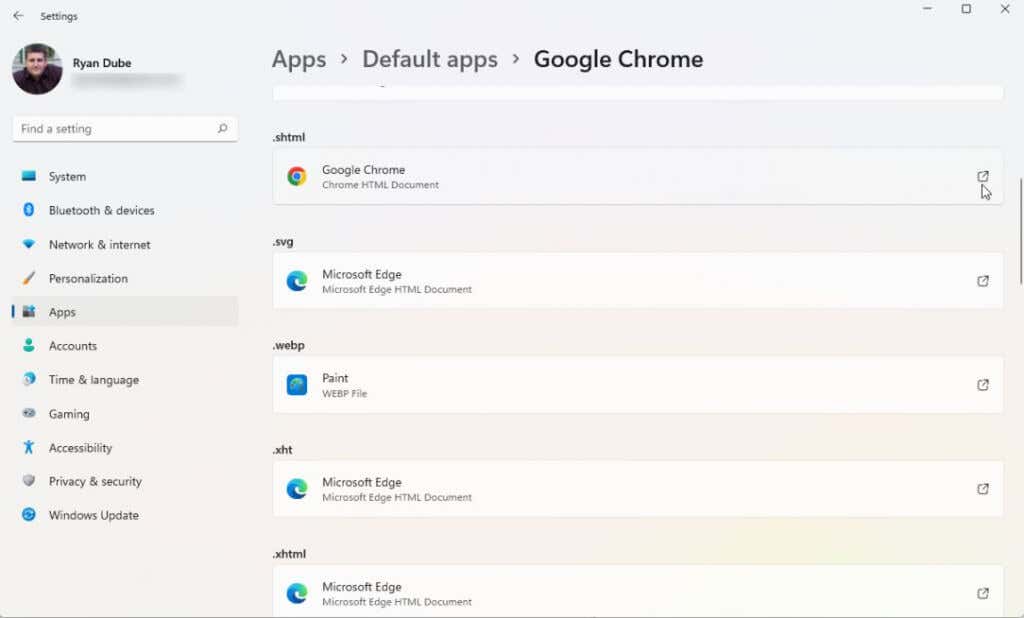
Измените браузер для каждого из них на браузер Microsoft Edge.
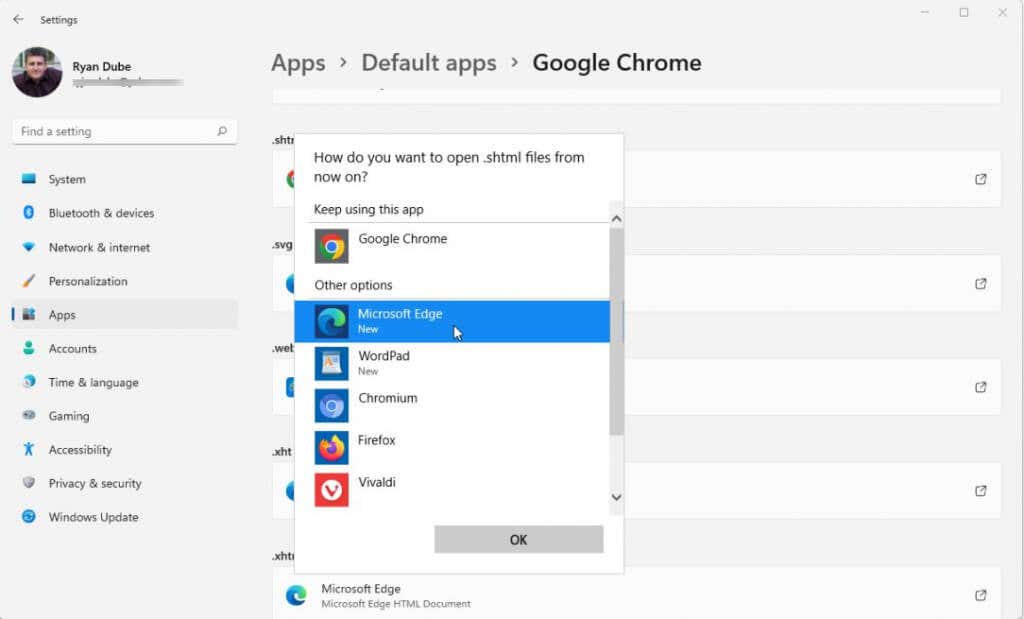
После того, как вы закончите, все виджеты, использующие Microsoft Edge, должны начать работать.
7. Установите Microsoft Edge Webview2
Если до сих пор ничего не помогло исправить ваши виджеты Windows 11, есть последний вариант. Многие виджеты используют веб-контент посредством HTML, CSS или JavaScript. Они делают это с помощью Microsoft Edge WebView2.
Если в вашей системе Windows эти виджеты еще не установлены, эти виджеты не будут работать. Загрузите Microsoft Edge Webview2 и установите его в своей системе.
Перезагрузите систему Windows и убедитесь, что эти виджеты теперь работают..
.