Приложение Amazon Appstore позволяет устанавливать приложения и игры Android на ваше устройство Android. Если у вас нет устройства Android, но вы все равно хотите использовать приложения, доступные в Amazon Appstore, вы действительно можете использовать свою систему Windows 11. Это стало возможным благодаря приложению Amazon Appstore Preview, доступному в Microsoft Store.
Чтобы это заработало, необходимо выполнить несколько шагов. В частности, вам нужно будет включить виртуализацию, а затем, наконец, установить Amazon Appstore. В этой статье мы покажем вам весь процесс.
Примечание. Этот процесс предназначен для пользователей Microsoft Windows 11. Он не будет работать в системах Apple macOS.
Требования для установки Amazon Appstore в Windows 11
Прежде чем вы сможете установить Amazon Appstore на свой компьютер с Windows 11, необходимо выполнить несколько системных требований.
Помимо этих минимальных требований вам также необходимо зарегистрироваться на бета-канале Windows Insider.
Как установить Amazon Appstore в Windows 11
Следующие три шага помогут вам убедиться, что у вас есть требования, не относящиеся к конкретному устройству, необходимые для установки и запуска Amazon Appstore.
Присоединяйтесь к программе предварительной оценки Windows
Войдите в настройки Центра обновления Windows, чтобы присоединиться к программе предварительной оценки Windows или изменить свою регистрацию на бета-версию.
<р>1. Откройте меню «Пуск», введите «Обновления Windows» и выберите Настройки Центра обновления Windows.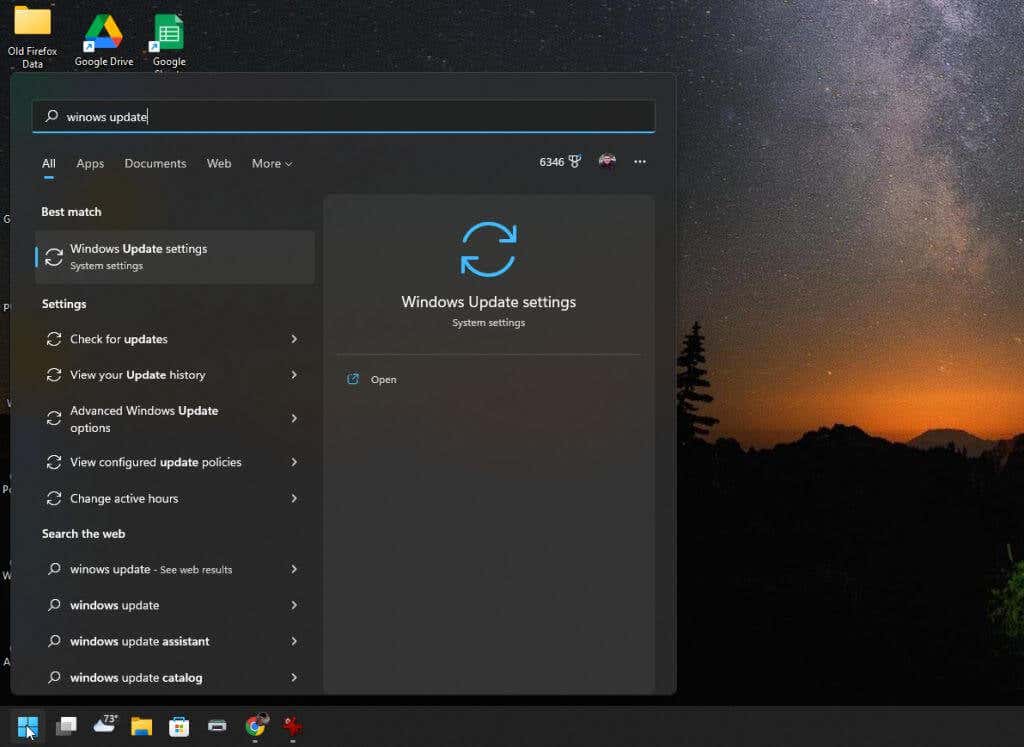 <р>2. В окне «Обновления Windows» выберите Программа предварительной оценки Windowsна правой панели.
<р>2. В окне «Обновления Windows» выберите Программа предварительной оценки Windowsна правой панели.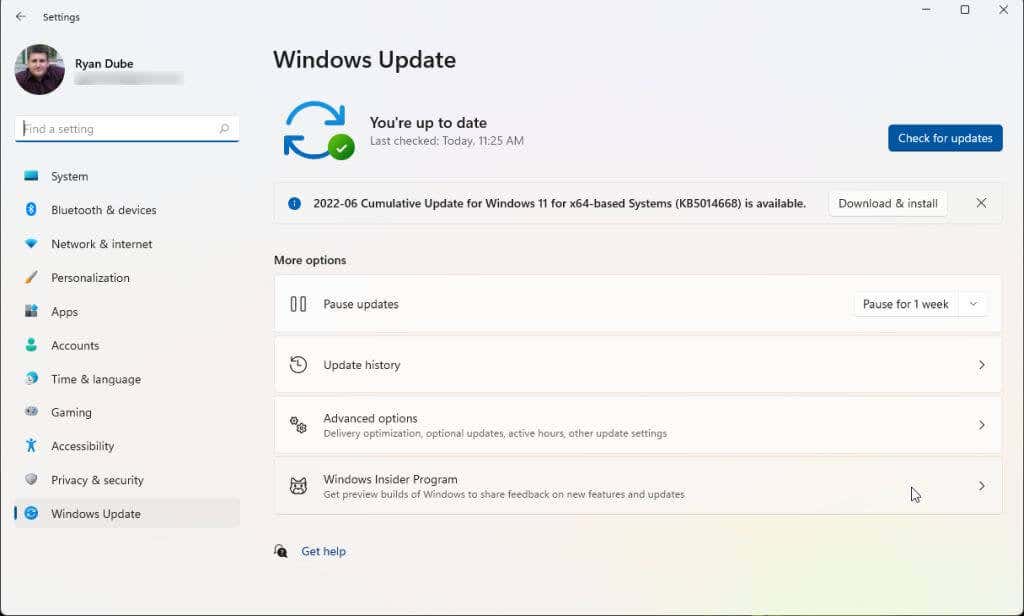 <р>3. В окне программы предварительной оценки Windows нажмите кнопку Начать, чтобы запустить процесс регистрации в программе.
<р>3. В окне программы предварительной оценки Windows нажмите кнопку Начать, чтобы запустить процесс регистрации в программе.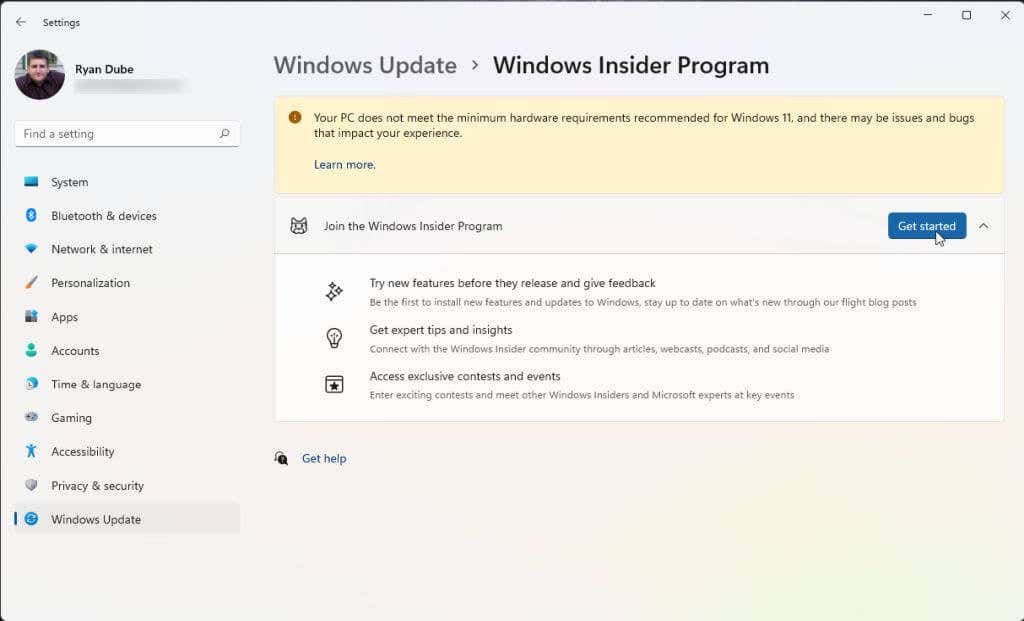 <р>4. Во всплывающем окне выберите Привязать аккаунт. Выберите, какую учетную запись Microsoft вы хотите использовать для присоединения к программе. Если у вас войдите в Windows 11 под своей учетной записью Microsoft, вам следует использовать именно эту учетную запись..
<р>4. Во всплывающем окне выберите Привязать аккаунт. Выберите, какую учетную запись Microsoft вы хотите использовать для присоединения к программе. Если у вас войдите в Windows 11 под своей учетной записью Microsoft, вам следует использовать именно эту учетную запись..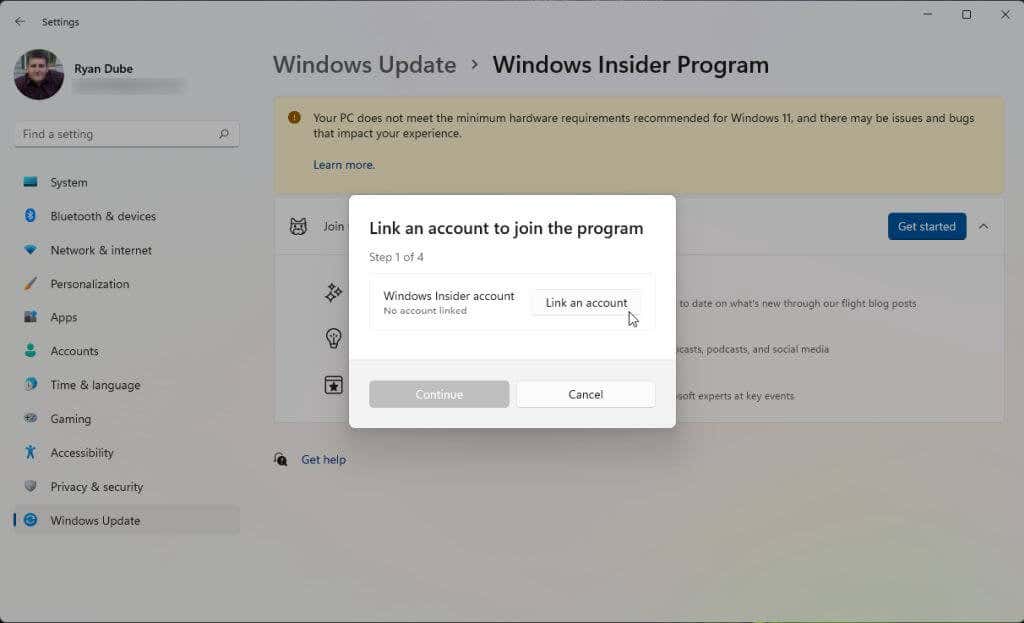 <р>5. После того как вы согласитесь с условиями программы, вы увидите три инсайдерских канала на выбор. Чтобы установить Amazon Appstore, вам нужно выбрать Beta Channel. Затем выберите Продолжить.
<р>5. После того как вы согласитесь с условиями программы, вы увидите три инсайдерских канала на выбор. Чтобы установить Amazon Appstore, вам нужно выбрать Beta Channel. Затем выберите Продолжить.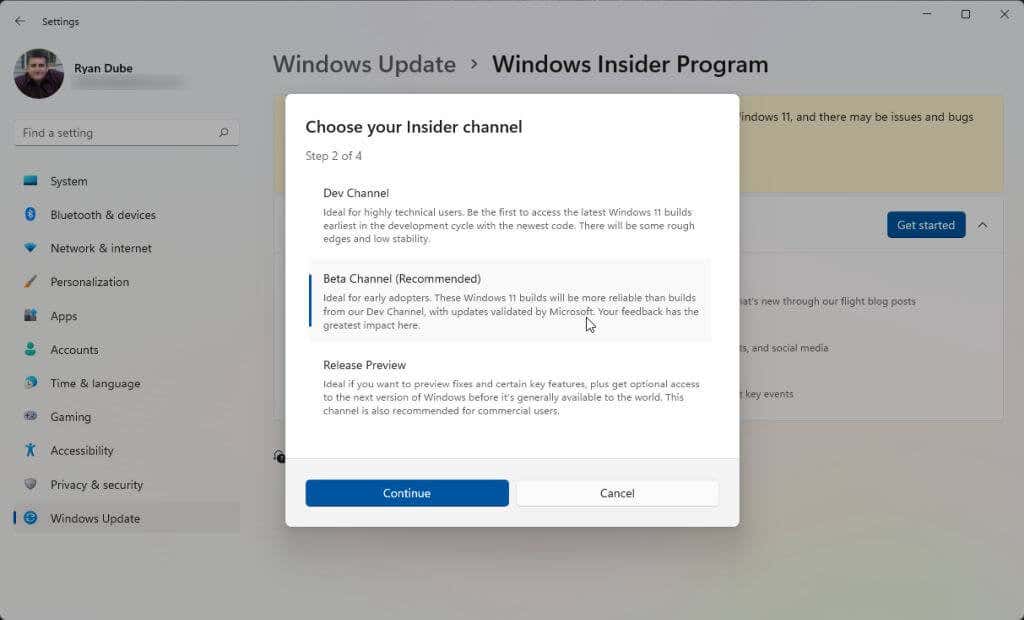 <р>6. Наконец, вам необходимо перезагрузить компьютер, чтобы изменения вступили в силу. Просто выберите Перезагрузить сейчаси подождите, пока компьютер перезагрузится.
<р>6. Наконец, вам необходимо перезагрузить компьютер, чтобы изменения вступили в силу. Просто выберите Перезагрузить сейчаси подождите, пока компьютер перезагрузится.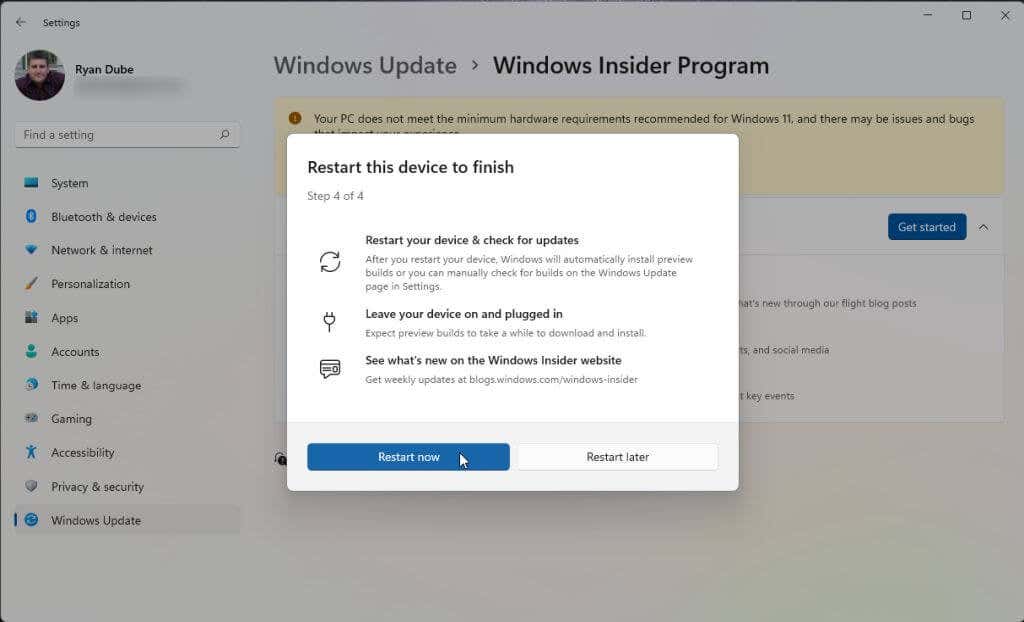
После того, как ваша система загрузится, вы готовы перейти к следующему разделу. Если у вас уже включена виртуализация и вы находитесь в США, вы можете перейти к этапу установки Amazon Appstore.
Включить виртуализацию (платформу виртуальных машин)
Чтобы установить Amazon Appstore, вам потребуется включить виртуальную программную платформу. Это функция Windows, которая по умолчанию не включена.
<р>1. Откройте меню «Пуск», введите «Функции Windows» и выберите Включить или отключить функции Windows.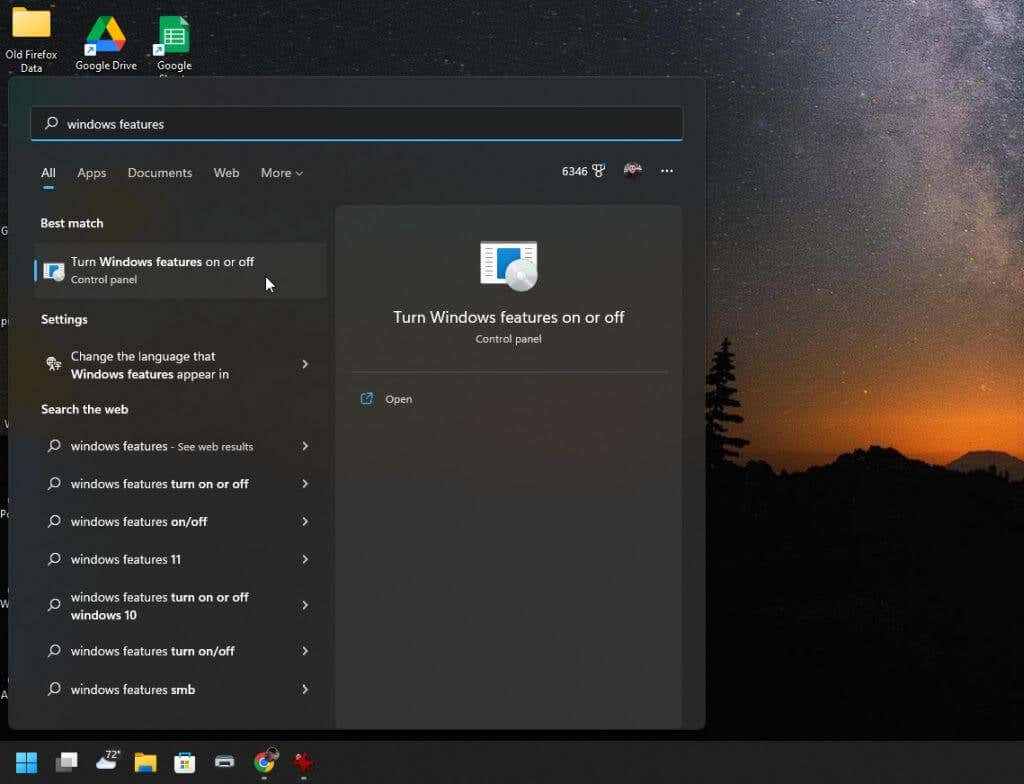 <р>2. Прокрутите вниз и включите Платформу виртуальных машин, затем выберите ОК.
<р>2. Прокрутите вниз и включите Платформу виртуальных машин, затем выберите ОК.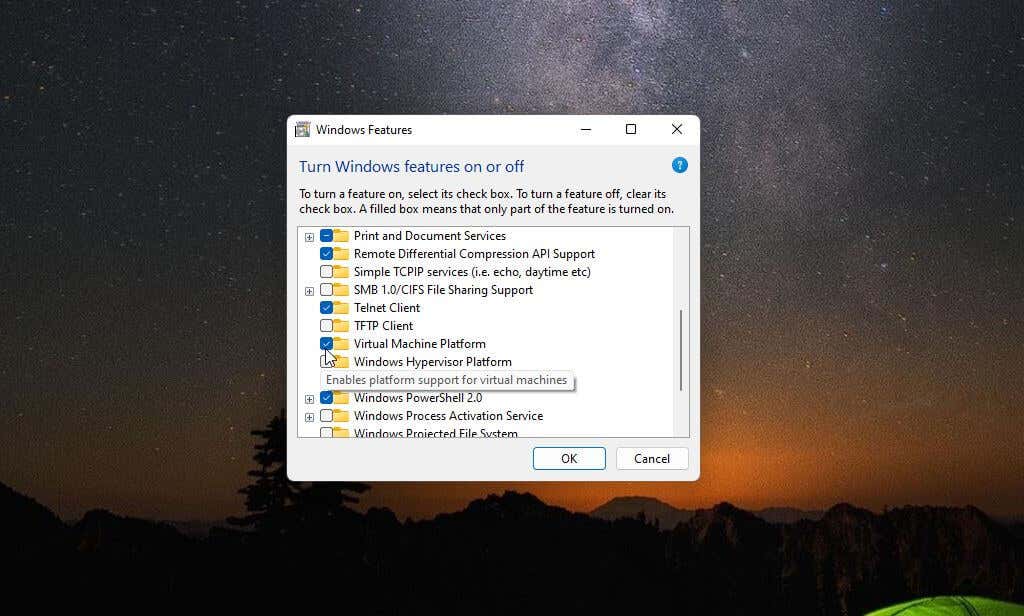 <р>3. Перезагрузите компьютер, чтобы изменения вступили в силу.
<р>3. Перезагрузите компьютер, чтобы изменения вступили в силу.
Установить регион США (если за пределами США)
Чтобы создать учетную запись Amazon в США и использовать Amazon Appstore, вам необходимо сделать две вещи. Во-первых, вам нужно будет установить регион вашего компьютера в США. А во-вторых, вам нужно будет использовать VPN и указать свой IP-адрес для местоположения в США.
<р>1. Откройте меню «Пуск», введите «Настройки» и выберите приложение Настройки.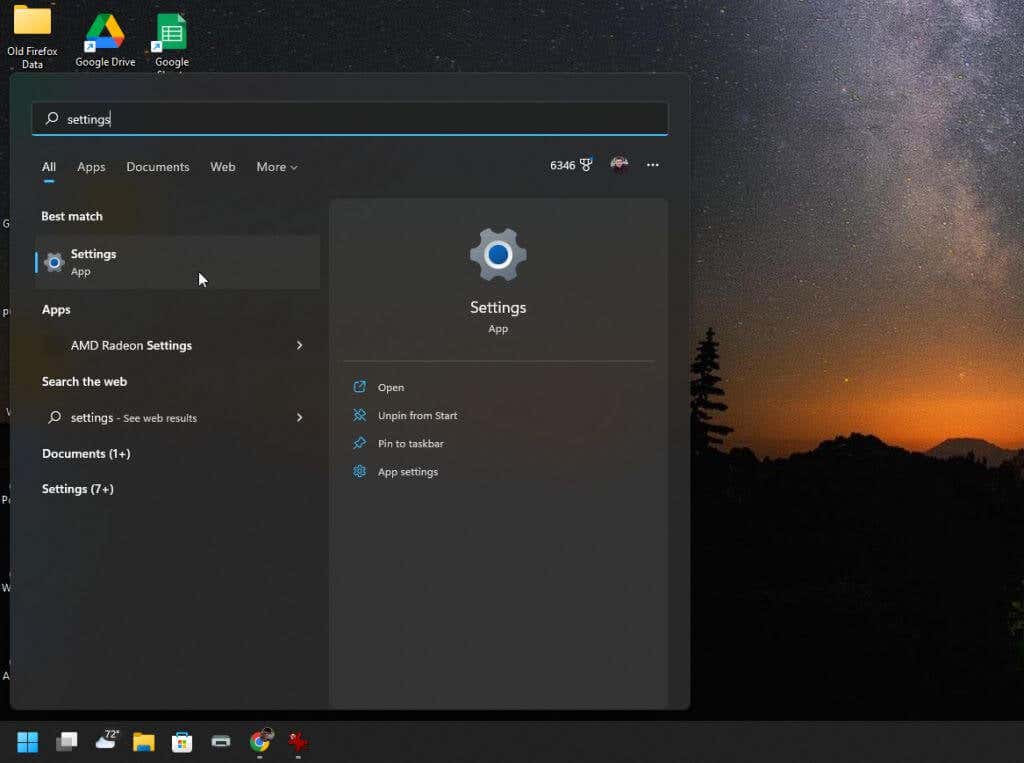 <р>2. Выберите Время и языкв меню слева, а затем выберите Язык и регионна правой панели.
<р>2. Выберите Время и языкв меню слева, а затем выберите Язык и регионна правой панели.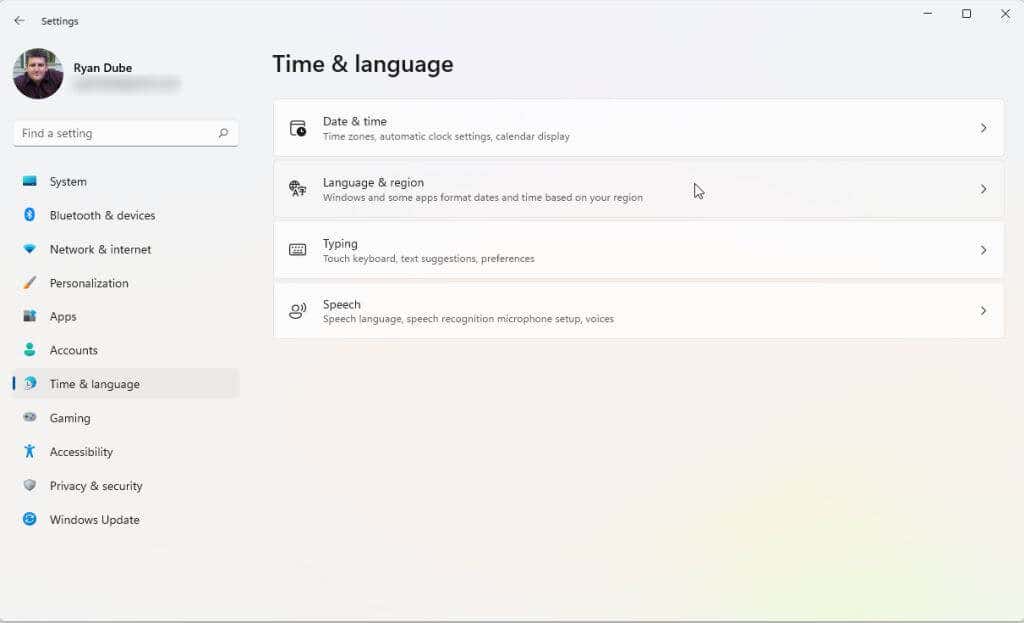 <р>3. В окне «Язык и регион» установите в раскрывающемся меню в разделе Страна или регионзначение США.
<р>3. В окне «Язык и регион» установите в раскрывающемся меню в разделе Страна или регионзначение США.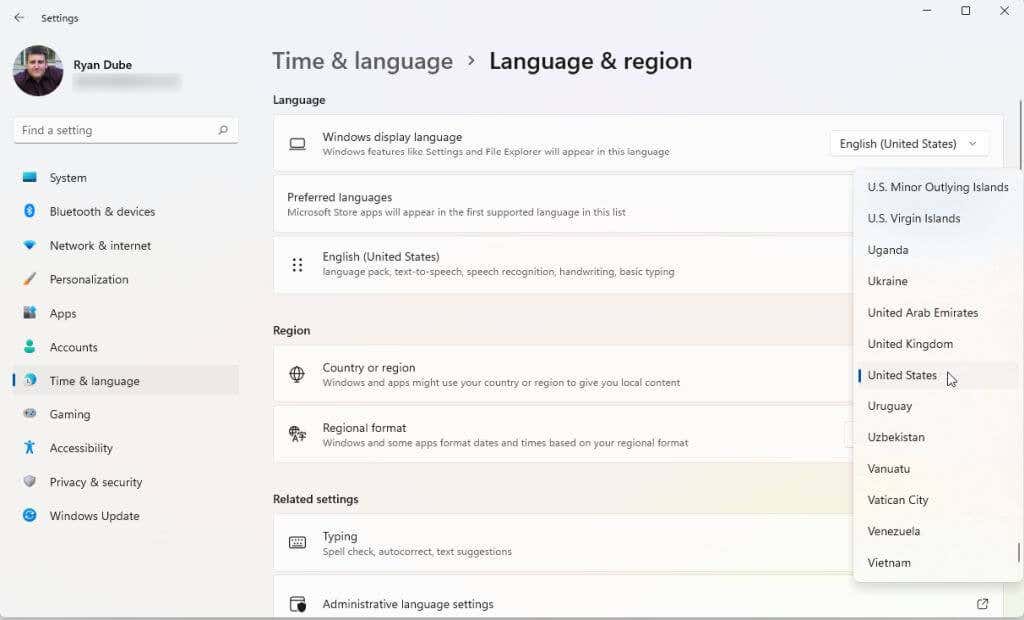 <р>4. Наконец, перезагрузите компьютер, чтобы применить эти изменения.
<р>4. Наконец, перезагрузите компьютер, чтобы применить эти изменения.
Вам также потребуется выберите и установите хороший VPN. Настройте VPN так, чтобы ваш IP-адрес соответствовал местоположению в США. Как только вы это сделаете, вы будете готовы к установке и запуску Amazon Appstore.
Установить магазин приложений Amazon
Теперь ваша система должна быть готова к установке Amazon Appstore..
<р>1. Посетите Страница магазина приложений Microsoft Amazon и нажмите кнопку Получить Amazon Appstore.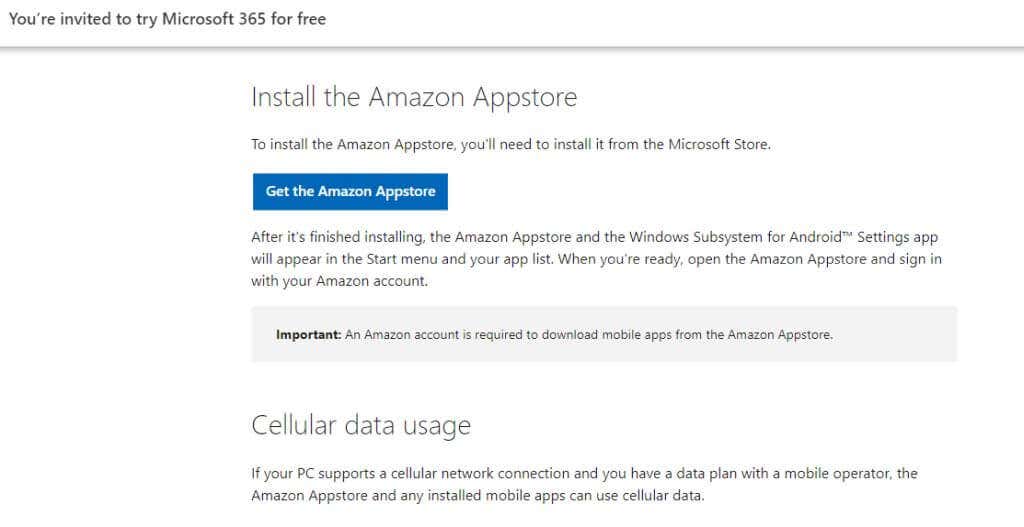 <р>2. Вы увидите всплывающее окно для посещения Microsoft Store. Нажмите кнопку Открыть Microsoft Store.
<р>2. Вы увидите всплывающее окно для посещения Microsoft Store. Нажмите кнопку Открыть Microsoft Store.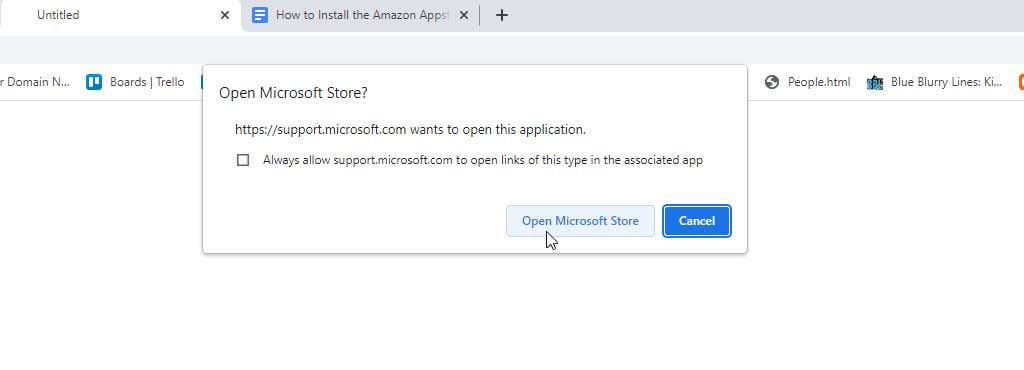 <р>3. На странице Amazon Appstore нажмите кнопку Установить
<р>3. На странице Amazon Appstore нажмите кнопку Установить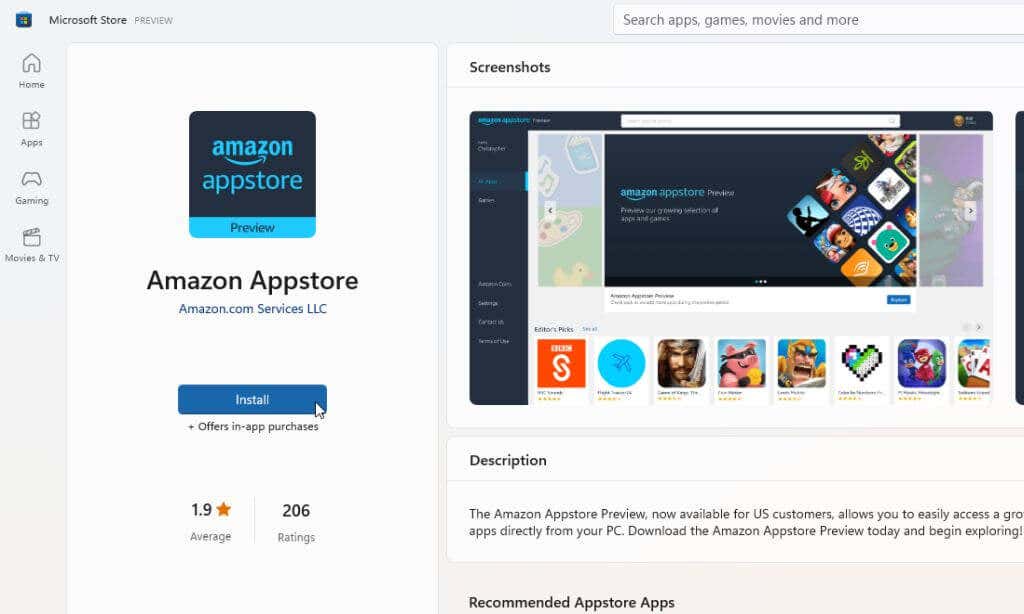 .
.
Примечание. Распространенная ошибка, с которой сталкиваются многие люди при попытке установить это приложение из Microsoft Store: «Это приложение несовместимо с вашим устройством». Эта ошибка будет отображаться, даже если ваша система соответствует всем предварительным требованиям. Чтобы это исправить, перейдите в библиотеку Microsoft Store и получите обновления для всех установленных приложений.
<р>4. В следующем всплывающем окне нажмите кнопку Загрузить.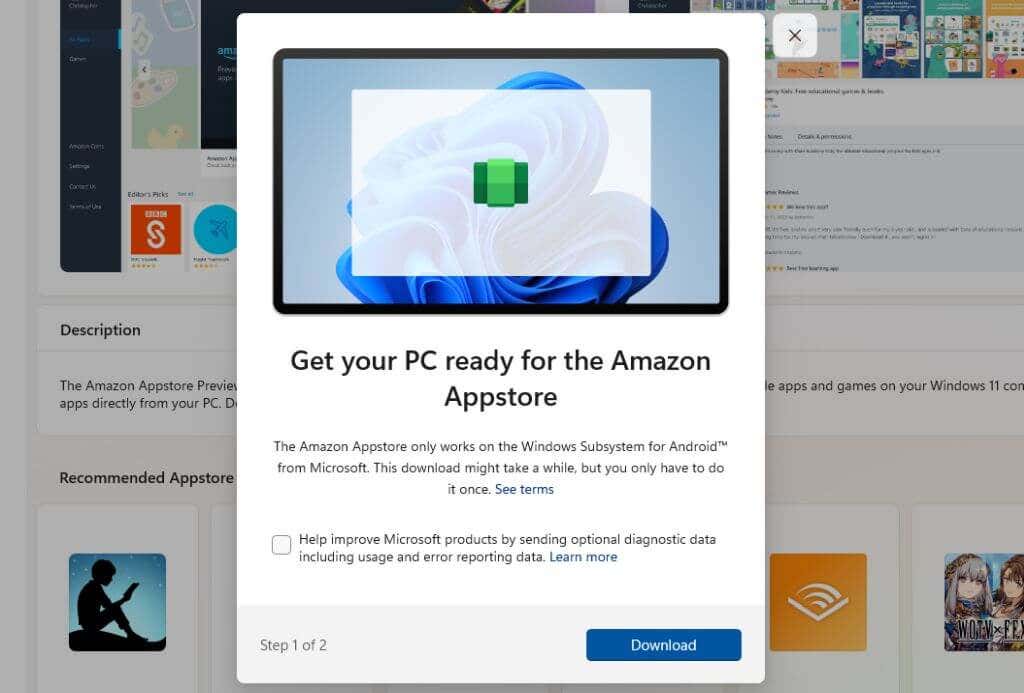 <р>5. В процессе установки последней версии этого приложения будет установлено Подсистема Windows для Android, если оно необходимо вашему компьютеру (если оно еще не установлено). Как только эта функция будет включена, будет установлено приложение Amazon Appstore. После завершения установки нажмите кнопку Открыть Amazon Appstore.
<р>5. В процессе установки последней версии этого приложения будет установлено Подсистема Windows для Android, если оно необходимо вашему компьютеру (если оно еще не установлено). Как только эта функция будет включена, будет установлено приложение Amazon Appstore. После завершения установки нажмите кнопку Открыть Amazon Appstore.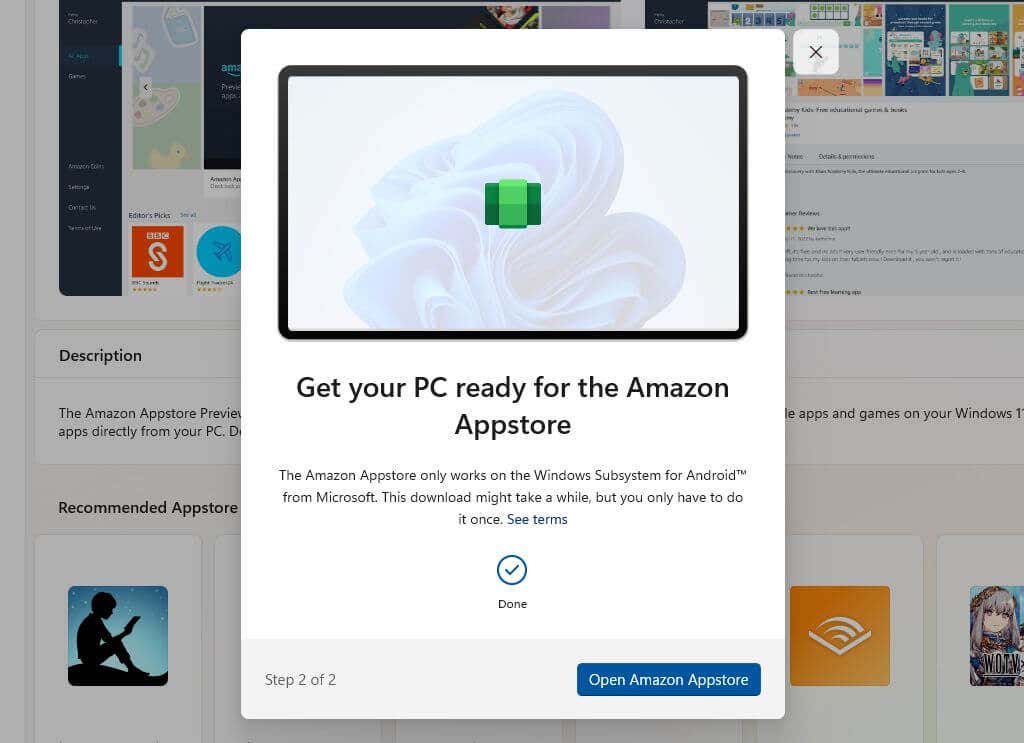 <р>6. Откроется новое окно, в котором загрузится Amazon Appstore. Вы увидите два варианта. Либо войдите в ваша существующая учетная запись Amazon, либо зарегистрируйтесь заново. Убедитесь, что используемая вами учетная запись находится в США.
<р>6. Откроется новое окно, в котором загрузится Amazon Appstore. Вы увидите два варианта. Либо войдите в ваша существующая учетная запись Amazon, либо зарегистрируйтесь заново. Убедитесь, что используемая вами учетная запись находится в США.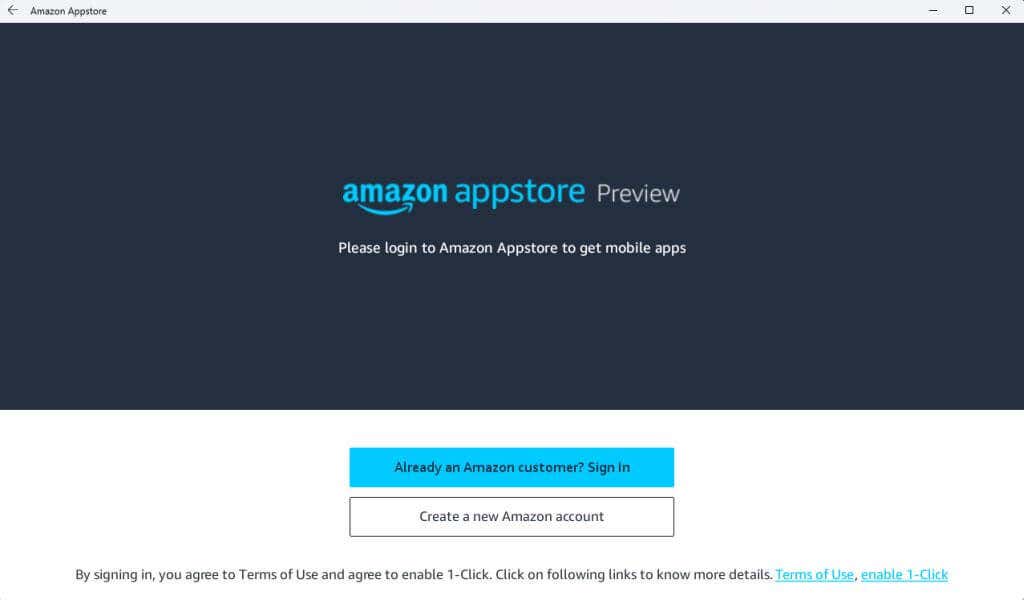 <р>7. После входа в свою учетную запись Amazon вы можете использовать панель поиска в верхней части окна для поиска во всем магазине приложений Amazon ваших любимых приложений или игр, которые вы хотели бы использовать на своем ПК с Windows 11. В этом приложении у вас также есть доступ к вашим монетам Amazon.
<р>7. После входа в свою учетную запись Amazon вы можете использовать панель поиска в верхней части окна для поиска во всем магазине приложений Amazon ваших любимых приложений или игр, которые вы хотели бы использовать на своем ПК с Windows 11. В этом приложении у вас также есть доступ к вашим монетам Amazon.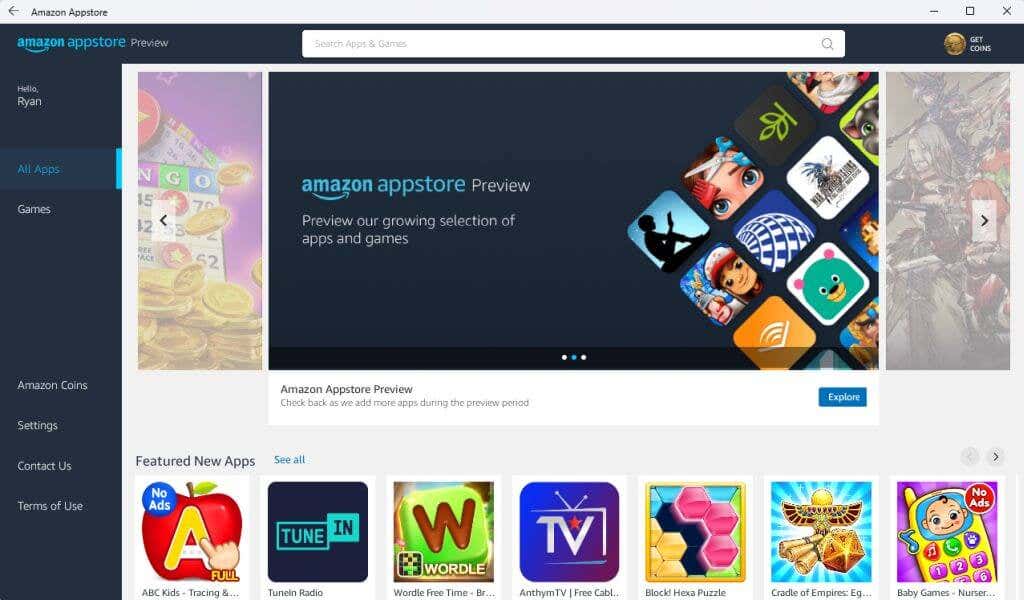 <р>8. Нажмите кнопку Получитьпод любым приложением, чтобы установить его.
<р>8. Нажмите кнопку Получитьпод любым приложением, чтобы установить его.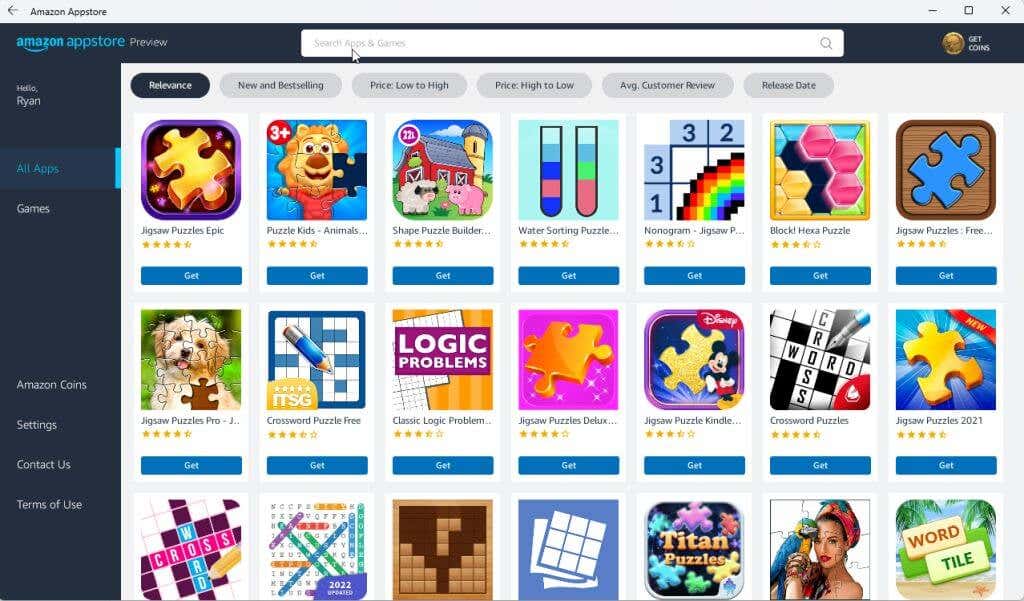 <р>9. Наконец, приложение запустится на вашем компьютере так же, как если бы вы играли в него на устройстве Android.
<р>9. Наконец, приложение запустится на вашем компьютере так же, как если бы вы играли в него на устройстве Android.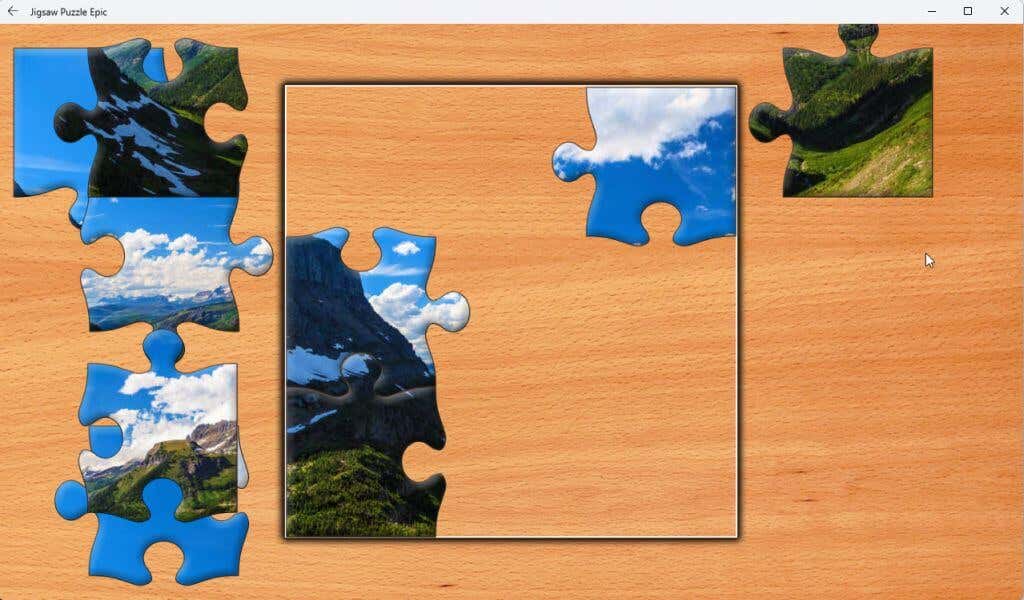
Примечание. Эти приложения лучше всего работают на компьютере с Windows 11, оснащенном сенсорным дисплеем, которым оснащено большинство современных ноутбуков с Windows 11.
Вы даже можете установить приложение Kindle для Android и превратить свой компьютер с Windows 11 в виртуальное устройство Kindle. Насколько это круто?
Теперь, когда вы можете запускать приложения Amazon Appstore на своем компьютере с Windows 11, какие приложения вы устанавливаете? Поделитесь, какие интересные вещи вы делаете с Amazon Appstore в Windows 11, в разделе комментариев ниже..
.