Windows 11 кардинально отличается от своих предшественников. Он менее броский и более компактный, но и менее полезный. Нравится ли вам новое меню "Пуск" или нет, вам не обязательно его придерживаться.
Windows 11 не предоставляет столько возможностей настройки меню «Пуск» по сравнению со старыми операционными системами Windows. Тем не менее, их должно быть достаточно, чтобы придать этому свой оттенок. Или вы можете сразу перейти к делу и воспользоваться сторонним приложением, которое изменит работу меню «Пуск».
Изменить выравнивание меню «Пуск»
Отказываясь от традиции, меню «Пуск» в Windows 11 открывается из центра панели задач. Если это вас раздражает, вы можете изменить выравнивание панели задач, чтобы она отображалась слева. Для этого:
<р>1. Откройте меню «Пуск» и выберите Настройки . Или нажмите Windows Key + I. <р>2. Выберите Персонализация на левой панели. <р>3. Прокрутите вниз и выберите Панель задач . <р>4. Разверните Поведение панели задач . <р>5. Откройте раскрывающееся меню рядом с пунктом Выравнивание панели задач и переключитесь с По центру на Слева .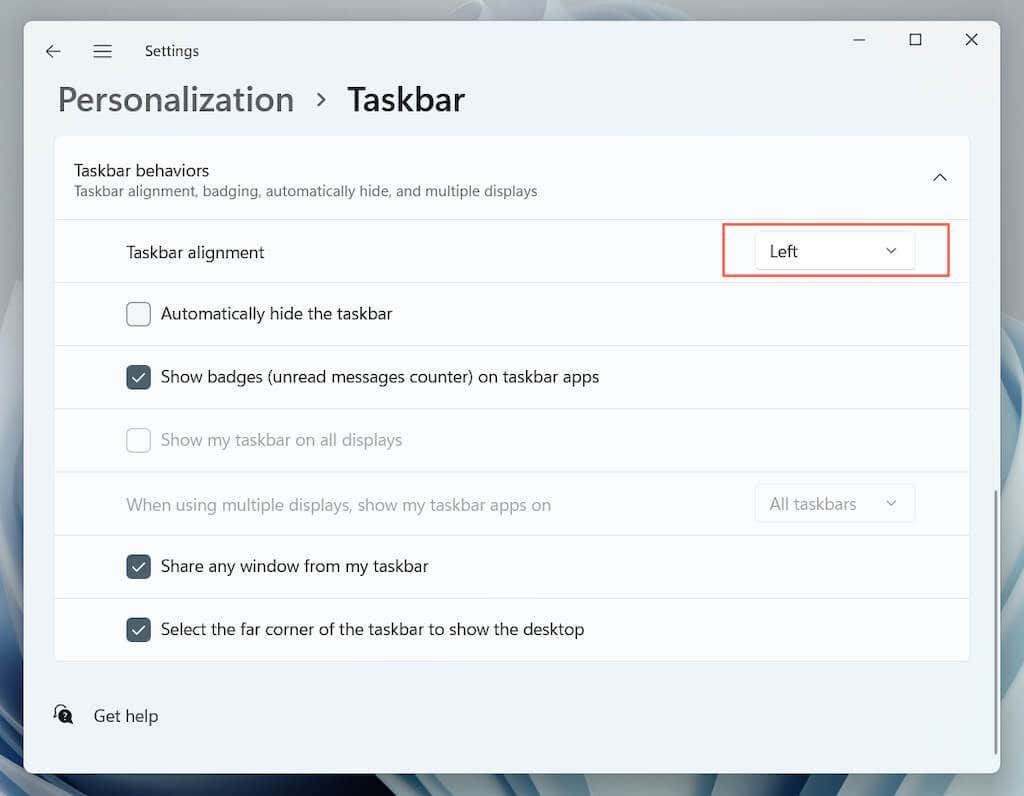
Удалить рекомендуемые приложения и файлы
По умолчанию в меню «Пуск» Windows 11 внизу отображается список рекомендаций. Это могут быть программы, которые вы устанавливаете, или файлы и папки, которые вы часто открываете. Однако эти элементы могут загромождать меню «Пуск» или создавать проблемы конфиденциальности. Чтобы удалить их из раздела «Рекомендуемые»:
<р>1. Откройте меню «Пуск» и выберите Настройки >Персонализация . <р>2. Выберите Начать . <р>3. Выключите переключатели рядом с параметрами Показать недавно добавленные приложения , Показать наиболее часто используемые приложения и Показать недавно открытые элементы в меню «Пуск», списках переходов и проводнике по мере необходимости.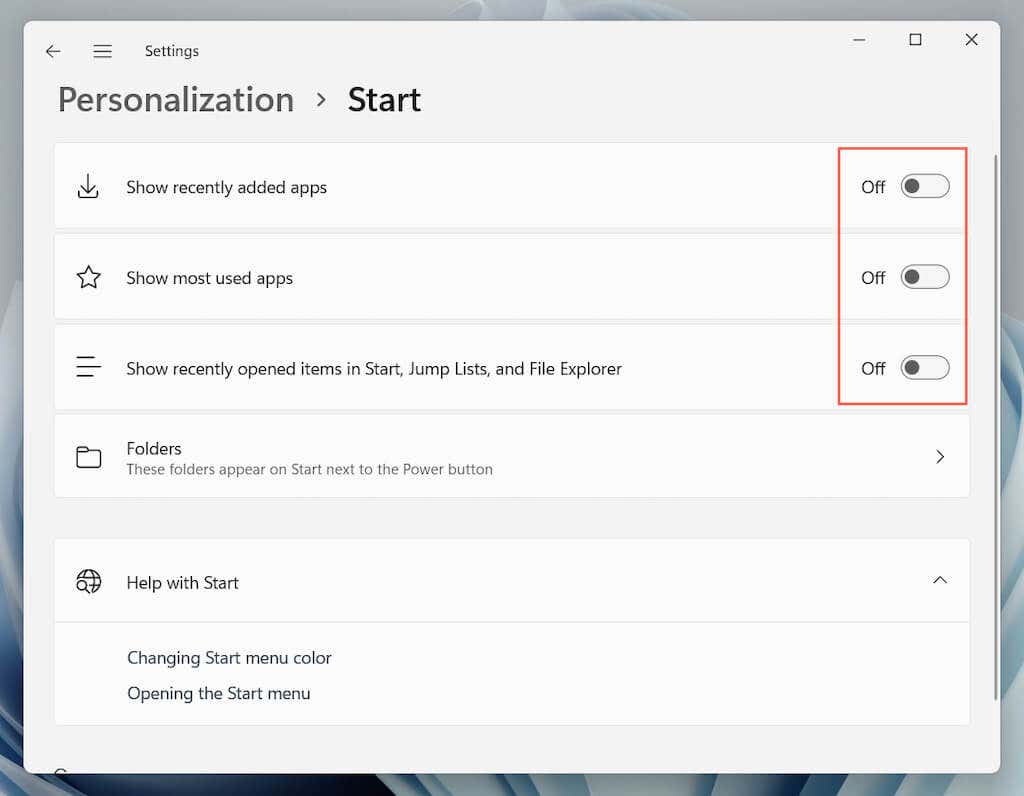
Добавить приложения и папки
Вы можете сделать так, чтобы различные системные приложения и папки отображались рядом с кнопкой питания для более быстрого доступа. Для этого:
<р>1. Откройте меню «Пуск» и выберите Настройки ..<р>2. Выберите Персонализация . <р>3. Выберите Начать . <р>4. Выберите Папки . <р>5. Включите переключатели рядом с элементами, которые вы хотите добавить: Загрузки , Музыка , Изображения и т. д.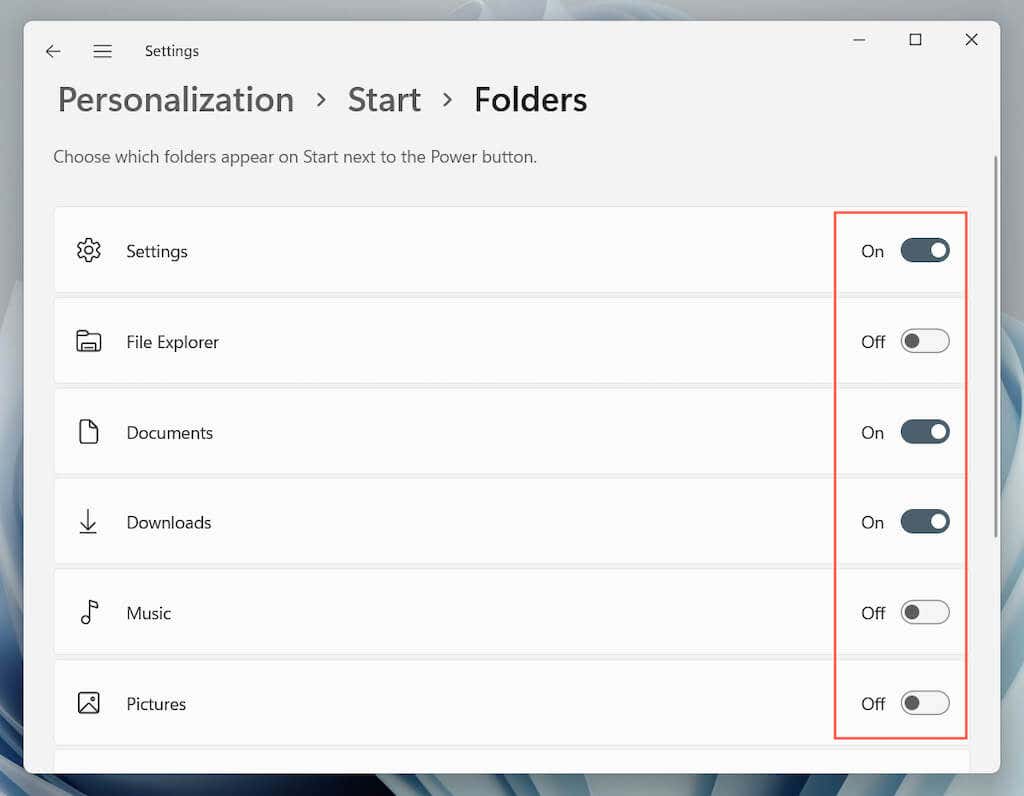
Примечание . Если вы отключите все в разделе «Рекомендуемые», нижняя часть меню «Пуск» окажется совершенно пустой. Вы можете использовать эту область для чего-нибудь еще.
Добавление, удаление и изменение порядка закрепленных приложений
По умолчанию меню «Пуск» в Windows 11 закрепляет значки различных приложений в верхней части экрана. Вы можете добавлять, удалять и изменять порядок элементов в разделе «Закрепленные» следующим образом:
Закрепить приложения в меню «Пуск»
<р>1. Откройте меню «Пуск» . <р>2. Нажмите кнопку Все приложения , чтобы просмотреть список установленных приложений. <р>3. Щелкните приложение правой кнопкой мыши и выберите Закрепить на экране .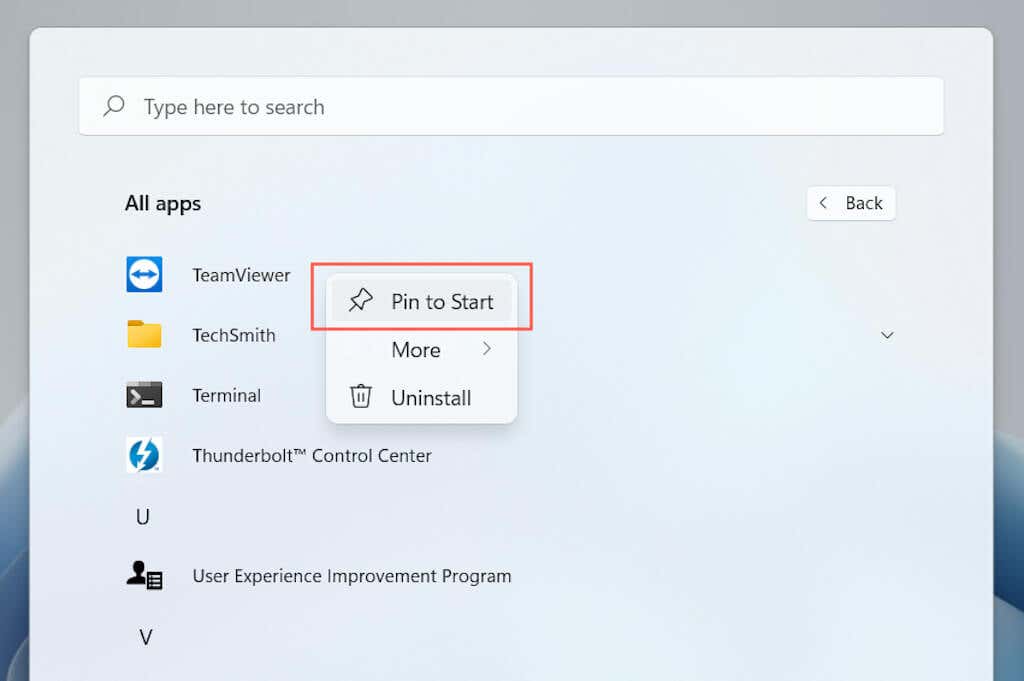
Примечание . В меню «Пуск» одновременно отображаются только три ряда закрепленных приложений. Если вы добавите больше, вам придется прокрутить вниз, чтобы просмотреть их.
Открепить приложения из меню «Пуск»
<р>1. Откройте меню «Пуск» . <р>2. Щелкните правой кнопкой мыши приложение, которое хотите удалить. <р>3. Выберите Открепить от начального экрана .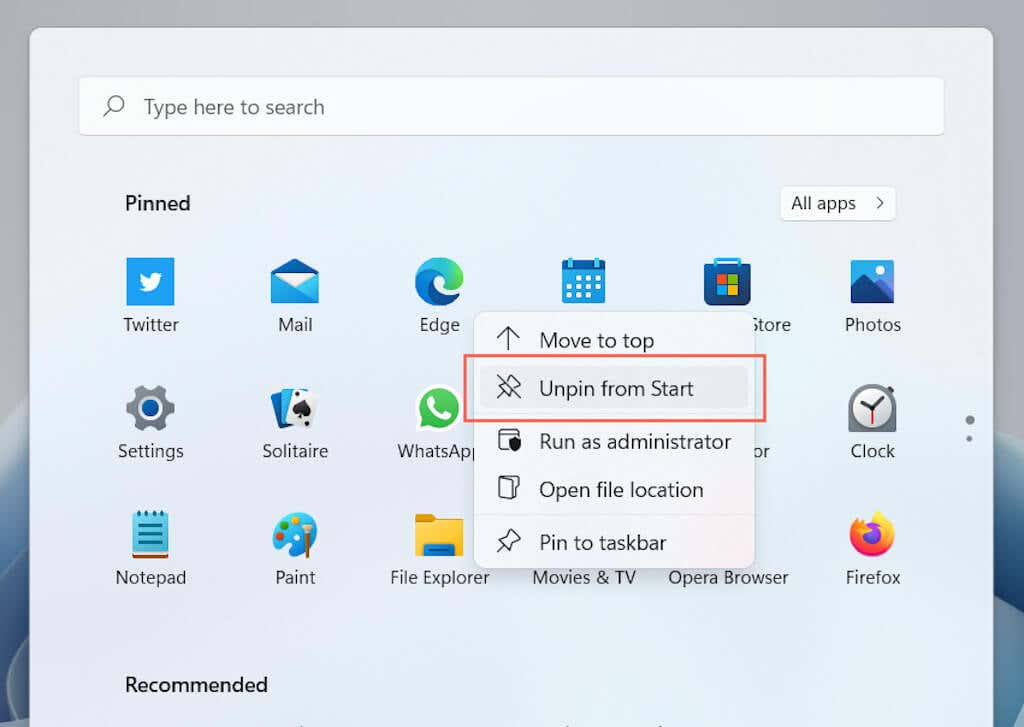
Изменение порядка приложений в меню «Пуск»
<р>1. Откройте меню «Пуск» . <р>2. Щелкните приложение правой кнопкой мыши. <р>3. Выберите Переместить вверх , чтобы переместить приложение в верхнюю часть меню «Пуск». Или перетащите и отпустите значок в том месте, где вы хотите, чтобы он появился.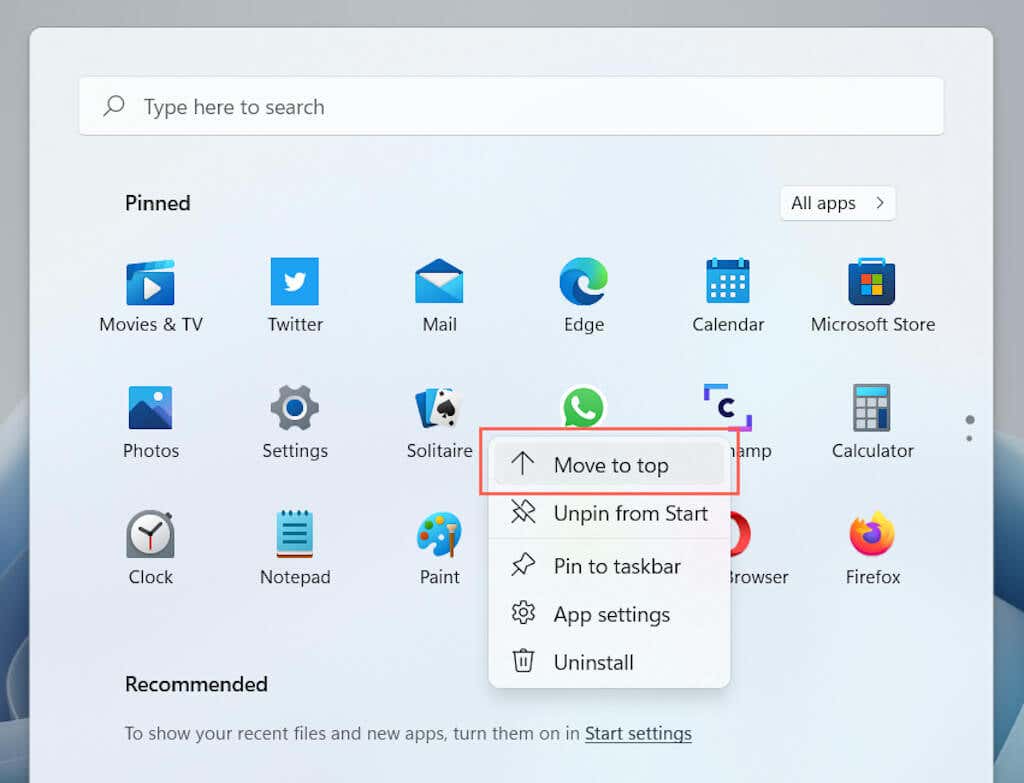
Изменить цвет меню «Пуск»
Переключение между Светлый и темный режимы Windows 11 меняет цвет меню «Пуск». Однако это не единственный выбор, который у вас есть. Чтобы применить разные цвета к меню «Пуск»:
<р>1. Откройте Настройки . <р>2. Выберите Персонализация на боковой панели. <р>3. Выберите Цвета . <р>4. Прокрутите вниз до раздела Акцент цвет и выберите цвет. <р>5. Включите переключатель Показывать цвет акцента в меню «Пуск» и на панели задач .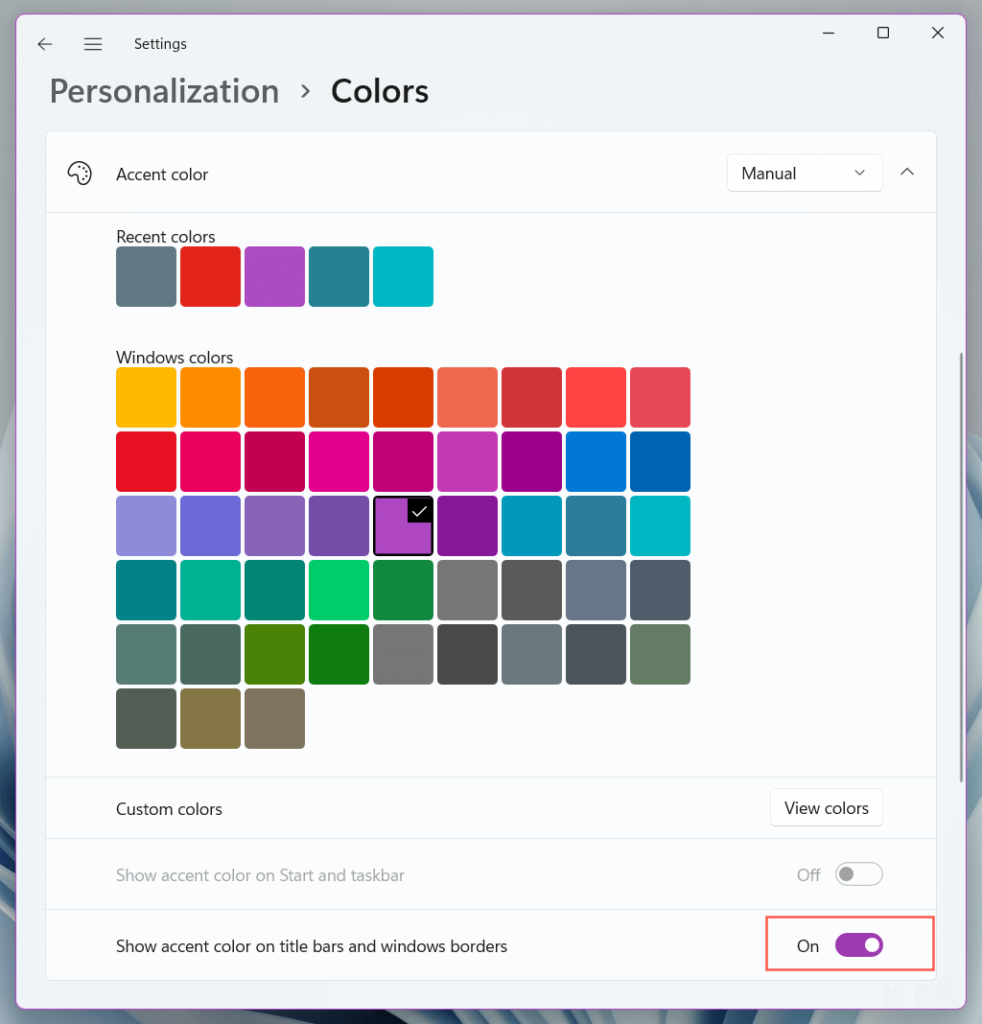
Настройка меню «Пуск» с помощью Start11
.Чтобы продолжить настройку меню «Пуск» в Windows 11, вам придется использовать сторонние приложения для настройки меню «Пуск», такие как Начало11, НачатьВсеНазад и Меню «Пуск» X.
Start11, пожалуй, самый совершенный и удобный из всех. Оно стоит $5,99 за устройство, но вы можете использовать его в течение 30 дней бесплатно, а затем решить, хотите ли вы его приобрести. Вот несколько вещей, которые вы можете с ним сделать.
Изменить стиль меню «Пуск»
Start 11 поставляется с несколькими предварительно настроенными макетами меню «Пуск». После установки Start 11 вы можете выбирать между доступными стилями на вкладке меню "Пуск".
К ним относятся меню «Пуск» Windows 10 (без живых плиток), классическое меню «Пуск» Windows 7, меню в современном стиле Start11 или улучшенная версия стандартного меню «Пуск» Windows 11. Каждый стиль также имеет несколько подстилей (компактный, сетка или их комбинация), на которые можно переключаться.
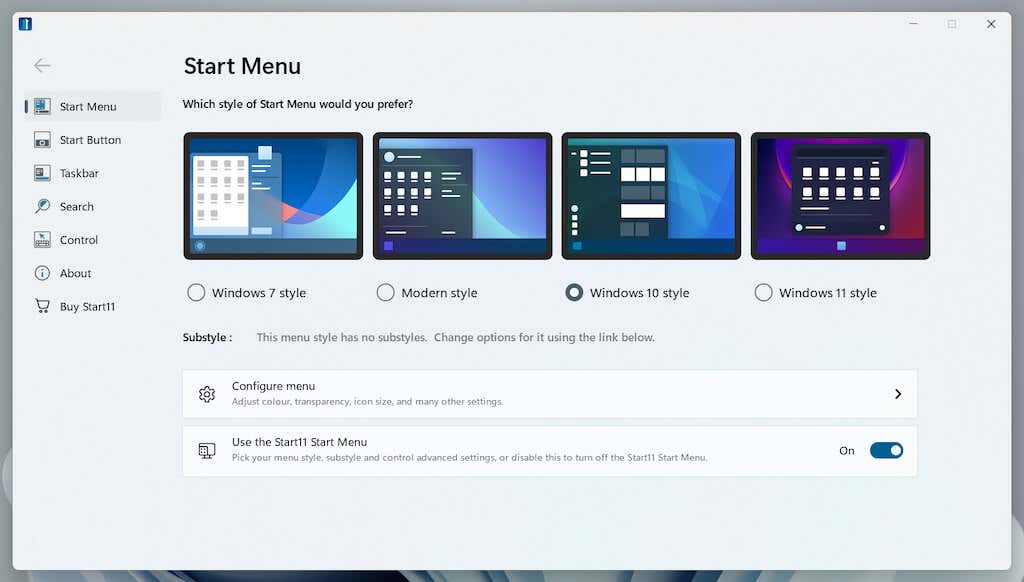
Настройка меню «Пуск»
Start11 предоставляет множество параметров настройки, которые вы можете использовать для изменения внешнего вида и функциональности предпочитаемого вами стиля меню. Выберите параметр Настроить меню , и вы сможете настроить цвет и прозрачность, изменить порядок списка быстрого доступа, развернуть меню на весь экран и т. д. Обязательно поэкспериментируйте.
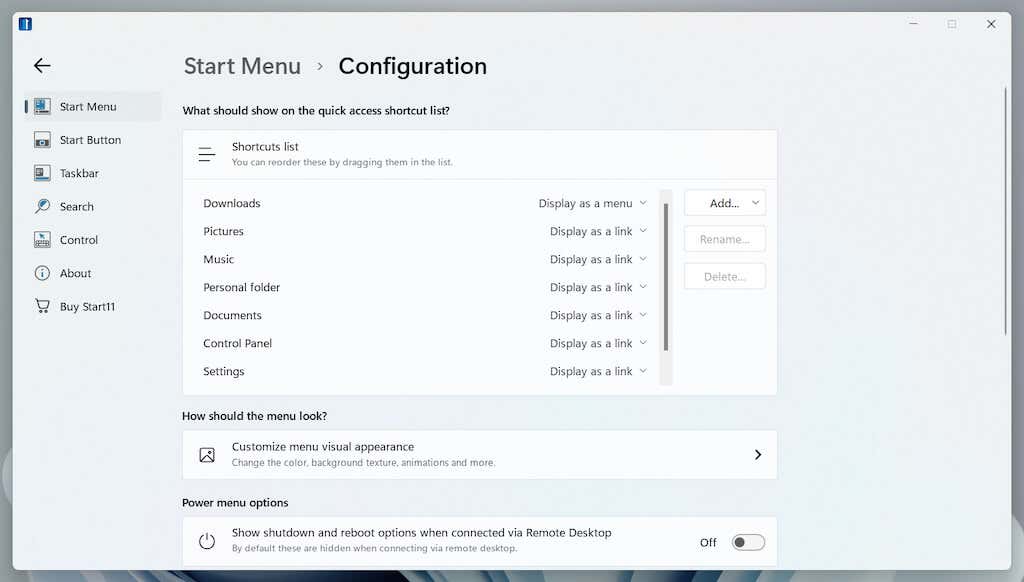
Добавьте новую кнопку «Пуск»
Если логотип Microsoft Windows 11 на кнопке «Пуск» вам надоел, вы можете быстро изменить это с помощью Start11. Перейдите на вкладку Кнопка «Пуск» , и вы сможете переключаться между несколькими встроенными значками или использовать свои значки.
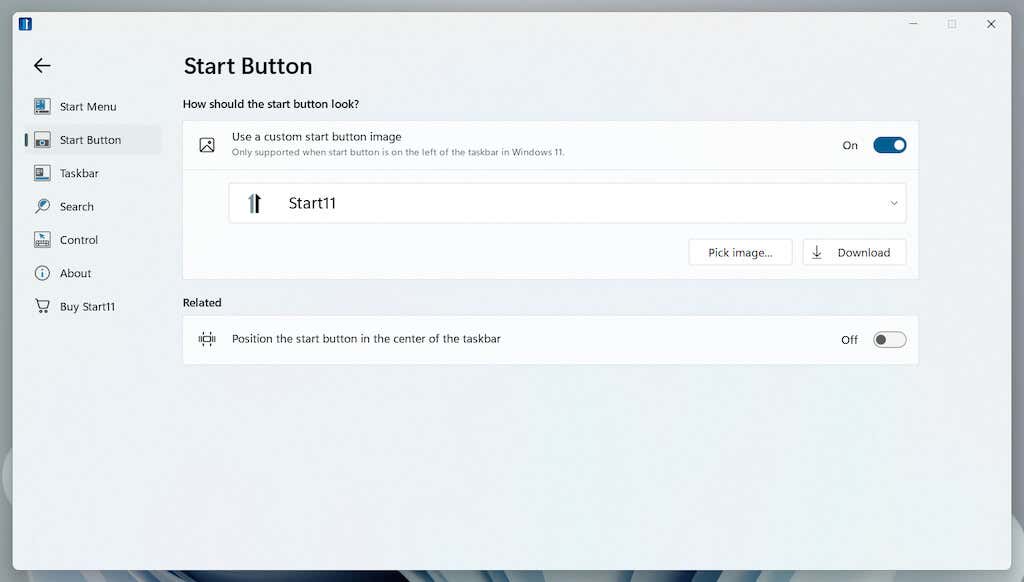
Изменить работу панели задач
Start11 также расширяет поддержку настройки панели задач Windows 11. Перейдите на вкладку Панель задач , чтобы настроить ее внешний вид с помощью пользовательских текстур, изменить положение (например, сделать так, чтобы она отображалась в верхней части экрана), добавить контекстное меню из Windows 10 и т. д. Необходимо перезагрузить компьютер. Проводник Windows, чтобы применить изменения.
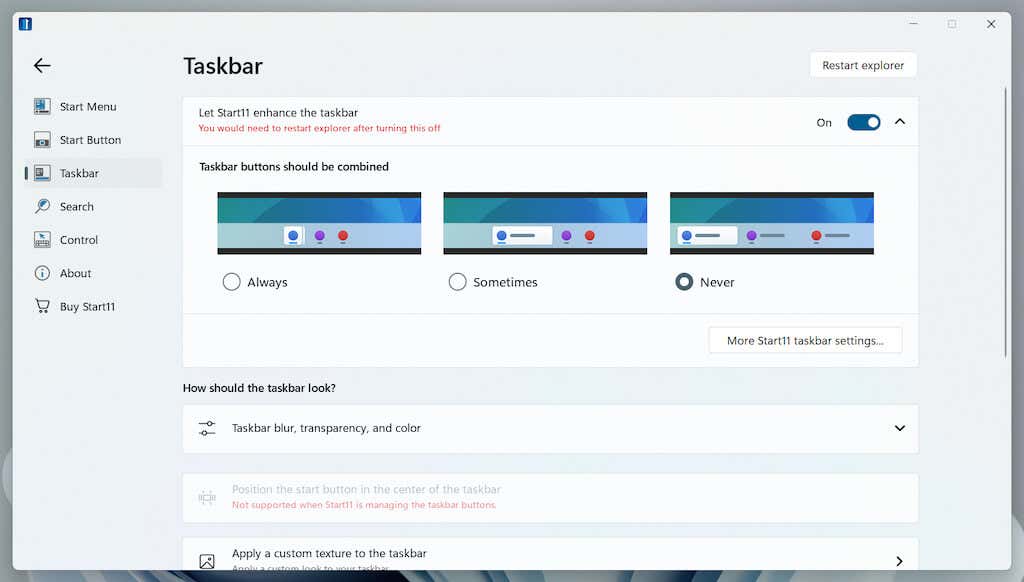
Улучшение поиска в меню «Пуск»
Если вы часто используете Windows Search, вы можете заменить его системой пользовательского поиска Start11. Он может быстрее находить файлы, находить содержимое внутри файлов, искать ярлыки на рабочем столе и т. д. Перейдите на вкладку Поиск и включите переключатель рядом с пунктом Использовать поиск Start11 в меню запуска Start11 чтобы начать..
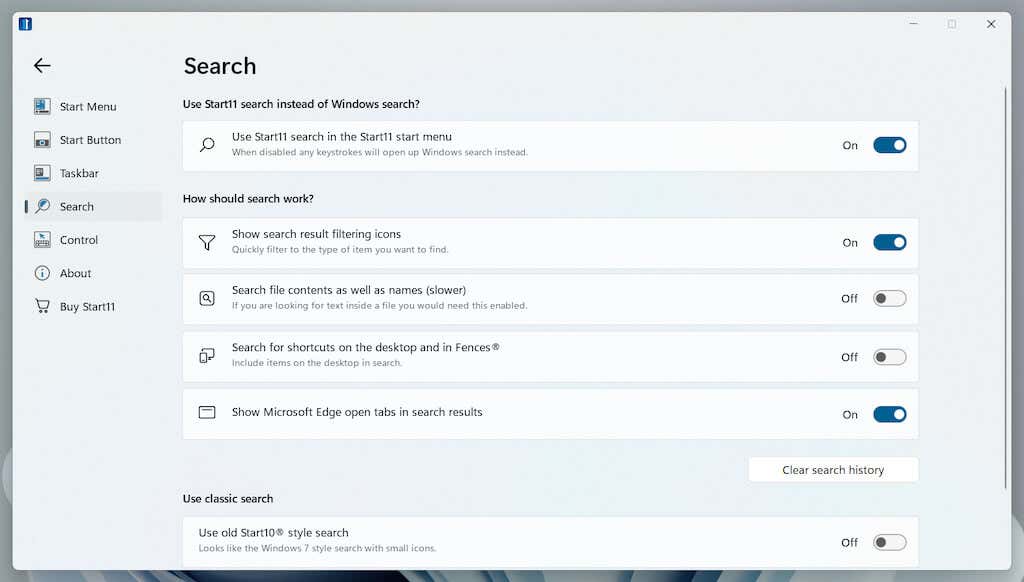
Сделайте это личным
Меню «Пуск» — это центр вашего внимания в Windows 11, поэтому его настройка — лучший способ улучшить взаимодействие с операционной системой. Если встроенных опций недостаточно, использование Start 11 или альтернативного приложения для настройки меню «Пуск» может быть достойным вложением. Далее проверьте, что вы можете сделать с удалить надоедливые предустановленные приложения из Windows 11.
.