Ваше новое приложение или игра для Windows 11 имеет список минимальных и рекомендуемых требований к оборудованию. В этом списке вы найдете видеокарту, но как узнать, какая карта установлена на вашем компьютере?
Есть несколько способов определить вашу текущую видеокарту. Но перед этим нам нужно объяснить, как работают имена видеокарт.
Как называются видеокарты
Карты для настольных ПК обычно разрабатываются и производятся сторонними «партнерами». Первая часть имени — это бренд конкретного партнера по совету директоров. К ним относятся такие компании, как Gigabyte, MSI, Asus и т. д.
В некоторых случаях производитель графических процессоров также производит свои карты. Например, Nvidia продает карты Founders Edition, которые они производят и продают. В этом случае Nvidia — это бренд и карты, и графического процессора.
Вторая часть имени — это сам графический процессор, например Nvidia RTX 3090 Ti, AMD Radeon 6950 XT или Intel Xe. «Nvidia», «AMD» и «Intel» — это названия компаний-производителей чипов графического процессора (GPU). Партнеры по плате также могут добавить что-нибудь после названия графического процессора, например «Black Edition», «OC Edition» или «Twin Frozr».
Различные производители графических процессоров придают разное значение номерам моделей своих графических процессоров. Например, для карт Nvidia первые две цифры обозначают поколение. Таким образом, 1060 — это 10-я серия, а цифра «60» говорит нам, что это основная игровая карта. Nvidia использует такие числа, как 30, 50, 60, 70, 80 и 90, для обозначения уровня карты в ее поколении. Итак, RTX 3090 — это карта 30-й серии, которая находится на вершине стека.

Кроме того, Nvidia иногда использует суффиксы, такие как «Ti» или «Super», для обозначения карт, находящихся на полшага между уровнями. Таким образом, RTX 3070 Ti быстрее, чем 3070, но медленнее, чем 3080. Это также означает, что, например, RTX 2070 может быть быстрее, чем GTX 1080, учитывая, что они находятся на расстоянии одного поколения.
Аналогично AMD и Intel имеют свои собственные независимые схемы именования. В качестве примера мы используем Nvidia, но если вы ищете графический процессор другой марки, найдите время, чтобы узнать значение различных кодов моделей.
Эти дополнительные части названия обычно выделяют различные настройки, выполненные партнерами по совету директоров. К ним относятся уникальные системы охлаждения, тактовая частота выше эталонной или что-то еще, что отличает карты с одним и тем же графическим процессором..
Теперь давайте применим эту информацию к названию реального графического процессора — видеокарты ASUS NVIDIA GeForce RTX 3060 V2 12 ГБ GDDR6 PCI Express 4.0.
Следует отметить, что PCI Express имеет прямую и обратную совместимость. Таким образом, карта PCIe 5.0 будет работать в слоте 4.0 и наоборот, если она физически достаточно длинная.
Поиск эквивалентных видеокарт
Когда видеокарта указана в наборе требований, идея заключается в том, что ваш графический процессор должен быть либо той же модели, либо другой модели, эквивалентной или более высокой по производительности.
Если вы не являетесь поклонником графического процессора, не очевидно, является ли графический процессор на вашем компьютере таким же хорошим или лучшим, чем тот, который вам нужен. Самый простой способ проверить — поискать в Интернете вашу карту и сравнить ее с картой, указанной в списке рекомендаций. Такие сайты, как Пользовательские тесты, покажут вам приблизительную сравнительную эффективность.
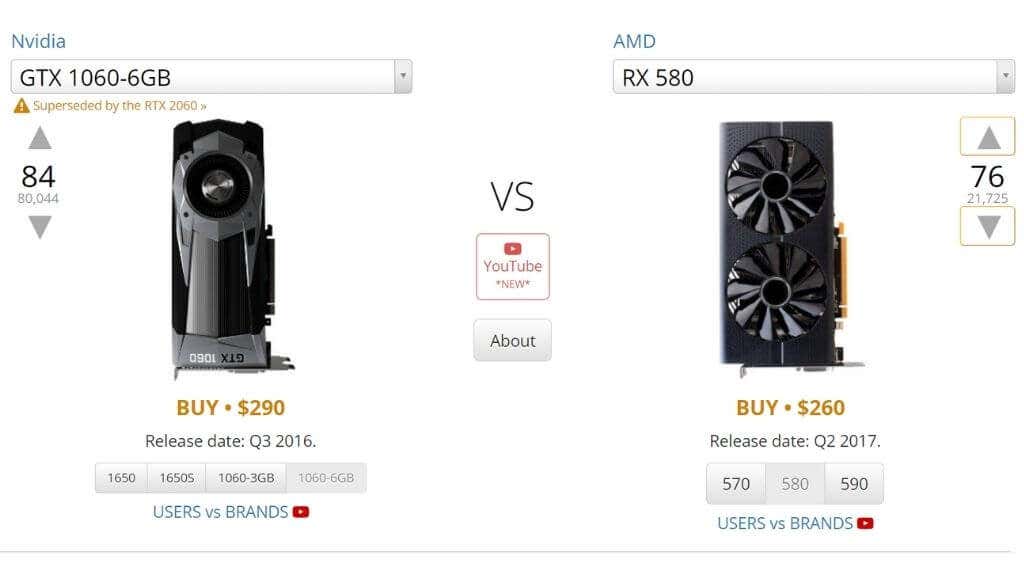
Вы также можете проверить теоретическую производительность вашей карты по сравнению с той, которая требуется для TechPowerUp. Посмотрите раздел «теоретическая производительность». В частности, вам нужно сравнить показатель «плавающей производительности» FP32.
Очень важно знать, что версии графических процессоров для ноутбуков, хотя они могут иметь одно и то же название, сильно отличаются друг от друга. Не забудьте найти мобильную версию вашего графического процессора, если он установлен на ноутбуке!
Проверьте свой графический процессор или компьютер
Прежде чем перейти к техническим способам идентификации вашего графического процессора, почему бы не установить флажок, в котором он указан? Возможно, у вас все еще есть коробка, в которой была установлена карта, или на коробке вашего компьютера может быть наклейка с указанием технических характеристик.
Загляните внутрь своего компьютера
Если у вас есть настольный компьютер и вам удобно его открывать, самый быстрый способ узнать, какой у вас графический процессор, — это посмотреть на саму карту. Модель графического процессора обычно указывается на задней стороне карты. Если у вас настольный ПК с боковым окном, иногда вы можете прочитать это название, не открывая систему..

Если в вашей настольной системе нет окна, для проверки можно снять боковую панель, закрывающую корешку карты. Мы рекомендуем выключить компьютер, прежде чем открывать боковую панель. Если на боковой панели установлен вентилятор, будьте осторожны с прикрепленным проводом при снятии панели. Возможно, вам придется отключить его, чтобы снять панель и повернуть процесс вспять, когда вы закончите.
Использовать настройки отображения
Вы можете получить доступ к основным сведениям о вашем графическом процессоре в дополнительных настройках дисплея операционной системы:
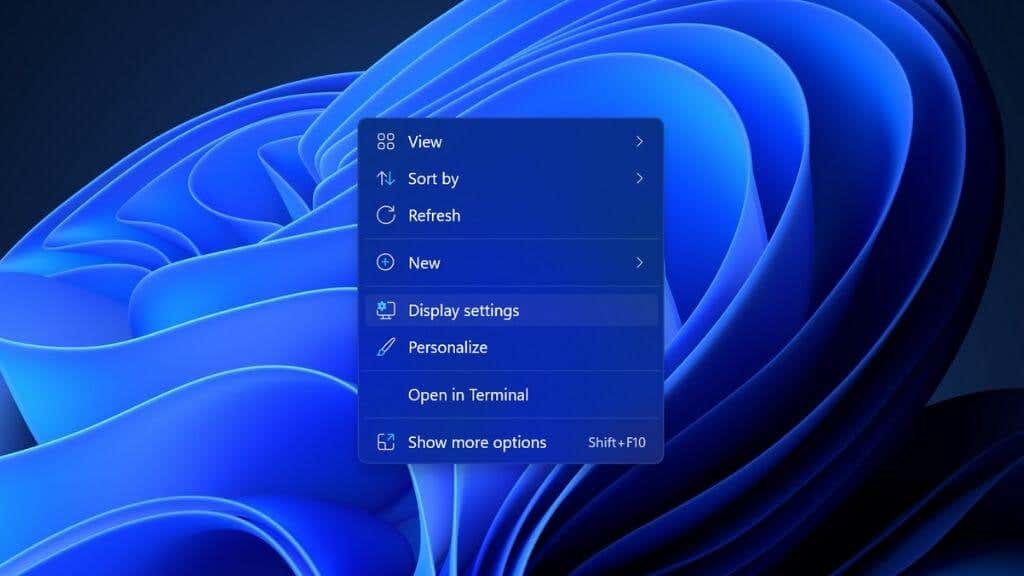
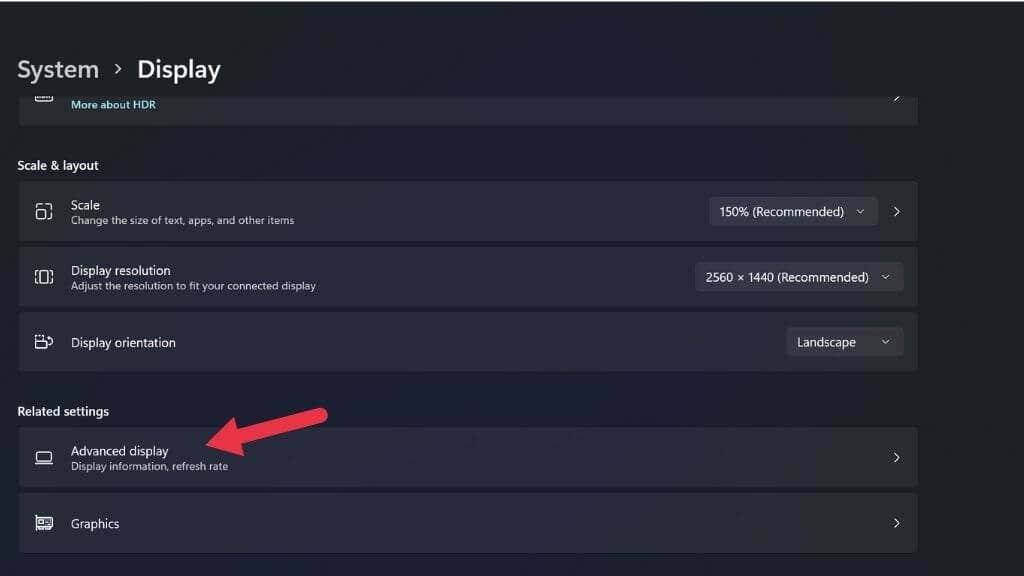
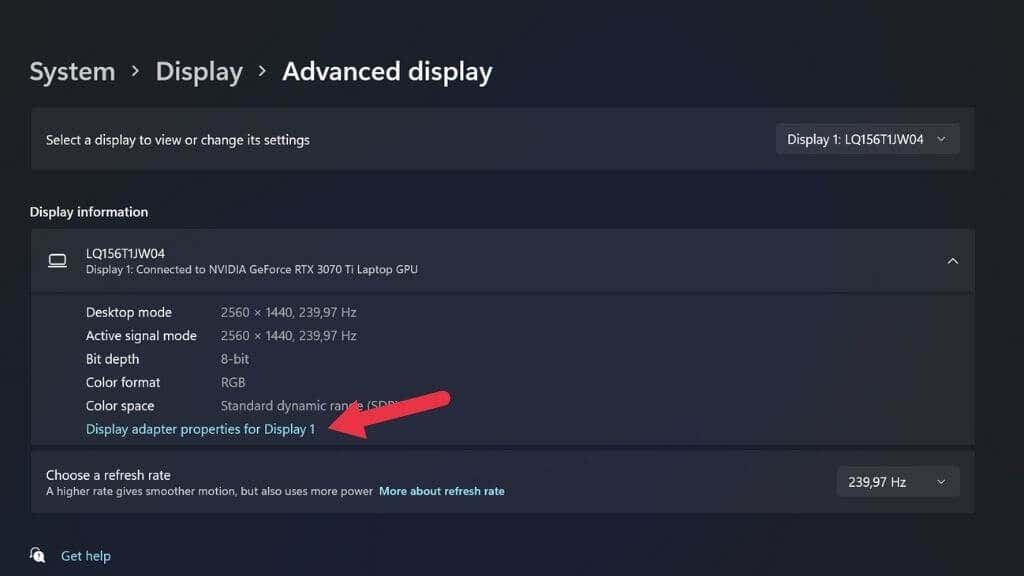
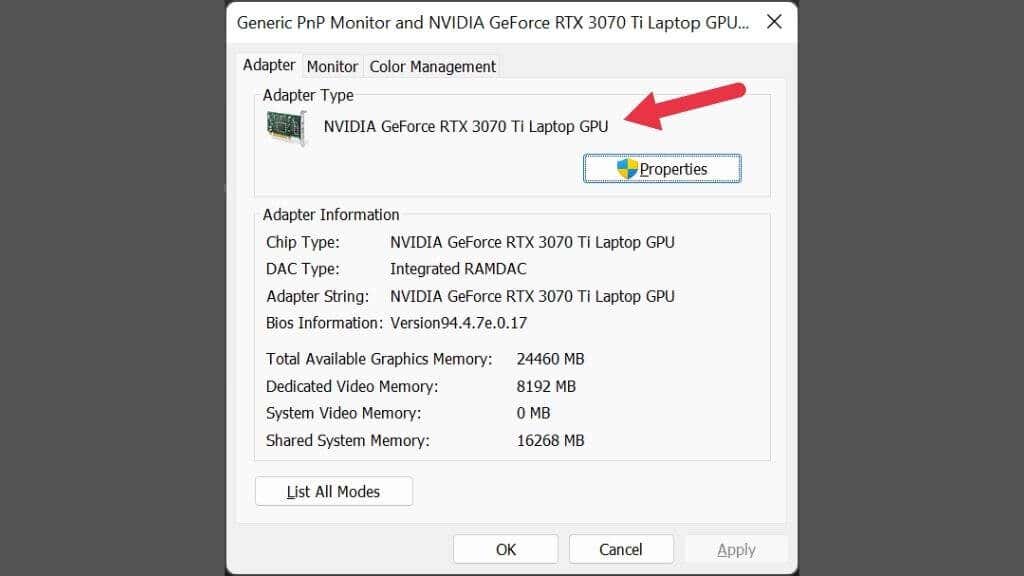
Если у вас подключено несколько дисплеев, и они оба не используют один и тот же графический процессор, вы можете изменить текущий параметр дисплея, используя раскрывающееся меню в правом верхнем углу окна.
Проверьте диспетчер устройств
Диспетчер устройств — это также быстрый способ узнать, какой графический процессор у вас установлен. Чтобы открыть диспетчер устройств в Microsoft Windows 11:
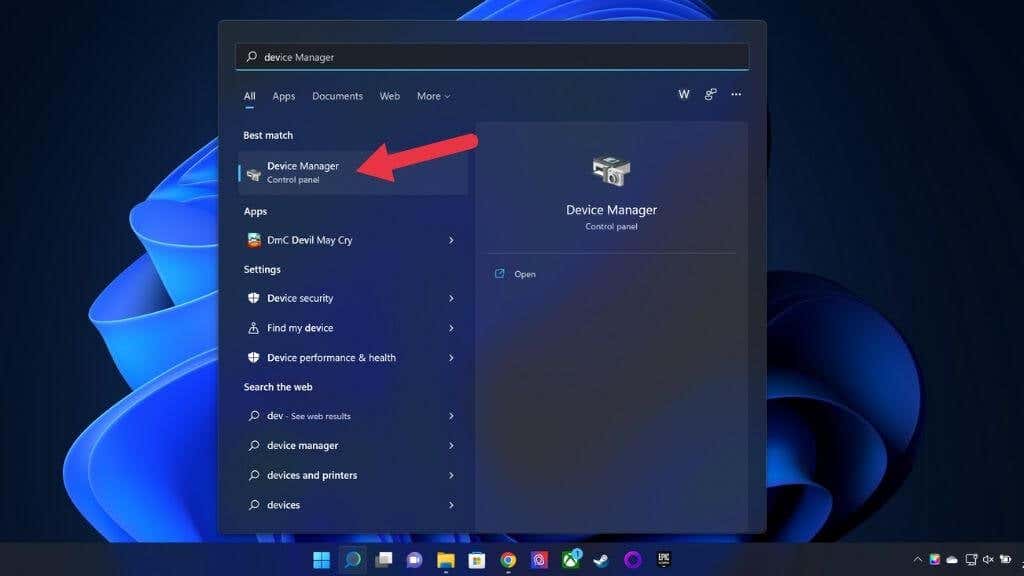
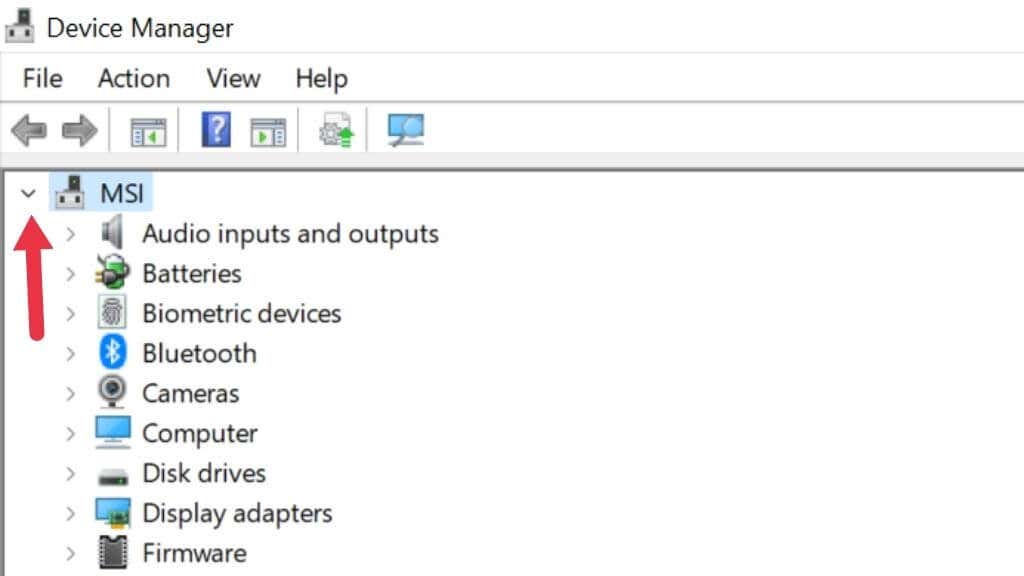
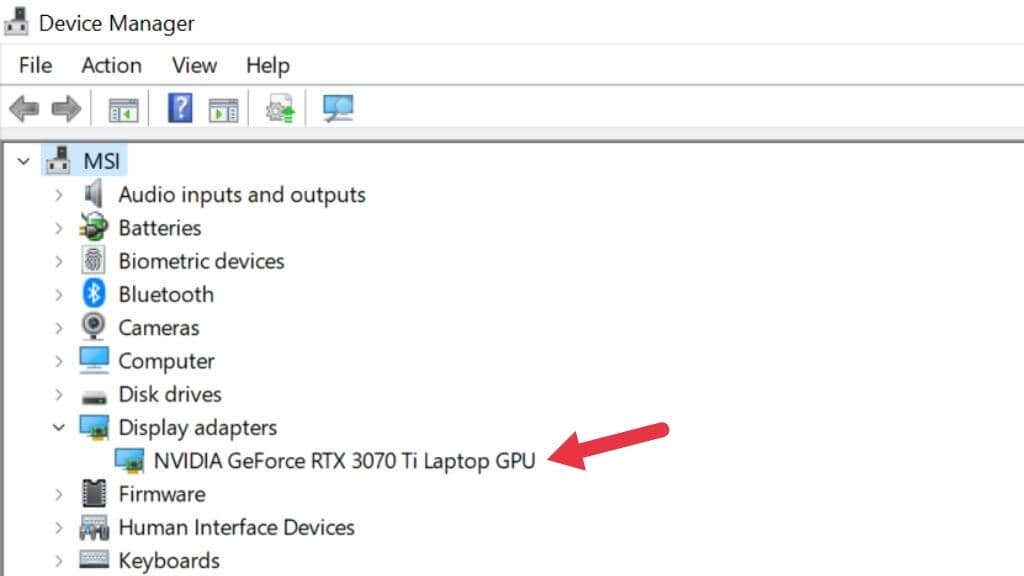
Здесь вы можете увидеть информацию о видеокарте, установленной на вашем компьютере. Вы увидите правильное имя вашего графического процессора только в том случае, если его драйверы установлены. И в Windows 10, и в Windows 11 имеются обширные библиотеки драйверов, поэтому обычно это не является проблемой.
Если у вас ноутбук с гибридной графикой (например, Nvidia Optimus), вы увидите в списке два графических процессора. Одна — это встроенная видеокарта, а другая — дискретная видеокарта. Дискретный графический процессор более мощный, поэтому он наиболее соответствует системным требованиям..
Если у вас есть ноутбук с гибридной графикой, но в списке указан только один графический процессор, скорее всего, в вашей системе есть переключатель «MUX». Этот переключатель может отключить тот или иной графический процессор. Эту настройку можно изменить из меню UEFI (или BIOS) или с помощью утилиты производителя. Для вступления в силу всегда требуется перезагрузка.
Использовать диспетчер задач
Диспетчер задач Windows 11 дает вам обзор и контроль над приложениями и процессами, запущенными на вашем компьютере. В разделе мониторинга производительности также указано, какой графический процессор или графические процессоры установлены на вашем компьютере.
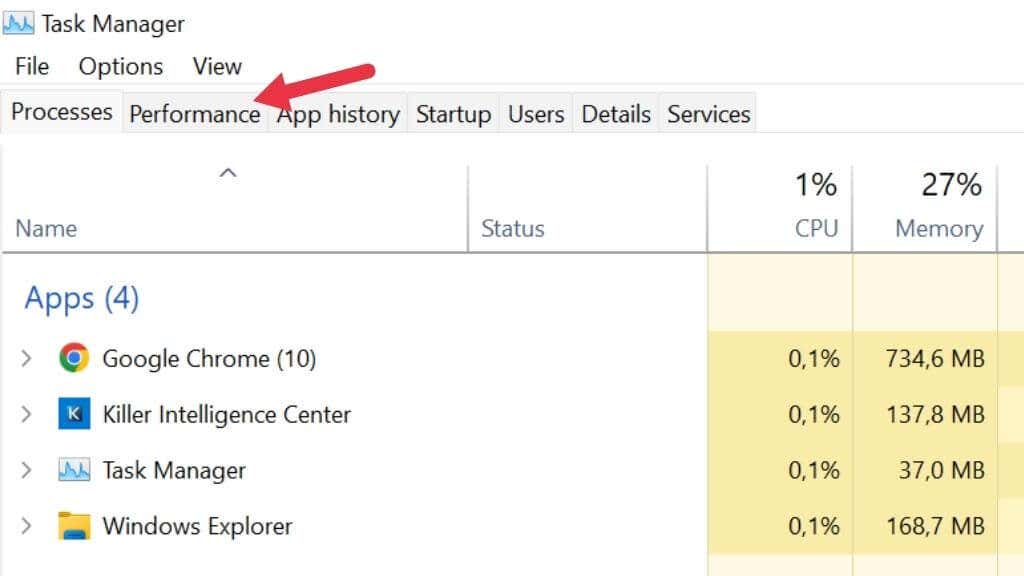
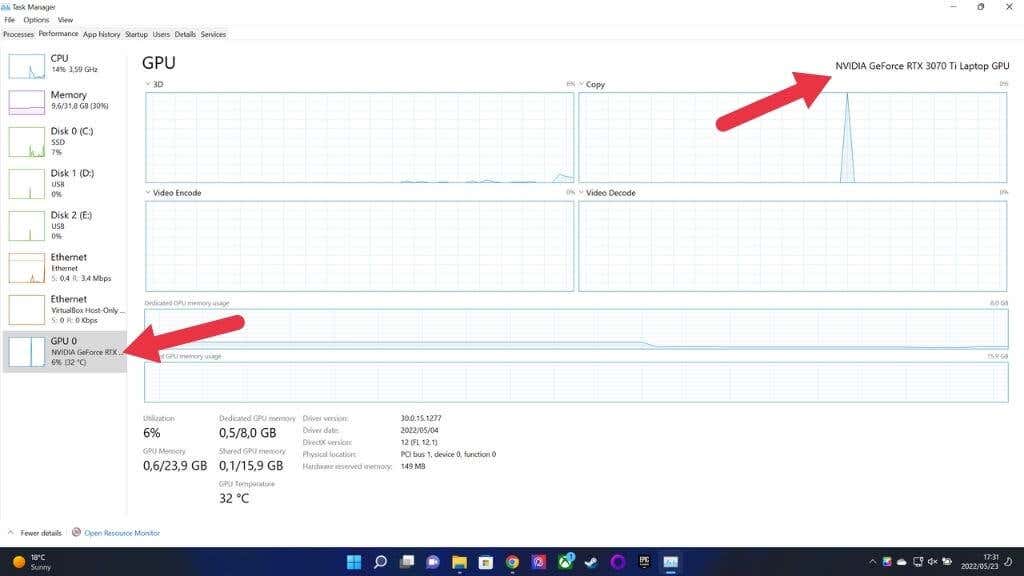
Если у вас компьютер с несколькими графическими процессорами, вы увидите в списке несколько графических процессоров. Вы можете проверить имя выбранного вами графического процессора в правом верхнем углу окна, как показано выше.
Проверьте системную информацию
В Windows 11 есть специальное приложение «Информация о системе», которое покажет вам, какой у вас сейчас графический процессор, и практически все, что вы хотели бы знать о вашей системе. Это не самое удобное приложение для новичков, но вы наверняка найдете то, что вам нужно, даже если вы лишь немного разбираетесь в интерпретации характеристик компьютера.
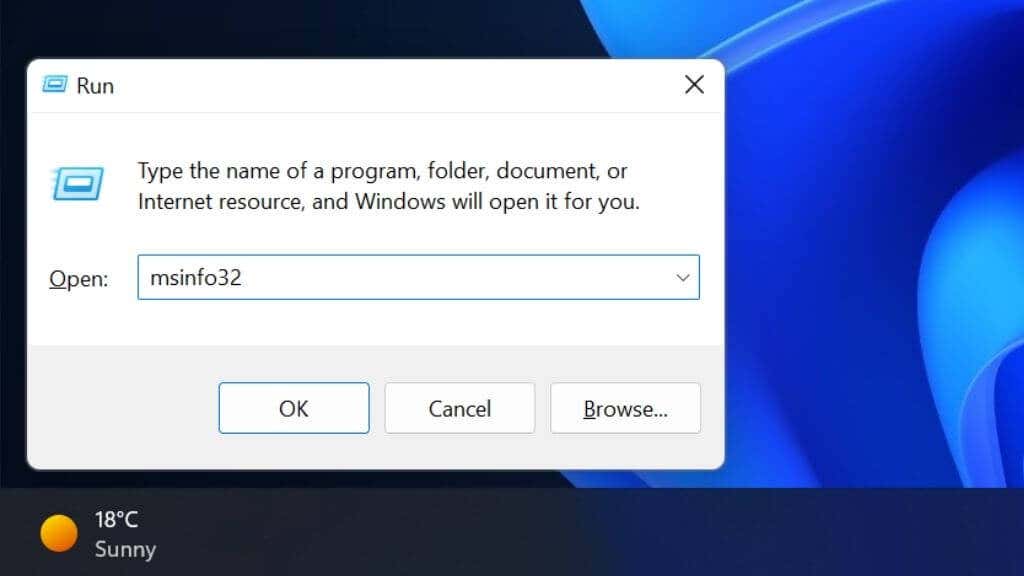
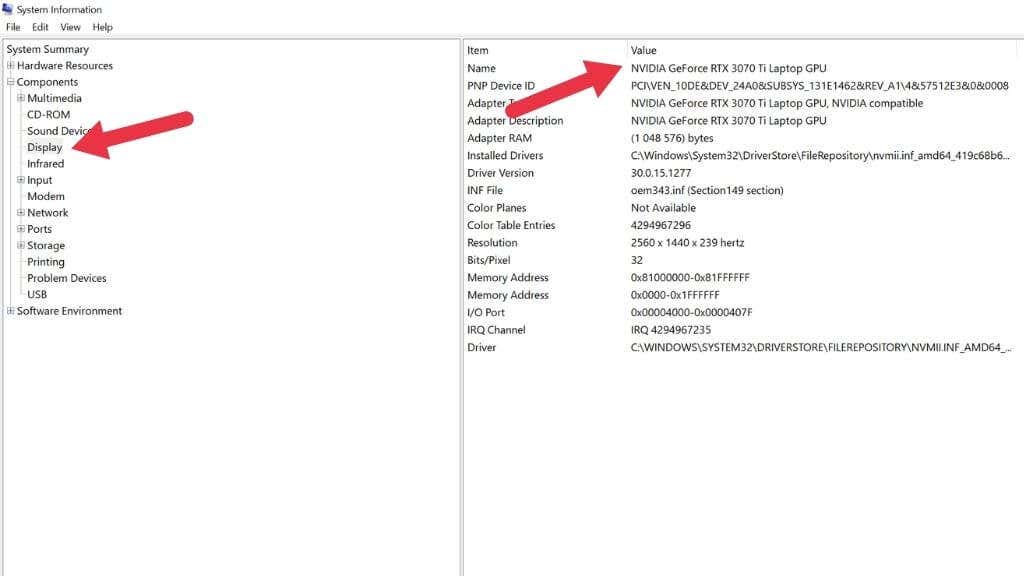
На правой панели в разделе «Имя» вы увидите список графических процессоров.
Используйте инструмент диагностики DirectX
ДиректХ – это важнейший API в Windows 11 (и предыдущих версиях), который позволяет мультимедийным приложениям, таким как видеоигры, работать с любым совместимым оборудованием. В состав пакета DirectX входит приложение, известное как Инструмент диагностики DirectX (также известное как DXDIAG), которое покажет вам информацию о вашем графическом процессоре:.
<ол тип="1">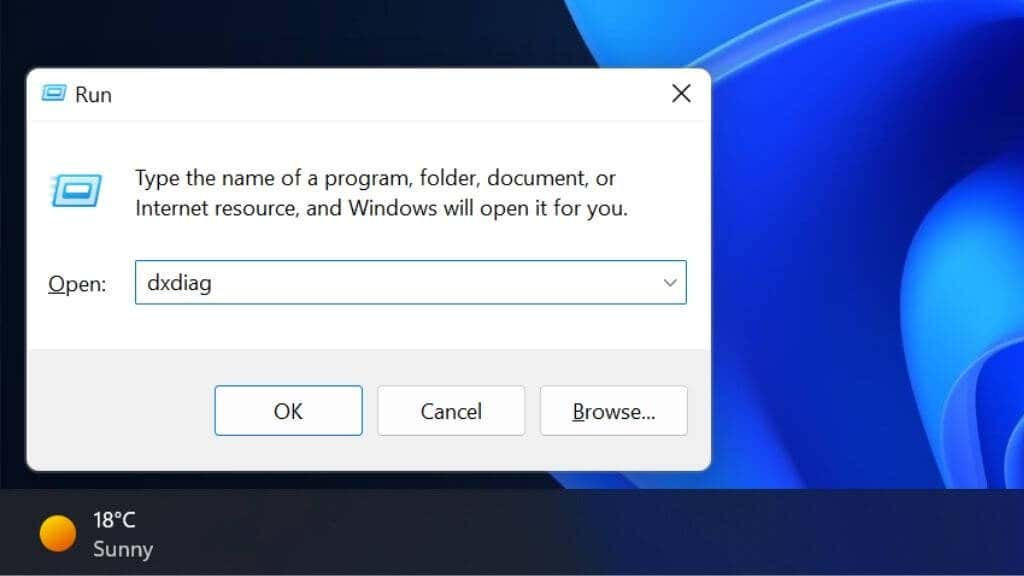
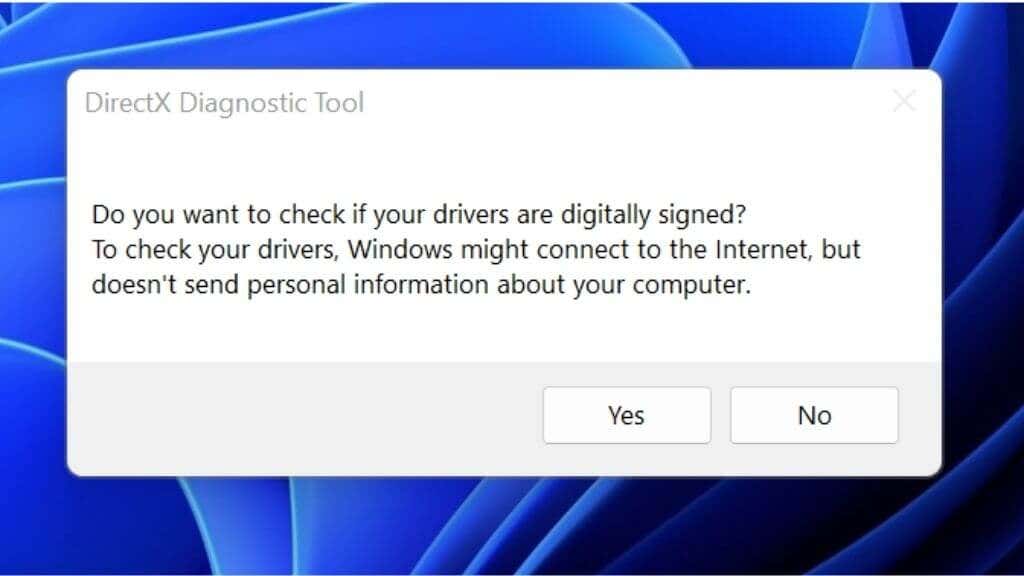
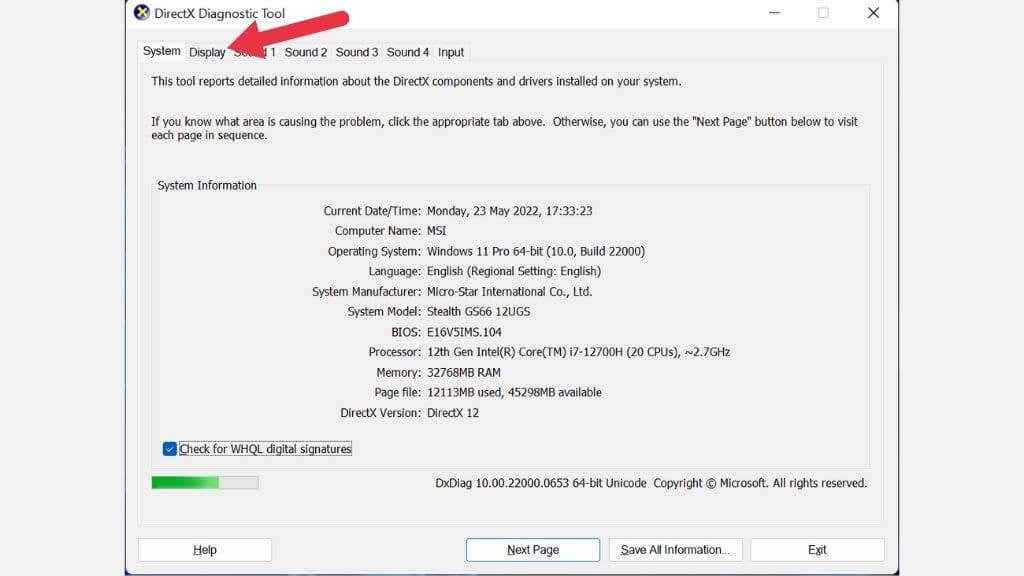
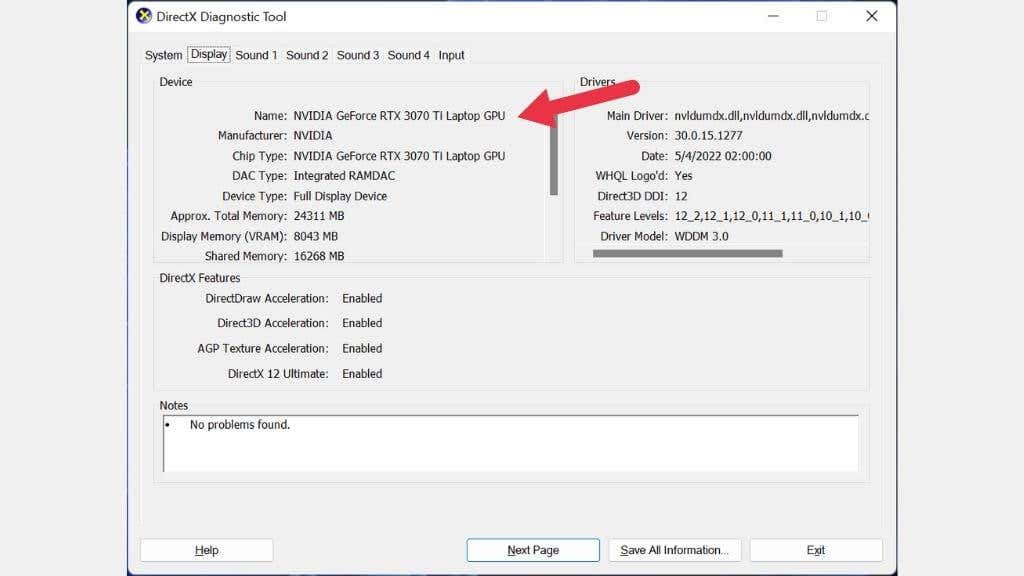
Используйте GPU-Z
GPUZ (не связанный с утилитой CPU-Z CPU) — отличное небольшое портативное приложение от TechPowerUp, которое покажет вам подробную информацию о вашем графическом процессоре.
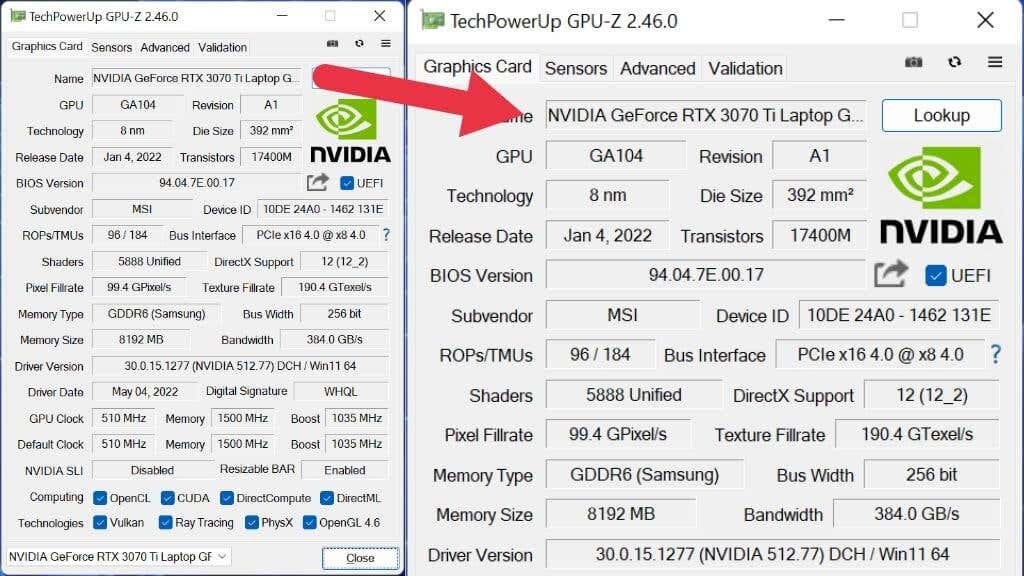
Открыв GPU-Z, вы можете быть ошеломлены огромным количеством записей, втиснутых в это крошечное приложение. Вот наиболее важные сведения о видеокарте:
Вы также можете проверить тактовую частоту вашего графического процессора, различные уровни пропускной способности, марку памяти графического процессора (например, Samsung) и многое другое.
Используйте Speccy
Speccy — это небольшое приложение, созданное теми же людьми, которые создали CCleaner. Бесплатная версия предоставляет вам только характеристики вашего компьютера и ничего больше, но мы именно этого и хотим!
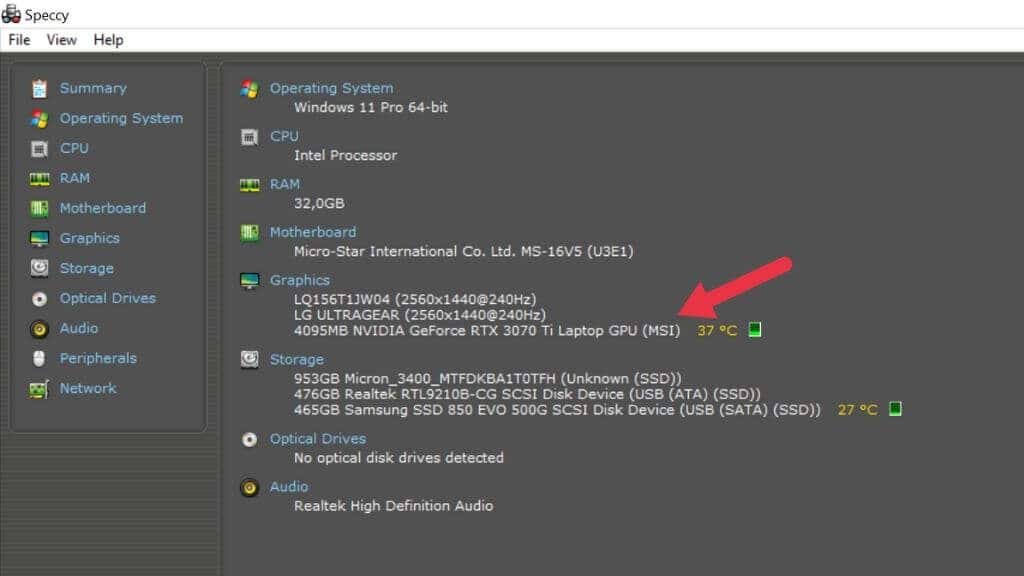
Здесь вы увидите каждый графический процессор компьютера и подробную информацию об отображении. Как и в случае с GPU-Z, вы можете увидеть субпоставщика и другую информацию, например размер видеопамять.
Теперь я вижу (мой графический процессор)
Существует множество способов проверить, какой графический процессор установлен на вашем компьютере с Windows 11. Итак, к настоящему моменту вы не можете не определить, какой у вас графический процессор. Все, что вам нужно сделать, это использовать эту информацию, чтобы понять, что вам нужно делать дальше, но это все, что мы можем рассказать вам в этой статье!.
.