Погоня пользователей Windows за хранилищем бесконечна. Очистите компьютер в январе, и к весне объем памяти снова иссякнет. По мере того, как вы копаете глубже, чтобы выяснить, что занимает это дисковое пространство, вы, скорее всего, наткнетесь на папку WinSxS на своем компьютере с Windows.
Что такое папка WinSxS?
WinSxS (сокращение от «Windows Side by Side») — это папка (расположение: C:\Windows\WinSxS), в которой Windows хранит файлы, необходимые для установки Windows ирезервных копий или версий этих файлов.
Всякий раз, когда вам нужно восстановить системные файлы добавить или удалить функции Windows, именно здесь Windows будет искать файлы, необходимые для выполнения действия. Вот почему его еще называют хранилищем компонентов.
WinSxS также хранит файлы, необходимые для установки обновлений и предыдущих версий компонентов Windows. Эти файлы позволяют вам вернуться к последнему состоянию в случае, если обновление станет проблематичным.
Размер WinSxS со временем продолжает увеличиваться, поскольку он будет продолжать хранить больше версий компонентов.
Каков правильный размер WinSxS?
Размер папки WinSxS обычно рассчитывается проводником неточно.
Файлы внутри папки WinSxS могут появляться в нескольких местах операционной системы. Однако обычно существует только одна копия файла, а остальных файлов — жесткие ссылки.
Проводник не учитывает это при расчете размера папок, поэтому размер может показаться больше, чем есть на самом деле.
Вы можете узнать истинный размер папки WinSxS с помощью инструмента DISM. Чтобы узнать реальный размер, запустите командную строку с повышенными правами и выполните следующую команду:
DISM.exe/Online/Cleanup-Image/AnalyzeComponentStore
После завершения процесса вы увидите размер, сообщенный проводником файлов, и фактический размер в окне командной строки:
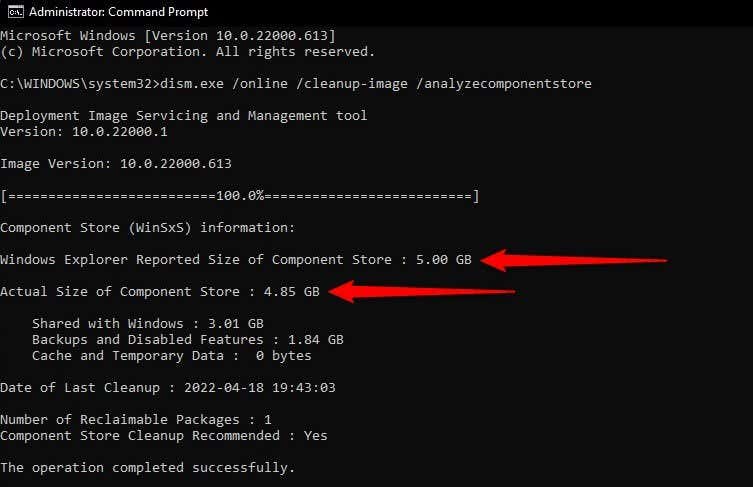
Как очистить папку WinSxS?
Очистка хранилища компонентов может освободить ценное пространство на жестком диске.
Однако вы не можете удалить папку WinSxS вручную. Также обратите внимание, что после очистки папки WinSxS вы не сможете откатить обновления, пока не обновите свой компьютер..
Вы также можете столкнуться с проблемами в работе некоторых приложений, использующих предыдущую версию файла DLL, если он будет удален во время очистки.
Как показано ниже, существует несколько способов очистки папки WinSxS.
Очистка WinSxS с помощью DISM
DISM (Обслуживание образов развертывания и управление ими ) — это утилита командной строки со встроенной опцией очистки хранилища компонентов. Очистка с помощью DISM удалит все ненужные файлы из каталога WinSxS, не нарушая работу вашей системы.
DISM.exe/Online/Cleanup-Image/AnalyzeComponentStore
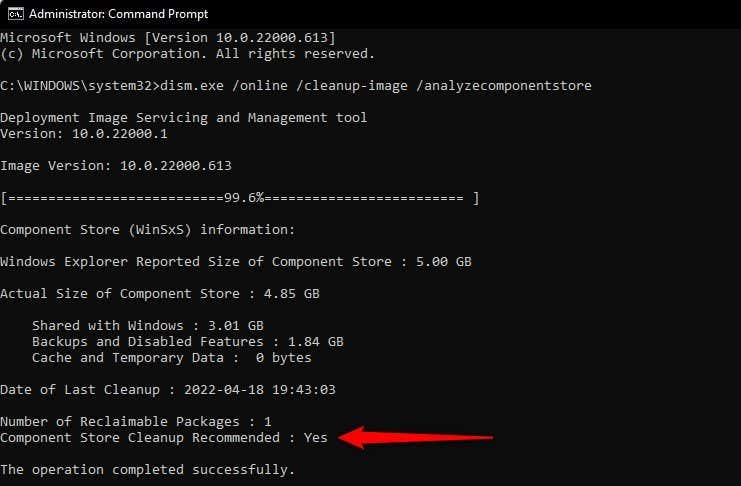
DISM.exe/Online/Cleanup-Image/StartComponentCleanup
По завершении процесса все ненужные файлы WinSxS будут удалены.
Существуют также другие команды очистки WinSxS, которые вы можете запустить, если хотите очистить определенную группу файлов. Например, если вы хотите очистить старые версии компонентов Windows, выполните следующую команду:
DISM.exe/Online/Cleanup-Image/StartComponentCleanup/ResetBase
Если вы используете более старую версию Windows, например Windows 7, вы можете использовать следующую команду для удаления резервных копий пакета обновления (в Windows 8, 10 и 11 пакеты обновления отсутствуют):
DISM.exe/Online/Cleanup-Image/StartComponentCleanup/SPSuperseded
Очистка WinSxS с помощью очистки диска
В Windows также имеется встроенный инструмент «Очистка диска», который удаляет очистить системные файлы и другие типы ненужных файлов, в том числе в папке WinSxS.
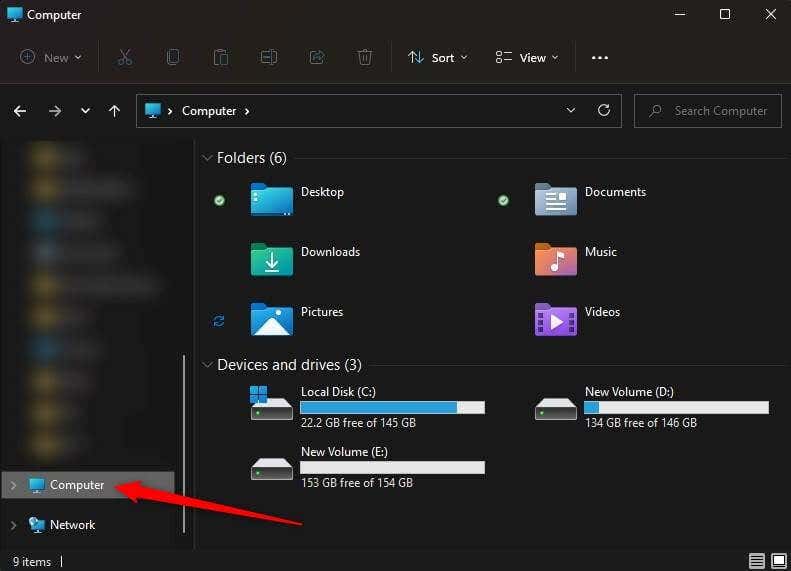
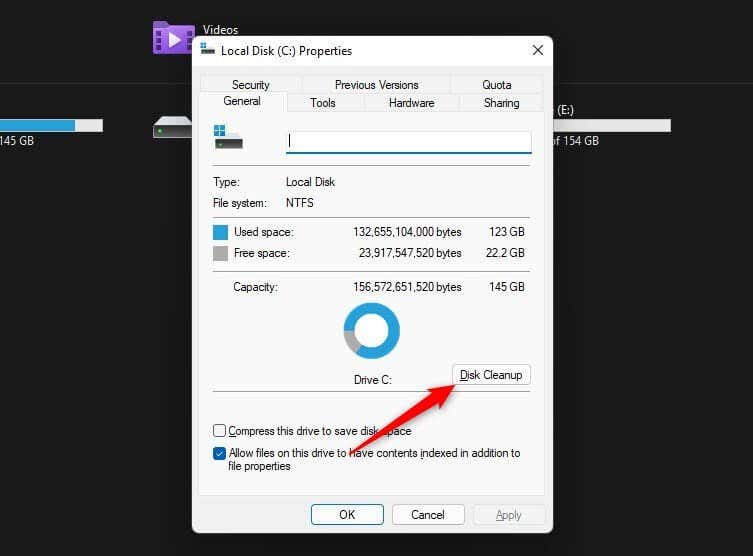
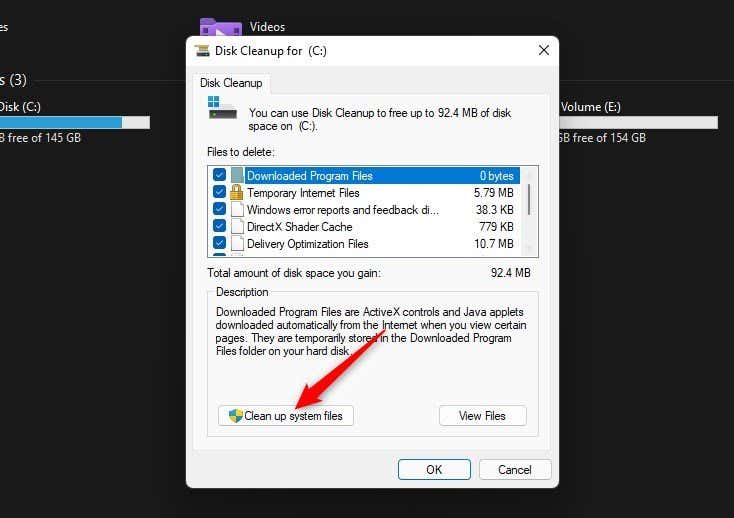
Вы можете установить все флажки, если хотите очистить всю систему от мусора, но обязательно выберите «Очистка Центра обновления Windows» для очистки файлов обновлений из папки WinSxS. Нажмите ОК после выбора.
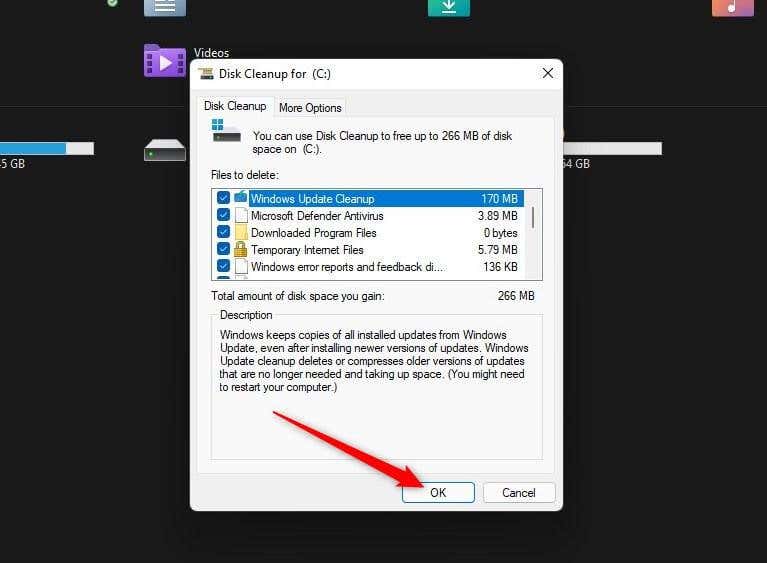
Разумеется, со временем файлы снова будут накапливаться в папке WinSxS. Поэтому вам придется время от времени использовать очистку диска, чтобы поддерживать чистоту папки WinSxS. Кроме того, вы можете запланировать очистку компонентов с помощью планировщика задач.
Очистка WinSxS с помощью планировщика задач
Вы можете используйте планировщик задач, если хотите использовать подход «установил, забыл» и регулярно очищать папку WinSxS.
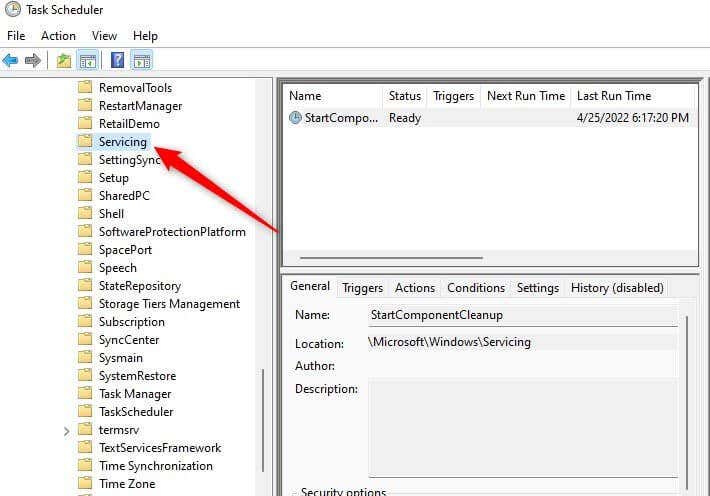
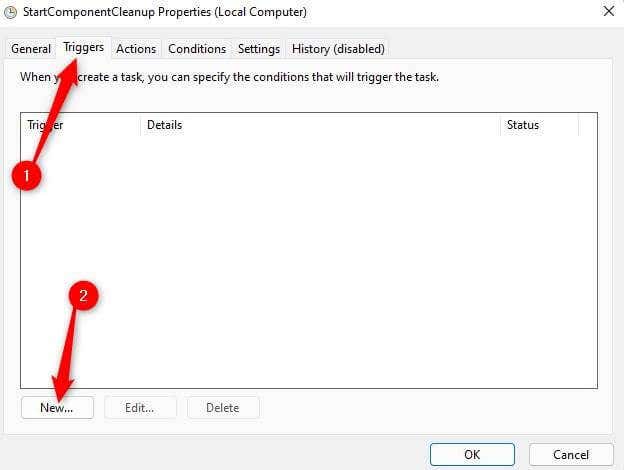
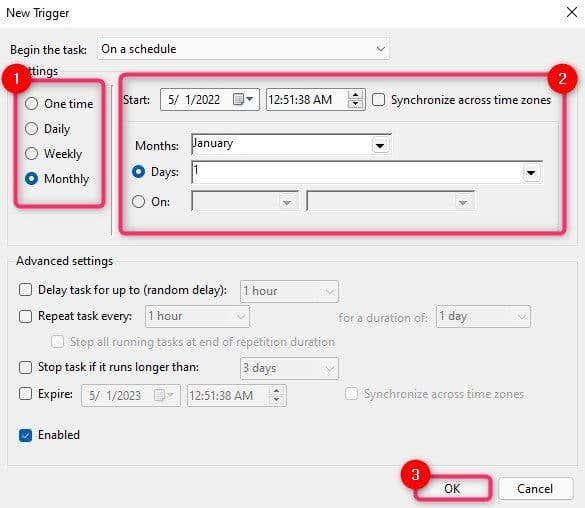
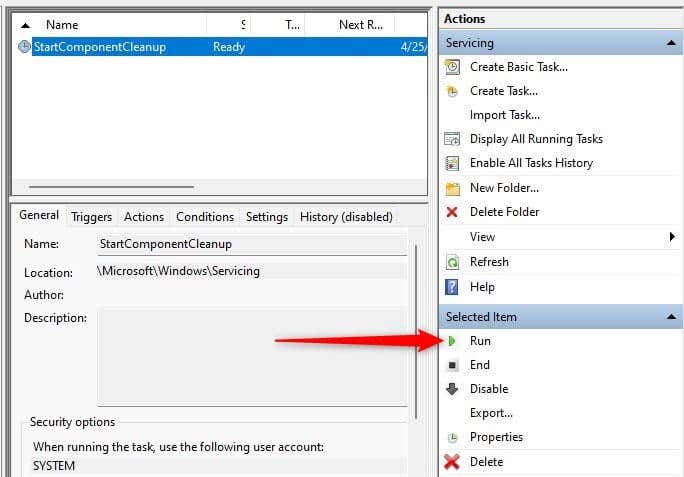
Нужно больше места?
Если вы пытаетесь освободить место на жестком диске, очистка папки WinSxS — отличное начало. Вы также можете освободить больше места, удаление приложений которые вы не используете, или переместив большие личные файлы на внешний жесткий диск.
Если вы ищете дополнительные способы освободить место на своем компьютере с Windows, у нас есть руководство по нескольким способы освободить место на диске, которое может вам помочь.