В любом устаревшем компьютере обычно в первую очередь уходит жесткий диск. Это связано с тем, что в отличие от таких компонентов, как оперативная память или процессор, жесткий диск имеет больше движущихся частей.
Если вы дождетесь выхода жесткого диска из строя, прежде чем заменять его, есть большая вероятность потерять все данные на нем. Гораздо лучше следить за состоянием жесткого диска и переносить информацию на внешний жесткий диск, прежде чем он умрет.
Это подводит нас к очевидному вопросу: как проверить состояние жесткого диска?
Проверьте S.M.A.R.T. Статус вашего диска
Если жесткий диск вашего компьютера не слишком старый, скорее всего, он уже оснащен технологией самоконтроля. Называется S.M.A.R.T. (Технология самоконтроля, анализа и отчетности), эта изящная система может сообщить вам о состоянии вашего жесткого диска без необходимости использования какого-либо сложного программного обеспечения.
Вы можете получить основные данные о S.M.A.R.T. вашего SSD. статус с помощью встроенного инструмента WMIC (командная строка инструментария управления Windows) в Windows 10 и Windows 11.
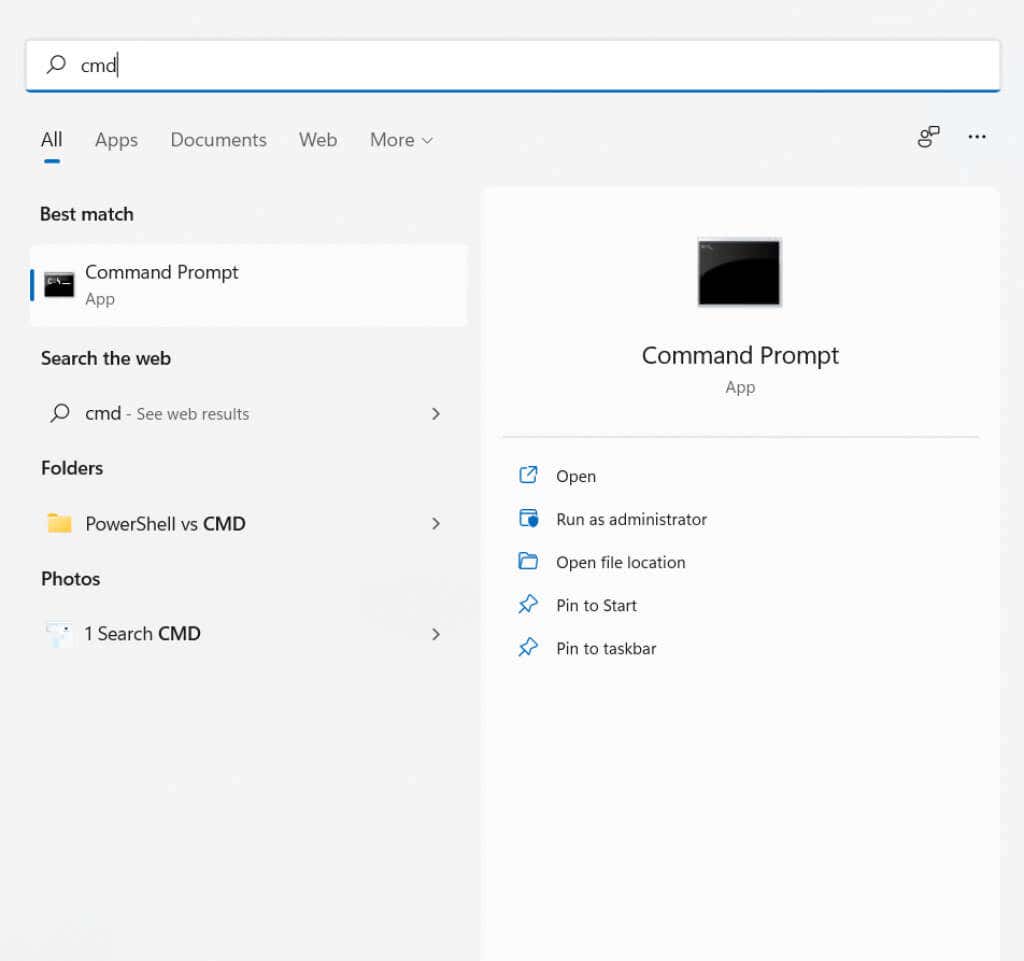
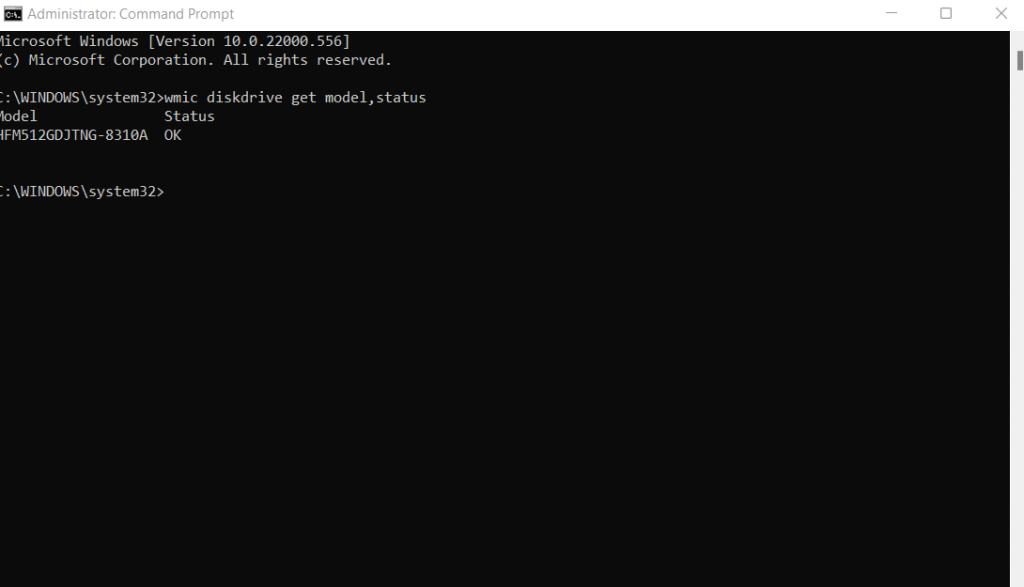
Проблема инструмента WMIC заключается в том, что он предоставляет только базовый отчет о состоянии «да/нет». УМНЫЙ. диски способны передавать гораздо больше данных, но вам нужно лучшее приложение, чтобы иметь возможность их читать.
Информация о CrystalDisk — одно из таких приложений. Он может предоставить подробный обзор информации SMART как о внутренних, так и о внешних дисках, что позволяет вам лучше понять состояние вашего диска.
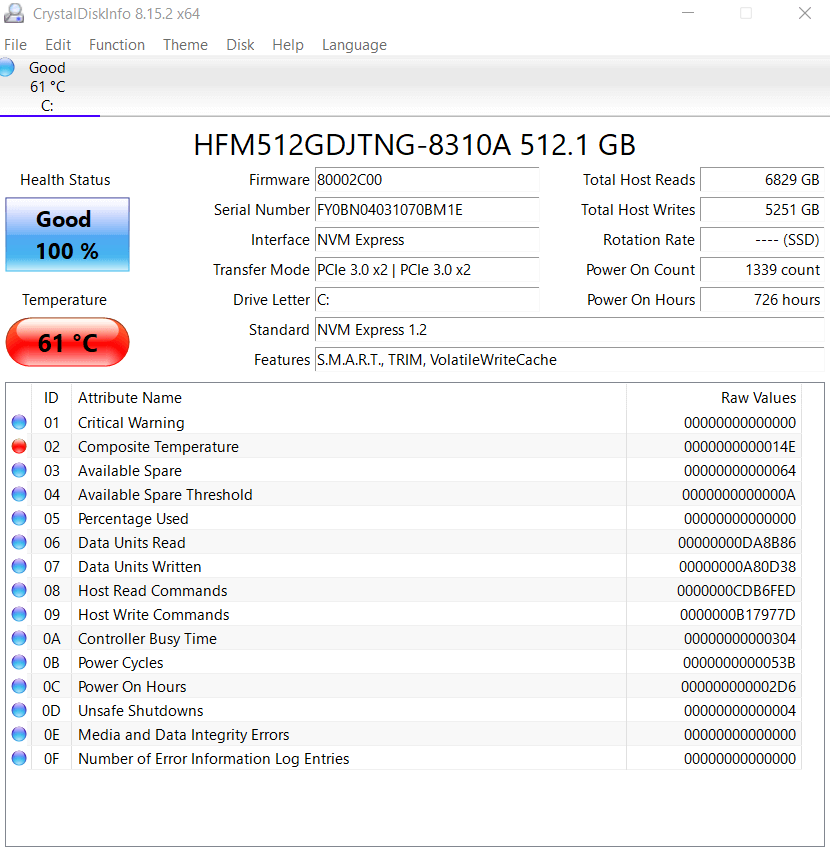
2. Используйте диагностический инструмент производителя жесткого диска
Не все жесткие диски оснащены технологией S.M.A.R.T. технологии для проверки состояния их здоровья. В основном это твердотельные накопители, которые могут контролировать себя; старые накопители обычно не имеют встроенной опции..
К счастью, ведущие производители жестких дисков, такие как Сигейт, Western Digital и Samsung, имеют специальное приложение для проверки состояния своих устройств хранения данных.
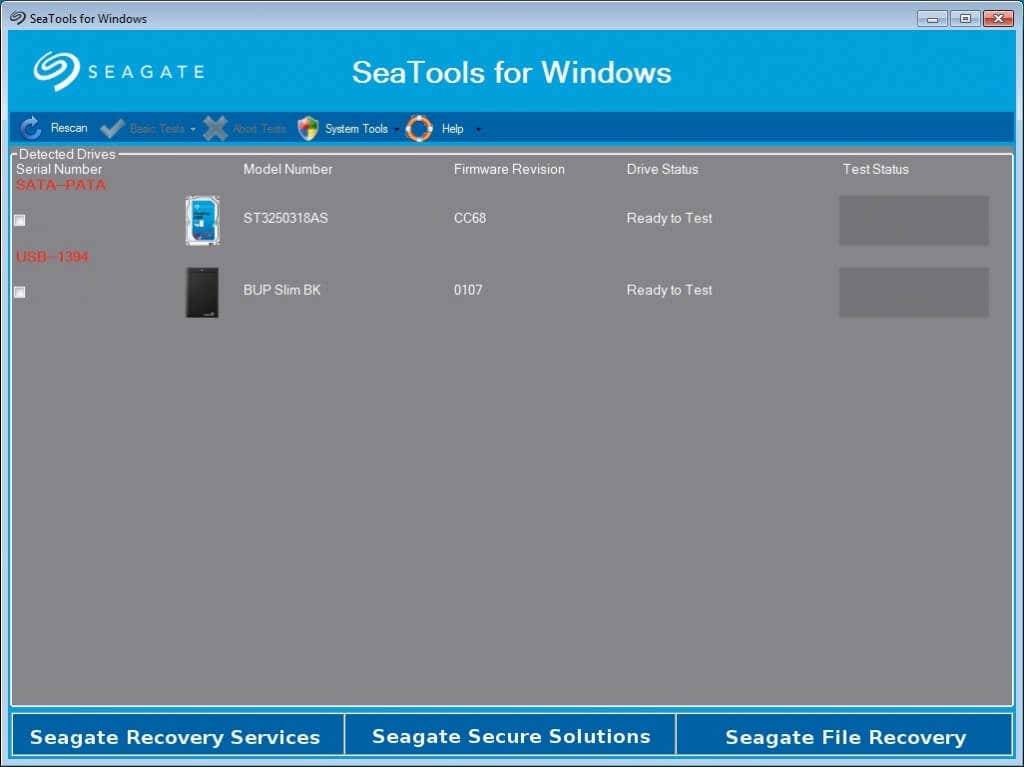
Эти приложения проверьте жесткий диск на наличие поврежденных секторов и системных ошибок, что позволит вам точно оценить вероятность полного выхода диска из строя. Для накопителей без встроенной проверки ошибок это обычно лучший способ диагностики проблем.
3. Проверьте жесткий диск в BIOS
Если у вас возникли проблемы с поиском диагностического инструмента производителя жесткого диска и у вас нет программы S.M.A.R.T. диск, вы всегда можете проверить его работоспособность из BIOS. Все материнские платы имеют BIOS, который можно использовать для проверки состояния всех аппаратных компонентов, включая жесткий диск.
Поскольку этот интерфейс не зависит от ОС, он также предотвращает любое вмешательство со стороны операционной системы или любого запущенного приложения, которое может испортить результаты теста.
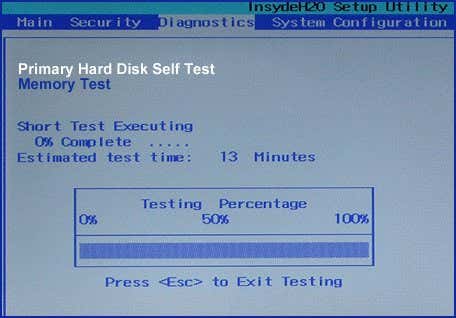
Единственная проблема — запустить его. Сначала вам нужно попасть в BIOS, который на разных материнских платах работает по-разному (обычно нажатием определенной функциональной клавиши). Затем вам нужно найти сам тест.
Для большинства версий BIOS это можно сделать, выбрав Настройки >Дополнительно >Самотестирование NVME . На многих компьютерах HP и Dell эта опция находится в разделе Диагностика .
4. С помощью утилиты CHKDSK
До сих пор мы видели методы проверки диска на наличие аппаратных неисправностей, но это еще не все, что может пойти не так с жестким диском. Помимо поврежденных секторов, может быть повреждена и сама файловая система, что приведет к потере данных и выходу жесткого диска из строя.
Чтобы обнаружить и устранить эти проблемы, вы можете использовать инструмент Microsoft Windows чкдск. Это утилита командной строки, которая сканирует диск и исправляет логические ошибки, возвращая поврежденные сектора к использованию.
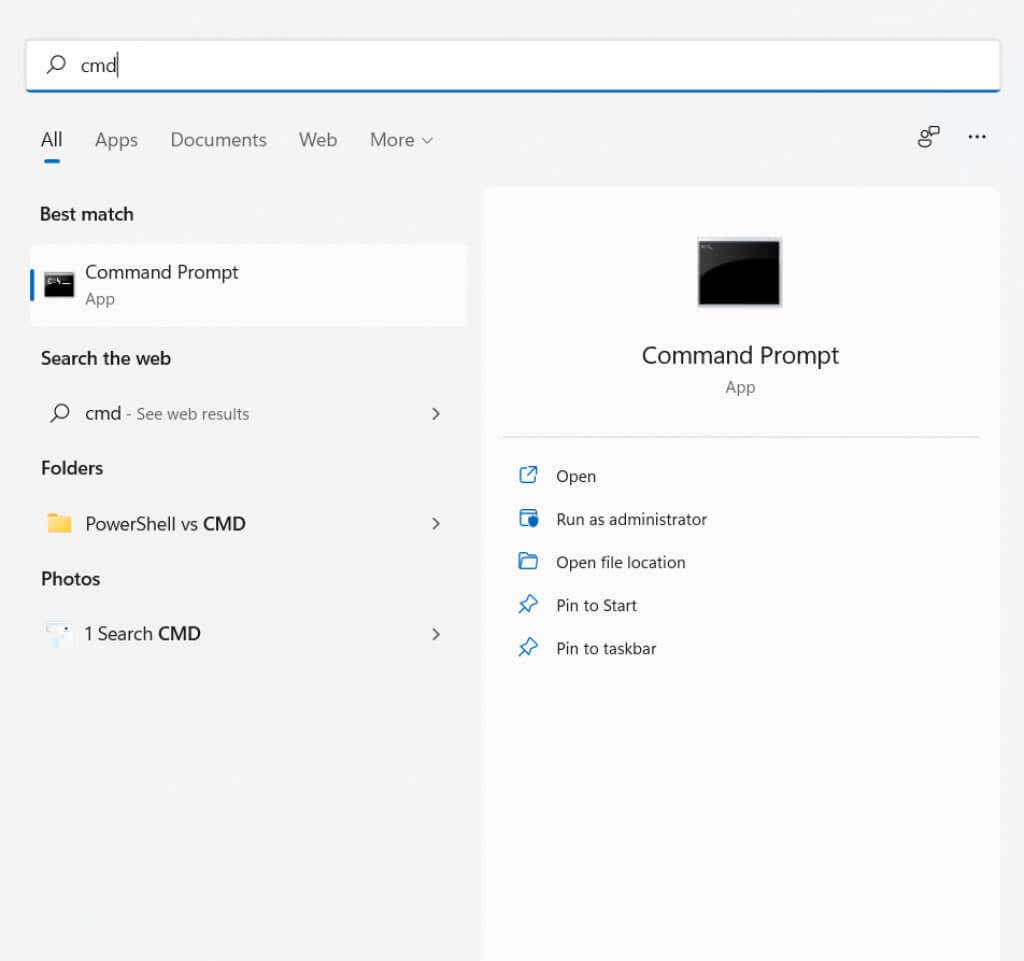
chkdsk C: /F /R /X
где C — буква диска, который вы хотите просканировать. Это запустит CHKDSK и восстановит все обнаруженные поврежденные сектора. Обратите внимание, что возможности Check Disk по восстановлению данных ограничены и в основном предназначены для восстановления поврежденной файловой системы..
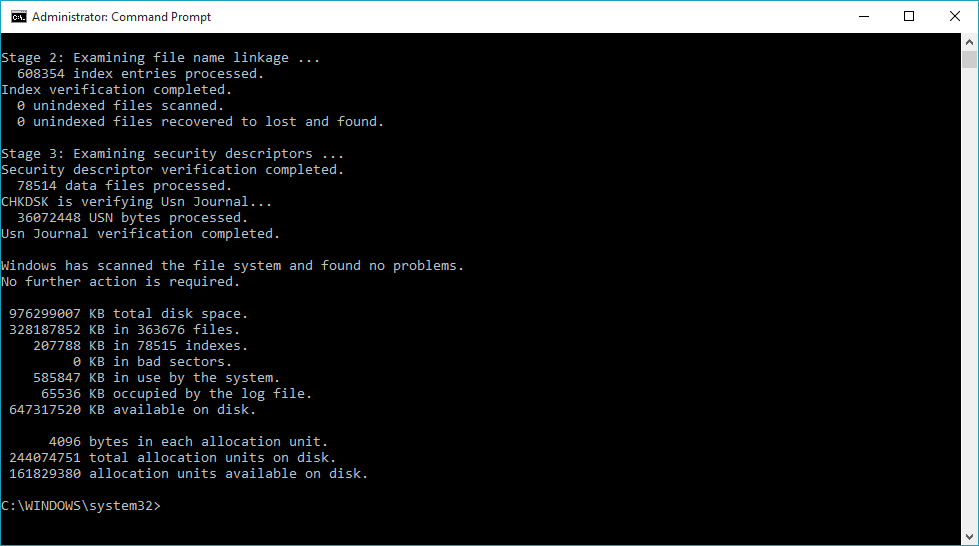
5. Установите стороннюю программу проверки дисков
Если у вас нет проблем с загрузкой сторонних приложений, зачастую это самый простой способ получить подробную информацию о состоянии вашего жесткого диска. Специальное программное обеспечение для сканирования жесткого диска предоставляет гораздо больше информации о состоянии жесткого диска, чем встроенные инструменты Windows.
Мы уже говорили о Информация о CrystalDisk, но это не единственный вариант чтения всех данных S.M.A.R.T. информация с вашего диска. Существуют Страж жесткого диска и HDDScan, которые могут диагностировать все типы дисков, от твердотельных накопителей до сложных конфигураций RAID. Отчеты, создаваемые этими приложениями, гораздо более подробны, чем базовая диагностика Windows, и могут помочь вам гораздо быстрее обнаружить неисправный жесткий диск.
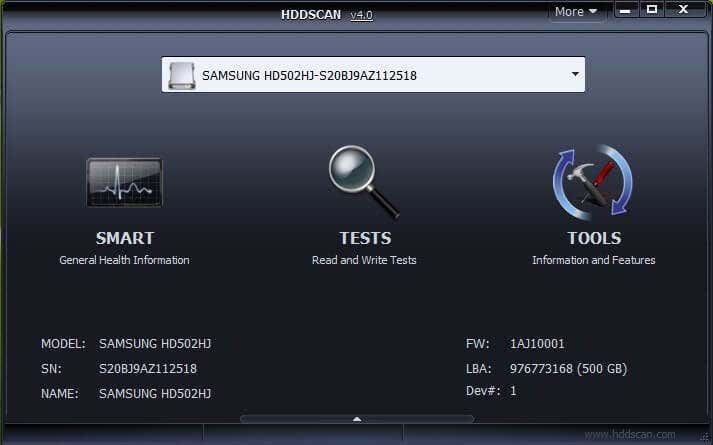
Как лучше всего проверить состояние жесткого диска?
Для большинства пользователей получение базового уровня S.M.A.R.T. проверки состояния достаточно, чтобы увидеть, находится ли их жесткий диск на грани отказа или нет. Если вам нужна более подробная информация, вы всегда можете использовать сторонние инструменты, например CrystalDisk Info или HDDScan, чтобы получить полный отчет.
Все становится сложнее, если ваш жесткий диск не поддерживает S.M.A.R.T. технологии. Хотя запуск сканирования CHKDSK на жестком диске всегда является хорошей идеей для устранения ошибок файловой системы, в конечном итоге вам понадобится что-то еще для диагностики аппаратных сбоев.
Это дает вам два основных варианта: протестировать диск в BIOS или воспользоваться собственным инструментом сканирования жесткого диска от производителя. Преимущество опции BIOS заключается в том, что она работает с любой операционной системой как для твердотельных накопителей, так и для традиционных жестких дисков. С другой стороны, использование инструмента, специализированного для конкретного продукта, — лучший способ получить наиболее точную информацию.
.