Запущенные приложения, которые вы видите на экране, — это лишь малая часть того, что происходит в Windows. От управления драйверами устройств до обеспечения безопасности — множество фоновых процессов поддерживают работоспособность ПК с Windows.
Для любого системного администратора, контролирующего несколько компьютеров, важно иметь возможность просматривать состояние этих критически важных служб. Диспетчер задач слишком медленный для этого, и вы не можете автоматизировать его с помощью сценария.
Решение? Инструменты командной строки. Используя Командная строка или PowerShell, вы можете быстро получить информацию об операционных службах Microsoft, работающих в системе, что поможет вам быстро диагностировать любые проблемы.
Вывод списка служб Windows в командной строке
Хотя командная строка не такой гибкий и мощный, как Windows PowerShell, он по-прежнему остается отличным инструментом для системных администраторов. Вы можете использовать команду queryex , чтобы получить статус как активных, так и отключенных служб, а затем команду используйте команду Taskkill, чтобы завершить надоедливые процессы.
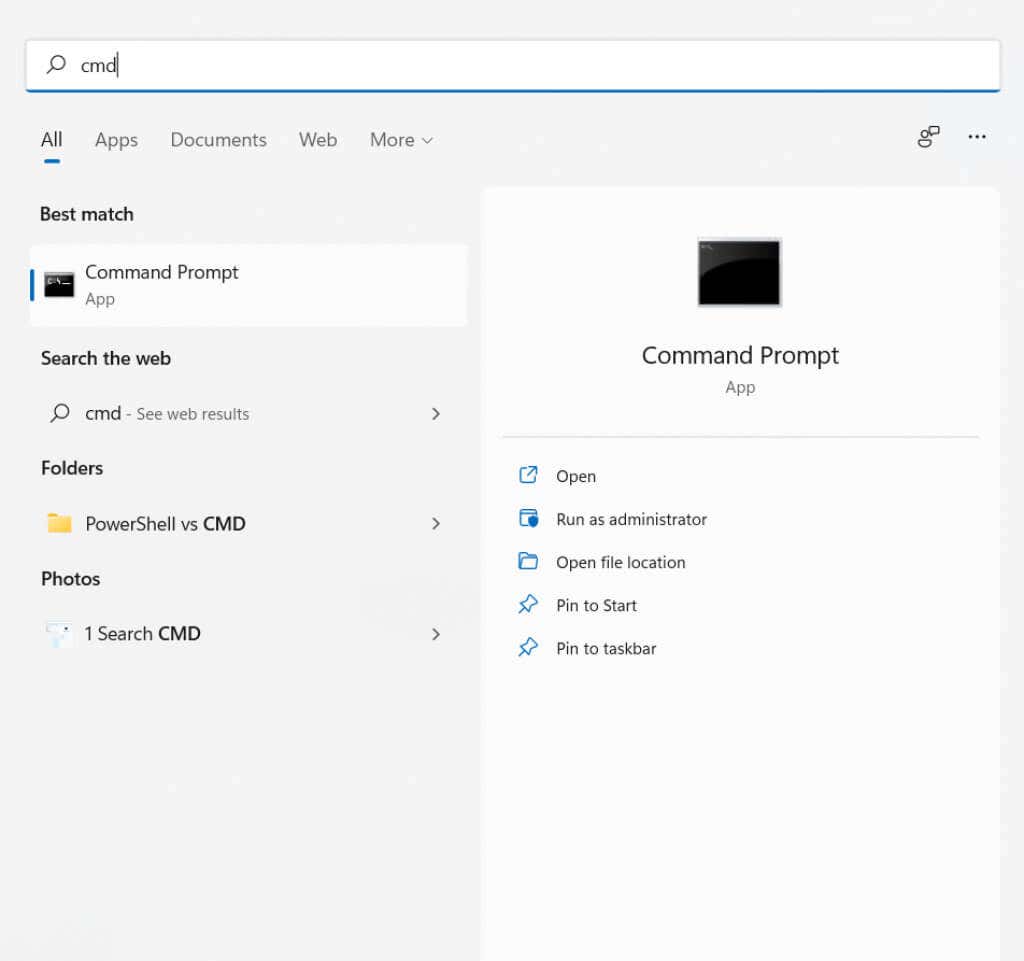
sc queryex type=service state=all
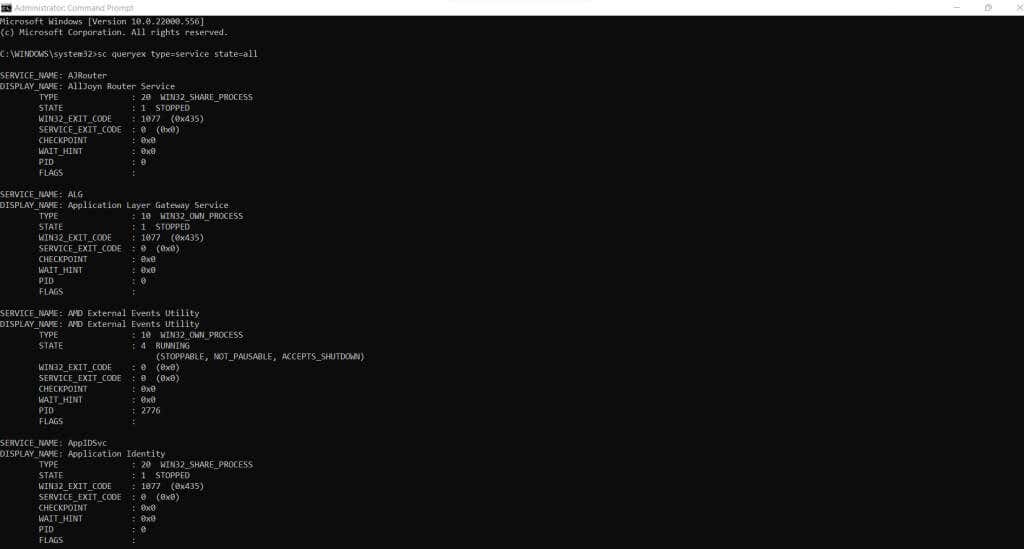
sc queryex type=service state=all | найдите /i «SERVICE_NAME:»
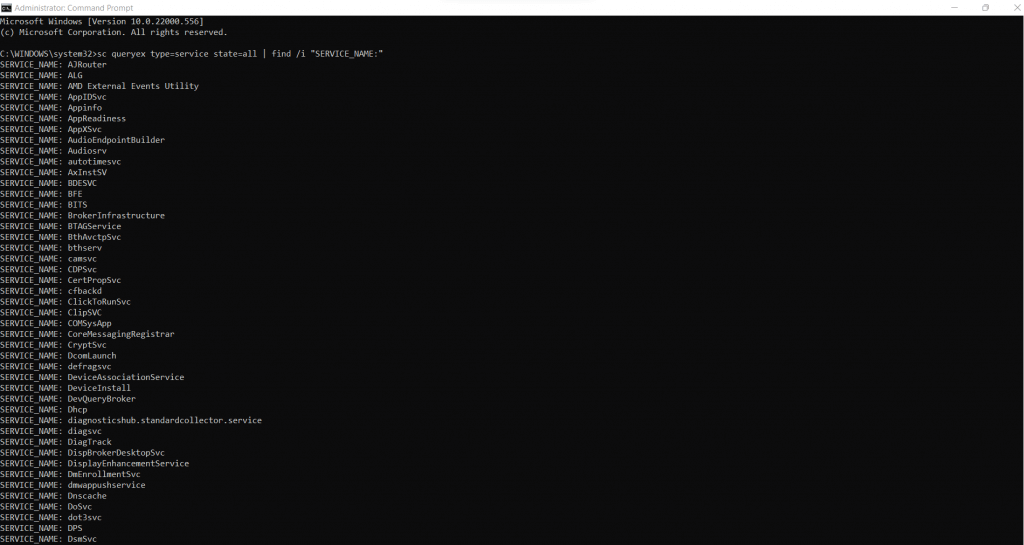
sc queryex type=service state=inactive
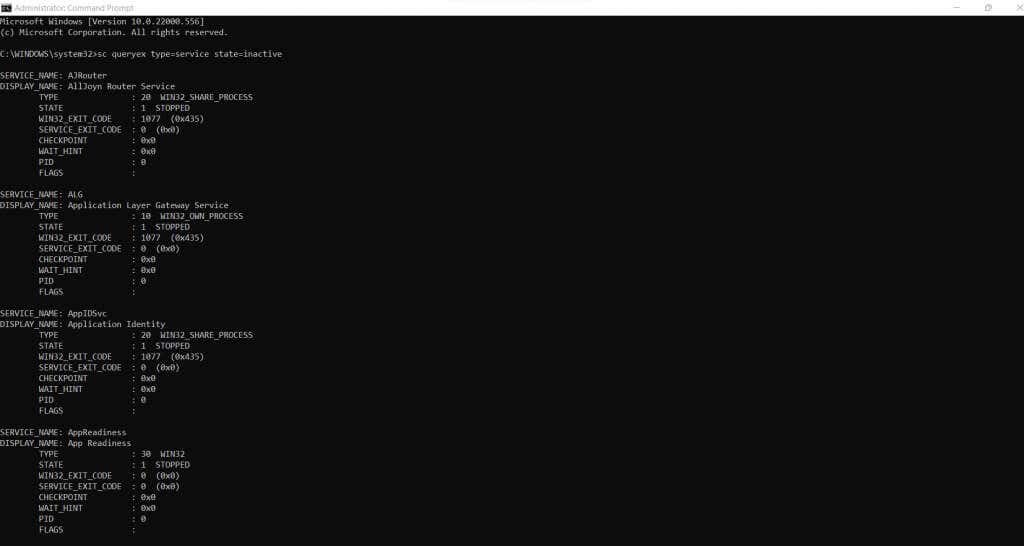
sc запрос DeviceInstall
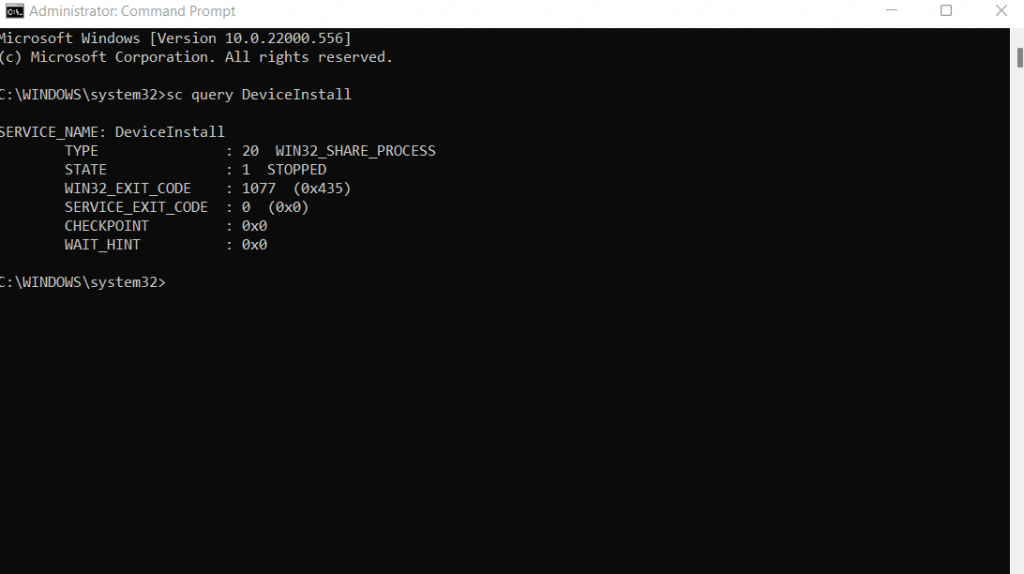
Перечисление служб Windows в PowerShell
.PowerShell представляет собой специальную оболочку командной строки для современной Windows. Таким образом, он обеспечивает доступ практически ко всем компонентам операционной системы с помощью команд, и службы Windows не являются исключением.
Преимущество PowerShell в том, что его можно легко автоматизировать. Все команды PowerShell можно скомпилировать в сложные сценарии, что позволяет без проблем настраивать задачи системного администрирования на нескольких компьютерах.
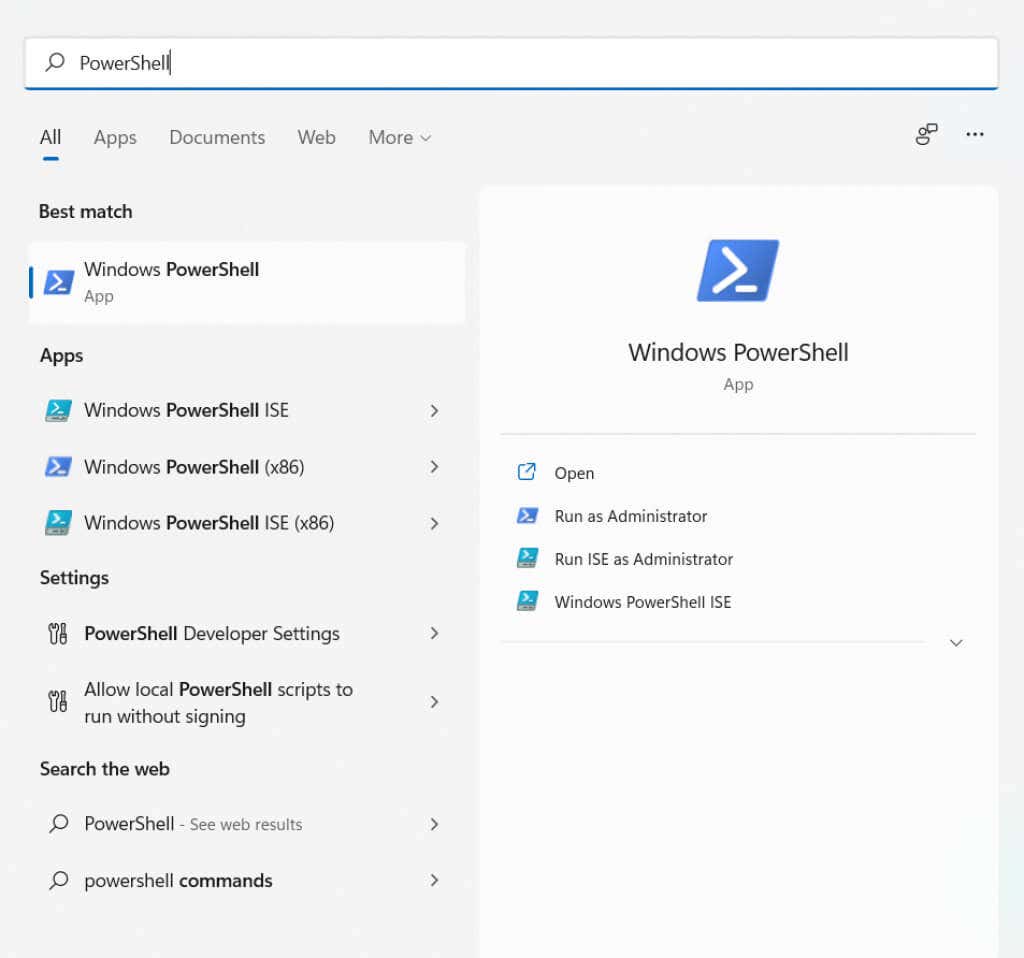
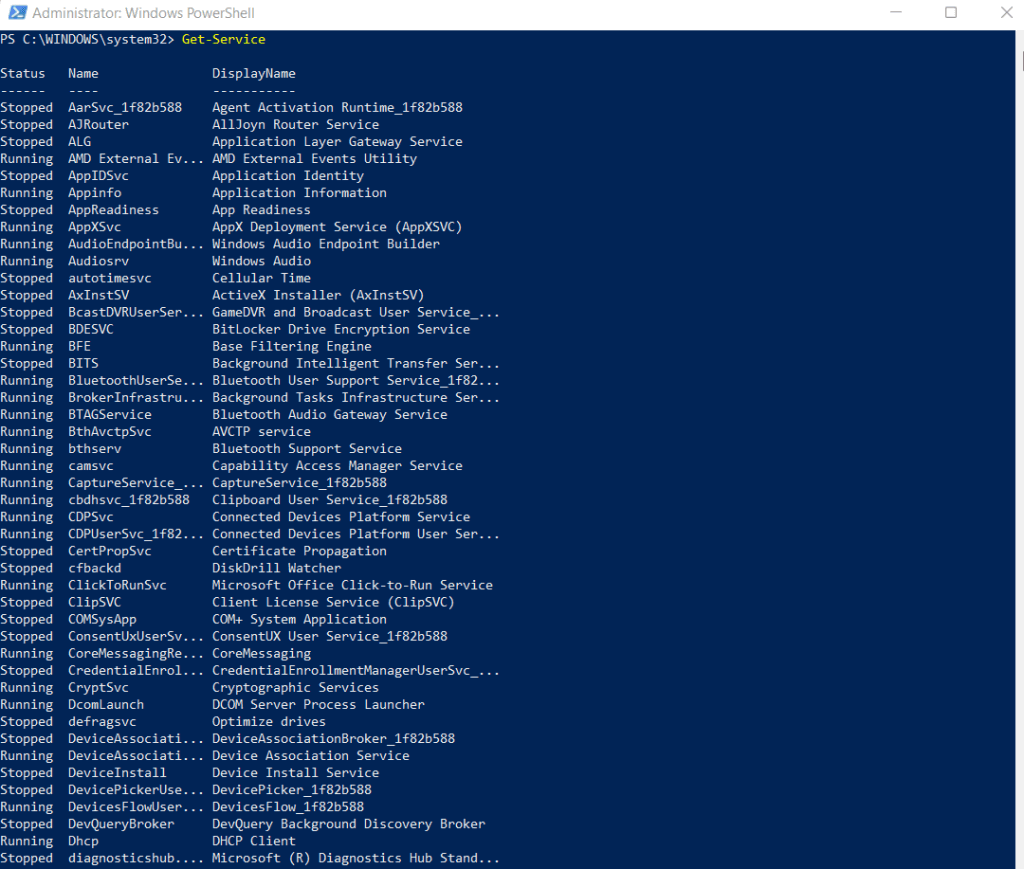
Get-Service | Исходящий файл «C:\logs\All_Services.txt»
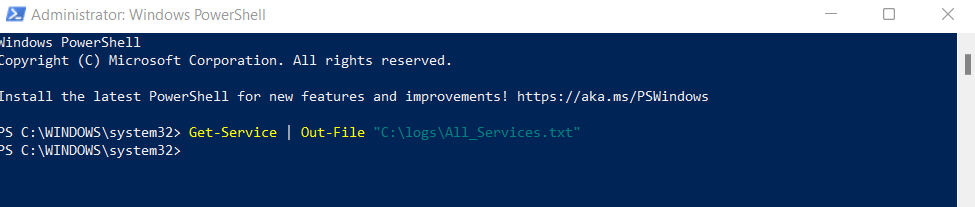
Get-Service CryptSvc, COMSysApp
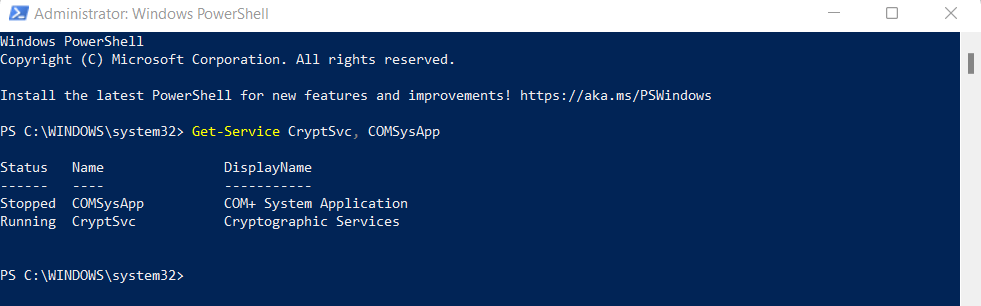
Get-Service | Где-Объект {$_.Status-EQ «Работает»
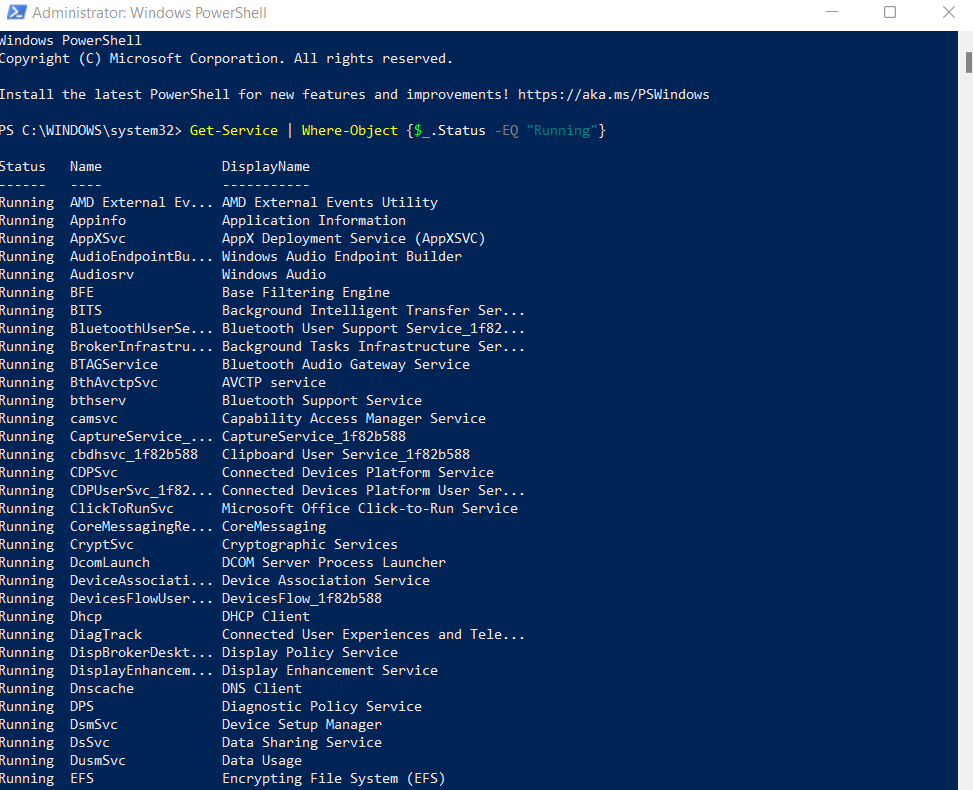
Проверка зависимостей служб
Любой сложный процесс разбивается на множество взаимозависимых сервисов. Именно поэтому просто получить статус того или иного сервиса зачастую недостаточно. Вам также необходимо проверить состояние служб, от которых зависит служба.
Get-Service -Name CryptSvc –RequiredServices
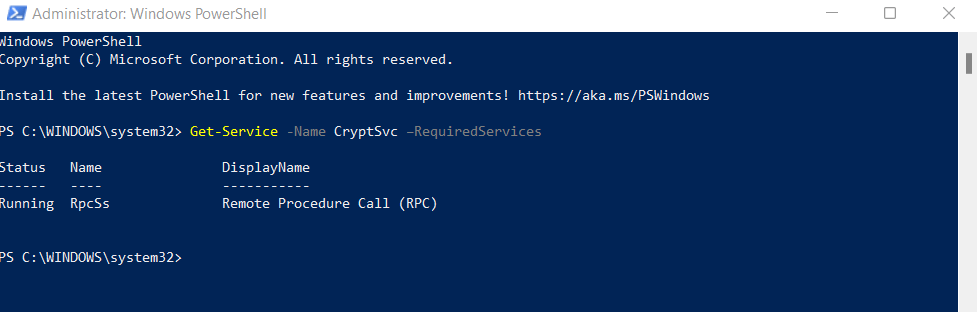
Get-Service -Name CryptSvc -DependentServices
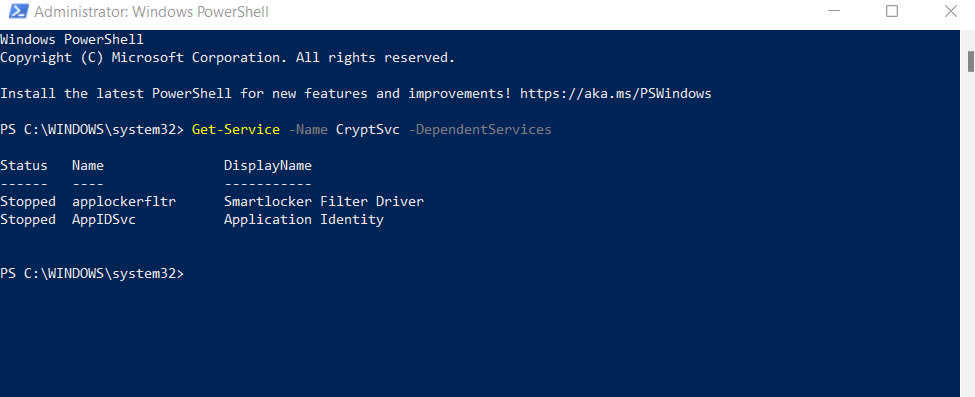
Эти два флага имеют решающее значение при написании сценариев для автоматического запуска или остановки служб Windows, поскольку они позволяют отслеживать все службы, связанные с затронутой службой.
Вывод списка служб Windows на удаленных компьютерах
Метод PowerShell не ограничивается локальными компьютерами. Вы также можете использовать командлет Get-Service с тем же синтаксисом, который описан выше, для запроса процессов на удаленных компьютерах. Просто добавьте в конце флаг -ComputerName , чтобы указать, с какого удаленного компьютера следует получать информацию.
Вот пример:
get-service CryptSvc -ComputerName Workstation7
Управление службами Windows в PowerShell
Получение статуса служб — не единственное, что вы можете сделать в Windows PowerShell. Являясь полноценной средой сценариев, он предоставляет сценарии, альтернативные всем параметрам графического интерфейса.
Командлеты Powershell могут останавливать, запускать, перезапускать и даже изменять службы. В сочетании с автоматизированными командами Get-Service можно писать сценарии PowerShell для полной автоматизации повседневных задач управления системой.
Stop-Service -Name Spooler
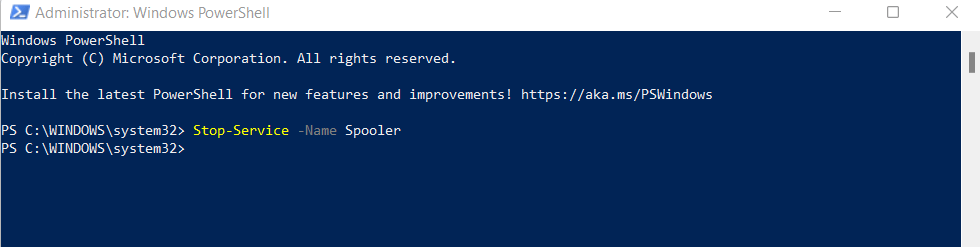
Start-Service -Name Spooler
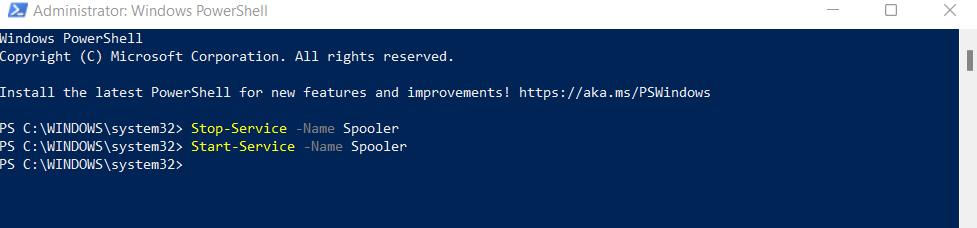
Restart-Service -Name Spooler
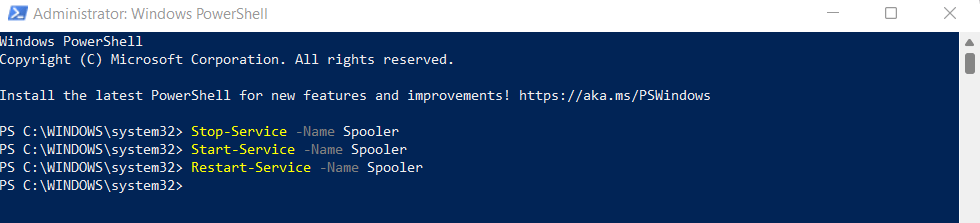
Set-Service «Spooler» -StartupType Disabled

Как лучше всего составить список служб Windows?
Независимо от того, используете ли вы Windows 10 или Windows Server, возможность просмотра списка всех служб Windows может быть удобной. Вы можете диагностировать проблемы с критически важными функциями системы или остановить ненужные службы Microsoft для повышения производительности.
Для этой цели лучше всего подойдет PowerShell. Хотя список служб можно получить и в командной строке, дополнительные функции, предоставляемые PowerShell, более полезны.
Вы можете использовать командлеты PowerShell для получения статуса служб процессов Windows, фильтруя их по статусу или другим параметрам. Также легко определить зависимые службы и запустить или остановить их по мере необходимости.
.