Если у вас больше работы, чем может поместиться на одном (или даже двух) экранах, вы можете использовать виртуальные рабочие столы в Windows 11, чтобы быстро переключаться между различными режимами работы или игры.
Функции виртуального рабочего стола уже много лет являются основой macOS и Linux. До Windows 10 вам приходилось использовать сторонние приложения, чтобы получить ту же функциональность. В Windows 10 виртуальные рабочие столы стали новой встроенной функцией, а в Windows 11 она была доведена до нового уровня.
Краткое описание виртуальных рабочих столов
Виртуальные рабочие столы — это все равно что доступ к нескольким виртуальным мониторам на одном экране.
Каждый виртуальный рабочий стол имеет свои собственные окна и конфигурацию, и переключаться между ними можно с помощью сочетания клавиш или мыши.
Люди используют виртуальные рабочие столы по-разному. Для некоторых это удобный способ разделить работу и персональные компьютеры. Для других это хороший способ разделить определенные типы задач (например, хранить коммуникационные приложения на одном рабочем столе, а кодирование — на другом). А для некоторых это способ различать разные проекты.
Например, вы можете запустить клиент поток или задания по преобразованию видео на другом рабочем столе, одновременно работая с веб-браузером и браузером на переднем плане.
Просмотр текущих рабочих столов
Прежде чем приступить к созданию виртуальных рабочих столов и управлению ими, полезно знать, какие рабочие столы активны в данный момент и как их быстро проверить.
На панели задач есть специальная кнопка «Просмотр задач», которая активирует обзор активных виртуальных рабочих столов. Значок представления задач выглядит как два перекрывающихся квадрата (светлый и темный), как показано ниже.
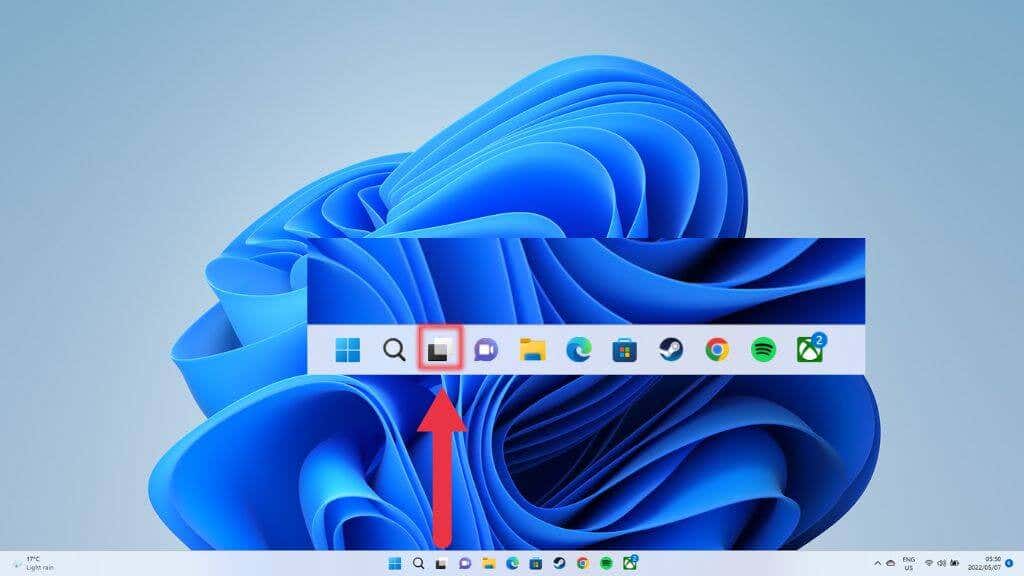
Более быстрый способ перейти к тому же обзорному экрану — использовать сочетание клавиш. Просто нажмите Кнопку Windows +Tab .
Как создавать виртуальные рабочие столы в Windows 11
Самый быстрый способ создать новые виртуальные рабочие столы — навести указатель мыши на упомянутую выше кнопку на панели задач и выбрать кнопку нового рабочего стола (+) в крайнем правом углу существующих виртуальных рабочих столов.
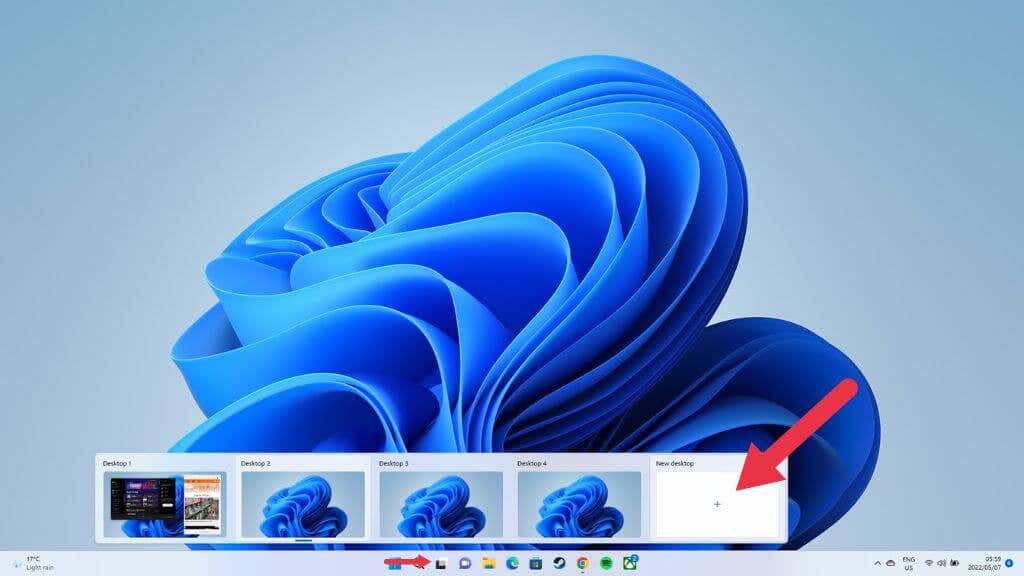
Вы также можете использовать Windows +Ctrl +D , чтобы создать новый рабочий стол. Вы сразу же перейдете на новый пустой рабочий стол, но ваш предыдущий рабочий стол со всеми приложениями останется на месте и не изменится..
Именование или переименование виртуальных рабочих столов
Полезно давать рабочим столам имена, соответствующие их назначению. Вы можете дать им имена или изменить их текущие имена в упомянутом выше режиме предварительного просмотра. Просто активируйте режим и затем нажмите на существующее имя.
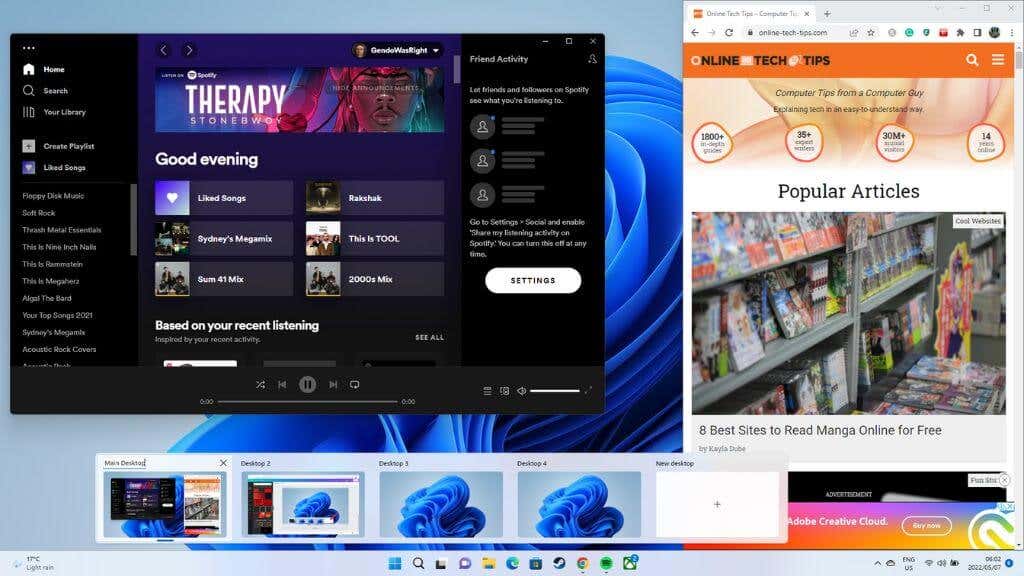
Альтернативно в режиме просмотра задач щелкните правой кнопкой мыши миниатюру виртуального рабочего стола и выберите Переименовать .
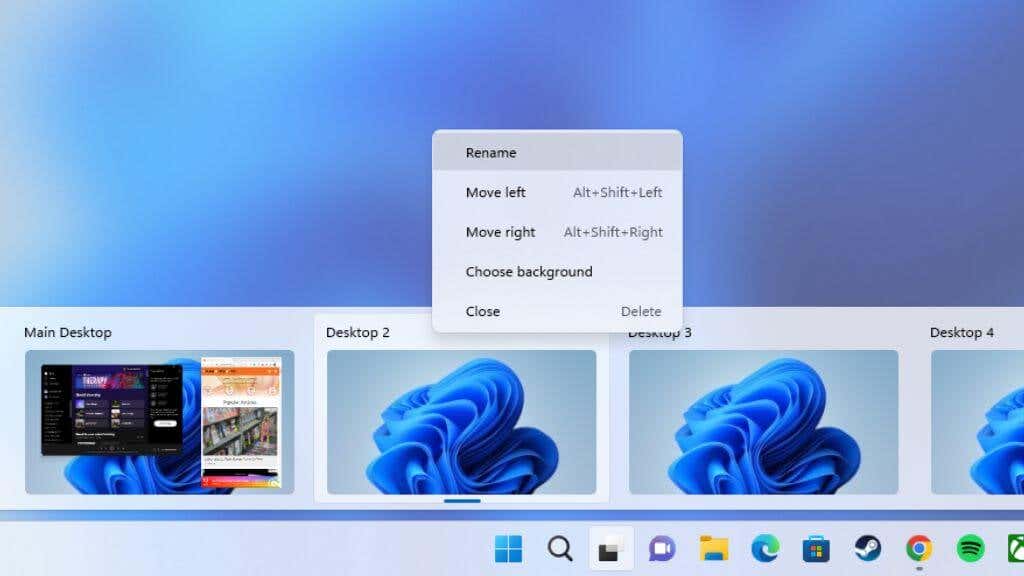
Соглашение об именах по умолчанию — «Рабочий стол1», «Рабочий стол 2» и т. д. Введите новое имя, и оно останется до тех пор, пока вы не решите его изменить.
Изменение порядка рабочих столов
В зависимости от вашего рабочего процесса вы можете расположить рабочие столы в определенном порядке. Есть два способа изменить порядок существующих виртуальных рабочих столов.
Быстрый и элегантный способ — использовать функцию предварительного просмотра на рабочем столе. Наведите указатель мыши на значок «Представление задач» и перетащите миниатюры рабочего стола в желаемом порядке.
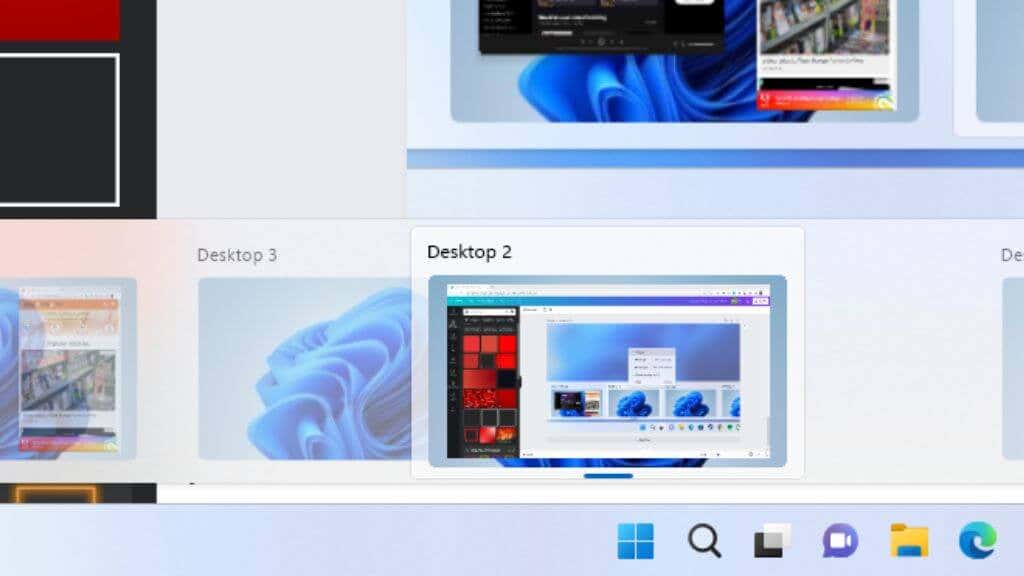
Вы также можете щелкнуть правой кнопкой мыши любой эскиз рабочего стола в этом списке или в режиме просмотра задач и выбрать Переместить вправо или Переместить влево , чтобы изменить порядок.
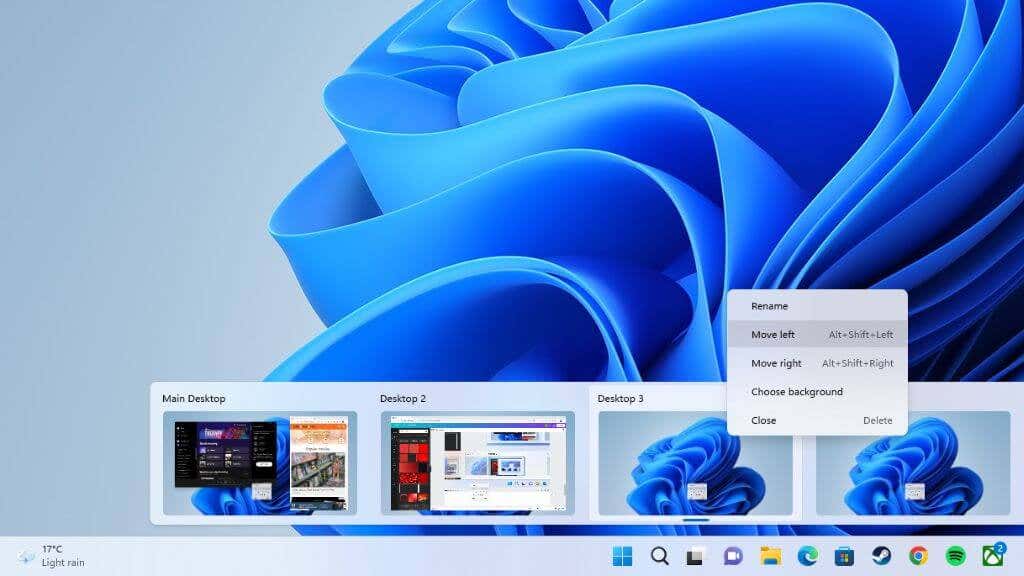
Сочетание клавиш Alt +Shift +Стрелка влево или Стрелка вправо дает тот же результат.
р>Переключение между рабочими столами
Теперь, когда у вас есть несколько рабочих столов с уникальными именами в том порядке, в котором вы хотите, как вы можете переключаться между ними?
Лучший способ эффективно переключаться между рабочими столами — нажать Win +Ctrl +Стрелку влево или Стрелку вправо >.
Конечно, это последовательно перемещает вас по открытым рабочим столам. Если вы хотите перейти непосредственно к определенному рабочему столу, вы можете сделать это из всплывающего окна предварительного просмотра рабочего стола, наведя указатель мыши на значок «Просмотр задач» на панели задач. Нажмите на миниатюру соответствующего рабочего стола.
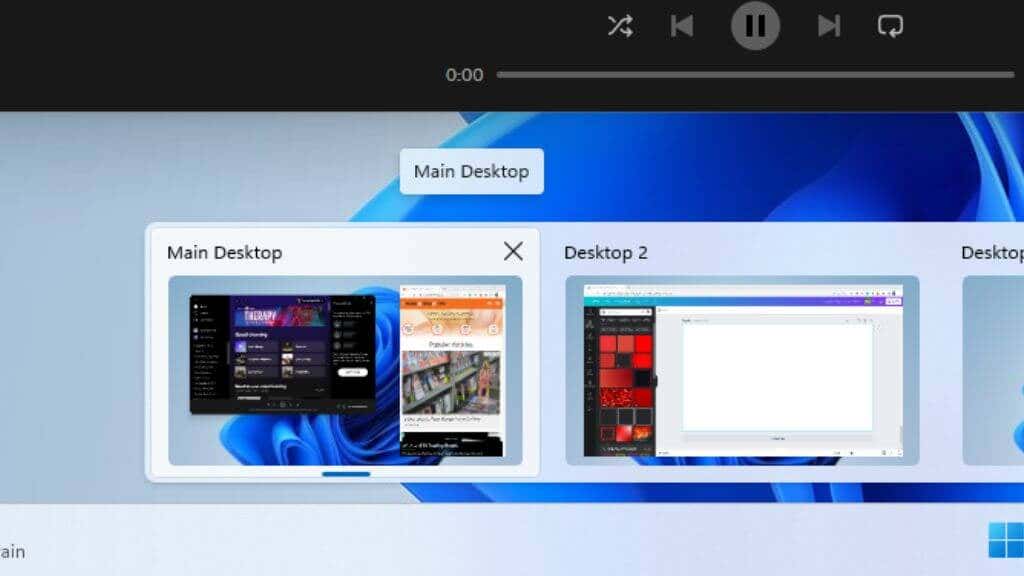
Вы также можете переключиться с помощью полноэкранного предварительного просмотра рабочего стола после нажатия кнопки предварительного просмотра рабочих столов. Это менее эффективно, чем предыдущий метод, но его преимущество заключается в том, что вы видите увеличенный предварительный просмотр окон, что позволяет легче определить, что находится на каждом рабочем столе..
Создание собственных обоев для каждого рабочего стола
Еще один способ упростить идентификацию рабочих столов или хотя бы персонализировать их по своему вкусу – задать для каждого рабочего стола собственный фон.
Этого нельзя сделать, используя обычную опцию «Персонализация» на самом рабочем столе. Вместо этого откройте режим предварительного просмотра рабочего стола или представление задач и щелкните правой кнопкой мыши миниатюру рабочего стола, для которого вы хотите изменить фон рабочего стола.
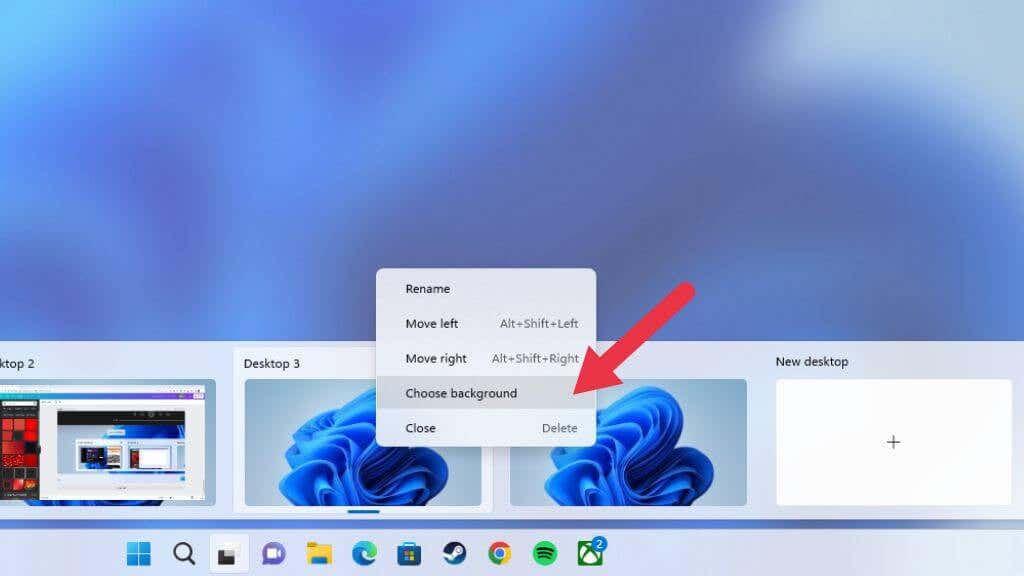
Выберите Выбрать фон , а затем выберите фон из предоставленных или собственных источников с помощью меню «Фон» .
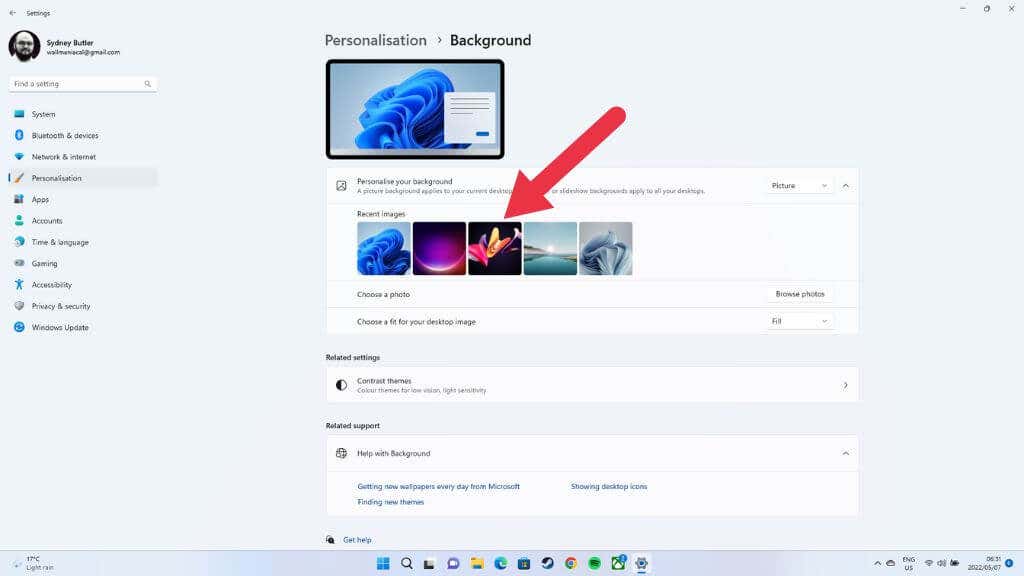
Теперь у этого рабочего стола есть собственный фон.
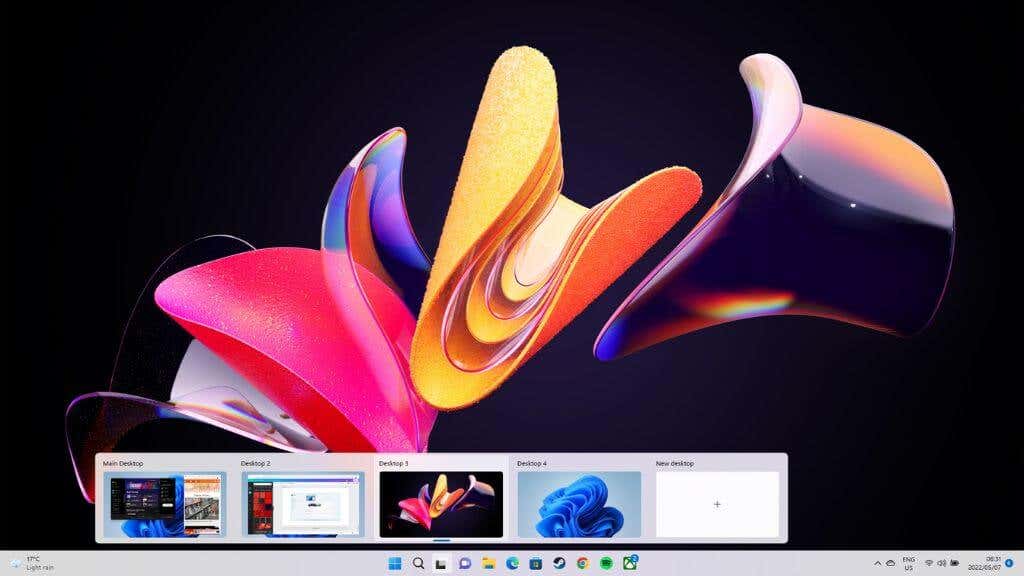
Отображение одного приложения на нескольких рабочих столах
Обычно на каждом рабочем столе имеется свой уникальный набор открытых приложений и Windows, но иногда требуется, чтобы определенное приложение было доступно на нескольких рабочих столах. Хорошим примером может быть Спотифай или приложение-календарь.
Вам необходимо переключиться на представление задач, а затем щелкнуть правой кнопкой мыши нужное приложение. Выберите Показать это окно на всех рабочих столах .
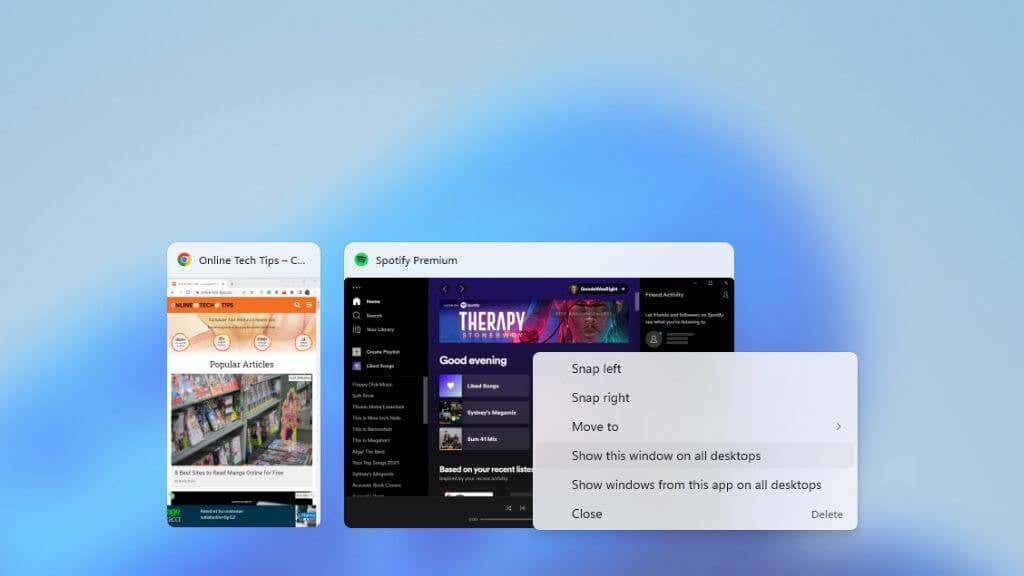
Вы также можете выбрать Показывать окна этого приложения на всех рабочих столах , чтобы приложения, создающие несколько окон, например веб-браузеры, отображали их на всех рабочих столах.
Перемещение приложений между рабочими столами
Если вы не хотите, чтобы приложение отображалось на всех рабочих столах, но хотите переместить его на другой рабочий стол, вам не нужно закрывать и снова открывать его — вместо этого откройте Представление задач . Затем перетащите приложения с выбранного рабочего стола на миниатюру рабочего стола назначения.
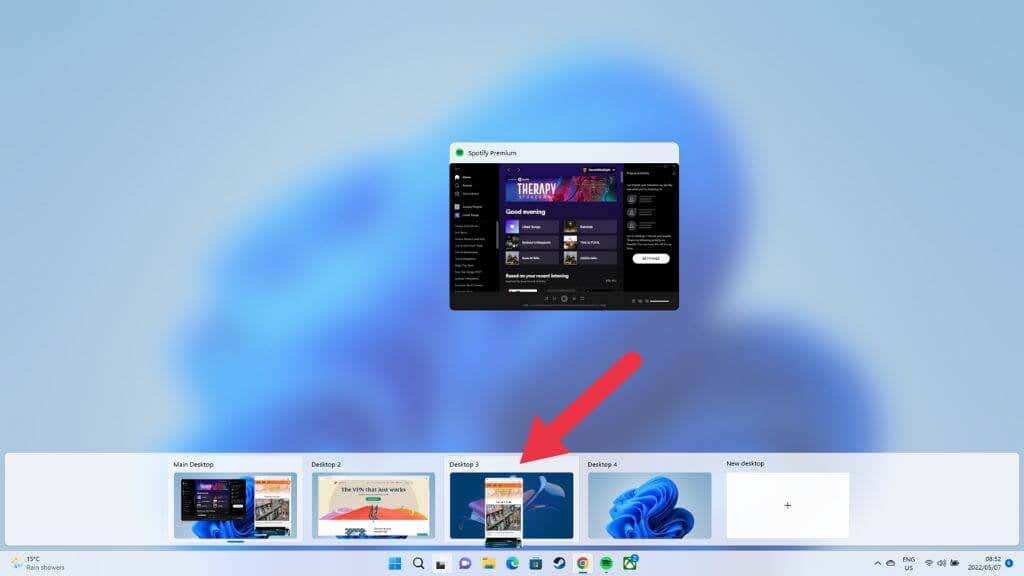
Ваше приложение появится на новом рабочем столе.
Закрытие виртуального рабочего стола
Когда вы закончите работу с конкретным виртуальным рабочим столом, вы можете закрыть его. Самый быстрый способ — навести указатель мыши на кнопку виртуальных рабочих столов, а затем выделить рабочий стол, который вы хотите закрыть, наведя на него указатель мыши.
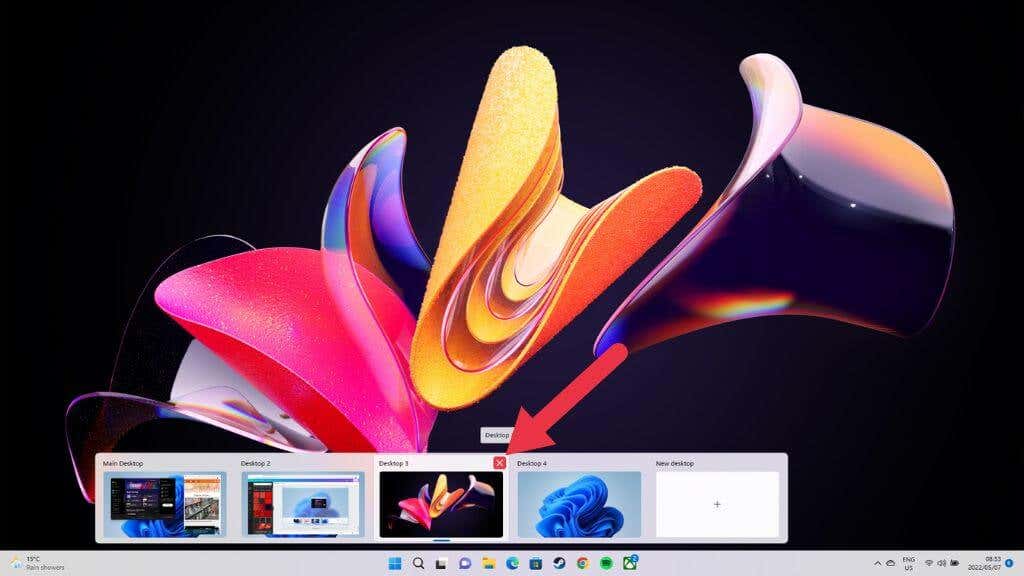
Нажмите маленький значок «X» в правом верхнем углу, чтобы закрыть рабочий стол, как если бы вы закрыли обычное окно.
Что происходит, когда вы закрываете рабочий стол с открытыми приложениями?
Вам не нужно закрывать или перемещать приложения на рабочем столе, которые вы хотите закрыть. Когда вы закрываете виртуальный рабочий стол, все открытые на нем окна и приложения перемещаются на рабочий стол на шаг раньше в очереди..
Поэтому, если вы хотите, чтобы эти приложения были на определенном рабочем столе, вам нужно изменить их порядок так, чтобы рабочий стол, который вы хотите закрыть, находился справа от того, на котором вы хотите получить эти приложения.
Показать все приложения на панели задач на всех рабочих столах
По умолчанию на панели задач виртуального рабочего стола отображаются только приложения и окна, открытые на этом рабочем столе. Если вы хотите видеть каждое открытое приложение на своем Панель задач, независимо от того, какой виртуальный рабочий стол вы сейчас используете, вы можете это сделать.
Откройте Меню «Пуск» и перейдите в Приложение «Настройки» >Система >Многозадачность >Рабочие столы >На панели задач показывать все открытые окна >На всех рабочих столах.
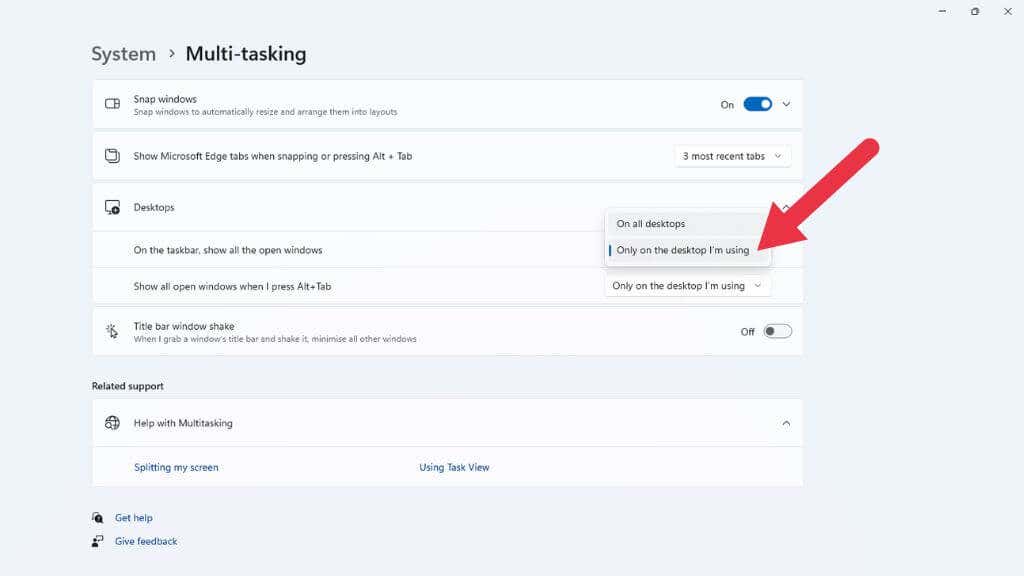
Еще одна полезная настройка в этом месте — переключатель, позволяющий отображать все открытые окна Windows на вашем компьютере при использовании клавиши Alt +Tab для переключения между приложениями, а не только те, что с активного виртуального рабочего стола.
Ограничения при использовании нескольких мониторов
В целом виртуальные рабочие столы в Windows 11 — это здорово, но у них есть одно существенное ограничение. Если у вас настройка нескольких мониторов, каждый виртуальный рабочий стол занимает все ваши экраны. Другими словами, когда вы переключаетесь между виртуальными рабочими столами, вы включаете все дисплеи одновременно.
Напротив, в операционной системе Apple macOS для каждого монитора выделены виртуальные рабочие столы, поэтому вы включаете только тот активный в данный момент экран.
Единственный приблизительный обходной путь в Windows 11 — это перемещать приложения в представлении задач или отображать одни и те же приложения на нескольких виртуальных рабочих столах, чтобы вы могли, например) оставить почтовое приложение открытым на втором экране при переключении рабочих столов.
.