Microsoft выпустила обновление Windows 11 5 октября 2021 г. На данный момент многие пользователи обновили Windows 10 с помощью этого обновления. Однако Microsoft выпускала обновление медленно, чтобы иметь возможность выявлять проблемы и устранять их до того, как они вызовут какие-либо серьезные проблемы.
Если вы все еще используете Windows 10 и хотите выполнить обновление, есть несколько способов сделать это, не дожидаясь, пока Windows отправит вам обновление. Давайте узнаем, как проверить наличие обновления для Windows 11, почему вы можете не увидеть это обновление и что можно сделать для обновления, даже если вы не видите эту опцию.
Почему не отображается обновление Windows 11
Ниже приведены возможные причины, по которым обновление Windows 11 не отображается на вашем компьютере:
Самая распространенная причина, по которой вы не видите обновление, заключается в том, что оно еще не установлено на ваш компьютер. Однако, если ваш компьютер соответствует минимальным требованиям, вы получите его в назначенное время.
Если вы не хотите ждать, есть способы получить обновление раньше, но сначала вам необходимо убедиться, что ваш компьютер соответствует минимальным системным требованиям для Windows 11.
Соответствует ли ваш компьютер системным требованиям для Windows 11
Для начала проверьте, соответствует ли ваш компьютер минимальным требованиям. Это можно сделать с помощью приложения PC Health Check.
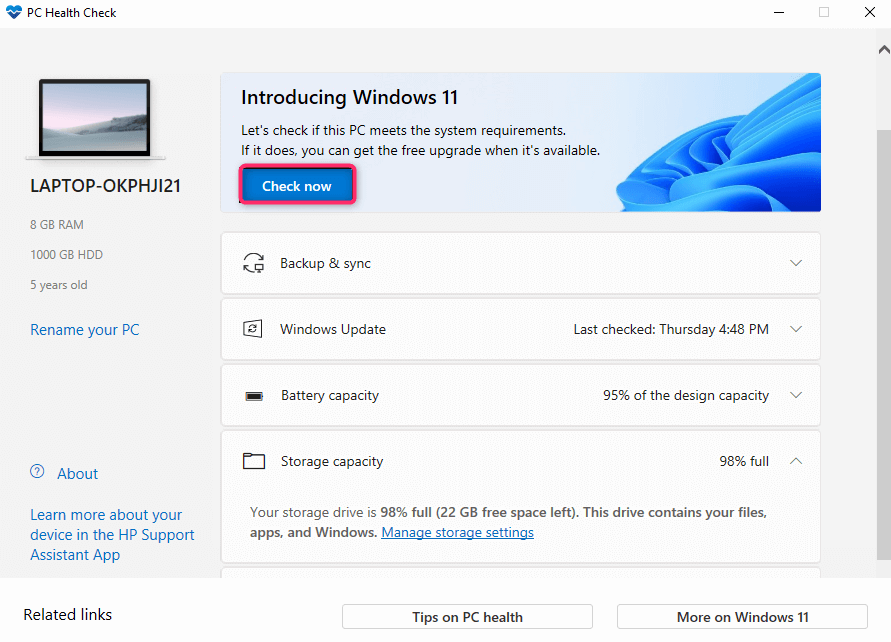
Приложение проверит характеристики вашего компьютера и определит, поддерживает ли он Windows 11. Предположим, один или несколько компонентов вашего компьютера не соответствуют минимальным требованиям. В этом случае вы не сможете обновиться до Windows 11 обычным способом (хотя есть обходной путь)..
В большинстве случаев требование ТРМ 2.0 и безопасной загрузки делает компьютеры неподходящими для обновления Windows 11. Если на вашем компьютере уже есть TPM и безопасная загрузка, вы можете включить их в BIOS. Проблема также может быть в старом процессоре (поддерживаются процессоры Intel 8-го поколения и выше).
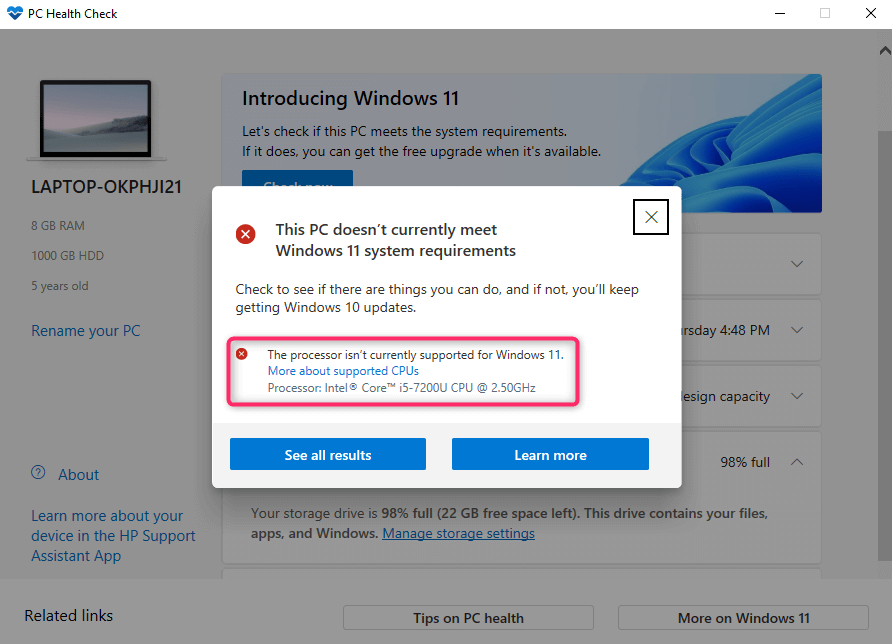
Как исправить отсутствие обновления Windows 11
Есть несколько способов решения проблемы. Если ни один из них не сработает, не волнуйтесь, мы также предложим вам альтернативные варианты.
Проверьте, не приостановлено ли обновление Windows
Если вы проверили совместимость с помощью приложения «Проверка работоспособности ПК», вам необходимо проверить, не приостановлены ли обновления Windows.
Вы можете проверить статус в настройках.
Найдите «Настройки» в меню «Пуск» и нажмите Ввод , чтобы запустить приложение «Настройки». Выберите Центр обновления Windows сверху.
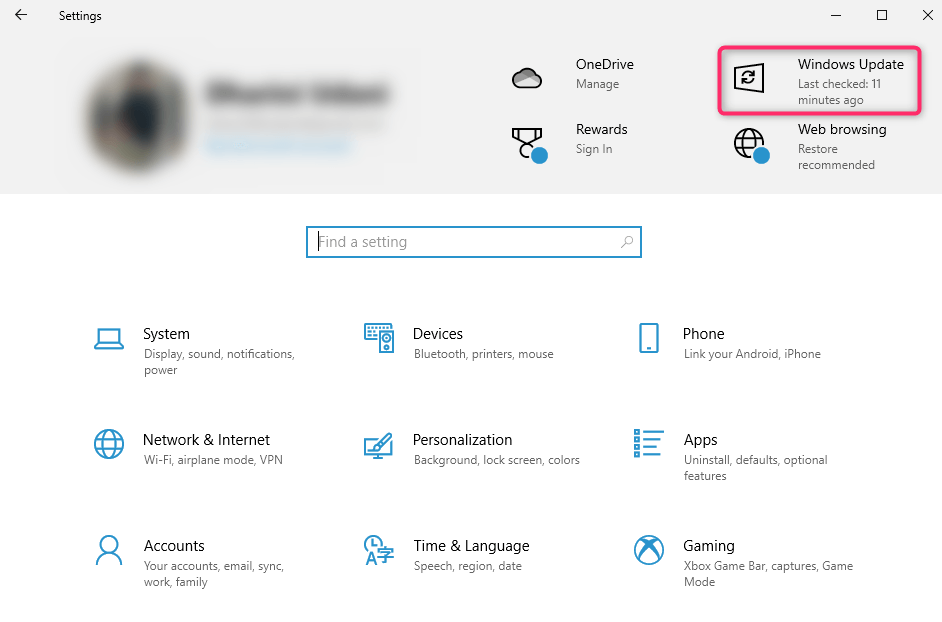
Если обновления приостановлены, вы увидите кнопку Возобновить обновления . Выберите его, чтобы возобновить обновления, и проверьте, видите ли вы теперь обновление Windows 11. Также убедитесь, что ваше подключение к Интернету работает правильно.
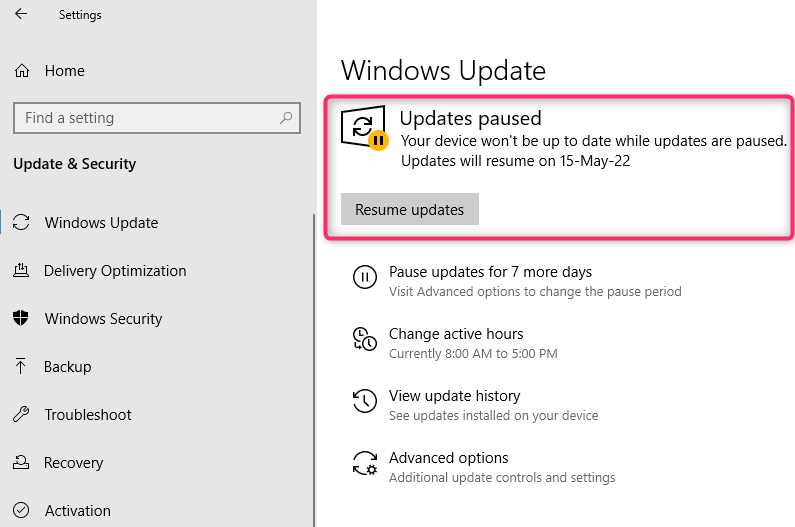
Используйте средство устранения неполадок Центра обновления Windows
В Windows имеется встроенное средство устранения неполадок, позволяющее устранять проблемы с Центром обновления Windows. Если вы не можете определить причину проблем с Центром обновления Windows, вы можете запустить средство устранения неполадок и позволить Windows попытаться найти и устранить проблему с обновлением Windows 11.
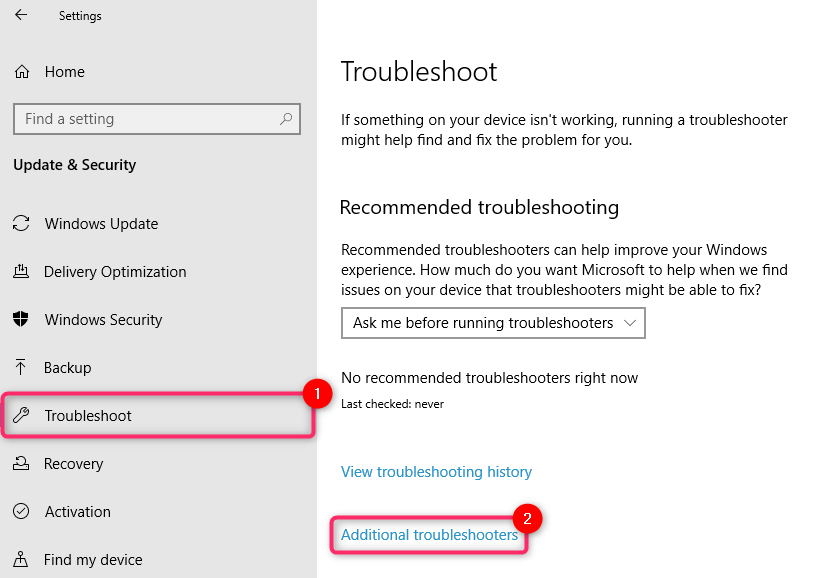
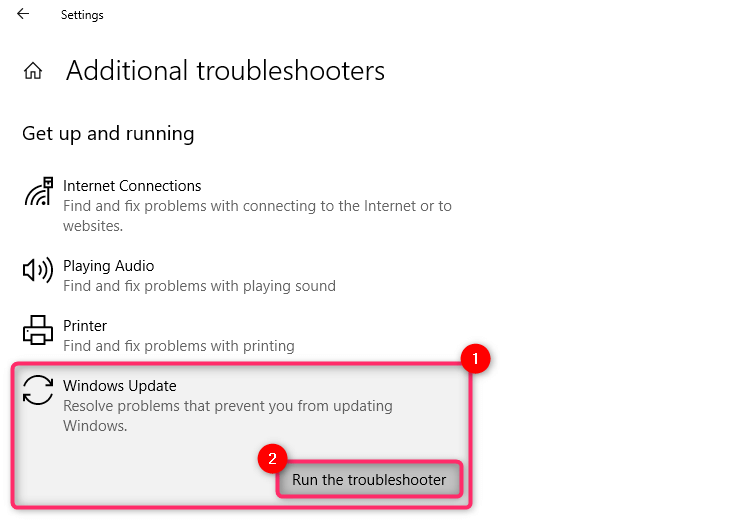
Позвольте специалисту по устранению неполадок завершить процесс. Он попытается исправить проблемы, обнаруженные в процессе, и сообщит вам о найденных и исправленных проблемах в конце.
Удалить временные файлы из прерванной загрузки Windows 11
.Если вы начнете загрузку Windows 11 и столкнетесь с ошибкой, прерывающей загрузку, возможно, вы не увидите возможность повторно загрузить Windows 11. Причина в том, что поврежденные временные файлы все еще могут находиться в вашей системе.
Вы можете удалить эти файлы после перезагрузки. После перезагрузки вернитесь в Центр обновления Windows и проверьте, есть ли у вас возможность загрузить Windows 11.
Вы также можете попробовать удалить папку SoftwareDistribution.
Центр обновления Windows временно сохраняет загруженные файлы в папке SoftwareDistribution. Если у вас возникли проблемы с обновлением Windows, удаление этой папки может помочь. Как только вы удалите ее, Windows автоматически создаст папку заново, поэтому удаление папки никак не повредит вашему компьютеру.
Вы найдете папку SoftwareDistribution в C:\Windows, при условии, что Windows установлена на диске C. Выберите папку и нажмите Shift + Del , а затем Enter , чтобы удалить папку.
Использование помощника по установке Windows 11
Вам не обязательно ждать, пока Microsoft выпустит обновление, если вы хотите немедленно установить Windows.
Вы можете перейти на страницу Веб-сайт Microsoft и загрузить Помощник по установке Windows 11.
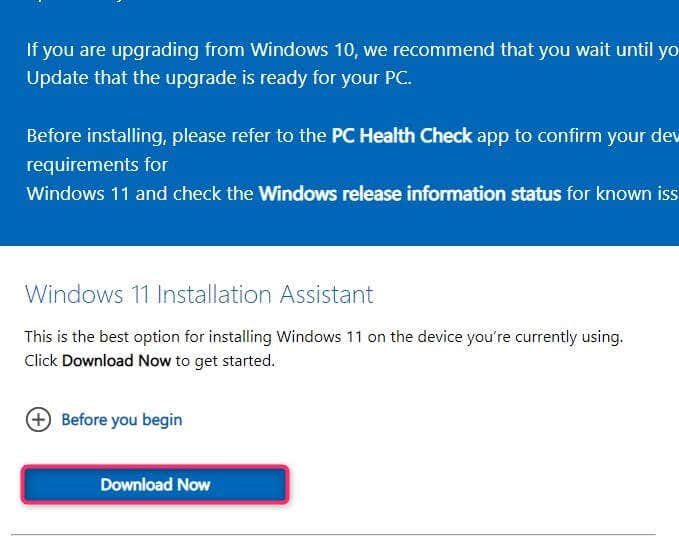
Прочитайте наше руководство по с помощью помощника по установке Windows 11, чтобы узнать, как установить Windows, не дожидаясь обновления.
Использовать инструмент создания мультимедиа Windows 11
Другой способ установить Windows, не дожидаясь обновления, — использовать Windows 11 Media Creation Tool.
Вы можете скачать инструмент для создания медиа из Веб-сайт Microsoft, записать ISO на устройство, чтобы создать установочный носитель, и установить Windows, как обычно.
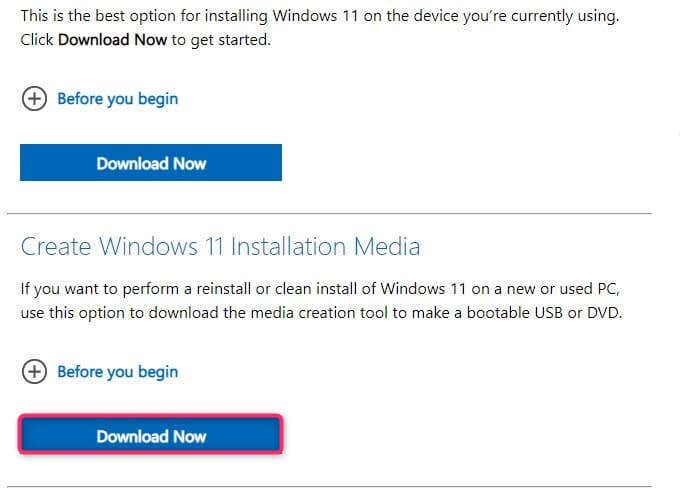
У нас есть руководство для создание загрузочного устройства и установка Windows, с которым вы, возможно, захотите ознакомиться.
Подождите
В конечном итоге Microsoft развернетWindows 11 на всех совместимых компьютерах под управлением Windows 10. Если вы не хотите идти по пути вручную, дождитесь бесплатного обновления. Когда ваш компьютер будет готов к обновлению, вы увидите уведомление об обновлении Windows на панели задач.
Тем временем вы продолжите получать обновления безопасности для Windows 10. Вы также будете использовать Windows 11 после того, как она будет протестирована на большом количестве систем и исправлено множество ошибок..
Зарегистрируйтесь в программе предварительной оценки Windows
Если вы не получили обновление Windows 11, хотя соответствуете всем системным требованиям, зарегистрируйтесь в программе предварительной оценки Windows.
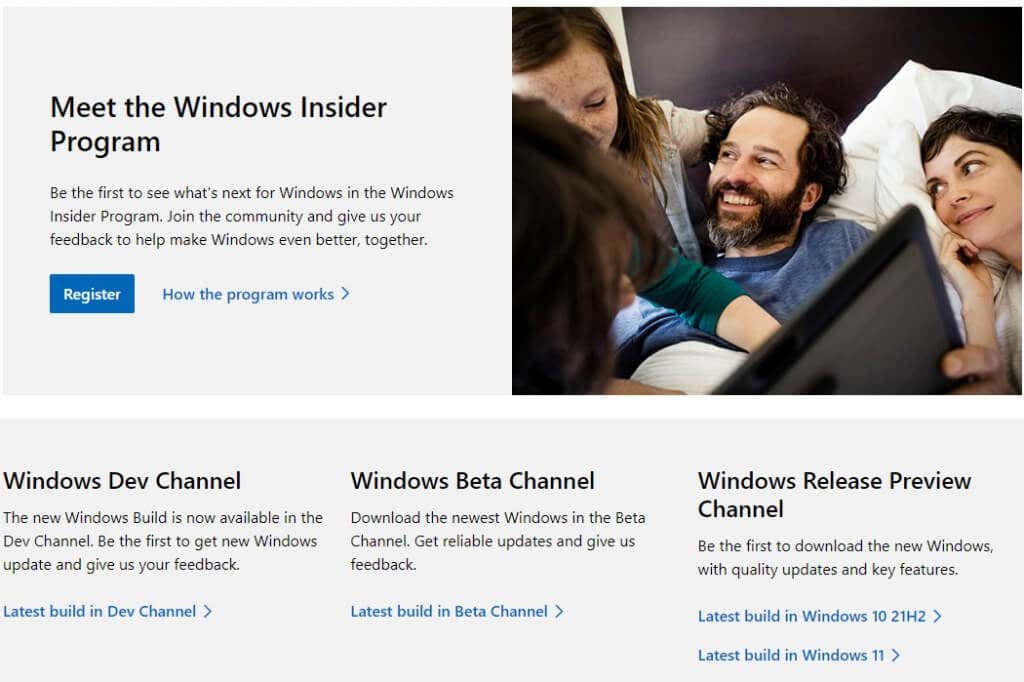
Обратите внимание, что при использовании Insider Preview могут возникнуть проблемы. Insider Preview предназначен для сбора отзывов пользователей до того, как операционная система станет доступна широкой публике. Вы можете установить Insider Preview, даже если вы не соответствуете минимальным системным требованиям.
Чистая установка Windows 11 с помощью DVD
Чистая установка удаляет существующую установку Windows 10. Поэтому, если вы хотите освободить место на жестком диске, вы можете отформатировать его при установке чистой копии Windows.
Если вы хотите продолжить использовать Windows 10, вы можете выполнить двойную загрузку Windows 10 и 11. Однако, если вы хотите продолжать использовать Windows 10, вам не следует форматировать диск, на котором она установлена.
В любом случае начните с загрузки ISO-образа Windows 11. Затем записать его на DVD или создайте загрузочный USB-накопитель.
Запустите проводник, войдите в DVD-привод и дважды щелкните файл setup.exe.
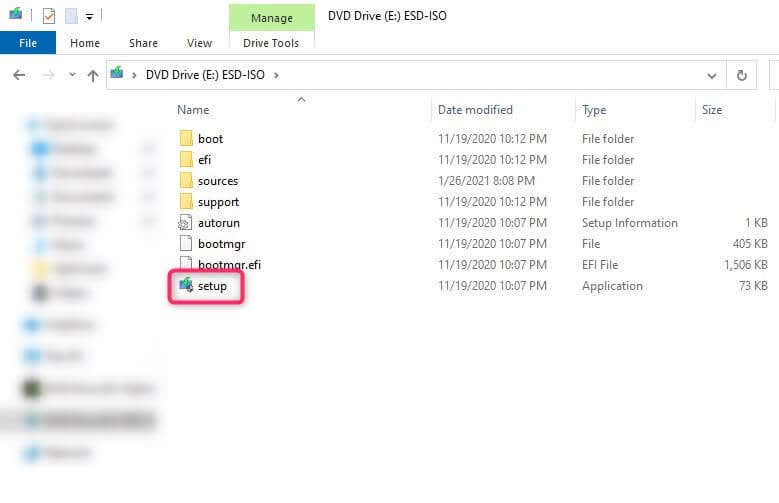
Далее следуйте инструкциям на экране.
Вы можете загрузиться с DVD во время запуска. Выключите компьютер, и при перезагрузке вы увидите запрос с вопросом, хотите ли вы загрузиться с компакт-диска или DVD-диска. После входа в установку вам останется только следовать инструкциям мастера установки.
Установлено обновление Windows 11
Надеемся, что вы смогли использовать хотя бы один из этих методов для обновления до Windows 11. Обратите внимание, что вы не можете удалить обновление Windows 11, как другие обновления, но вы все равно можете переключиться обратно на Windows 10, когда вам нужно. .
.