Вы продолжаете сталкиваться с ошибкой «Установка не завершена из-за лимитного соединения» при подключении устройства Bluetooth к ПК с Windows 11 или 10? В этом руководстве показано, как это исправить.
Если вы выберете подключить устройство Bluetooth к компьютеру, Microsoft Windows автоматически загрузит все применимые драйверы, чтобы обеспечить правильную работу. Однако если вы сделаете это через лимитное подключение к интернету, ограничения на использование данных могут помешать и привести к возникновению ошибок «Настройка не завершена из-за лимитного соединения» в диспетчере устройств Bluetooth. Читайте дальше, чтобы узнать, что нужно сделать, чтобы исправить ошибку лимитного подключения Bluetooth в Windows 11 и 10.
Разрешить загрузку драйверов
По умолчанию лимитные подключения не позволяют Windows использовать данные без вашего разрешения. Предположим, вы видите сообщение «Настройка не завершена из-за лимитного соединения» сразу после сопряжения устройства Bluetooth. В этом случае вам необходимо настроить свой компьютер и разрешить ему загрузку драйверов, несмотря на то, что он находится в сети с лимитным трафиком.
<р>1. Откройте меню «Пуск» и выберите Настройки . Или нажмите Windows Key + I .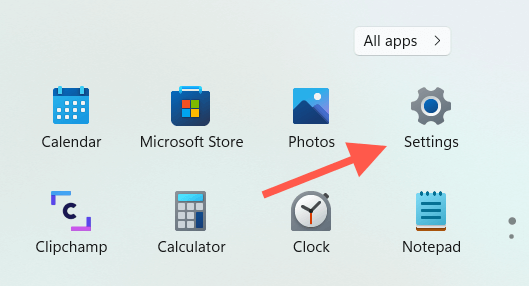 <р>2. Выберите Bluetooth и устройства на левой панели окна настроек, чтобы отобразить список подключенных устройств. В Windows 10 вместо этого выберите Устройство >Bluetooth и пропустите следующий шаг.
<р>2. Выберите Bluetooth и устройства на левой панели окна настроек, чтобы отобразить список подключенных устройств. В Windows 10 вместо этого выберите Устройство >Bluetooth и пропустите следующий шаг.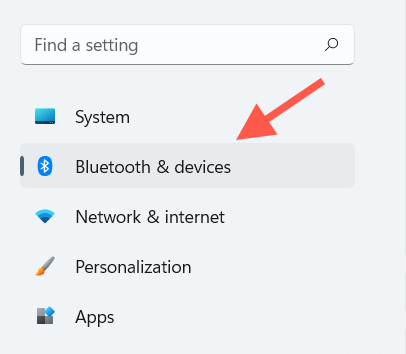 <р>3. Выберите Просмотреть больше устройств .
<р>3. Выберите Просмотреть больше устройств .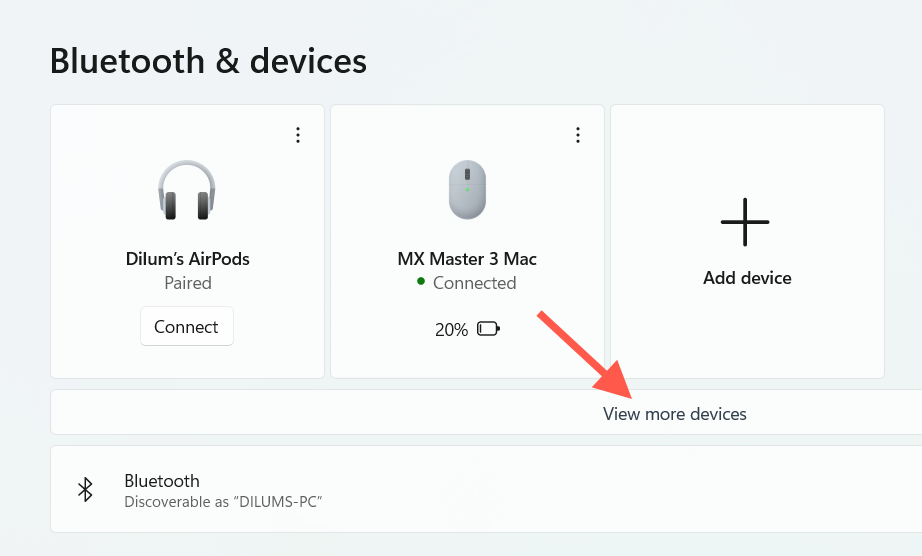 <р>4. Прокрутите вниз диспетчер Bluetooth и включите переключатель рядом с пунктом Загрузка по лимитному подключению .
<р>4. Прокрутите вниз диспетчер Bluetooth и включите переключатель рядом с пунктом Загрузка по лимитному подключению .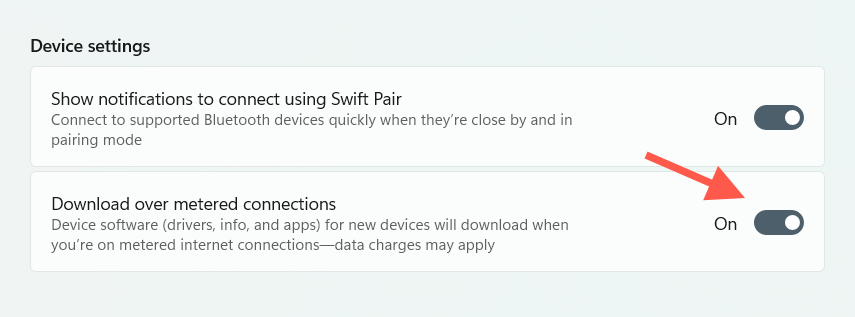 <р>5. Выйдите из приложения «Настройки».
<р>5. Выйдите из приложения «Настройки».
Добавьте устройство Bluetooth повторно
Если ошибка лимитного подключения Bluetooth не устранена, необходимо удалить и повторно добавить проблемное устройство Bluetooth к компьютеру. Это заставит ваш компьютер еще раз загрузить соответствующие драйверы.
<р>1. Выберите Пуск >Настройки . <р>2. Выберите Bluetooth и устройства (Windows 11) или Устройства >Bluetooth (Windows 10). <р>3. Нажмите Еще (три точки) рядом с устройством Bluetooth или просто нажмите имя устройства в Windows 10 и выберите Удалить устройство ..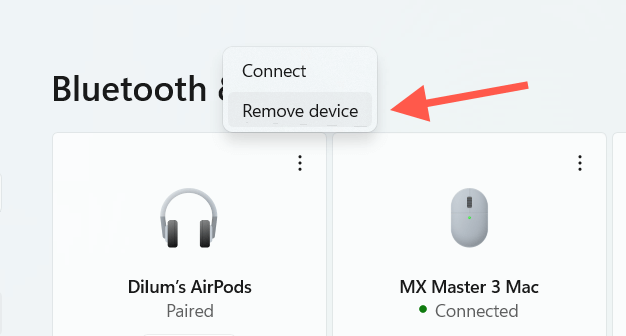 <р>4. Выберите Да для подтверждения.
<р>4. Выберите Да для подтверждения.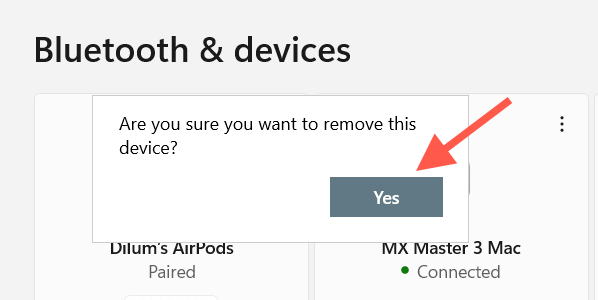 <р>5. Выберите Добавить устройство .
<р>5. Выберите Добавить устройство .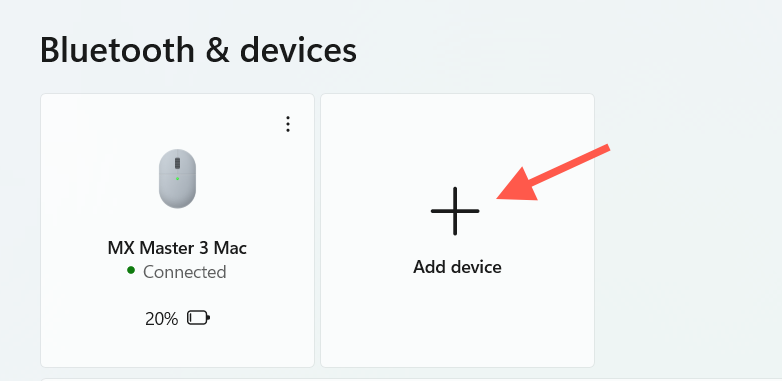 <р>6. Выберите Bluetooth .
<р>6. Выберите Bluetooth .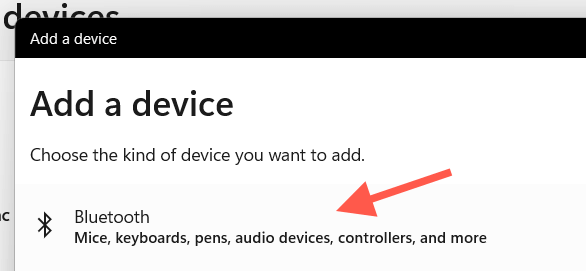 <р>7. Еще раз выполните процесс сопряжения устройства Bluetooth и снова подключите его к компьютеру.
<р>7. Еще раз выполните процесс сопряжения устройства Bluetooth и снова подключите его к компьютеру.
Отключить лимитное соединение
Иногда Windows может не загрузить драйверы устройств через лимитные соединения, несмотря на то, что это разрешено. Лучший способ исправить это — снять пометку с вашего интернет-соединения как лимитной сети и повторить попытку подключения.
<р>1. Откройте приложение Настройки . <р>2. Выберите Сеть и Интернет на боковой панели.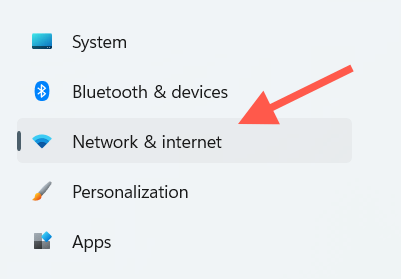 <р>3. Выберите Свойства в верхней части экрана.
<р>3. Выберите Свойства в верхней части экрана.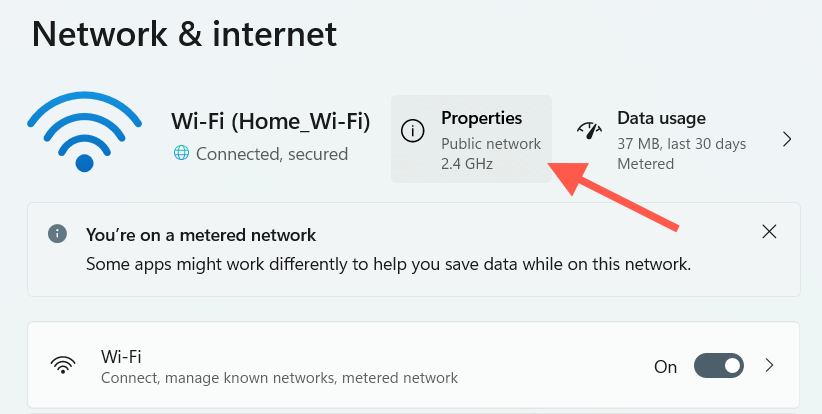 <р>4. Выключите переключатель рядом с настройкой Установить как лимитное соединение .
<р>4. Выключите переключатель рядом с настройкой Установить как лимитное соединение .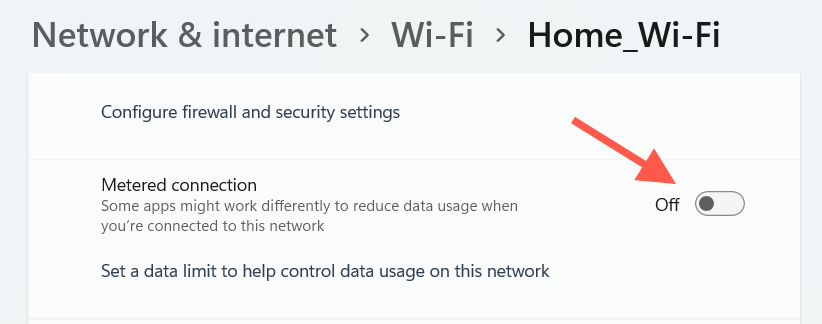 <р>5. Отключите и снова подключите устройство Bluetooth к компьютеру.
<р>5. Отключите и снова подключите устройство Bluetooth к компьютеру.
Если это поможет, вернитесь назад и повторно активируйте параметр Установить как введенное соединение на шаге 4 . Если нет, оставьте его отключенным и перейдите к следующему исправлению.
Перезагрузите компьютер
Если вы пытались перезагрузить компьютер, проверьте, имеет ли это значение. Откройте меню «Пуск» и выберите Перезагрузить . После перезагрузки компьютера удалите и снова добавьте устройство Bluetooth.
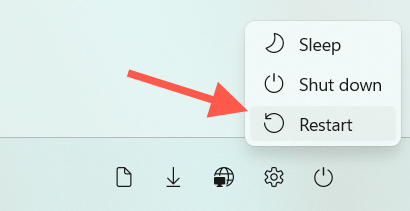
Забудьте и заново добавьте сетевое подключение
Следующее исправление включает в себя удаление и повторное подключение сети Wi-Fi, которая вызывает ошибку «Настройка не завершена из-за лимитного подключения». Это должно устранить любые поврежденные конфигурации, из-за которых ваш компьютер продолжает запоминать лимитное соединение.
<р>1. Нажмите значок состояния Wi-Fi на панели задач. <р>2. Нажмите кнопку Развернуть подключения Wi-Fi (стрелка вправо), чтобы открыть список беспроводных сетей.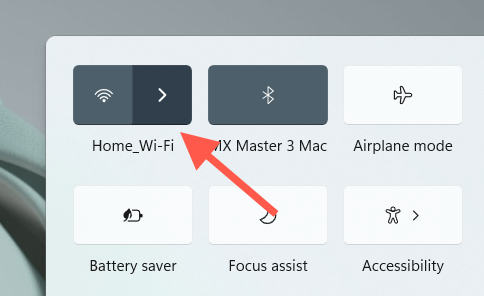 <р>3. Щелкните правой кнопкой мыши сеть, к которой вы сейчас подключены, и выберите Забыть .
<р>3. Щелкните правой кнопкой мыши сеть, к которой вы сейчас подключены, и выберите Забыть .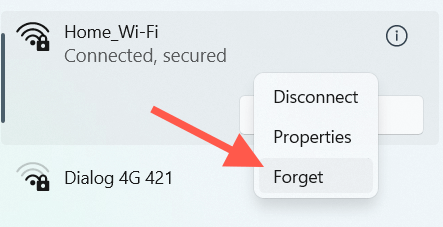 <р>4. Снова выберите беспроводную сеть и выберите Подключиться .
<р>4. Снова выберите беспроводную сеть и выберите Подключиться .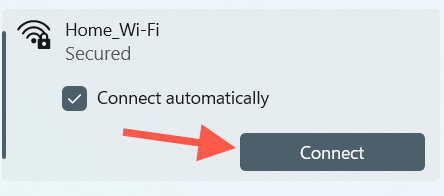 <р>5. Введите ключ безопасности сети (пароль).
<р>5. Введите ключ безопасности сети (пароль).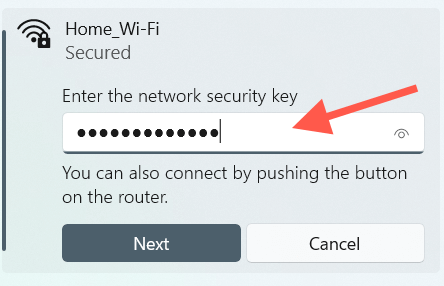 <р>6. Нажмите Далее , чтобы повторно подключиться к беспроводной сети..<р>7. Удалите и снова добавьте устройство Bluetooth.
<р>6. Нажмите Далее , чтобы повторно подключиться к беспроводной сети..<р>7. Удалите и снова добавьте устройство Bluetooth.
Использовать другое подключение к Интернету
Еще одно вероятное решение, которое может помочь, — это повторение процесса сопряжения устройства Bluetooth после подключения к другой сети Wi-Fi, если это возможно. Прежде чем продолжить, убедитесь, что оно не настроено как лимитное соединение.
Запустите средство устранения неполадок сети
И в Windows 11, и в Windows 10 есть автоматические средства устранения неполадок, которые могут решить постоянные проблемы с подключением к Интернету и Bluetooth. Попробуйте запустить их сейчас.
<р>1. Откройте приложение Настройки . <р>2. Прокрутите вниз и выберите Устранение неполадок . В Windows 10 вместо этого выберите Обновление и безопасность >Устранение неполадок .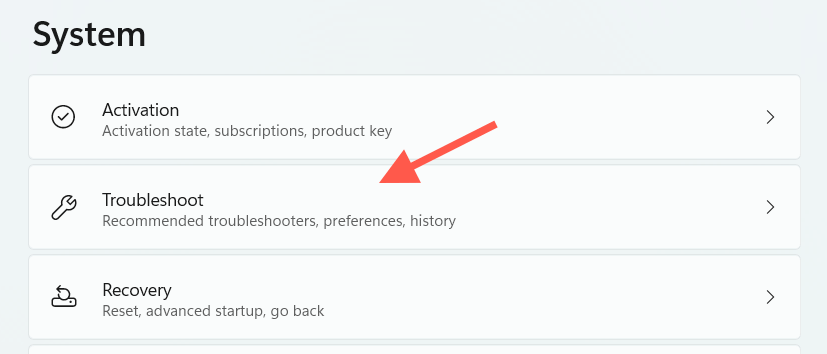 <р>3. Выберите Другие средства устранения неполадок (Windows 11) или Дополнительные средства устранения неполадок (Windows 10).
<р>3. Выберите Другие средства устранения неполадок (Windows 11) или Дополнительные средства устранения неполадок (Windows 10).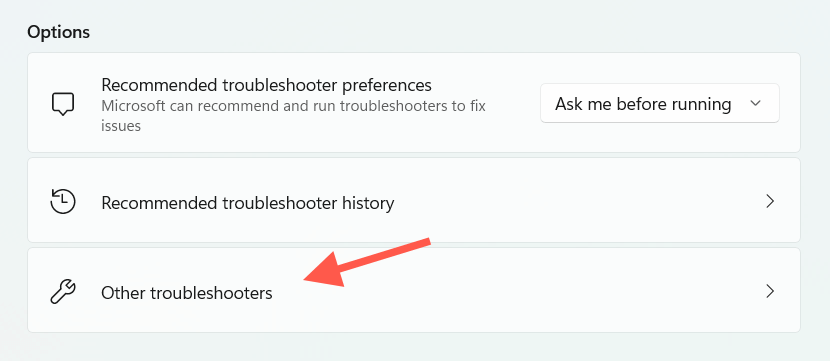 <р>4. Запустите средство устранения неполадок Подключения к Интернету.
<р>4. Запустите средство устранения неполадок Подключения к Интернету. 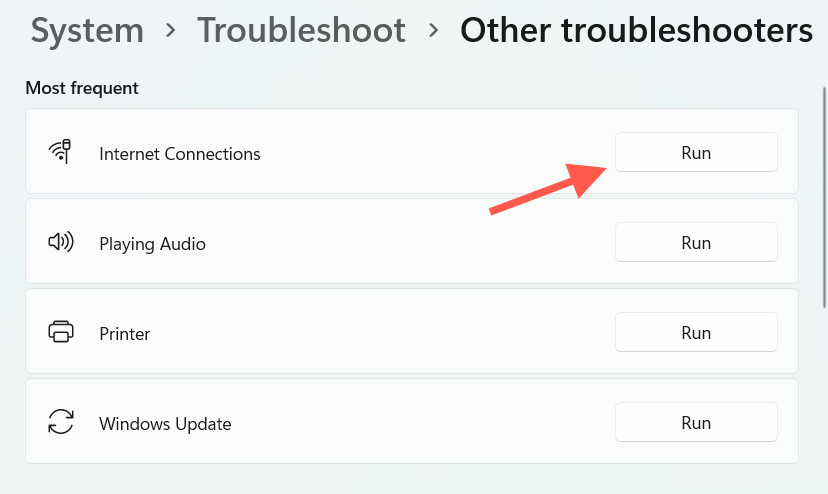 <р>5. Прокрутите вниз до раздела «Другое» и запустите средства устранения неполадок для Bluetooth и Сетевых адаптеров .
<р>5. Прокрутите вниз до раздела «Другое» и запустите средства устранения неполадок для Bluetooth и Сетевых адаптеров .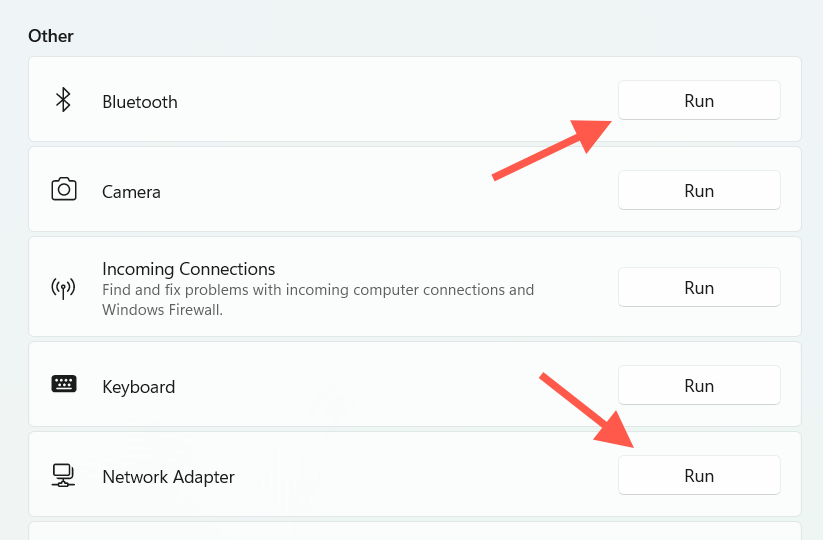 <р>6. Удалите и снова добавьте устройство Bluetooth.
<р>6. Удалите и снова добавьте устройство Bluetooth.
Обновление Windows
Обновление Windows может решить известные проблемы, возникающие при подключении устройств Bluetooth. Прежде чем начать, обязательно снимите с подключения к Интернету пометку о лимитной сети.
<р>1. Откройте приложение Настройки . <р>2. Выберите Центр обновления Windows .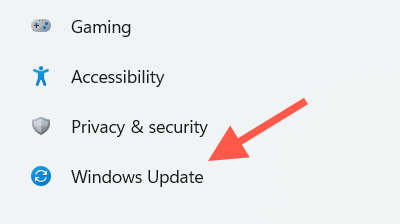 <р>3. Выберите Проверить наличие обновлений . Затем выберите Загрузить и установить , если вы видите какие-либо ожидающие обновления.
<р>3. Выберите Проверить наличие обновлений . Затем выберите Загрузить и установить , если вы видите какие-либо ожидающие обновления.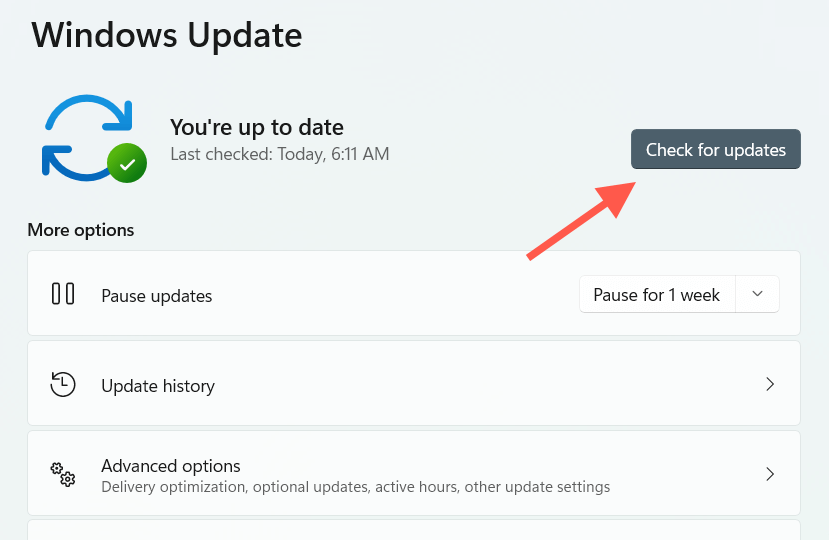
Выберите Дополнительные параметры >Дополнительные обновления и загрузите все обновления драйверов устройств, если они доступны. В Windows 10 вместо этого выберите Просмотреть дополнительные обновления . Вы можете выполнить это, повторно подключив устройство Bluetooth к компьютеру.
Проверка наличия поддерживаемого программного обеспечения
Проверьте наличие вспомогательного программного обеспечения или драйверов устройств, которые можно загрузить с веб-сайта производителя, например Логитек Опции для мышей и клавиатур Logitech. Если они доступны, установите их и проверьте, исчезнет ли при этом ошибка «Установка не завершена из-за лимитного подключения»..
Сбросить настройки сети
Если ни одно из приведенных выше исправлений не помогло, пришло время сбросить настройки сети в Windows. Это может помочь исключить основные проблемы, мешающие вашему компьютеру загрузить соответствующие драйверы для устройства Bluetooth.
<р>1. Откройте приложение Настройки . <р>2. Выберите Сеть и Интернет . <р>3. Выберите Дополнительные настройки сети . Пропустите этот шаг в Windows 10.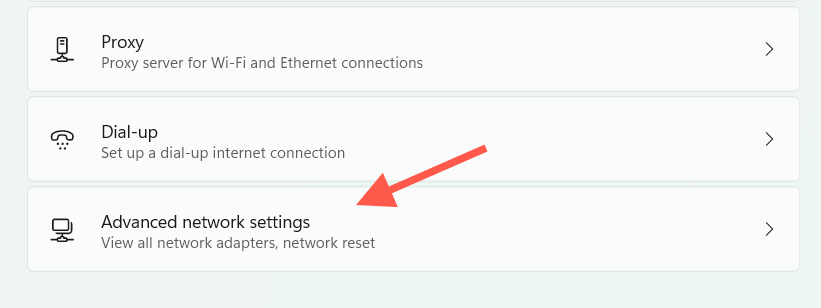 <р>4. Выберите Сброс сети .
<р>4. Выберите Сброс сети .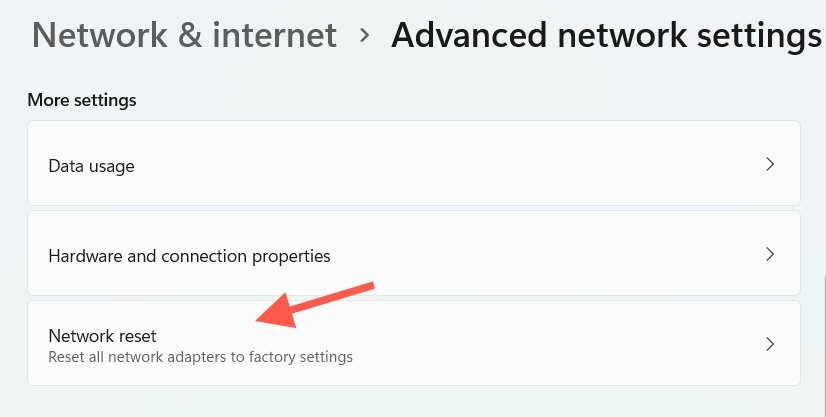 <р>5. Выберите Сбросить сейчас .
<р>5. Выберите Сбросить сейчас .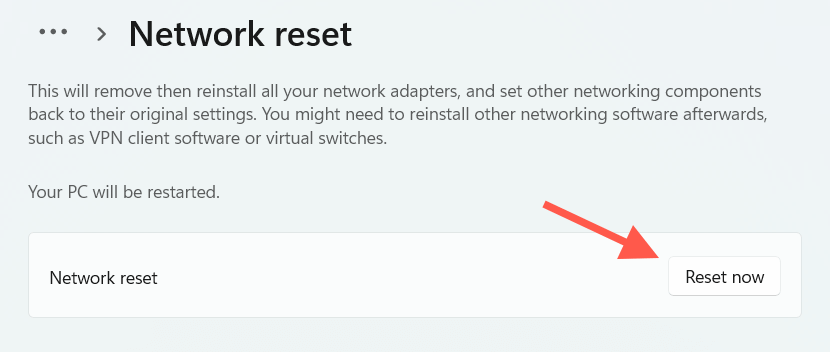
После перезагрузки компьютера подключитесь к сети Wi-Fi и снова выполните сопряжение устройства Bluetooth с компьютером.
Примечание . Возможно, вам придется переустановить сетевое программное обеспечение (если Windows не делает этого автоматически) от производителя вашего ПК — Делл, HP, Леново и т. д. — и настраивать любой VPN или прокси после процедуры сброса.
Установка завершена
Ошибка «Установка не завершена из-за лимитного подключения» в Windows 11/10 обычно представляет собой тривиальную проблему, которую можно быстро решить, но в редких случаях может потребоваться расширенное устранение неполадок. Просто убедитесь, что разрешили загрузку драйверов через лимитные соединения перед подключением каких-либо устройств Bluetooth, чтобы свести к минимуму вероятность возникновения той же проблемы.
.