Bash (Bourne Again Shell) — это командная строка и графический интерфейс пользователя, поставляемые во всех дистрибутивах Linux. Использование Баш в Windows 10 было непростым процессом. Однако Windows 11 включает обновленную подсистему Windows для Linux (WSL 2.0), которая позволяет вам устанавливать и использовать Bash проще, чем когда-либо.
Новая версия WSL использует настоящее ядро Linux внутри виртуальной машины. Это означает, что любой дистрибутив Linux, который вы используете под WSL, включает Bash.
Как установить WSL и Bash в Windows 11
Чтобы установить и запустить операционные системы Linux, включающие Bash, в вашей системе Windows 11, вам необходимо сначала установить WSL. В Windows 11 это простой процесс с использованием Терминал Windows. Не запускайте CMD (командную строку) — терминал Windows — это другое приложение.
<р>1. Нажмите кнопку «Пуск» и введите «терминал» в поле поиска. На панели Windows Terminalвыберите Запуск от имени администратора.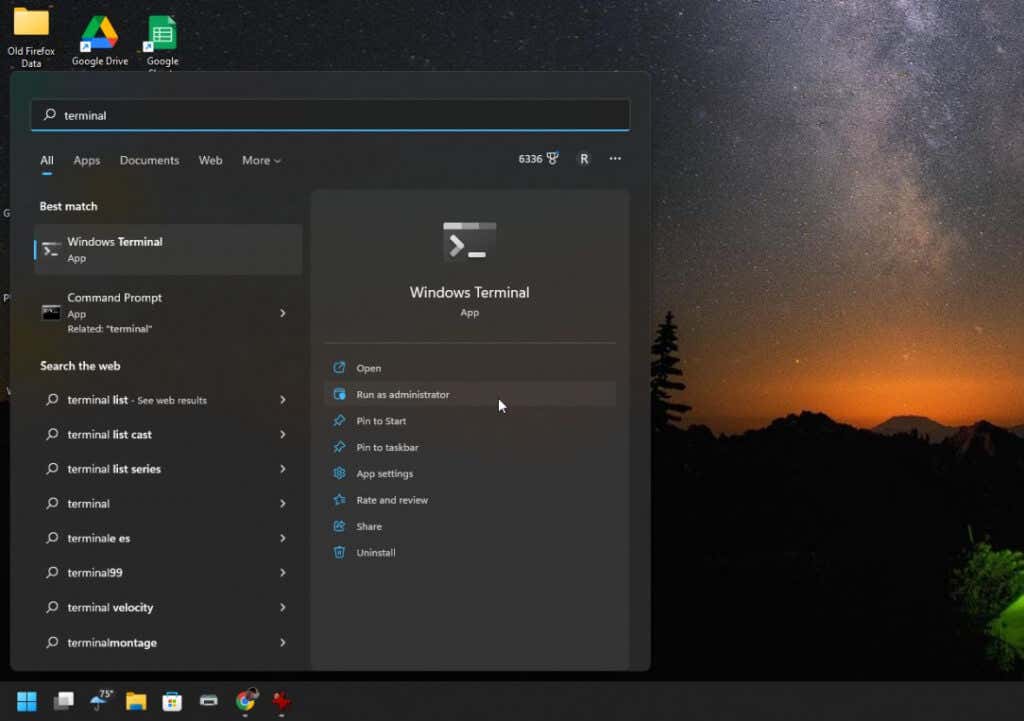
Примечание. Если терминал Windows не запускается, возможно, вам необходимо его обновить. Посетите Microsoft Store и установите latest version of the Терминал Windows.
<р>2. Введите следующую команду: wsl –installв командной строке и нажмите Enter. Эта единственная команда загрузит и установит последнюю версию подсистемы Windows для Linux. Размер загрузки составляет несколько сотен мегабайт, поэтому процесс установки может занять некоторое время.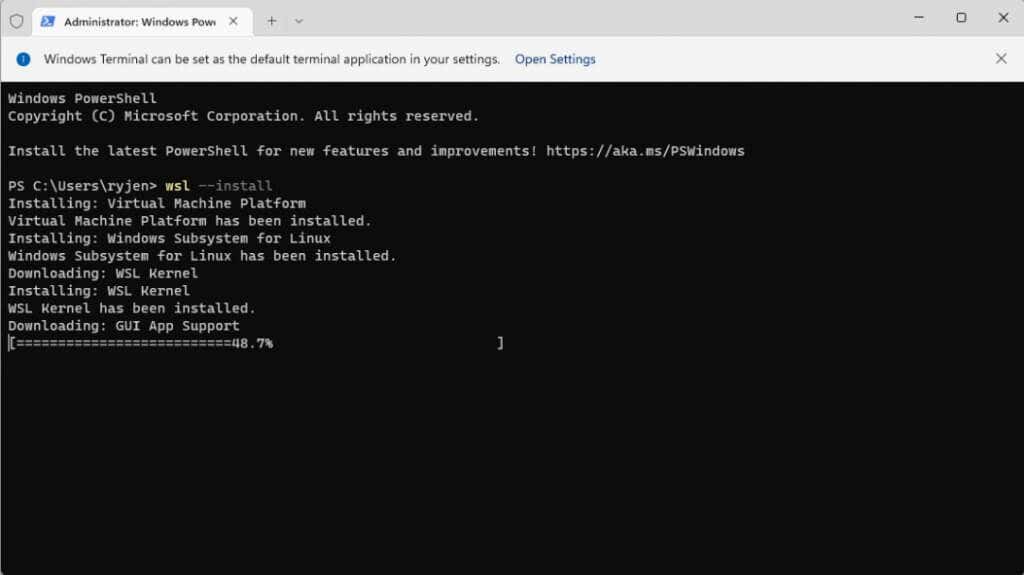 <р>3. По завершении вы должны увидеть сообщение: «Запрошенная операция выполнена успешно». Как только вы увидите это сообщение, перезагрузите систему, чтобы завершить установку WSL. Вы можете ввести shutdown /r /t 0в терминале Windows, чтобы начать перезагрузку.
<р>4. После перезагрузки системы процесс продолжится установкой Ubuntu в качестве дистрибутива Linux по умолчанию. Вам будет предложено ввести имя пользователя и пароль для системы Linux.
<р>3. По завершении вы должны увидеть сообщение: «Запрошенная операция выполнена успешно». Как только вы увидите это сообщение, перезагрузите систему, чтобы завершить установку WSL. Вы можете ввести shutdown /r /t 0в терминале Windows, чтобы начать перезагрузку.
<р>4. После перезагрузки системы процесс продолжится установкой Ubuntu в качестве дистрибутива Linux по умолчанию. Вам будет предложено ввести имя пользователя и пароль для системы Linux.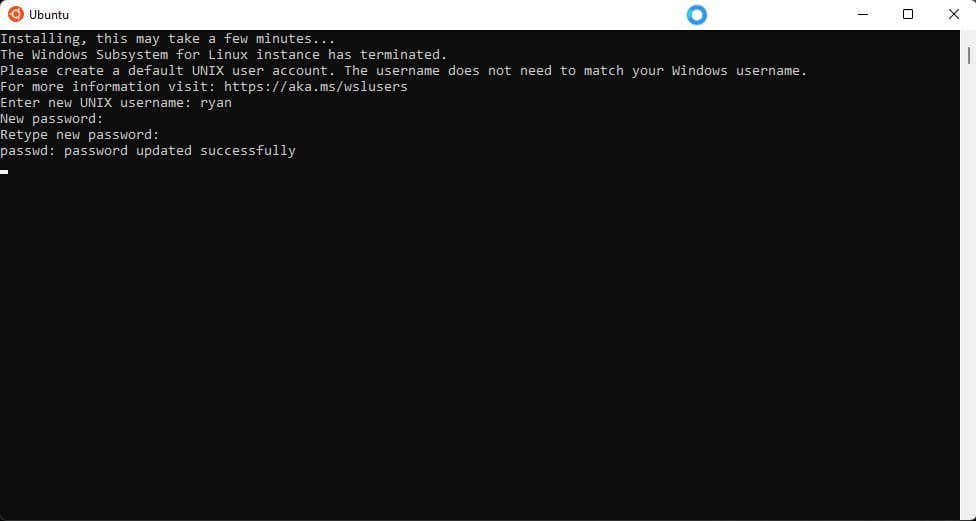 <р>5. Как только вы закончите, Ubuntu автоматически запустит оболочку Bash. Вы можете использовать те же команды, которые обычно используете в Linux, включая установку приложений Linux в эту виртуальную среду.
<р>5. Как только вы закончите, Ubuntu автоматически запустит оболочку Bash. Вы можете использовать те же команды, которые обычно используете в Linux, включая установку приложений Linux в эту виртуальную среду.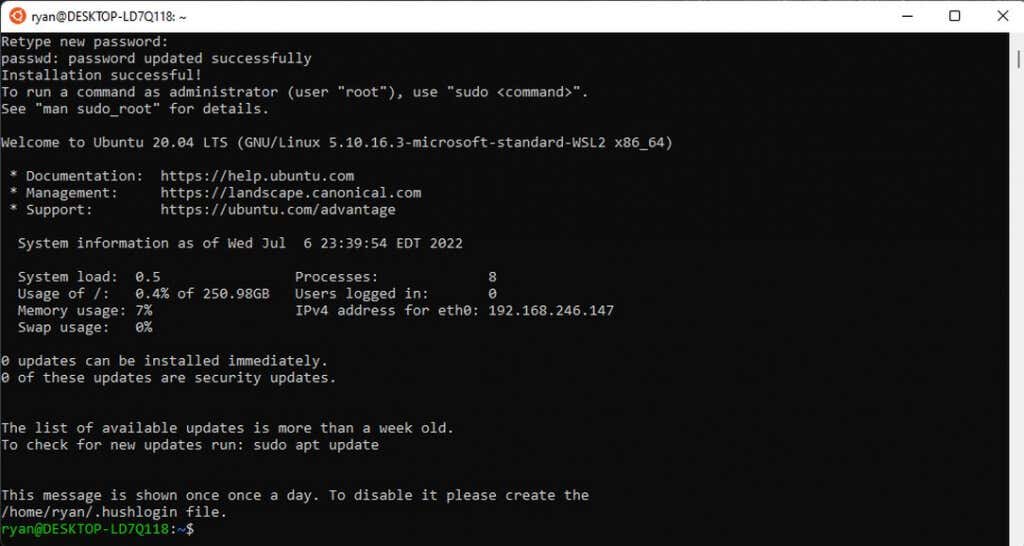 <р>6. Если хотите, можете установить другие дистрибутивы Linux. Чтобы узнать, какие из них доступны для установки, снова откройте терминал Windows (Powershell), введите wsl –list –onlineи нажмите Enter. Вы увидите такие варианты, как Opensuse, Debian и другие..
<р>6. Если хотите, можете установить другие дистрибутивы Linux. Чтобы узнать, какие из них доступны для установки, снова откройте терминал Windows (Powershell), введите wsl –list –onlineи нажмите Enter. Вы увидите такие варианты, как Opensuse, Debian и другие..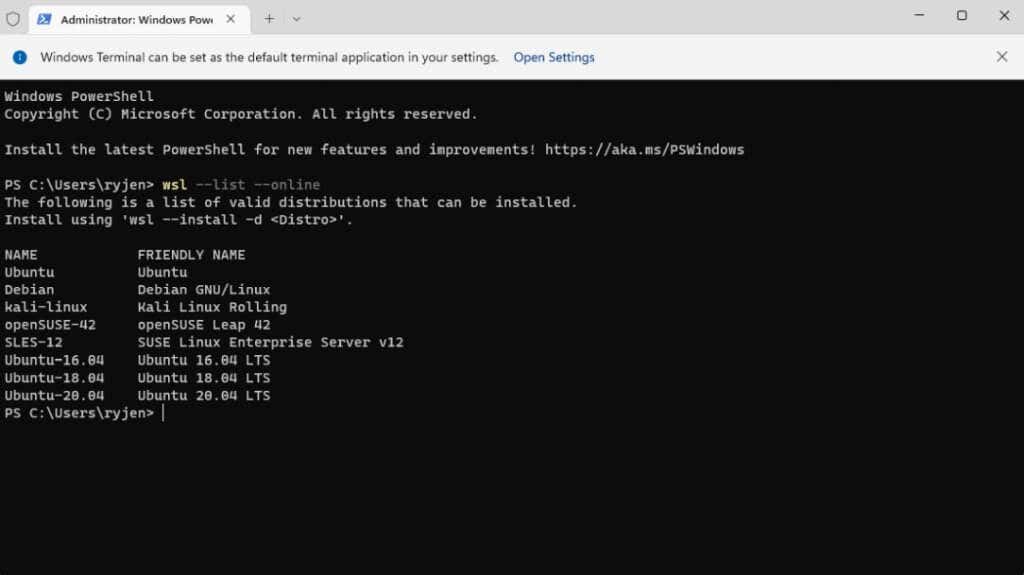 <р>7. Вы можете установить любой из этих дистрибутивов, набрав wsl –install -d <<имя дистрибутива>>в терминале Windows. Повторится тот же процесс, что и при предыдущей установке Ubuntu, и для завершения установки вам нужно будет ввести имя пользователя и пароль.
<р>7. Вы можете установить любой из этих дистрибутивов, набрав wsl –install -d <<имя дистрибутива>>в терминале Windows. Повторится тот же процесс, что и при предыдущей установке Ubuntu, и для завершения установки вам нужно будет ввести имя пользователя и пароль.
Примечание. Вы также можете установить любой дистрибутив Linux для Windows из Microsoft Store.
Как запустить дистрибутив Linux и использовать Bash
Для запуска дистрибутива Linux можно использовать два метода. Если вы установили Ubuntu, вы можете выбрать меню «Пуск», ввести Ubuntuи выбрать приложение Ubuntu, чтобы запустить его.
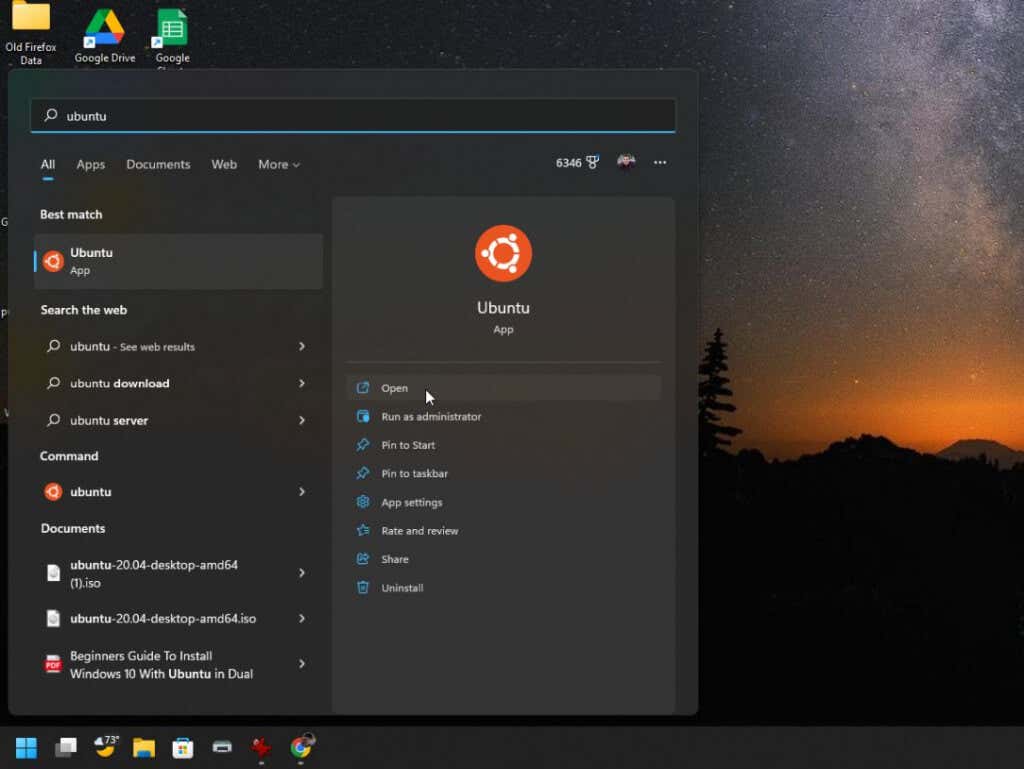
Кроме того, вы можете запустить терминал Windows и просто ввести команду Ubuntu, чтобы запустить оболочку Linux Bash в среде Ubuntu.
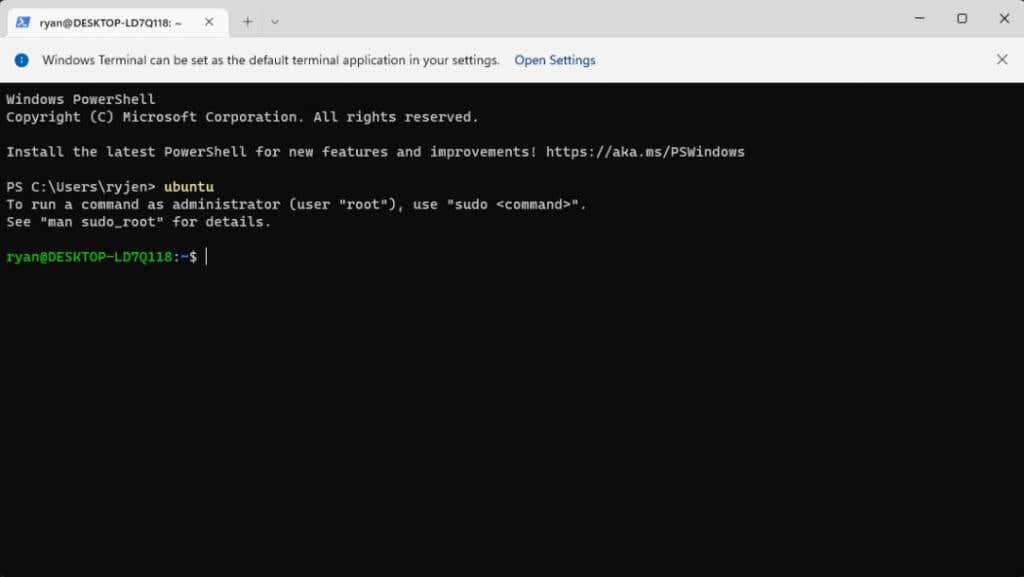
Чтобы просмотреть список всех доступных команд Linux, которые вы можете использовать в Bash, введите help -d.
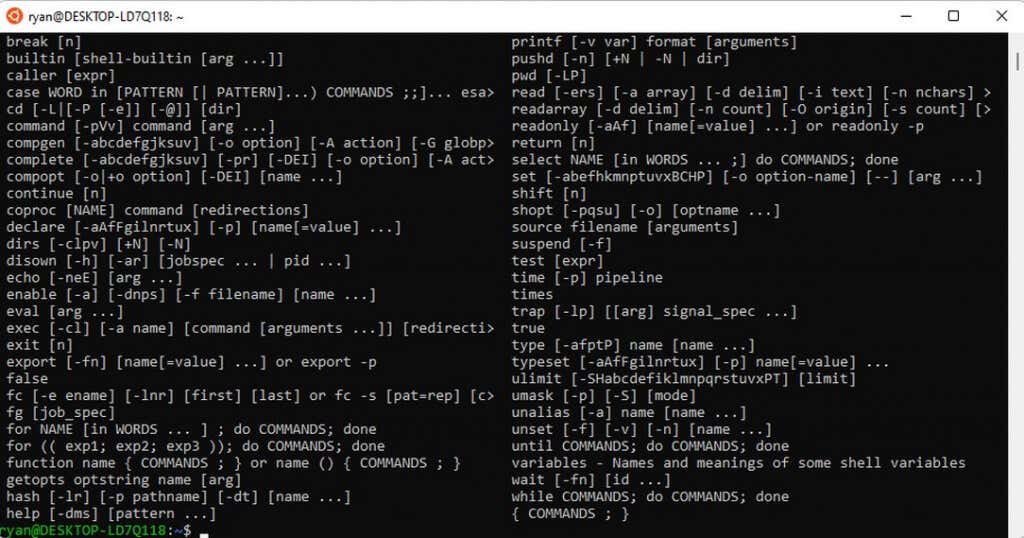
Вы можете получить более подробную информацию об отдельных командах, набрав help, а затем имя команды. Например, help printfвозвращает сведения о команде и информацию о каждом параметре команды.
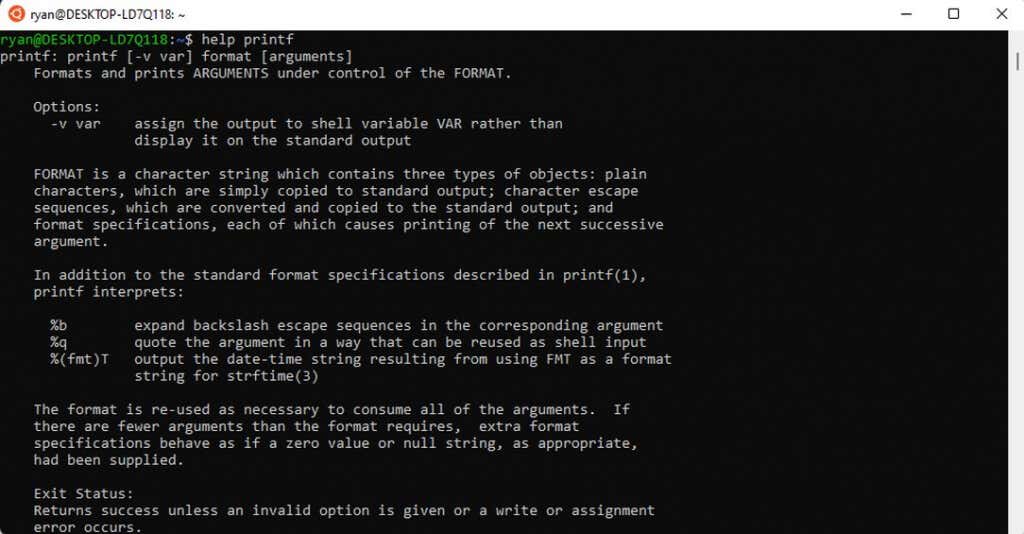
Некоторые из наиболее распространенных команд Bash, которые большинство людей используют при первом запуске, включают:
Как запустить сценарий Bash в Windows
Чтобы запустить скрипт в Bash, просто создайте текстовый файл с помощью вашего любимого редактора файлов, например «Блокнота», и сохраните его в запоминающемся месте.
Уникальность сценария Bash заключается в том, что первая строка должна быть «#!» за которым следует путь к вашему пути Linux bash. Чтобы узнать, что это такое, запустите Ubuntu и введите который bashв окне командной строки. Это предоставит путь Bash.
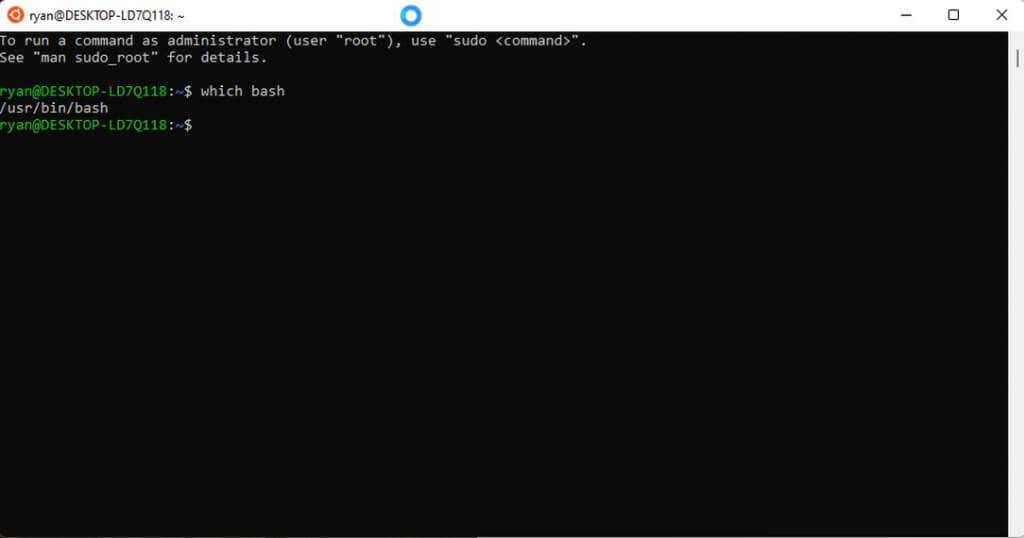
Создайте новый текстовый файл и включите первую строку вверху. В данном примере это будет:
#! /user/bin/bash
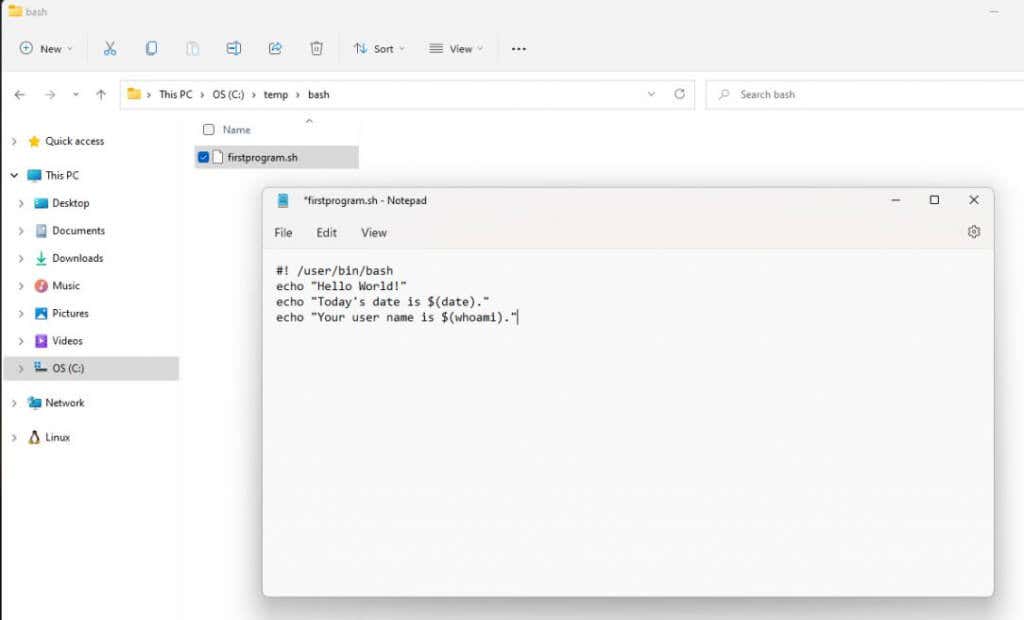
Следуйте по этой строке каждой последовательной команде, которую вы хотите запустить в Linux. В этом примере:.
Сохраните этот текстовый файл с расширением .sh. Запомните путь к этому файлу.
Затем откройте терминал Windows и используйте команду cd, чтобы перейти к пути, по которому вы сохранили сценарий Bash.
Чтобы запустить скрипт, введите bash <<имя скрипта>>.
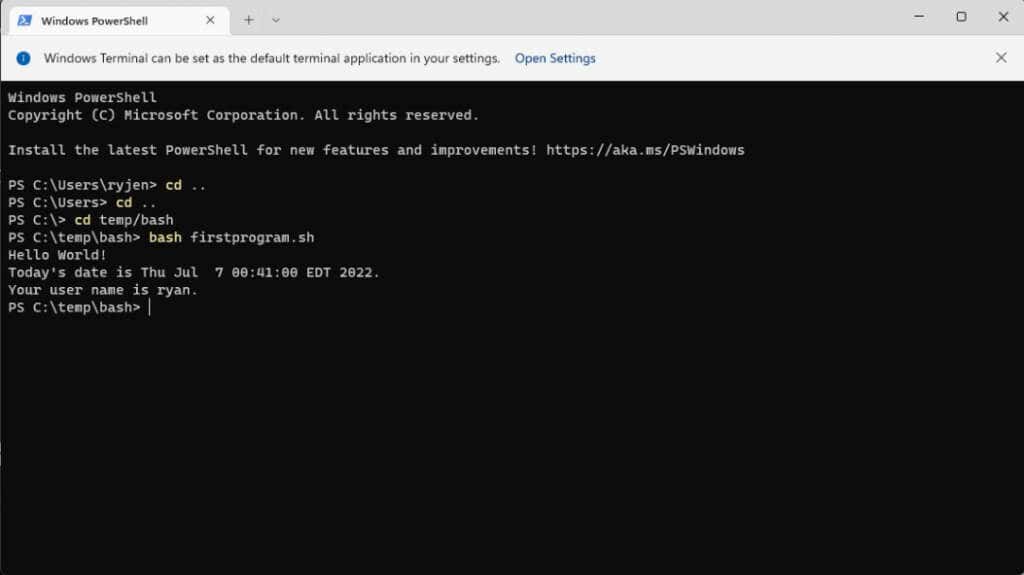
Это очень простой пример, но он показывает, как можно использовать такой файл для создания целых программ сценариев Bash. Даже программные операторы, такие как операторы IF, позволяют включить в ваш сценарий возможности принятия решений.
Сайт SS64 предоставляет обширный ресурс со всеми доступными командами Bash, которые вы можете использовать в терминале Bash или своих сценариях Bash.
Вы также можете просмотреть руководство по использованию Сценарий оболочки Linux для резервного копирования каталога.
.