Если вы ждали установки бесплатного обновления до Windows 11, сейчас самое время. Большинство ошибок в выпуске исправлено, хотя некоторые из обещанных функций, например поддержка приложений Android, еще не реализованы.
Существует несколько способов установки Windows 11 на ваш компьютер. Вы можете использовать Помощник по установке для обновления без потери данных или выполнить новую установку с помощью загрузочного USB-накопителя.
Какой метод лучше? Как они работают? Вот обзор.
Обновление существующей установки Windows 10
Большинство людей предпочитают устанавливать новую ОС без потери существующих данных. Резервное копирование важных файлов и последующая установка заново, конечно, возможны, но это утомительно и отнимает много времени.
Обновив систему Windows 10 до Windows 11 с помощью Ассистента установки или Центра обновления Windows, вы сможете сохранить свои файлы и настройки, одновременно наслаждаясь новыми функциями. Хотя это не первый раз, когда Windows предлагает подобную опцию, никогда раньше она не работала так гладко.
Когда впервые вышла Windows 11, самым надежным способом было установить используйте Помощник по установке. Теперь вы можете добиться тех же результатов, обновив Центр обновления Windows.
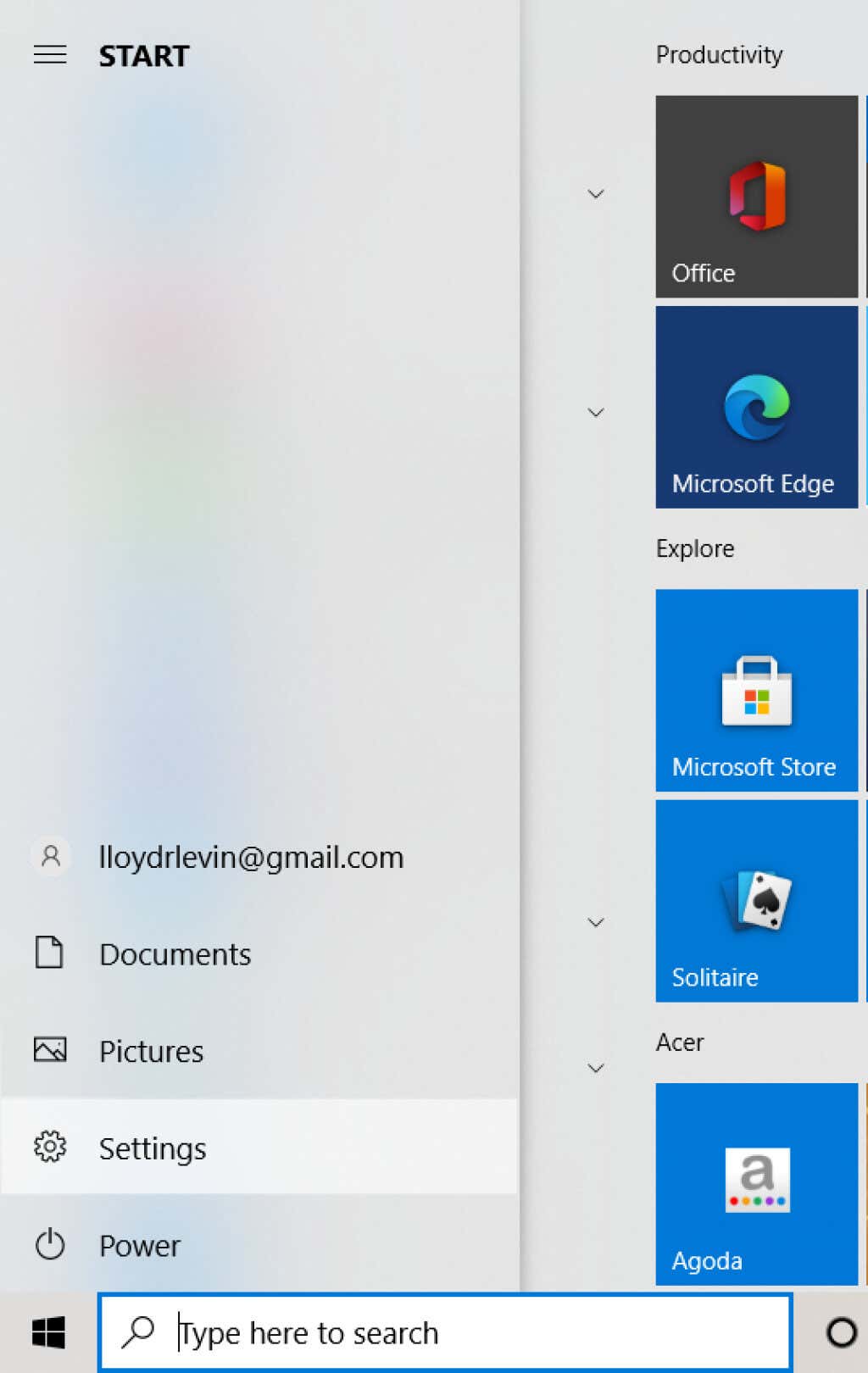
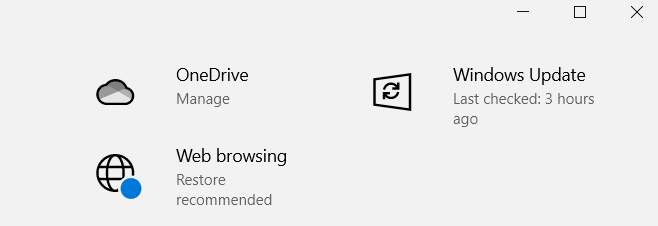
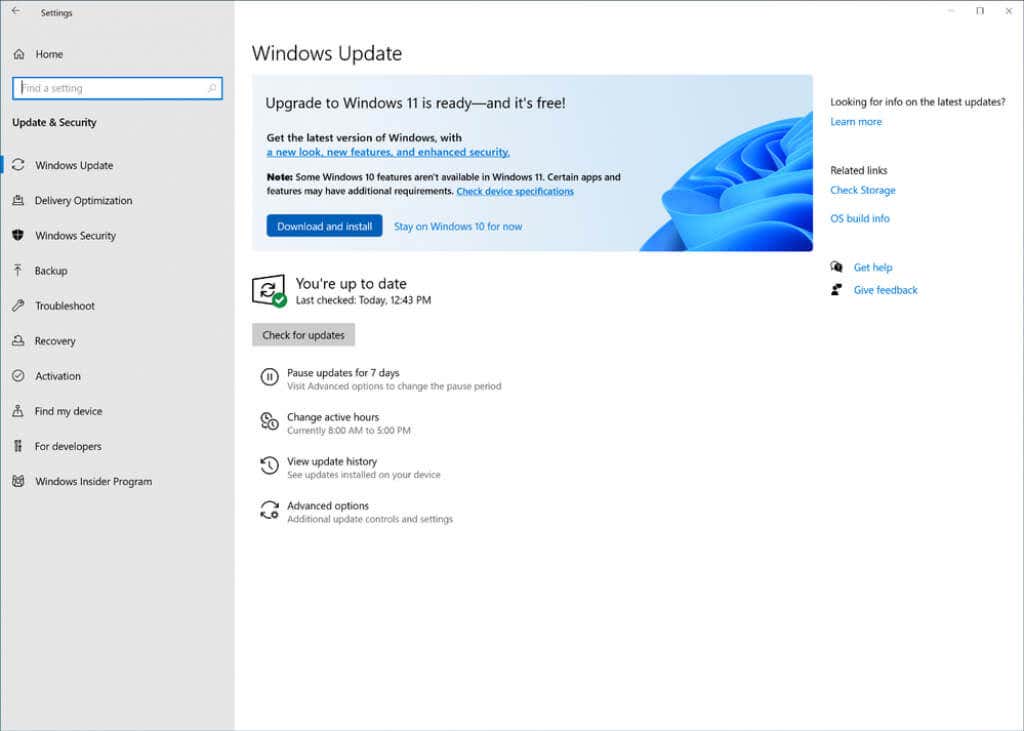
После этого Windows загрузит необходимые файлы в фоновом режиме. Вы можете продолжать использовать свой компьютер даже после начала установки, поскольку его перезагрузка требуется только на заключительном этапе установки.
Создание загрузочного USB-накопителя с помощью Media Creation Tool
Многие пользователи предпочитают выполнять чистую установку Windows 11, а не обновлять ее. Это может быть хорошей идеей, если ваша система засорена вредоносным ПО и другими проблемами с программным обеспечением, поскольку при переустановке все данные будут удалены.
Это обоюдоострый вариант: вы также потеряете все установленные программы и файлы на диске. Для файловых данных можно создать резервное копирование онлайн или на внешнем жестком диске, но приложения придется переустанавливать заново..
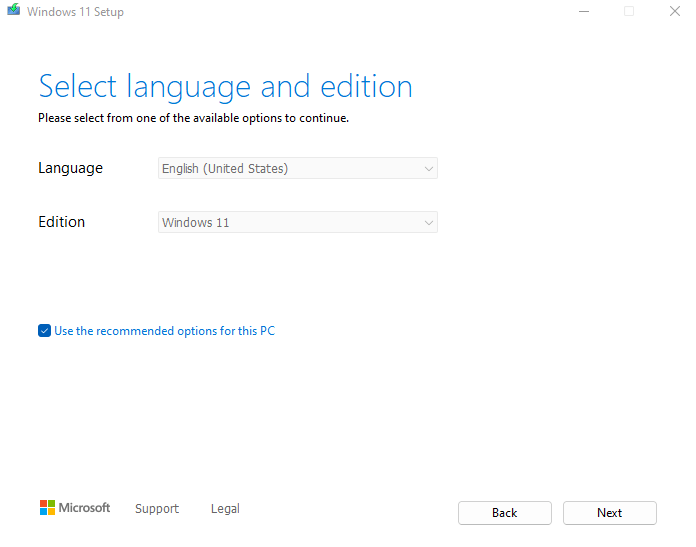
При этом установка с USB-накопителя часто необходима, особенно если вы собрали новый настольный компьютер без операционной системы. Даже в более старой системе выделенный раздел Windows упрощает новую установку.
Чтобы помочь вам начать работу, вот пошаговое руководство о создании установочного носителя Windows 11 с помощью Media Creation Tool. Он позволяет создать загрузочную USB-флешку или записать ISO-файл на DVD-диск для установки Windows 11.
Выполнение чистой установки Windows 11
После того как вы подготовили USB-накопитель или другой установочный носитель с помощью инструмента создания носителя, вы можете приступить к фактической установке. Прежде чем начать, следует помнить о следующих вещах:
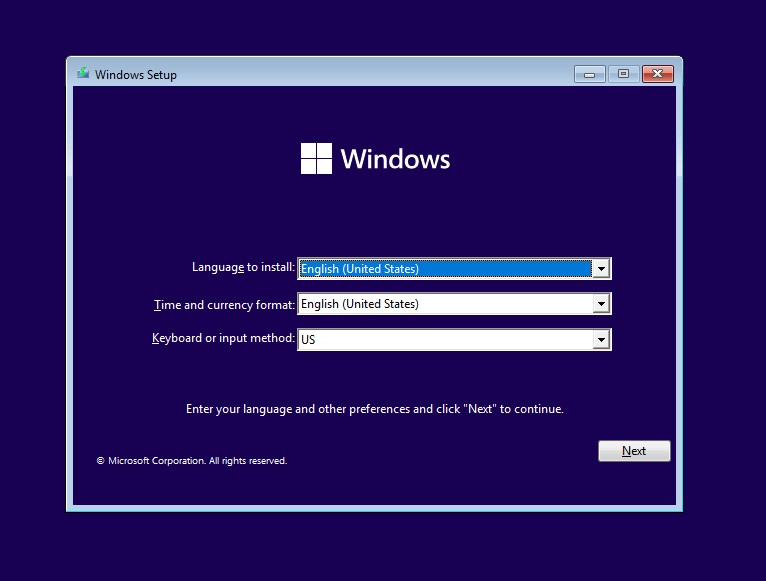
Теперь можно, наконец, перейти к самой установке. Следуйте инструкциям пошаговое руководство по правильной установке Windows 11 на ваш компьютер с загрузочного USB-накопителя. Вам также может потребоваться настроить порядок загрузки в BIOS вашего компьютера, чтобы убедиться, что он действительно работает.
Какой способ лучше всего установить Windows 11 на ваш компьютер?
Если вы просто хотите без особых хлопот перейти на Windows 11, лучшим подходом будет прямое обновление. Вы можете использовать Помощник по установке или выбрать опцию в Центре обновления Windows, чтобы загрузить Windows 11 и установить ее поверх существующей операционной системы..
С другой стороны, если вы хотите начать все сначала, лучше всего выполнить чистую установку. Вы можете создать загрузочный USB-накопитель или DVD-диск с помощью Microsoft Media Creation Tool, а затем использовать его для установки Microsoft Windows 11 в любую совместимую систему.
Обратите внимание, что этот метод удалит все данные с диска, поэтому обычно он предпочтителен только для вновь собранных компьютеров. Если вы попытаетесь использовать его на существующем компьютере, создайте резервную копию всех важных данных на внешнем жестком диске или в облачном сервисе.
.