В предыдущих версиях Windows приложение-калькулятор по умолчанию было довольно стандартным и откровенно бесполезным. Однако Microsoft решила значительно обновить приложение-калькулятор в Windows 11.
С этим обновлением появились новые функции, такие как научный калькулятор, функции программатора и многое другое. Одним из них является графический калькулятор, который может составить конкуренцию стандартным графическим калькуляторам, представленным на рынке, таким как Texas Instruments.
В этой статье мы расскажем, как получить доступ к графическому калькулятору в Windows 11, как вводить и отображать функции, а также как использовать калькулятор для вычисления значений на графике.
Как открыть графический калькулятор в Windows 11
Чтобы открыть графический калькулятор, откройте меню «Пуск» и введите «калькулятор» в поле поиска. Затем выберите приложение Калькулятор.
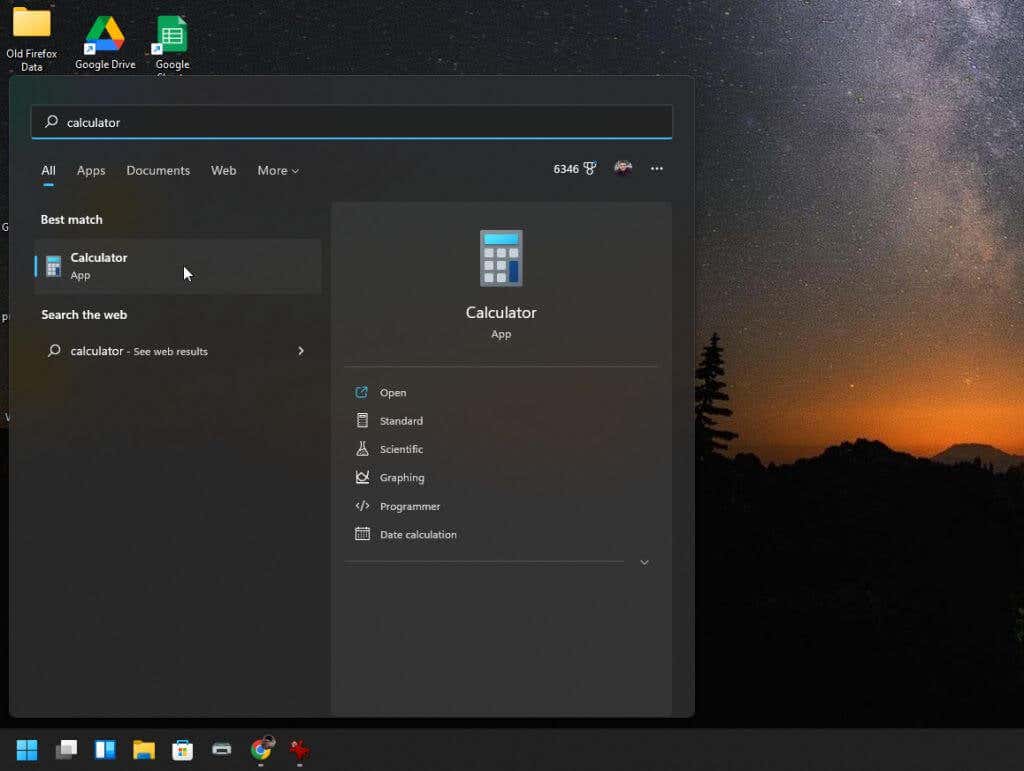
Откроется стандартное приложение калькулятора. И если вы не решите выбрать меню в левом верхнем углу, вы никогда не узнаете, что это не тот самый старое приложение-калькулятор для Windows 10.
Выбрав меню, вы увидите все параметры, доступные для расширенные функции калькулятора.
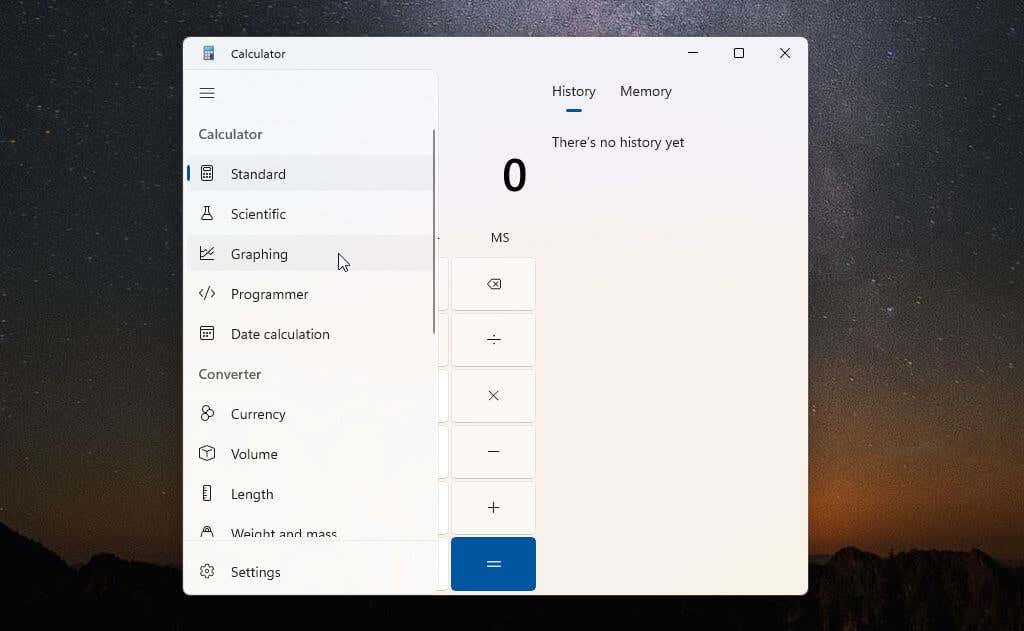
Чтобы получить доступ к графическому калькулятору, выберите в меню График. Графический калькулятор откроется в том же маленьком окне. Таким образом, вы увидите график только до тех пор, пока не переключите дисплей из режима построения графиков калькулятора в режим уравнений с помощью небольшого переключателя в правом верхнем углу.
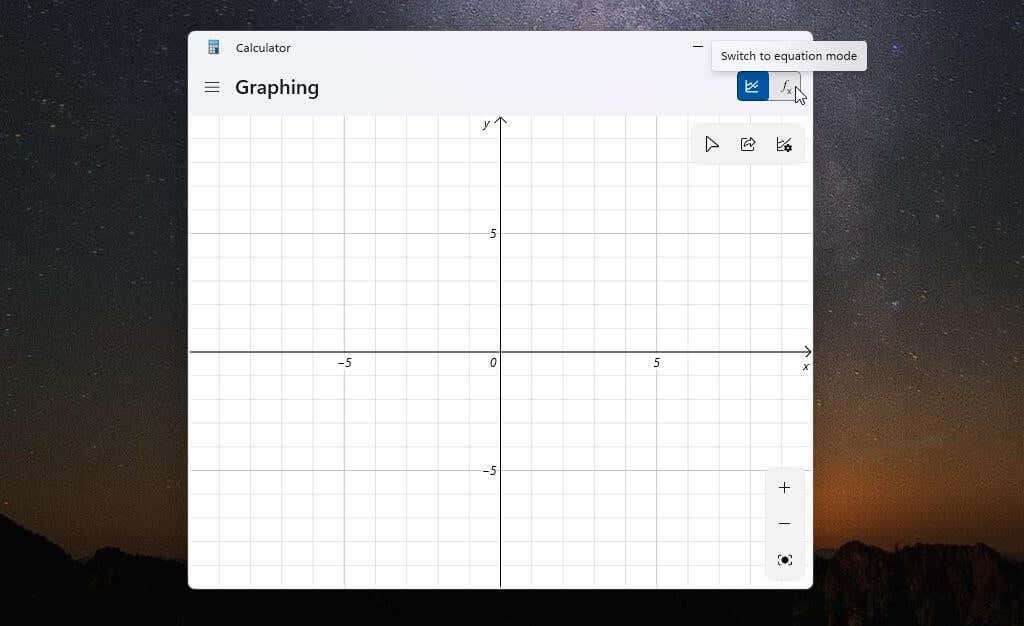
Лучший способ использовать графический калькулятор — изменять размер окна до тех пор, пока область графика и редактор формул не появятся рядом в одном окне.
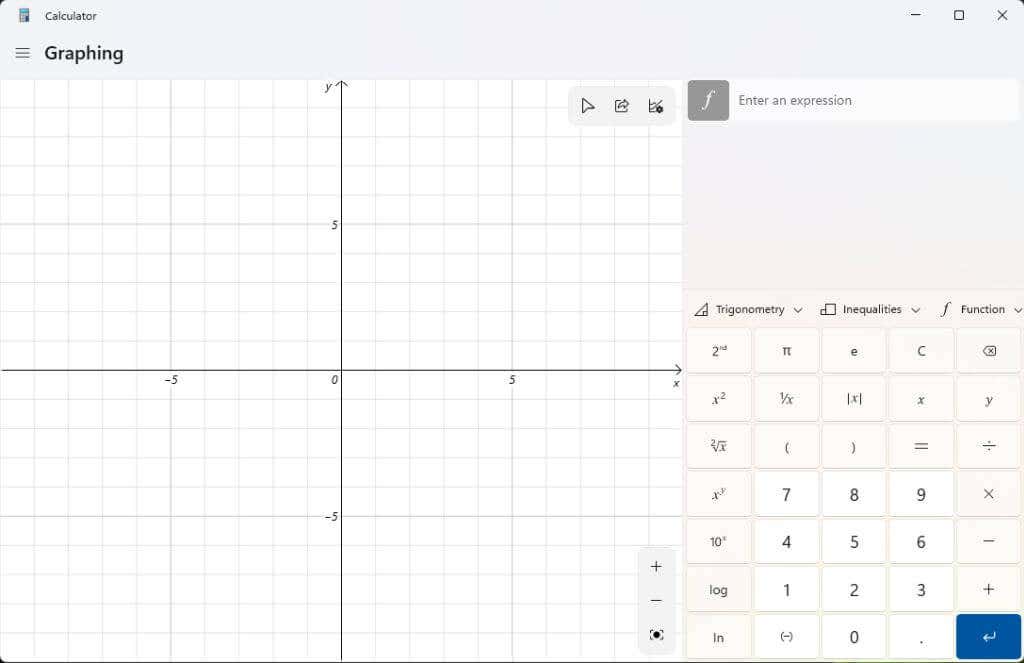
Теперь вы готовы использовать этот мощный графический калькулятор Windows 11.
Как использовать графический калькулятор в Windows 11
Чтобы продемонстрировать работу графического калькулятора, мы начнем с простого квадратного уравнения: y = x² + 2.
Введите эту формулу в поле Введите выражениеи нажмите синюю кнопку Ввести. Вы увидите график на левой панели по осям X и Y.
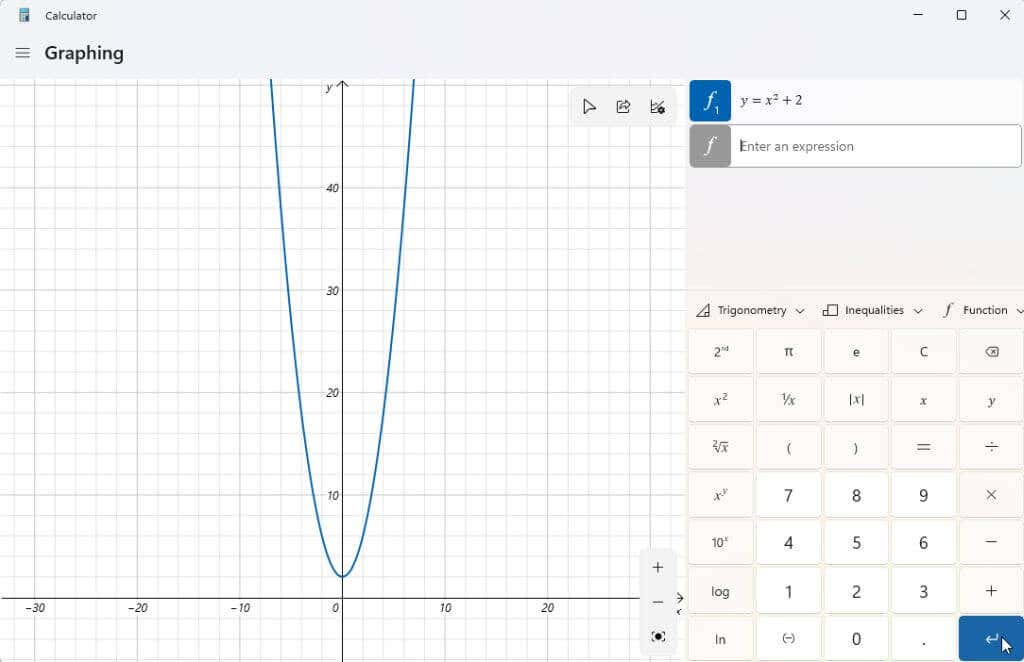
Вся суть графического калькулятора заключается в том, что вы можете найти значения y, когда заданы разные значения x. Затем вы можете проследить график с помощью курсора, чтобы увидеть эти значения, например точку пересечения оси y (когда x = 0)..
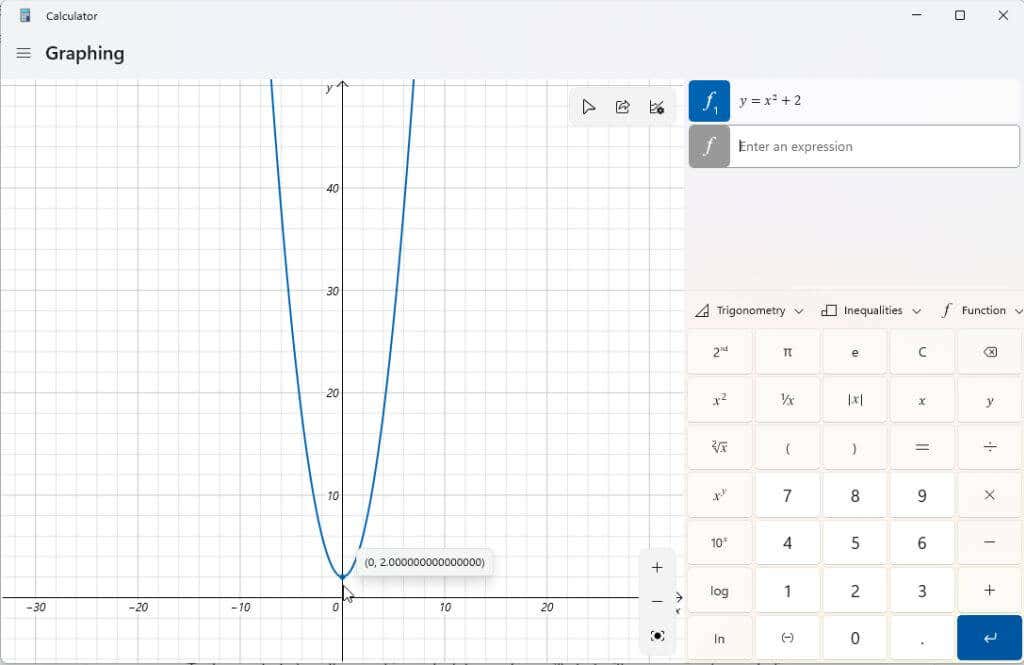
Вы также можете использовать графический калькулятор, чтобы манипулировать переменными в выражениях и смотреть, как эти изменения влияют на график. Это важно, когда учащиеся изучают алгебру и выясняют, как различные элементы функции влияют на выходные результаты.
Хорошим примером является линейная функция y = mx + b. Это одна из первых функций, которые изучают учащиеся, чтобы понять, как наклон и положение линии на диаграмме связаны с каждой переменной.
Введите эту функцию как другое выражение и нажмите синюю кнопку Ввод, чтобы построить ее диаграмму.
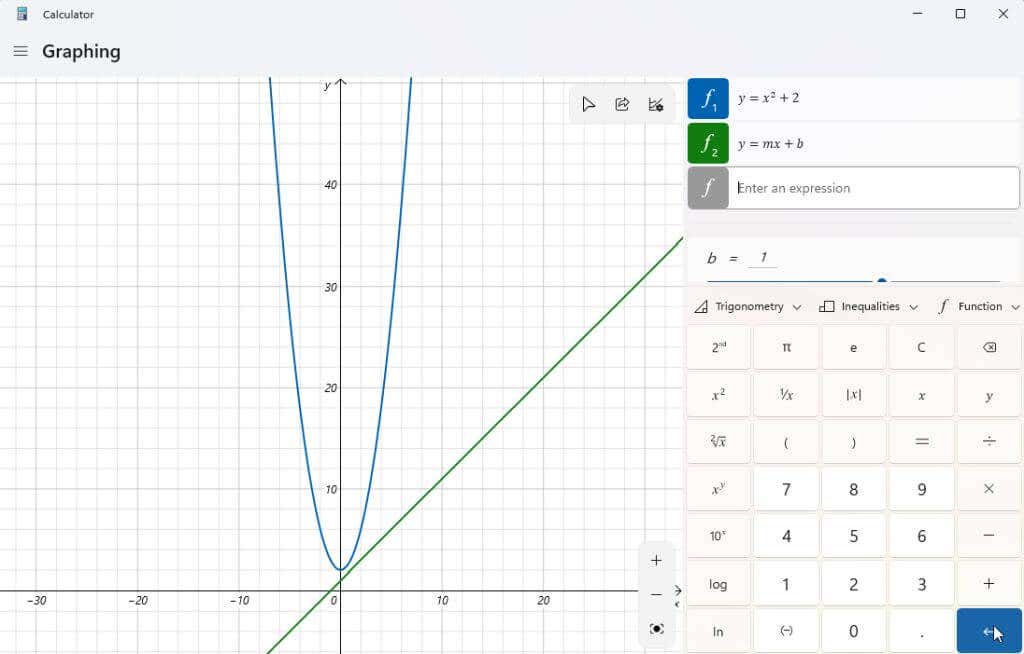
Вы можете заметить, что ваш график не центрирован на экране или вы плохо его видите. Вы можете использовать кнопки +и –в правом нижнем углу диаграммы для увеличения и уменьшения масштаба. Вы также можете щелкнуть левой кнопкой мыши и перетащить мышь в любое место области графика, чтобы сдвинуть дисплей в любом направлении.
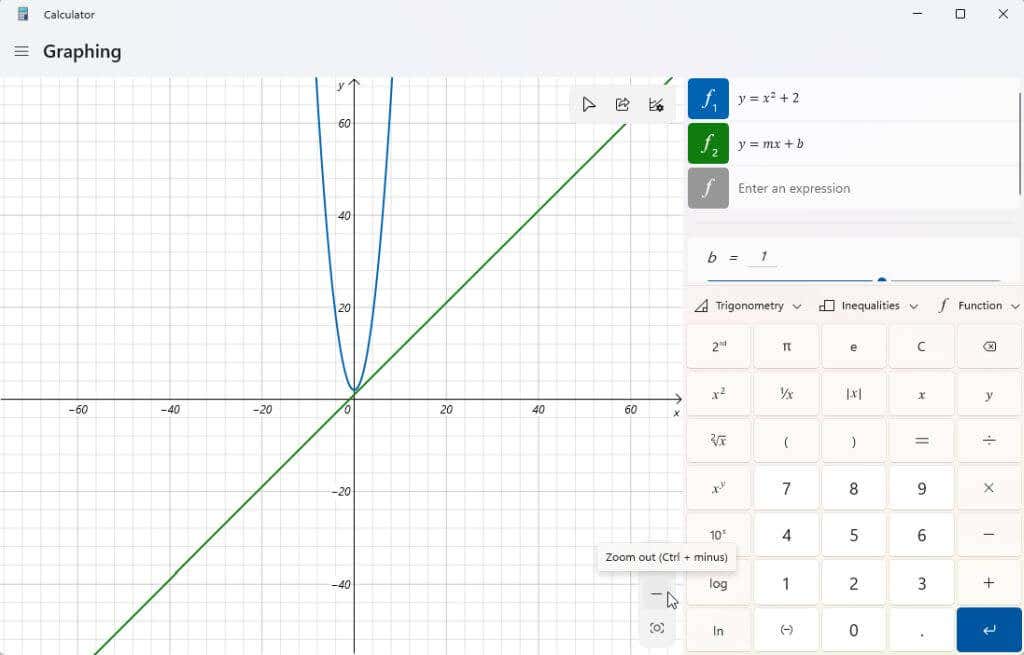
Если вы выберете значок параметров графика в правом верхнем углу диаграммы, у вас также будет возможность настроить минимальное и максимальное значения для x и y. Это еще один способ настроить область отображения диаграммы.
Вы также можете настроить единицы измерения: радианы, градусы и градиенты.
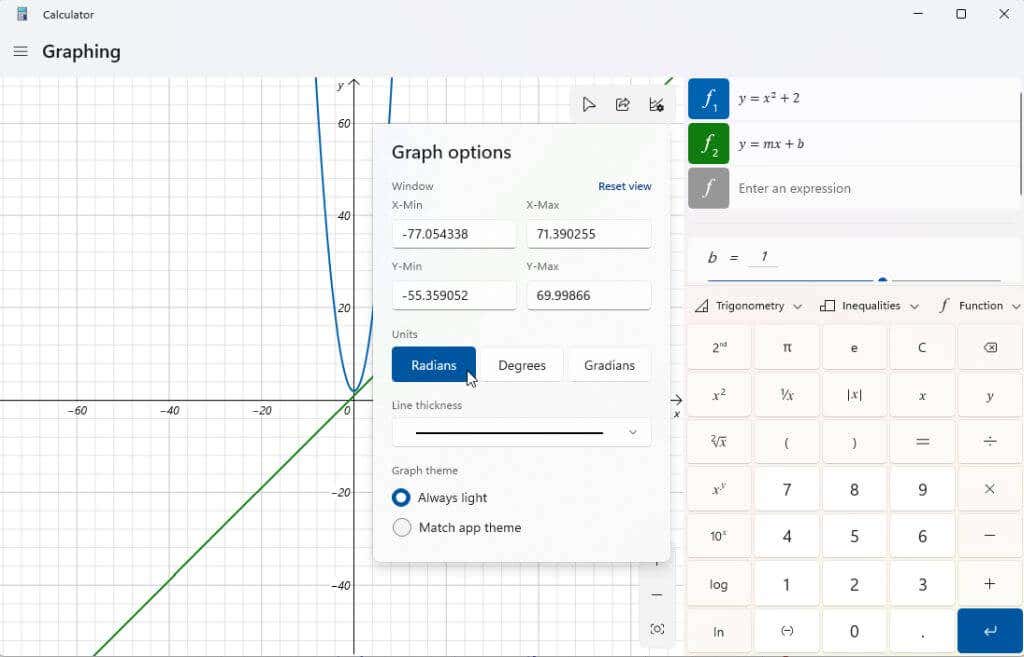
Как только ваш график будет отцентрирован, попробуйте манипулировать переменными, чтобы увидеть, как это повлияет на выходные данные. В приведенном выше линейная функция есть две переменные: m и b. Если вы прокрутите вниз с помощью полосы прокрутки справа от выражений, вы увидите раздел, показывающий эти переменные выражения. Графический калькулятор сделал предположения о том, какое значение имеют эти переменные для построения диаграммы.
Попробуйте настроить переменную bв линейной функции; вы заметите, что линия смещается вверх по оси Y на введенное вами значение.
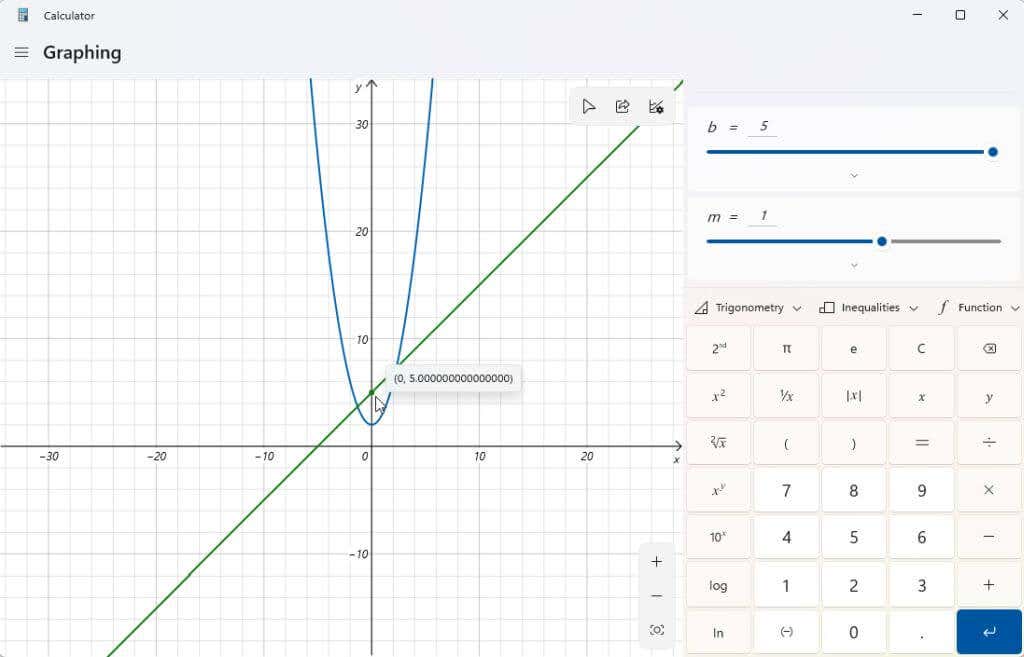
Попробуйте также изменить переменную m. Вы увидите, что когда вы проделаете это с линейным уравнением, наклон линии увеличится или уменьшится.
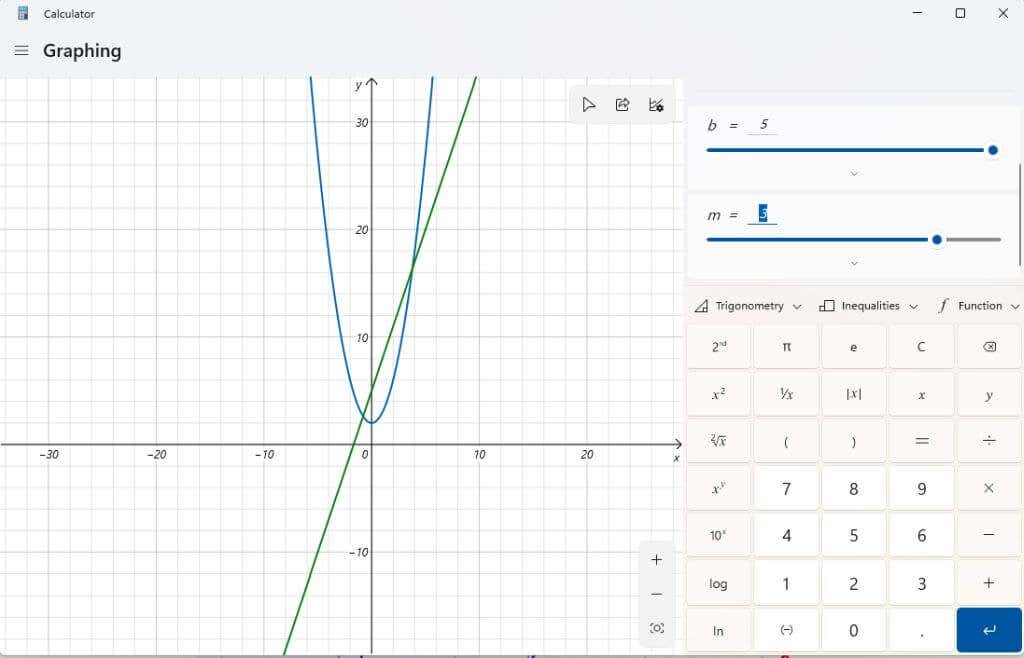
Вы можете просмотреть более подробную информацию о каждом введенном вами выражении, выбрав значок Функция анализасправа от выражения.
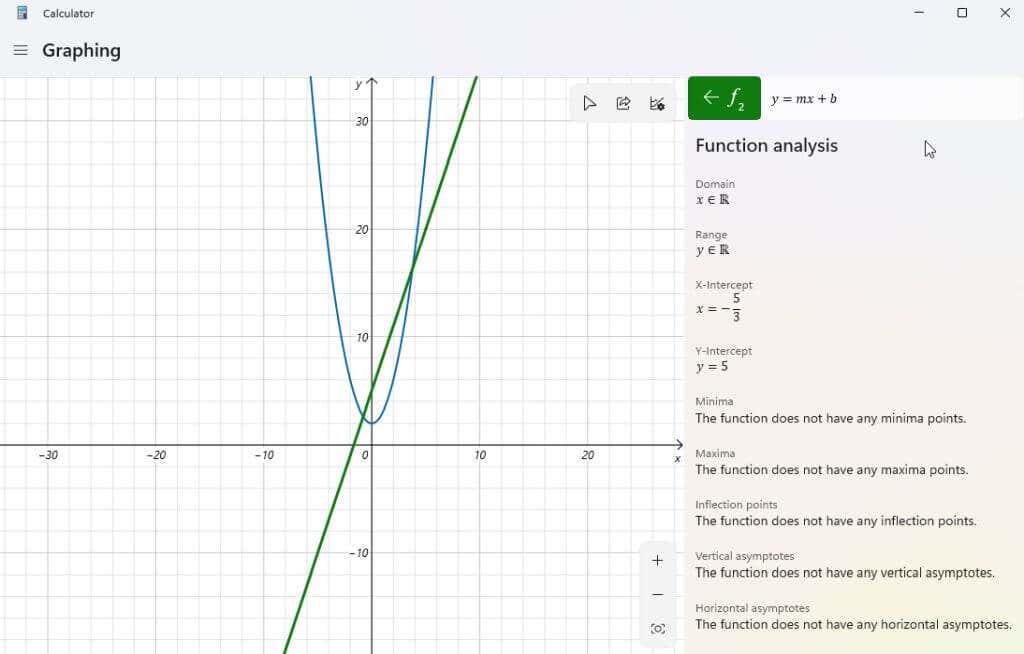
Когда вы выберете этот вариант, графический калькулятор проанализирует ваше выражение и предоставит важную информацию, такую как точка пересечения по оси X, точка пересечения по оси Y и т. д..
Другие функции графического калькулятора Windows 11
Чтобы удалить любые выражения, введенные вами в калькулятор, просто выберите значок Удалить уравнениесправа от вашего уравнения.
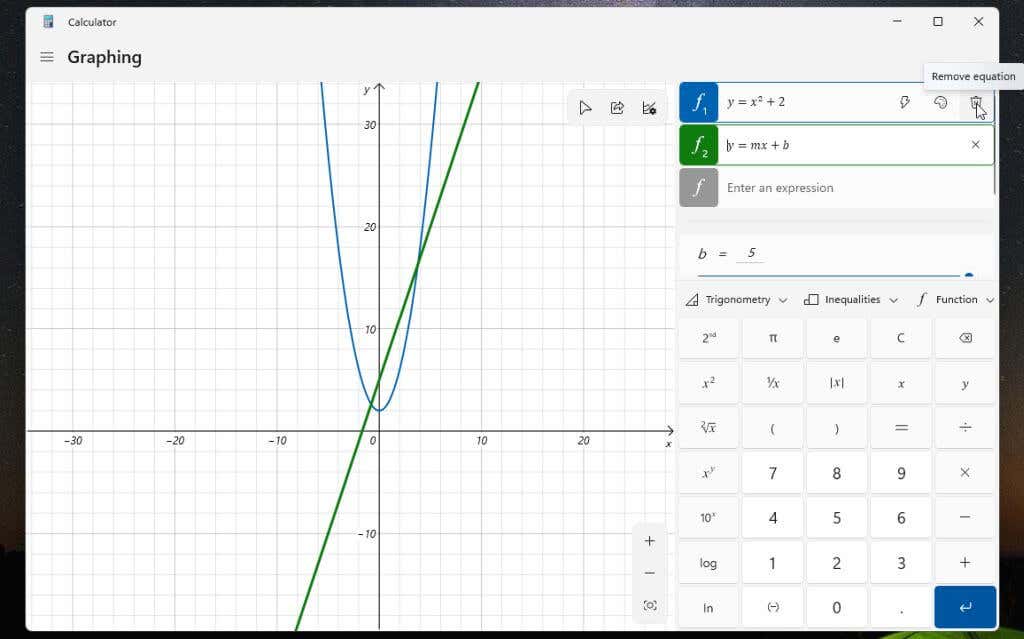
При этом уравнение и график будут удалены с экрана графического калькулятора.
Используйте раскрывающийся список Функция, чтобы указать такие параметры, как абсолютное значение.
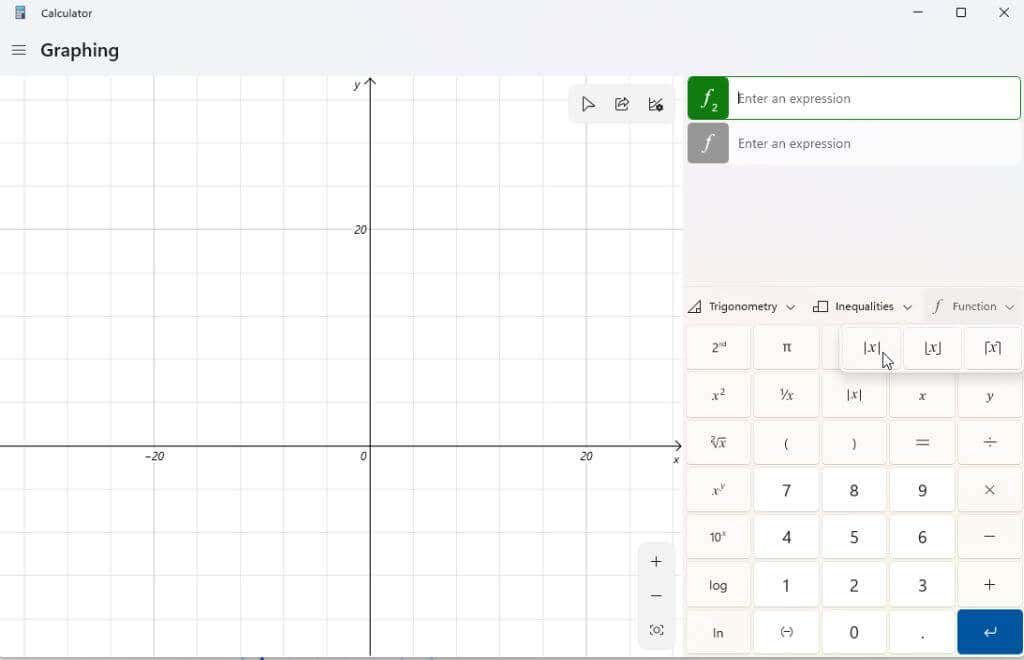
Используйте раскрывающийся список Тригонометрия, чтобы включить в выражение синус, косинус, тангенс и другие тригонометрические функции.
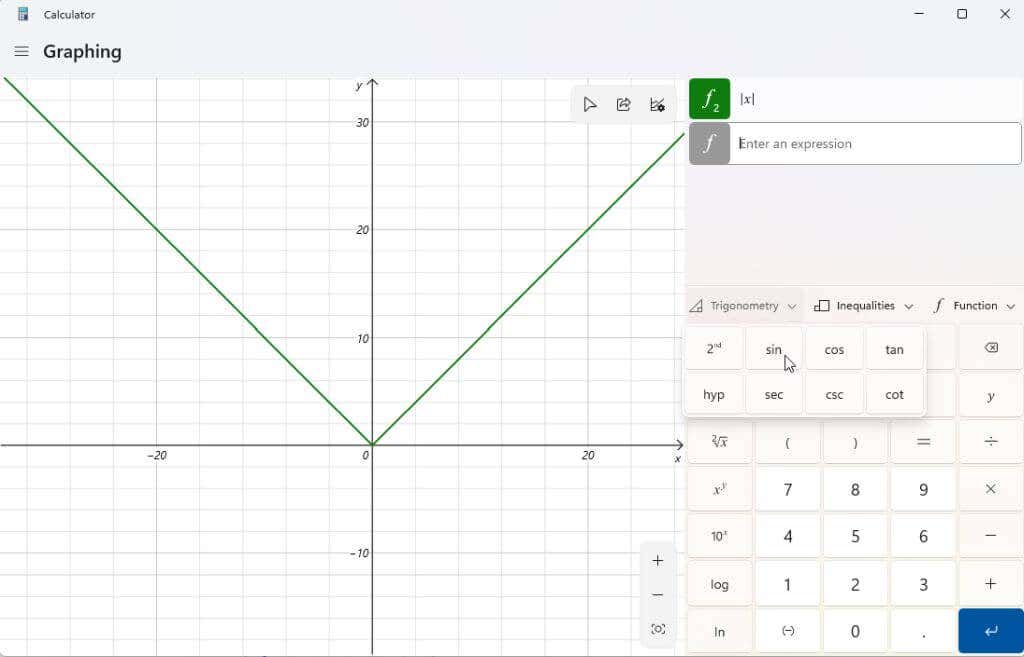
Вы можете использовать раскрывающийся список Неравенствадля отображения выражений, которые содержат неравенство вместо знака равенства. На графике это будет отображено затенением ниже или выше той области диаграммы, где это неравенство верно.
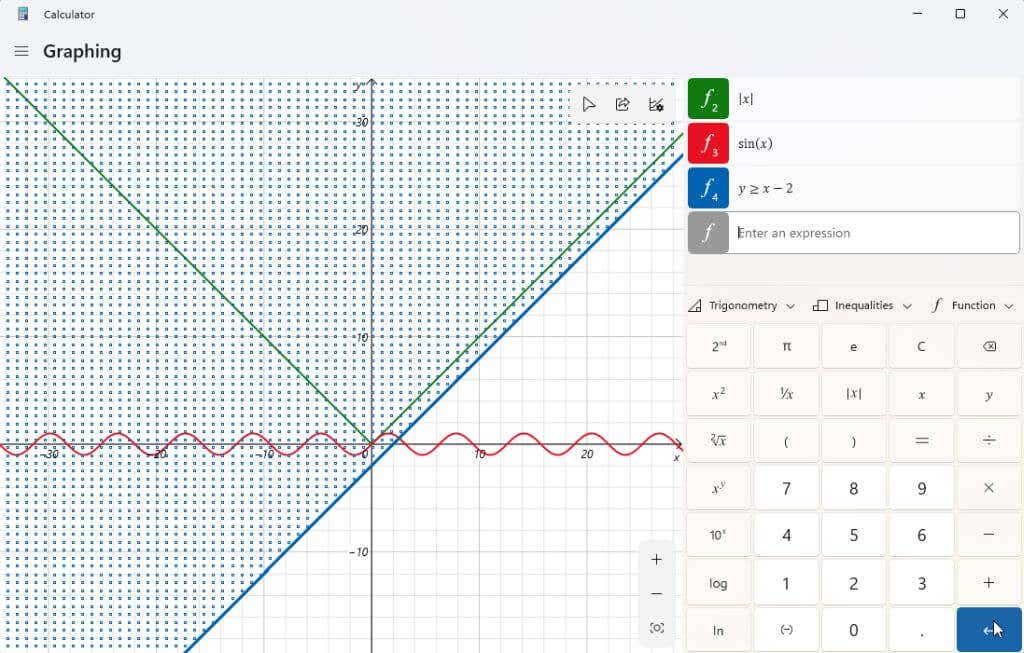
После того как вы создали график (или графики), вы можете нажать значок общего доступа в правом верхнем углу области графика, чтобы отправить снимок экрана этого графика другим людям.
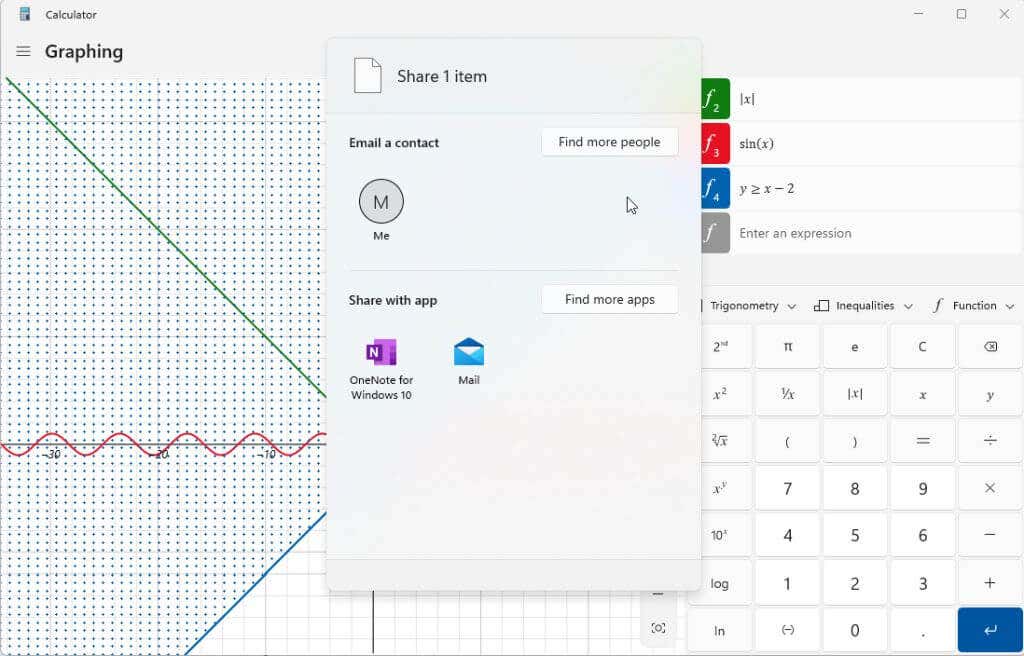
Перечисленные здесь параметры будут зависеть от того, что установлено в вашей системе Windows. Типичный вариант включает электронную почту. Но если у вас есть другие приложения, такие как OneNote, Facebook или другие приложения для общения, вы также увидите их, перечисленные здесь.
Вы уже открыли для себя графический калькулятор в Windows 11? Понравилось ли вам это при выполнении домашних заданий или на работе? Поделитесь своими советами по использованию графического калькулятора в разделе комментариев ниже!
.