Windows Spotlight отображает изображения различных пейзажей и животных на экране блокировки вашего компьютера каждые 24 часа. Вы также найдете познавательную информацию об изображениях на экране блокировки и параметрах, которые могут понравиться или не понравиться изображениям. Windows Spotlight легко активировать, но иногда он не работает.
Некоторые пользователи сообщают, что фоновое изображение экрана блокировки остается прежним и не меняется после включения Windows Spotlight. Также бывают случаи, когда Windows Spotlight не отображает информацию об изображениях на экране блокировки.
Из-за ошибки в Центре обновления Windows на вашем компьютере могут перестать отображаться изображения Spotlight. Поврежденные системные файлы также могут вызвать проблему. Мы объясним, почему возникают эти ошибки и как решить проблему.
1. Проверьте подключение к Интернету
При активации Windows Spotlight в течение первых нескольких дней отображаются предварительно загруженные фоновые изображения, включенные в установку Windows. После этого Windows получает дополнительные изображения от Microsoft (Bing) — для этого требуется подключение к Интернету.
Если вы никогда не подключали свой компьютер к Интернету после включения Windows Spotlight, Windows не будет отображать новые изображения после поворота предварительно загруженных изображений. Подключите компьютер к сети Wi-Fi или Ethernet и следите за экраном блокировки в течение нескольких дней.
Измерение вашего интернет-соединения также может помешать Windows загружать изображения Windows Spotlight в фоновом режиме. Итак, убедитесь, что подключение к Интернету вашего компьютера не лимитировано.
В Windows 11 перейдите в Настройки>Сеть и Интернет>выберите Wi-Fiили Ethernet>Свойства [имя сети]>и отключите Лимитное соединение.
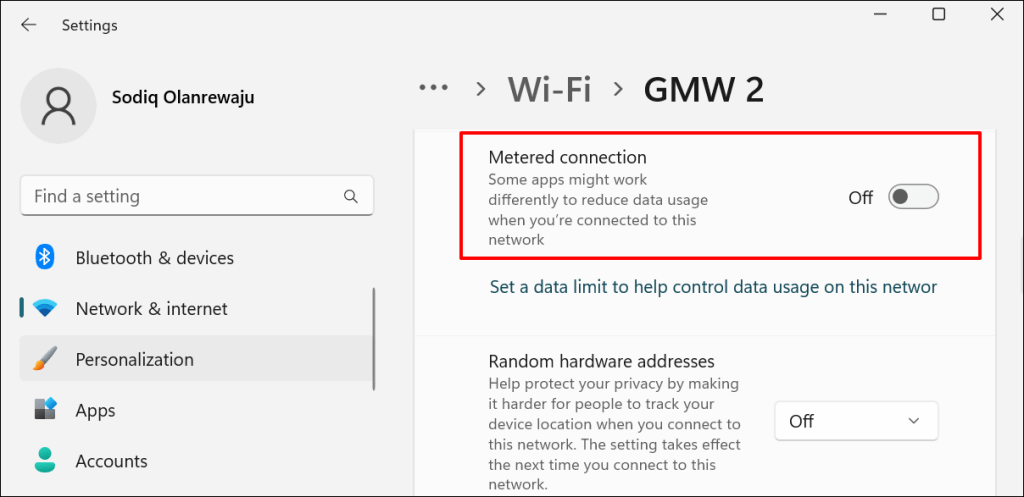
В Windows 10 перейдите в Настройки>Сеть и Интернет>Состояние>Изменить свойства подключенияи выключите Установить как лимитное соединение.
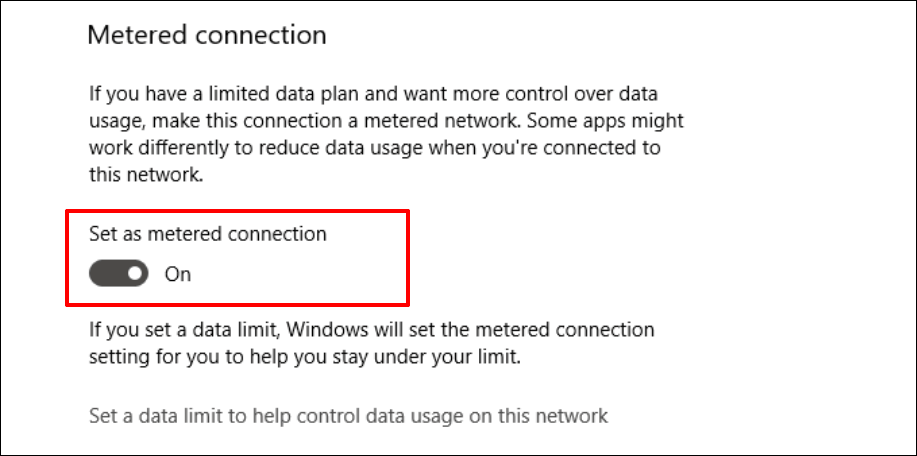
2. Перезапустите Windows Spotlight
Остановка и повторное включение функции Windows Spotlight также может вернуть ваш компьютер к смене изображений на экране блокировки.
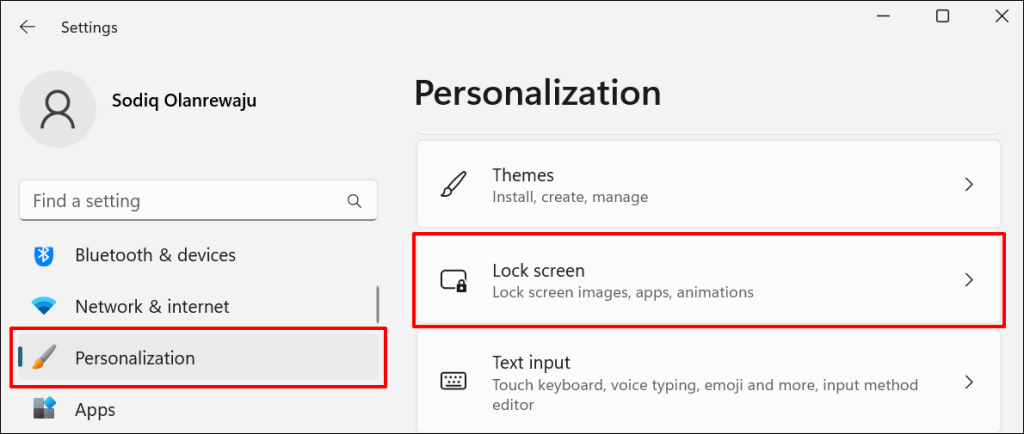
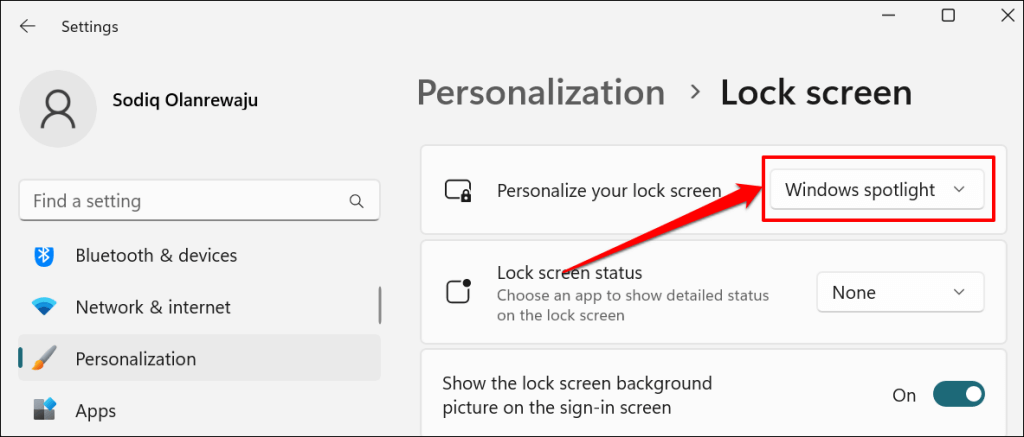
В Windows 10 перейдите в Настройки>Персонализация>Экран блокировкии установите для параметра «Фон» значение Подсветка Windows.
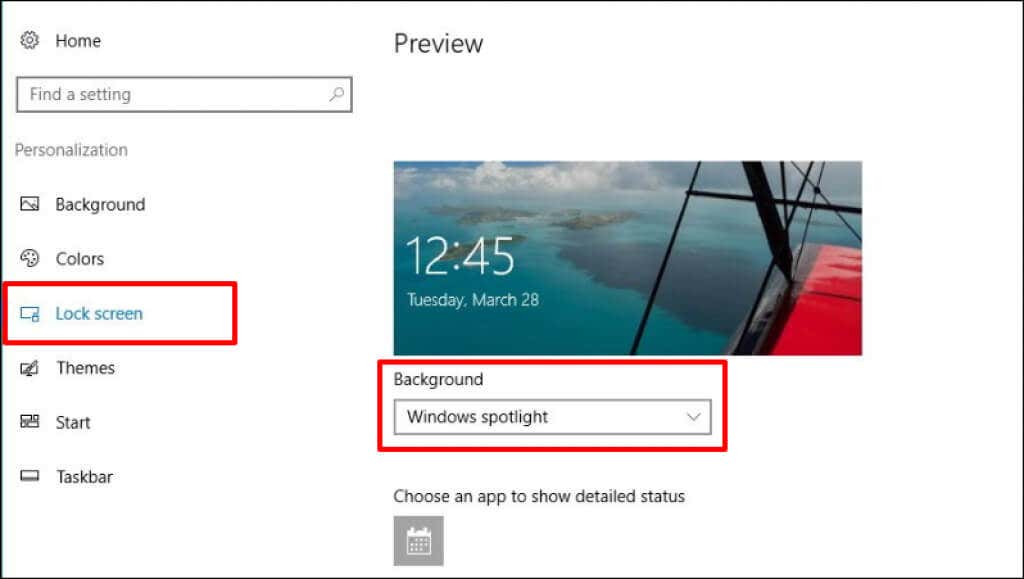
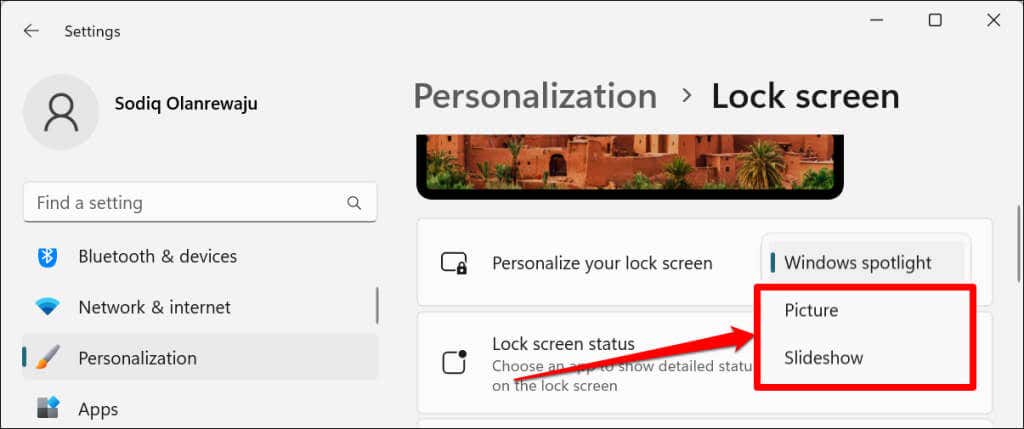
Перезагрузите компьютер и снова включите Windows Spotlight в меню настроек персонализации. Закройте все активные приложения перед перезагрузкой компьютера, чтобы не потерять несохраненные данные.
3. Сбросить настройки Windows Spotlight
Перерегистрируйте системные файлы, обеспечивающие работу функции Windows Spotlight. Вы найдете эти файлы в папке Windows Content Delivery Manager. Выполните следующие действия, чтобы перерегистрировать файлы Windows Spotlight в Windows 10 и 11.
C:\Users\%username%\AppData\Local\Packages\Microsoft.Windows.ContentDeliveryManager_cw5n1h2txyewy\Settings
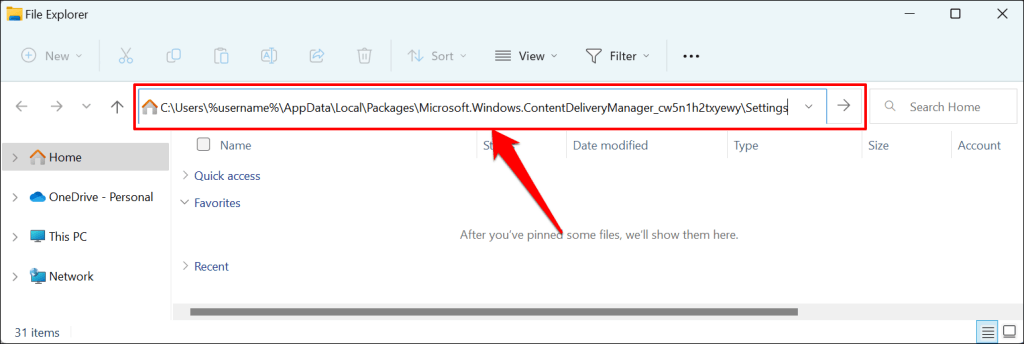
Вы также можете получить доступ к папке через окно «Выполнить» Windows. Нажмите клавиша Windows+ R, вставьте %USERPROFILE%/AppData\Local\Packages\Microsoft.Windows.ContentDeliveryManager_cw5n1h2txyewy\Settingsв диалоговое окно, и выберите ОК.
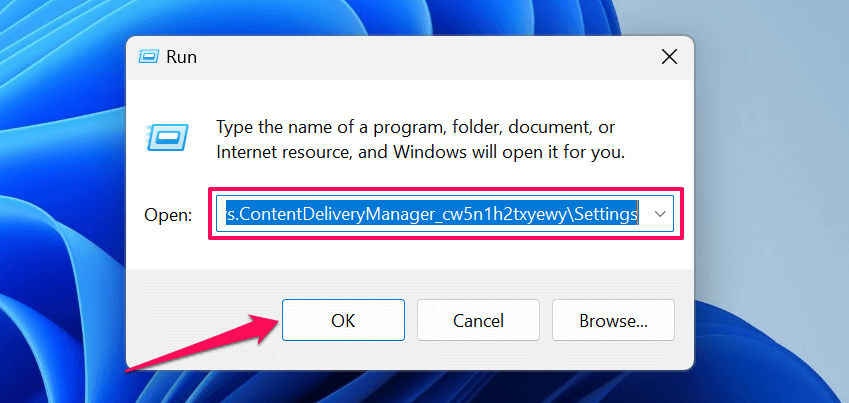
Вы найдете два файла (roaming.lockи settings.dat) в папке настроек Windows Content Delivery Manager.
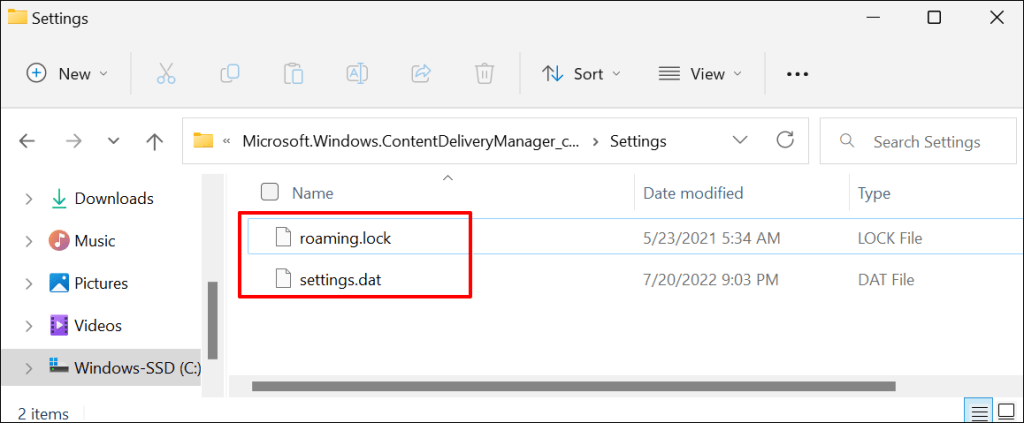
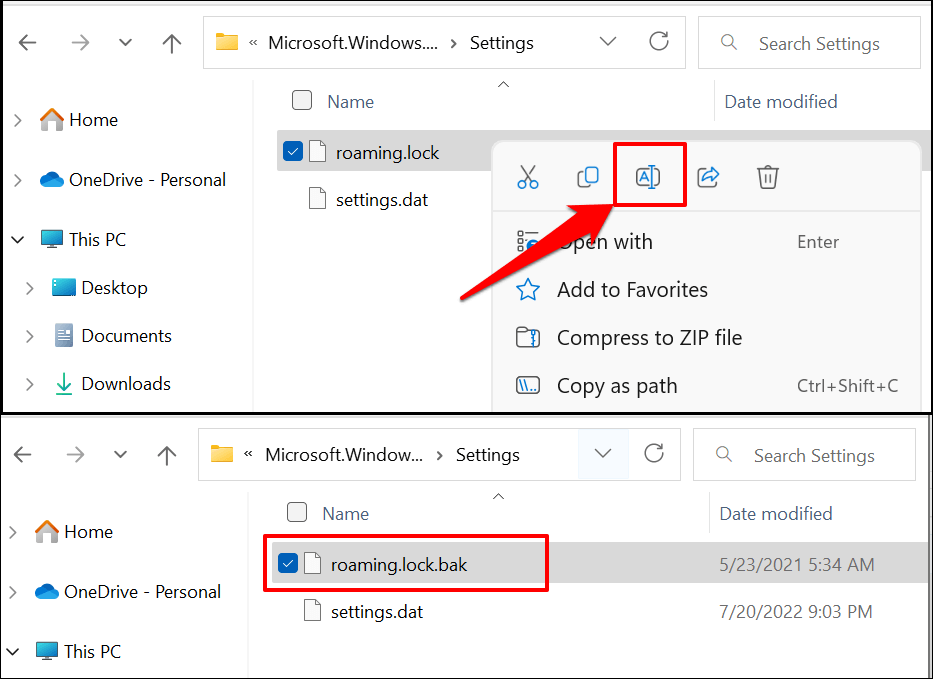
Windows предупредит, что изменение расширения файла сделает файл непригодным для использования. Чтобы продолжить, выберите Да.
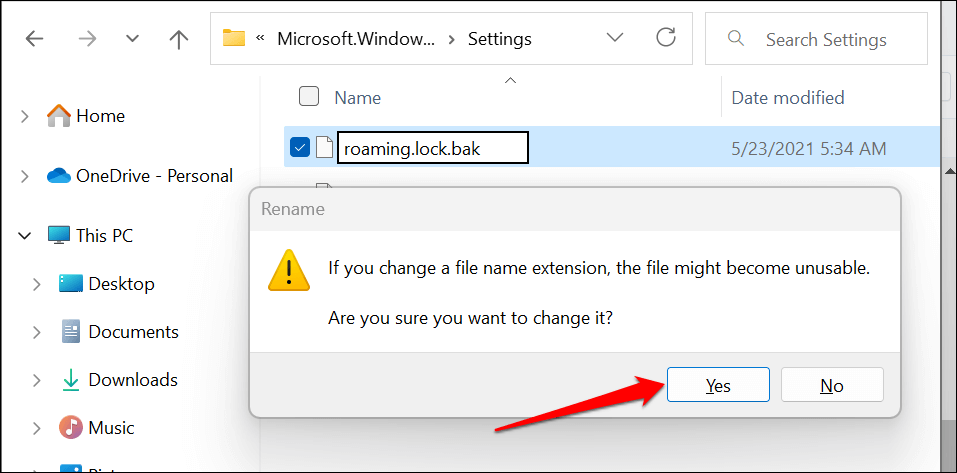
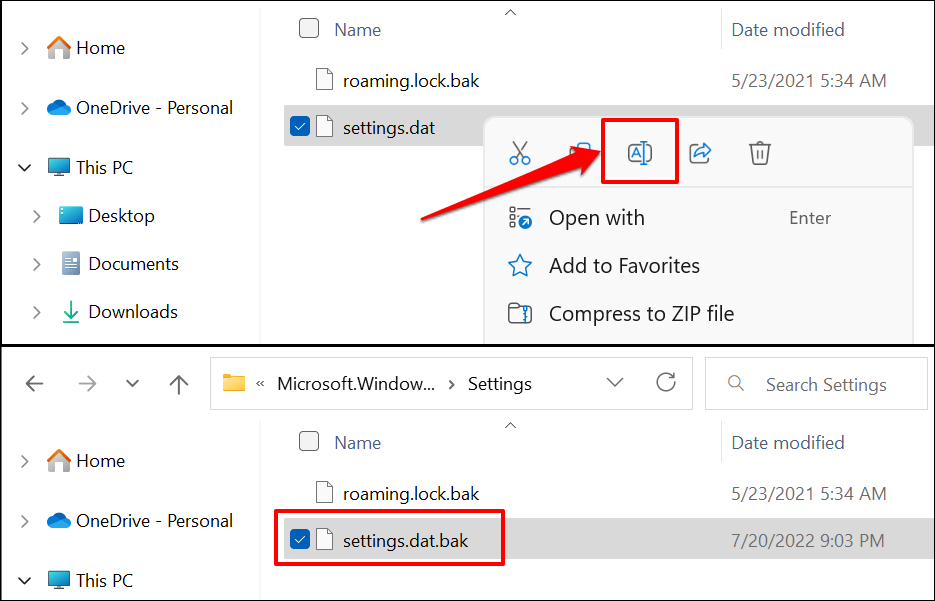
Windows создаст новые копии обоих файлов в папке при перезагрузке компьютера. Это должно заставить Windows Spotlight снова работать правильно..
4. Перерегистрировать Windows Spotlight
Перерегистрируйте Windows Spotlight, если проблема не устранена или если Windows не заменяет файлы Windows Spotlight после сброса функции. Прежде чем продолжить, убедитесь, что в качестве фоновой персонализации вашего компьютера установлено значение Windows Spotlight. В противном случае при перерегистрации Windows Spotlight может возникнуть ошибка.
В Windows 11 перейдите в Настройки>Персонализация>Фони установите для параметра «Персонализируйте свой фон» значение Windows Spotlight.
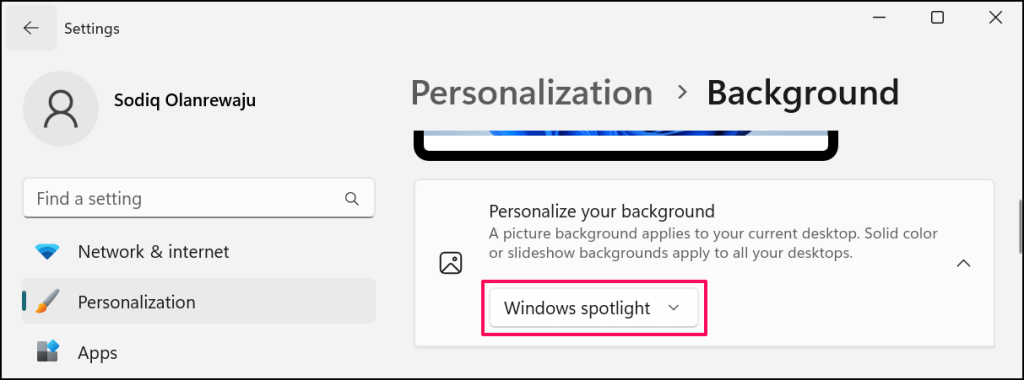
На устройствах с Windows 10 перейдите в Настройки>Персонализация>Экран блокировкии установите для параметра «Фон» значение Подсветка Windows. span>.
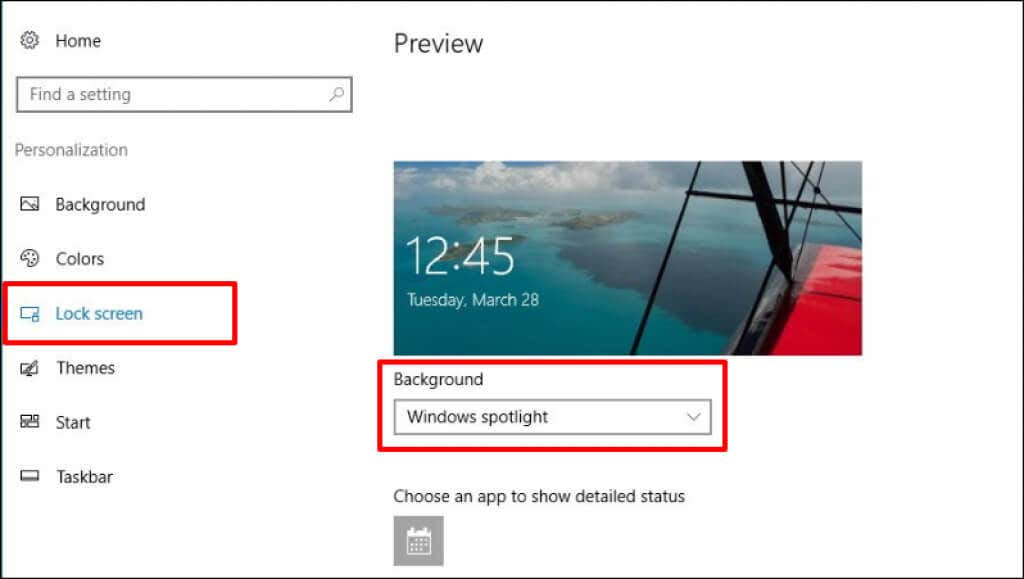
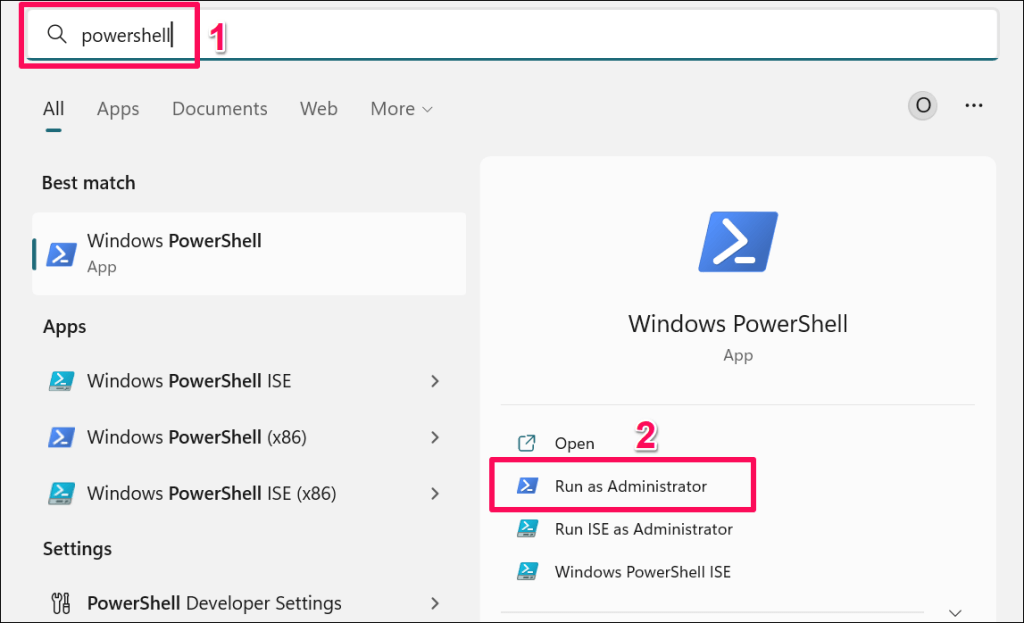 <старый старт="2">
<старый старт="2">
Get-AppxPackage -allusers *ContentDeliveryManager* | foreach {Add-AppxPackage «$($_.InstallLocation)\appxmanifest.xml» -DisableDevelopmentMode -register
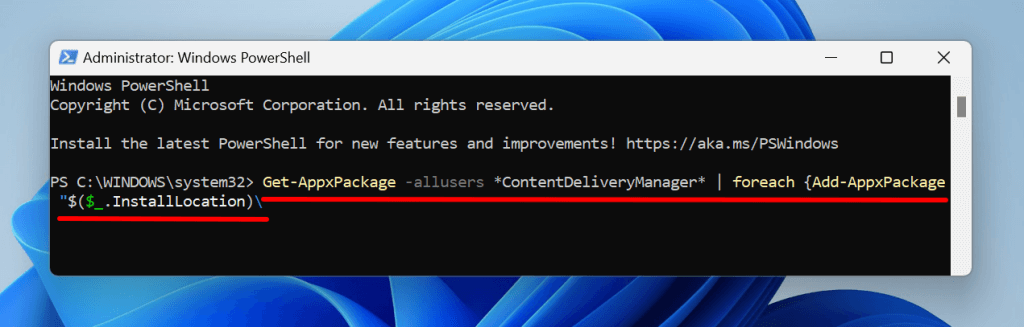
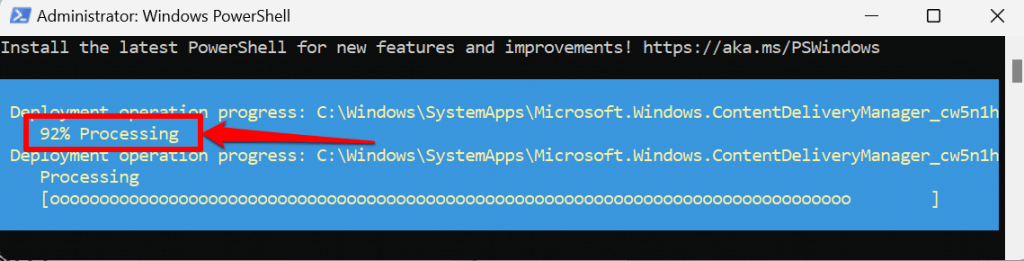
Перезагрузите компьютер и проверьте, не меняет ли Windows автоматически фоновое изображение на экране блокировки каждые 1–2 дня.
5. Запустите проверку системных файлов
Поврежденные системные файлы могут привести к сбоям в работе Windows Spotlight и других системных процессов. Используйте Windows Проверка системных файлов для поиска и восстановления поврежденных системных файлов на вашем компьютере.
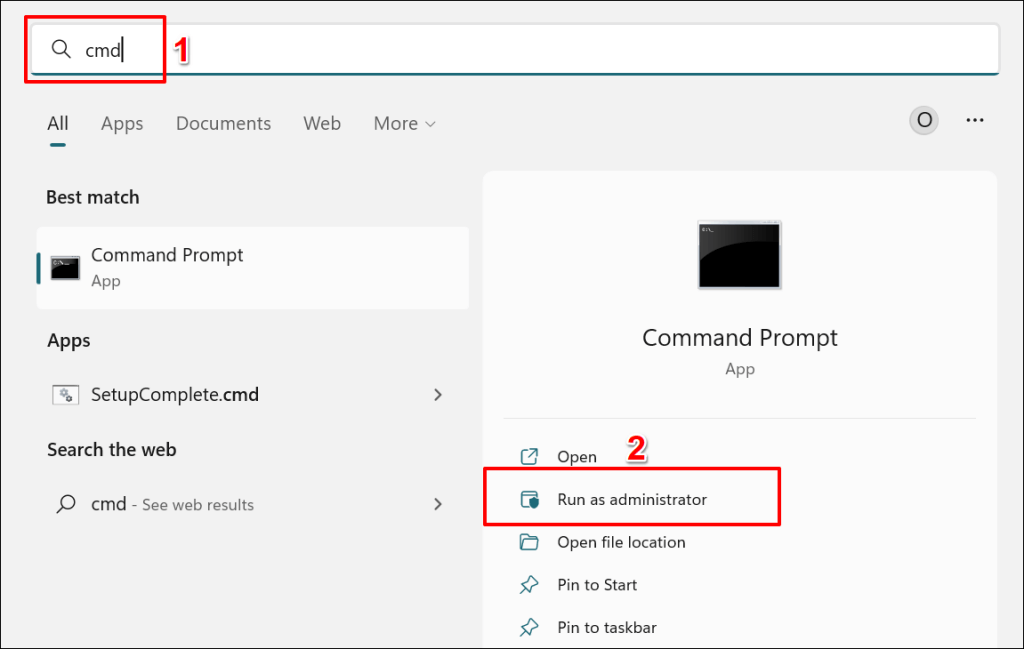
DISM.exe/Online/Cleanup-image/Restorehealth
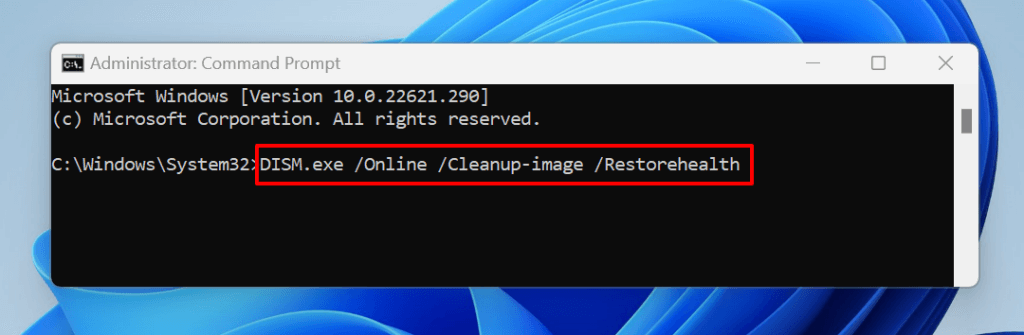
Команда предложит Инструмент обслуживания образов развертывания и управления ими (DISM) загрузить файлы, необходимые для замены поврежденных системных файлов. Перейдите к следующему шагу после завершения операции восстановления..
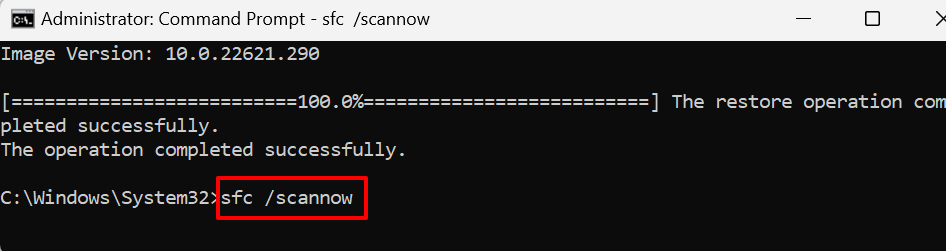
SFC отобразит сообщение «Защита ресурсов Windows обнаружила поврежденные файлы и успешно их восстановила». сообщение, если он найдет и заменит какой-либо поврежденный файл.
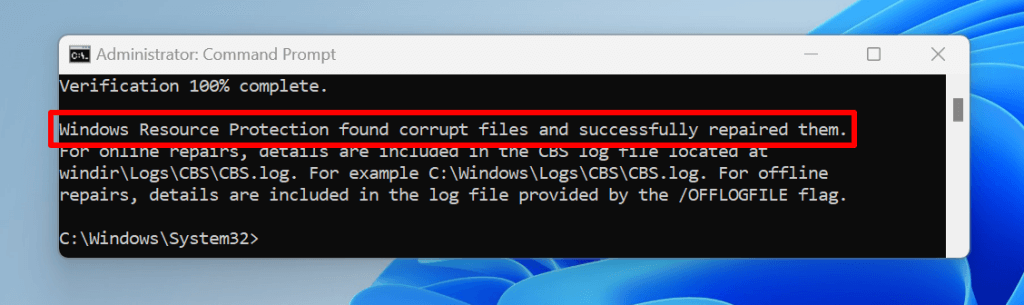
Запустите SFC в безопасном режиме, если вы продолжаете получать ошибку «Защита ресурсов Windows не смогла выполнить запрошенную операцию». ошибка. Попробуйте следующее исправление неполадок, если SFC не обнаружил поврежденного файла или если Windows Spotlight по-прежнему не работает.
6. Удаление ресурсов Windows Spotlight
Windows может не изменить экран блокировки, если в папке с изображениями Windows Spotlight находятся поврежденные файлы. Удаление файлов Windows Spotlight может решить проблему.
%USERPROFILE%/AppData\Local\Packages\Microsoft.Windows.ContentDeliveryManager_cw5n1h2txyewy\LocalState\Assets
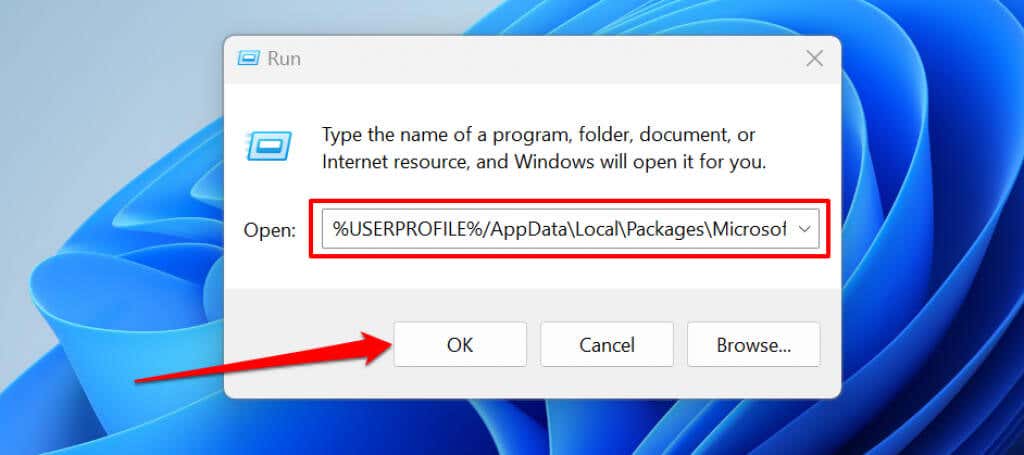
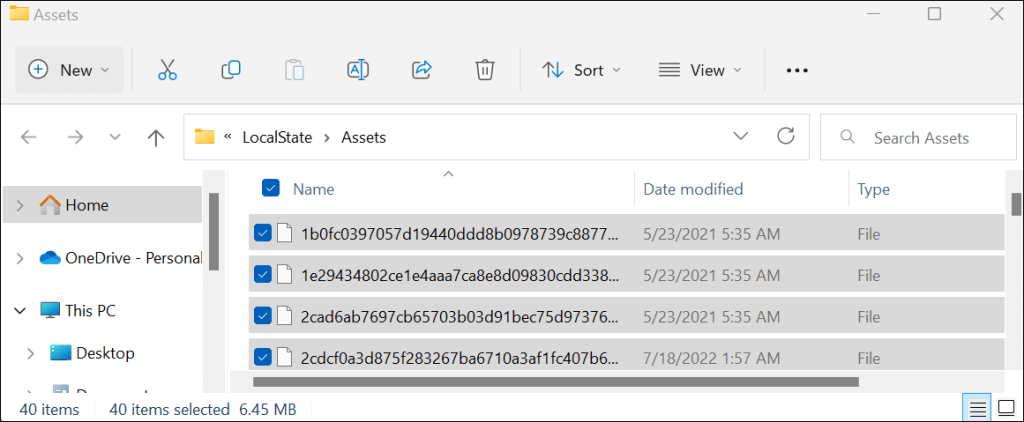
Перезагрузите компьютер и проверьте, решит ли удаление проблему. Включите Windows Spotlight и убедитесь, что на вашем компьютере есть подключение к Интернету.
7. Обновите свой компьютер
Если вы давно не обновляли свой компьютер, установка обновления может вернуть Windows Spotlight в нормальное состояние.
В Windows 11 откройте приложение Настройки, выберите Центр обновления Windowsна боковой панели и выберите Проверить наличие обновленийили Загрузить и установить все.
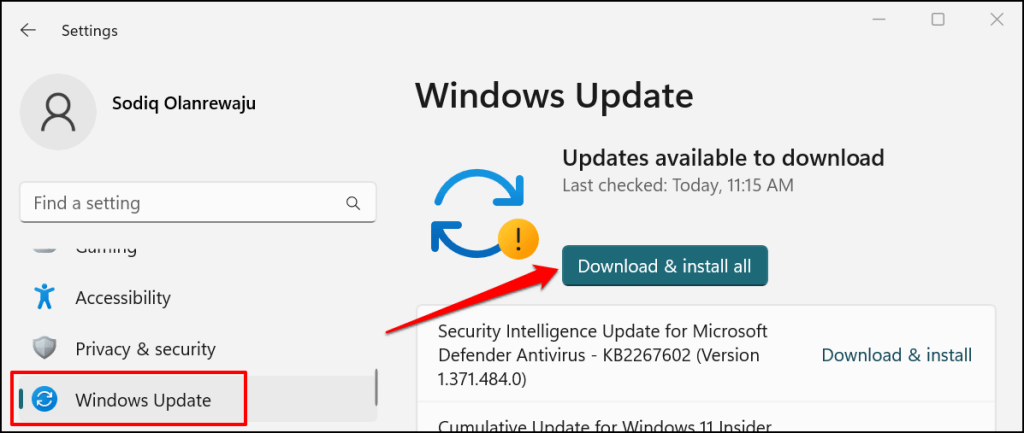
В Windows 10 перейдите в Настройки>Обновление и безопасность>Центр обновления Windowsи выберите Проверить наличие обновлений.
8. Удалить обновления Windows
Содержащее ошибки или нестабильное обновление Windows может привести к поломке Windows Spotlight и других функций системы. Если Windows Spotlight перестал работать правильно после установки Центра обновления Windows, удалить проблемное обновление. Вы также можете вернуть компьютер к предыдущему/стабильному состоянию с помощью Восстановление системы..
Если на вашем компьютере установлена Windows 10, перейдите в Настройки>Обновление и безопасность>Центр обновления Windowsи выберите Просмотреть историю обновлений.
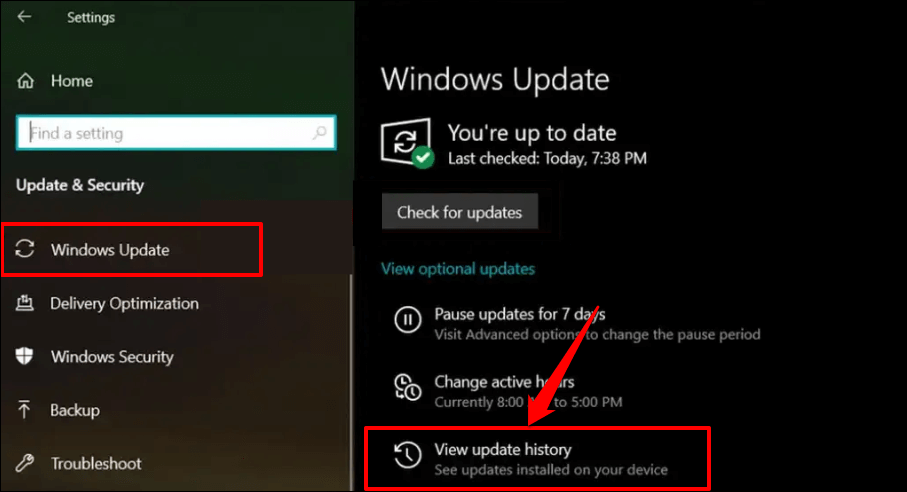
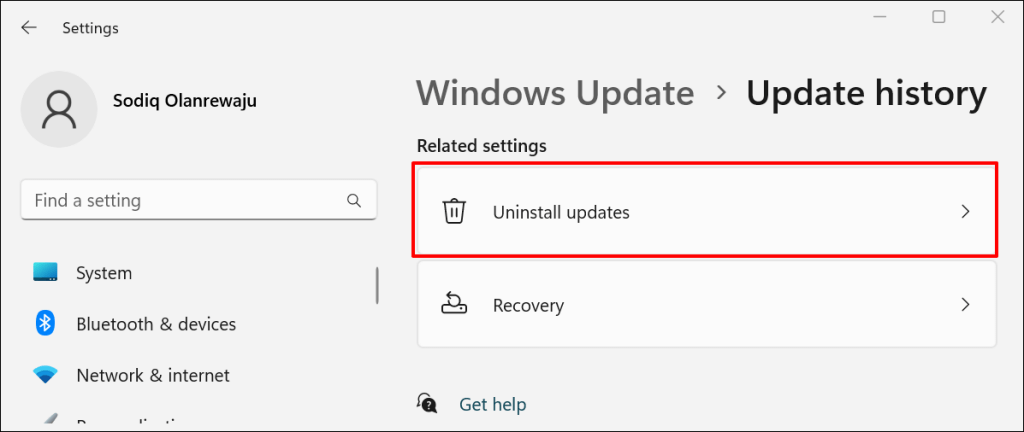
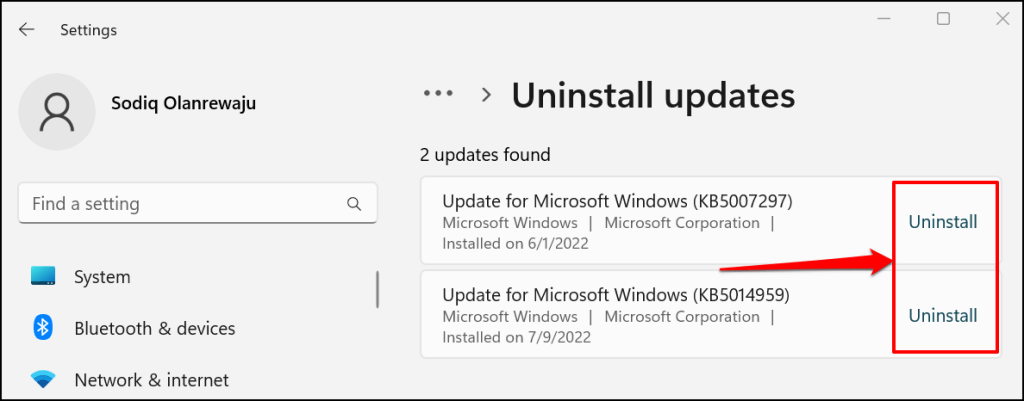
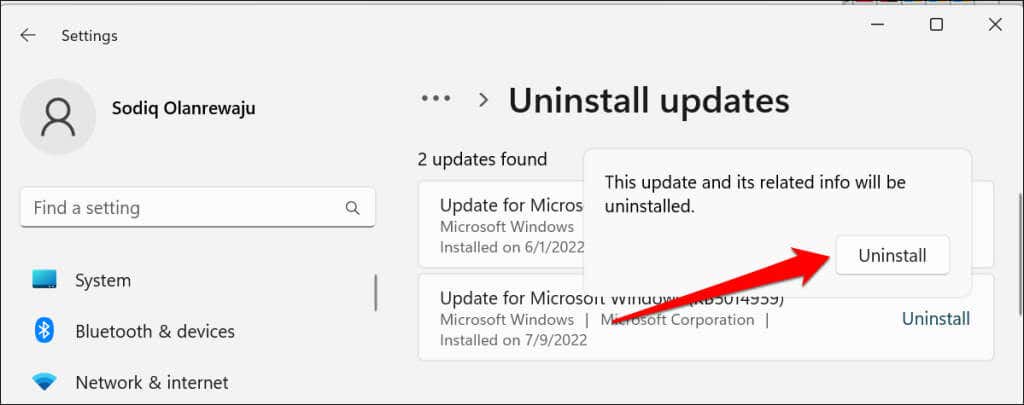
Проверьте, правильно ли работает Windows Spotlight после того, как Windows успешно удалит обновления и перезагрузит компьютер.
Свет в конце туннеля
Обратитесь в службу поддержки Майкрософт, если эти решения не решили проблему. Выполнение чистая переустановка винды также может решить проблему. Однако обязательно создайте резервные копии файлов на внешнем диске или в облачном хранилище.
.