Неправильные часы в Windows могут привести к общесистемным аномалиям и поломке приложений, использующих подключение к Интернету. Мы покажем вам, как снова установить правильную дату и время.
По умолчанию Windows синхронизирует системные часы с серверами времени Microsoft. Если это не помогло, вам придется вручную изменить время и дату или принудительно синхронизировать часы с локальным сервером времени. Это руководство поможет вам узнать, как изменить время, дату и регион в Windows 11 и 10.
Изменить время и дату в Windows вручную
Конфигурация даты и времени по умолчанию в Windows обеспечивает синхронизацию системного времени с сервером времени в Интернете. Он также может использовать службы определения местоположения для установки вашего региона при путешествии между разными часовыми поясами. Однако вы всегда можете вручную настроить время, дату и регион, если часы неправильные или вы хотите перевести их вперед или откатить назад по другой причине.
<р>1. Щелкните правой кнопкой мыши Часына панели задач и выберите Настроить дату и время. Или откройте меню «Пуск»и выберите Настройки. span>>Время и язык>Дата и время.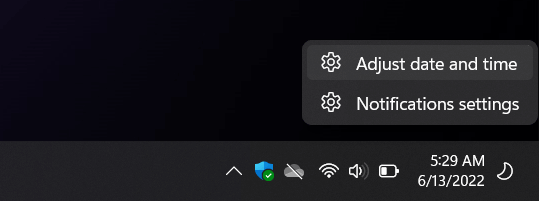 <р>2. В открывшемся окне настроек отключите переключатель рядом с Установить время автоматически. Также отключите параметр Установить часовой пояс автоматически(если он активен).
<р>3. Выберите раскрывающееся меню рядом с пунктом Часовой пояси укажите правильный регион.
<р>2. В открывшемся окне настроек отключите переключатель рядом с Установить время автоматически. Также отключите параметр Установить часовой пояс автоматически(если он активен).
<р>3. Выберите раскрывающееся меню рядом с пунктом Часовой пояси укажите правильный регион.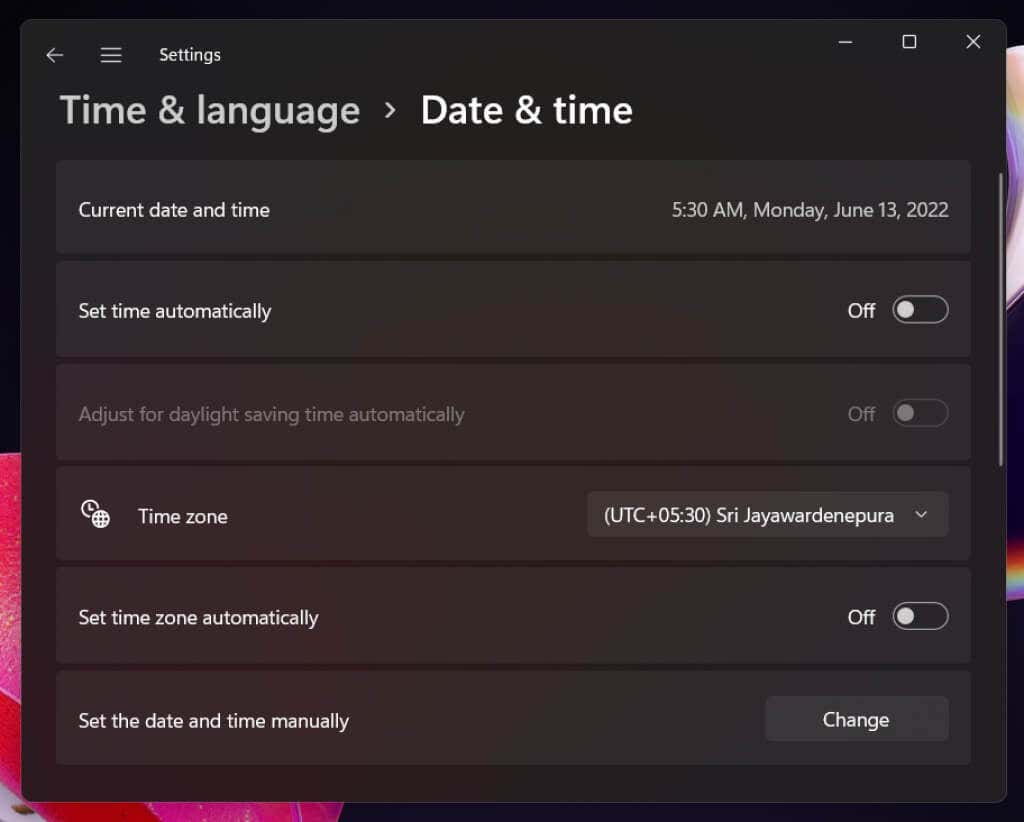 <р>4. Нажмите кнопку Изменитьрядом с надписью Установить дату и время вручную.
<р>5. Настройте поля Датаи Времяпо мере необходимости и выберите Изменить.
<р>4. Нажмите кнопку Изменитьрядом с надписью Установить дату и время вручную.
<р>5. Настройте поля Датаи Времяпо мере необходимости и выберите Изменить.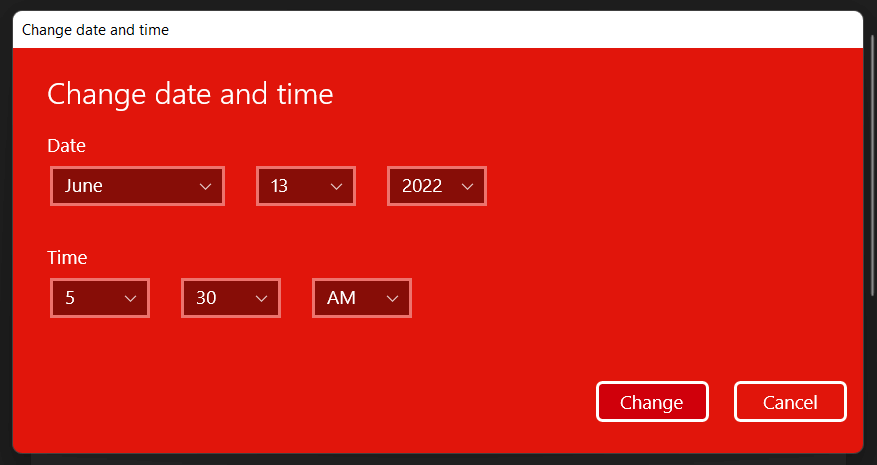
Примечание. Если вы живете в регионе, где действует летнее время, вы можете отключить настройку Автоматически переходить на летнее время, если вы не против внести изменения. себя.
Автоматическая установка времени и даты в Windows
Несмотря на то, что время и дату можно установить самостоятельно, синхронизация даты и времени Windows с сервером времени в Интернете — лучший способ обеспечить точность системных часов. Если автоматическая синхронизация времени не удалась, следующие действия могут помочь ей снова заработать..
<р>1. Щелкните правой кнопкой мыши Часына панели задач и выберите Настроить дату и время.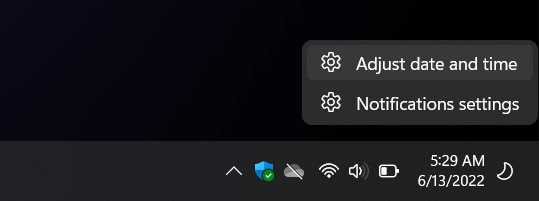 <р>2. Отключите переключатель рядом с Устанавливать время автоматически. Затем подождите пару секунд и включите его снова. Это должно побудить Windows снова установить правильное время.
<р>2. Отключите переключатель рядом с Устанавливать время автоматически. Затем подождите пару секунд и включите его снова. Это должно побудить Windows снова установить правильное время.
Примечание. Если часовой пояс всегда отображается неправильно, обязательно отключите переключатель рядом с пунктом Установить часовой пояс автоматически, выберите регион вручную, а затем переключите переключатель
Примечание. span>Установить часовой пояс автоматическивыключить, затем включить.
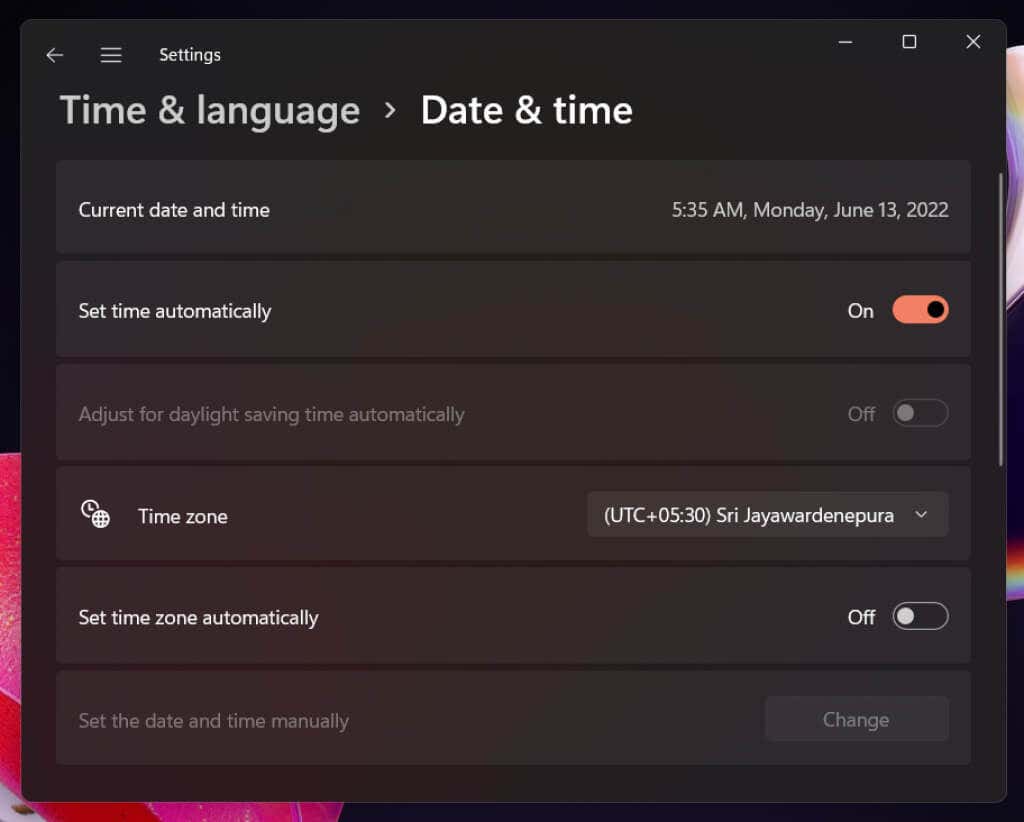 <р>3. Если проблема не устранена, прокрутите вниз до пункта Дополнительные настройки(Windows 11) или Синхронизировать часы(Windows 10) и нажмите кнопку Синхронизировать сейчас. принудительно синхронизирует время и дату с сервером времени Microsoft.
<р>3. Если проблема не устранена, прокрутите вниз до пункта Дополнительные настройки(Windows 11) или Синхронизировать часы(Windows 10) и нажмите кнопку Синхронизировать сейчас. принудительно синхронизирует время и дату с сервером времени Microsoft.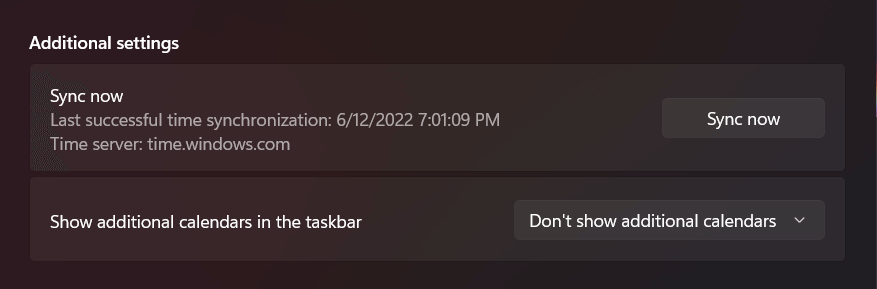
Другие способы изменить дату и время Windows
У вас есть несколько альтернативных способов изменить время и дату на вашем компьютере. Один метод использует традиционный апплет даты и времени Панель управления, а другой основан на Командная строка. Используйте их, если у вас есть проблемы с доступом к приложению «Настройки» в Windows.
Апплет даты и времени
Вы можете установить время и дату ПК вручную или автоматически с помощью апплета «Дата и время». Чтобы получить к нему доступ и использовать его:
<р>1. Нажмите Windows Key+ R, введите timedate.cplи нажмите Enter.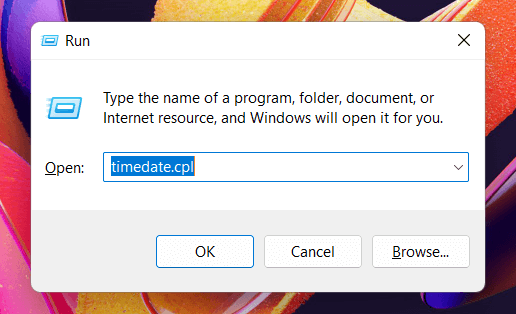 <р>2. Используйте кнопки Изменить дату и времяи Изменить часовой пояс, чтобы установить правильную дату и время.
<р>2. Используйте кнопки Изменить дату и времяи Изменить часовой пояс, чтобы установить правильную дату и время.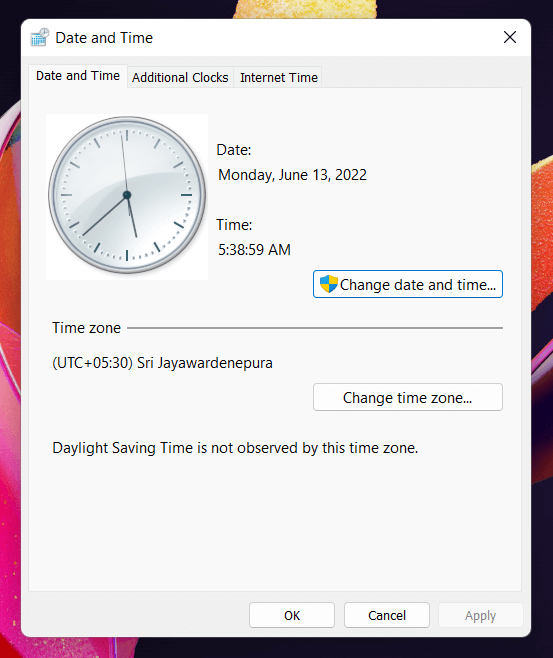 <р>3. Выберите вкладку Время по Интернетув верхней части окна «Дата и время» и выберите Изменить настройки. Если вы хотите, чтобы Windows автоматически устанавливала правильное время, убедитесь, что флажок Синхронизироватьс сервером времени в Интернетеактивен.
<р>3. Выберите вкладку Время по Интернетув верхней части окна «Дата и время» и выберите Изменить настройки. Если вы хотите, чтобы Windows автоматически устанавливала правильное время, убедитесь, что флажок Синхронизироватьс сервером времени в Интернетеактивен.Примечание. Если сервер времени Microsoft всегда устанавливает неправильное время, откройте меню рядом с Сервери выберите сервер Национального института стандартов и технологий —
Консоль командной строки
Удивительно, но установить время и дату с помощью консоли командной строки относительно просто. Для этого:.
<р>1. Откройте меню Пуск, введите cmdи выберите Запуск от имени администратора.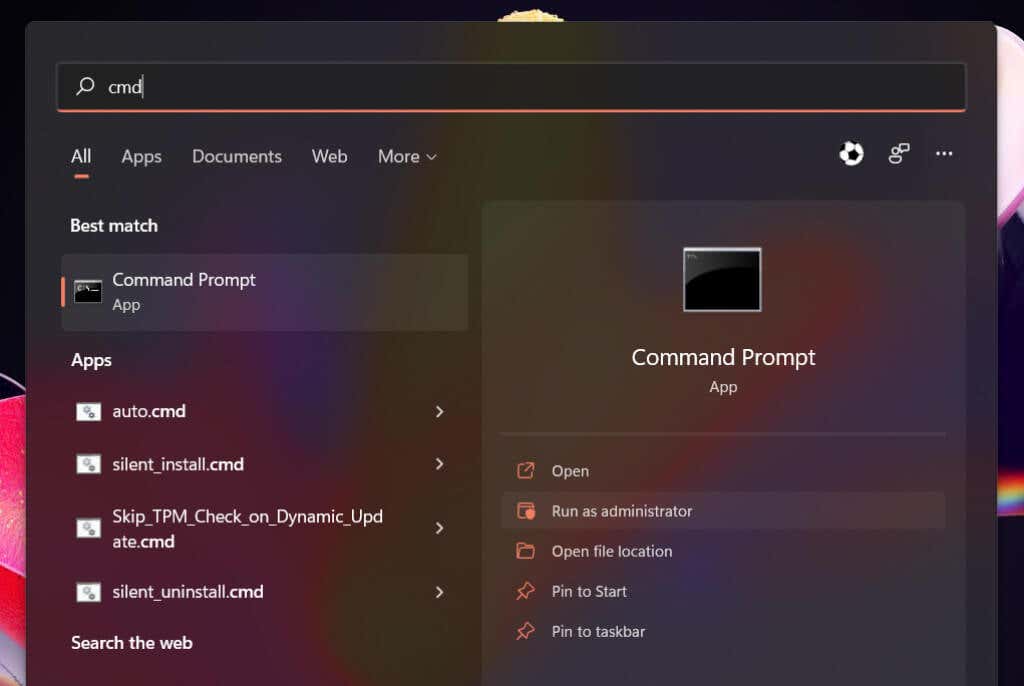 <р>2. Выберите Даво всплывающем окне «Контроль учетных записей».
<р>2. Выберите Даво всплывающем окне «Контроль учетных записей».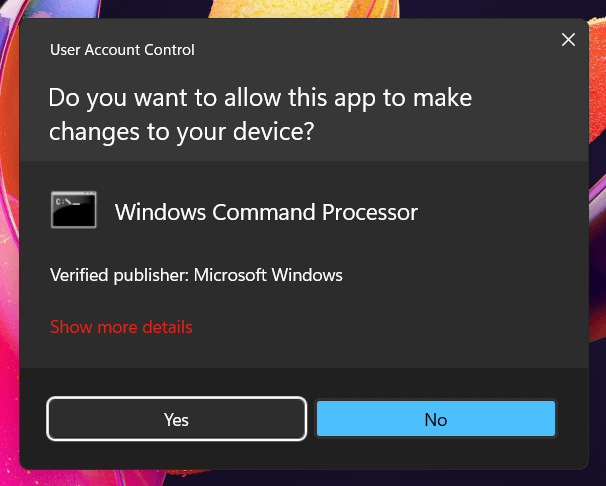 <р>3. Введите timeи нажмите Enter. Затем введите правильное время в формате чч:мм:сс.мси нажмите Enter. Затем запустите команду dateи установите правильную дату в формате мм-дд-гг.
<р>3. Введите timeи нажмите Enter. Затем введите правильное время в формате чч:мм:сс.мси нажмите Enter. Затем запустите команду dateи установите правильную дату в формате мм-дд-гг.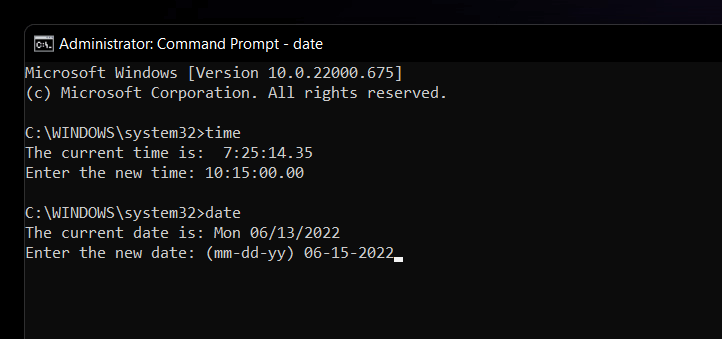
Примечание. Отключите автоматическую синхронизацию времени с помощью приложения «Настройки» или апплета «Дата и время», если вы не хотите, чтобы Windows впоследствии корректировала ваши изменения.
Правильные время и дата имеют значение
Многие проблемы Windows возникают из-за неправильной установки времени и даты, поэтому не забывайте периодически вручную настраивать или принудительно синхронизировать часы с серверами времени Microsoft. Даже если вы намеренно измените время и дату (например, чтобы заставить работать старую программу или ускорить внутриигровые часы в видеоигре), лучше быстро вернуть их обратно, как только вы закончите.
Однако, если время и дата в Windows по-прежнему отображаются неправильно, это может быть вызвано несколькими причинами. Например, вы можете иметь дело с заражением вредоносным ПО, устаревшей операционной системой или БИОС/UEFI или разряженной батареей CMOS. Чтобы устранить проблему, проверьте Полное руководство по исправлению системных часов в Windows.
.