С выпуском Windows 11 все задумались, стоит ли обновляться. Некоторые боятся ошибок и сбоев, а другие думают, что Windows 10 уже достаточно хороша. Правда в том, что Windows 11 не идеальна, а Windows 10 — довольно успешная операционная система. Переход на новую ОС — важное решение, и вам следует его тщательно обдумать.
Если вы все еще используете Windows 10 или даже более старую версию Windows, вы, вероятно, с осторожностью относитесь к обновлению до новой версии Windows. Microsoft переработала интерфейс и создала совершенно новый пользовательский интерфейс, но также представила широкий спектр функций. Будут ли эти функции иметь какое-либо значение для вас, зависит от вас. В этой статье мы проанализируем битву функций Windows 11 и Windows 10 и расскажем, что вы получите при обновлении.
Новый дизайн
Самое радикальное изменение, которое вы заметите при переходе с Windows 10 на Windows 11, — это дизайн интерфейса. Было изменено все, от логотипа Windows до стиля оформления папок и файлов. Это изменение наиболее заметно при открытии Проводника.
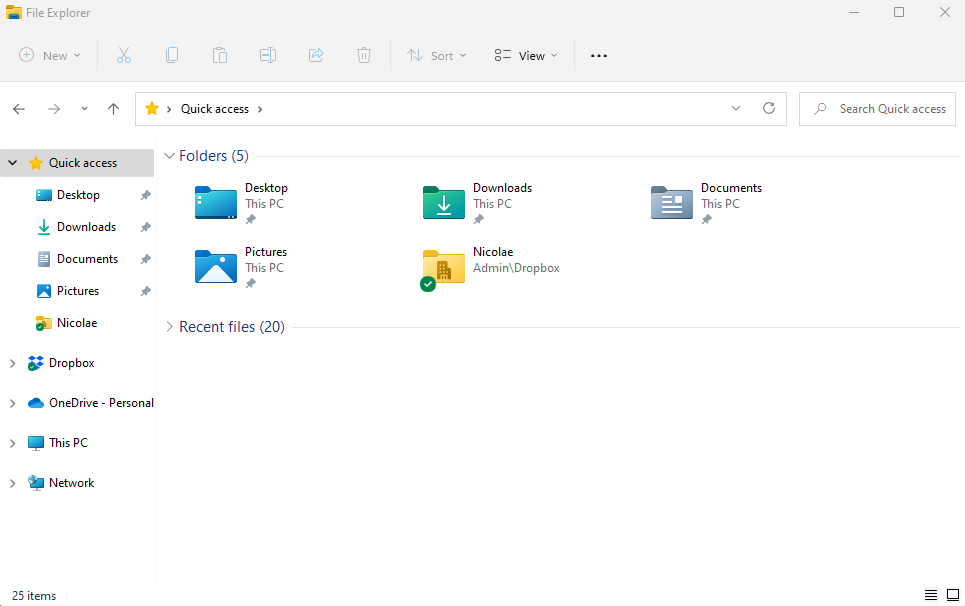
Значки больше не выглядят такими плоскими и двухмерными благодаря добавленным цветовым градиентам и более мелким деталям, а все окна имеют закругленные углы. Кроме того, дизайн меню и панели построен по тем же принципам. Все кажется гладким и округлым. Неудивительно, что многие люди считают, что Windows 11 стилистически ближе к macOS, а не к Windows 10.
Говоря о дизайне, напоминающем macOS, Microsoft также переместила панель задач в центр экрана.
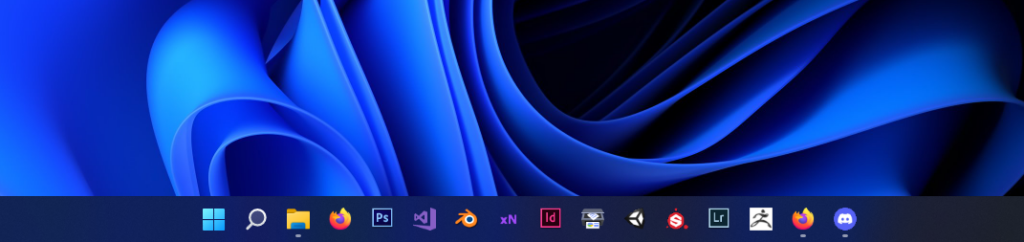
К счастью, вы можете настроить панель задач. Если вы считаете, что это вас беспокоит, Microsoft позволяет переместить панель задач влево из меню персонализации панели задач, чтобы вы всегда могли вернуться к классическому виду рабочего стола Windows.
Тем не менее, есть один аспект, который вам либо понравится, либо категорически не понравится, — это контекстное меню.
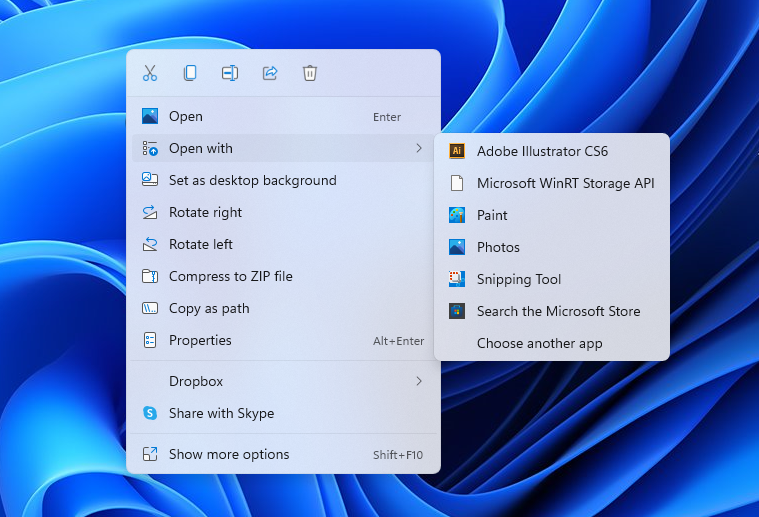
Microsoft полностью переработала его для Windows 11. Он выглядит намного проще и менее загроможденным, главным образом потому, что некоторые популярные команды были преобразованы в ярлыки. Такие параметры, как «Вырезать», «Копировать» и «Переименовать», теперь представляют собой просто значки, расположенные в верхней части меню. Для некоторых людей эти значки слишком малы. К счастью, вы можете вернуться в меню Windows 10, нажав Показать дополнительные параметры или нажав сочетание клавиш Shift+F10. Хотя было бы неплохо иметь возможность постоянного изменения..
Темный режим
В Windows 11 Microsoft добавила гораздо более настраиваемый общесистемный темный режим. В Windows 10 также есть темный режим, но он выглядит не так современно, требует некоторой настройки и предлагает меньше возможностей. Темный режим Windows 11 намного приятнее для глаз.
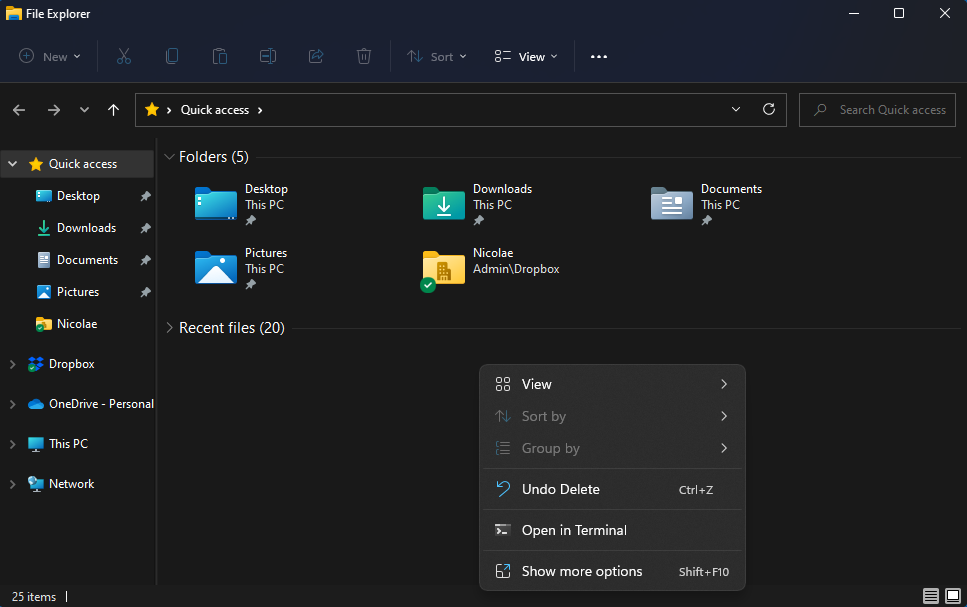
Вы можете автоматически применить темную тему ко всему: от панели задач до проводника и меню «Пуск». Вы также можете настроить цвет, прозрачность и многое другое. Тем не менее, вместо этого вы даже можете выбрать режим темного цвета и настроить его по своему вкусу.
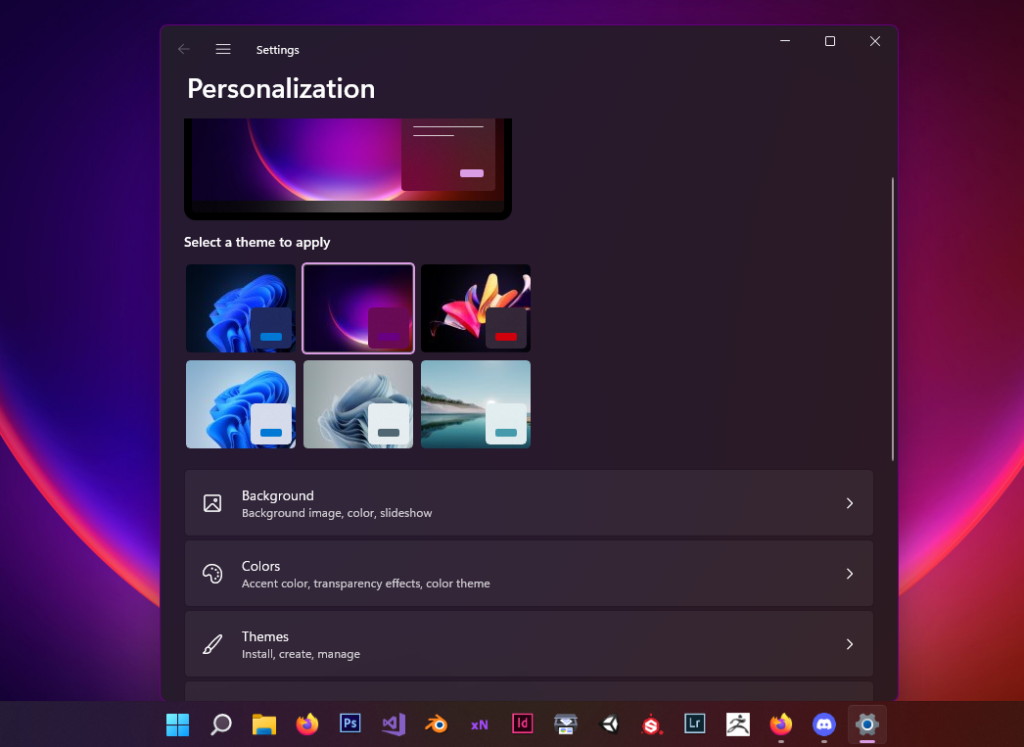
Редизайн меню «Пуск»
В Windows 10 для каждого приложения предусмотрены большие плитки. Это функция, унаследованная от Windows 8, и многие ее критиковали. Если вам все еще не нравится такой подход, возможно, вы оцените обновленный дизайн меню «Пуск» в Windows 11.
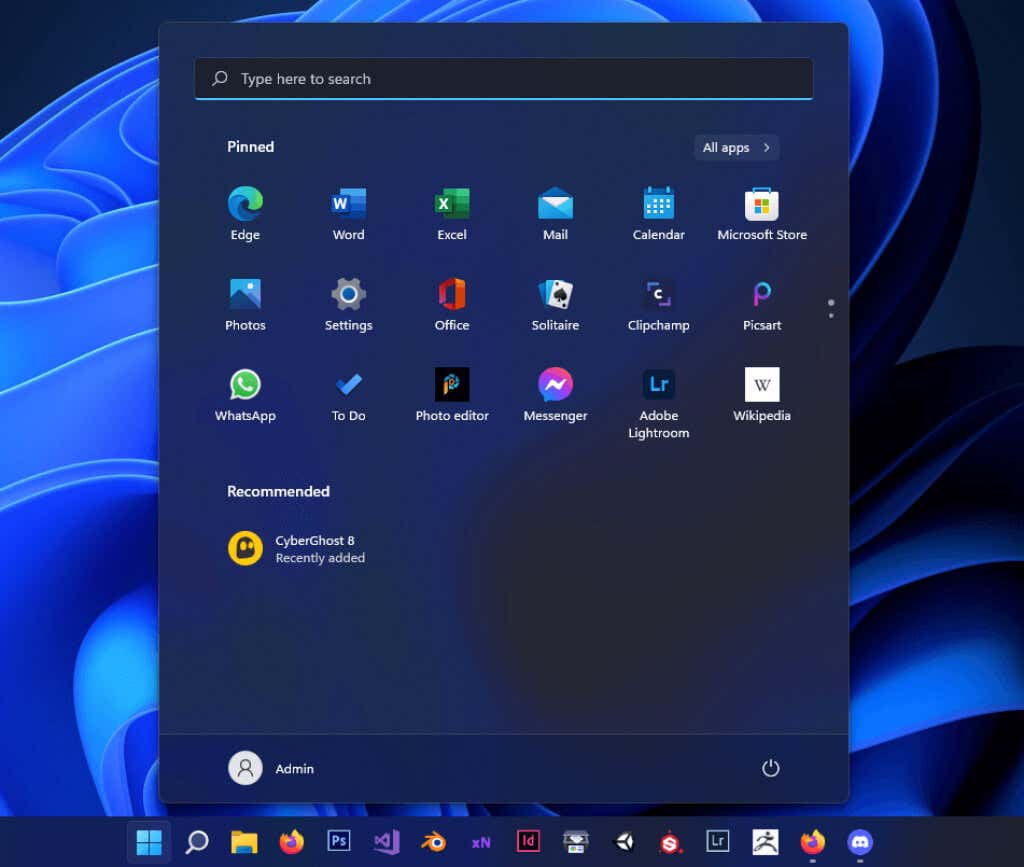
Майкрософт разработала меню «Пуск», чтобы упростить управление приложениями, в виде сетки значков. Windows 11 автоматически закрепляет приложения, которые вы используете или, скорее всего, будете использовать часто, но вы можете выбирать, что будет появляться в меню "Пуск" или исчезать из него.
Тем не менее, меню «Пуск» в Windows 11 проще, чем его аналог в Windows 10. Чистый дизайн снова напомнит вам macOS, но учтите, что вы потеряете информацию о приложении, которую получили в версии для Windows 10. Если все, что вам нужно, — это простое меню «Пуск», содержащее все приложения и документы, к которым вы обращаетесь, то Windows 11 может стать для вас выбором.
Кортана отключена по умолчанию
Если вы не большой поклонник Кортаны, вам будет приятно узнать, что вам не придется выполнять действия по ее отключению. Хотя Кортана уже установлена в Windows 11, по умолчанию она деактивирована. Чтобы активировать его, вам необходимо запустить приложение и войти в систему.
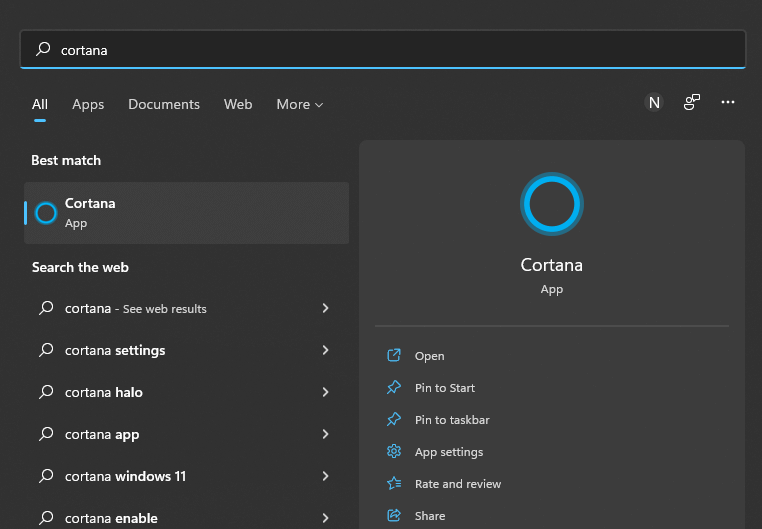
Многозадачность с помощью Snap Laouts
Windows 11, возможно, более удобна для многозадачности, чем Windows 11, благодаря добавлению Snap Layouts. Вы можете повысить свою производительность, сгруппировав все окна на одном мониторе. Просто наведите курсор мыши на кнопку «Развернуть» на папке, странице браузера или приложении Windows, чтобы увидеть стили макета привязки.
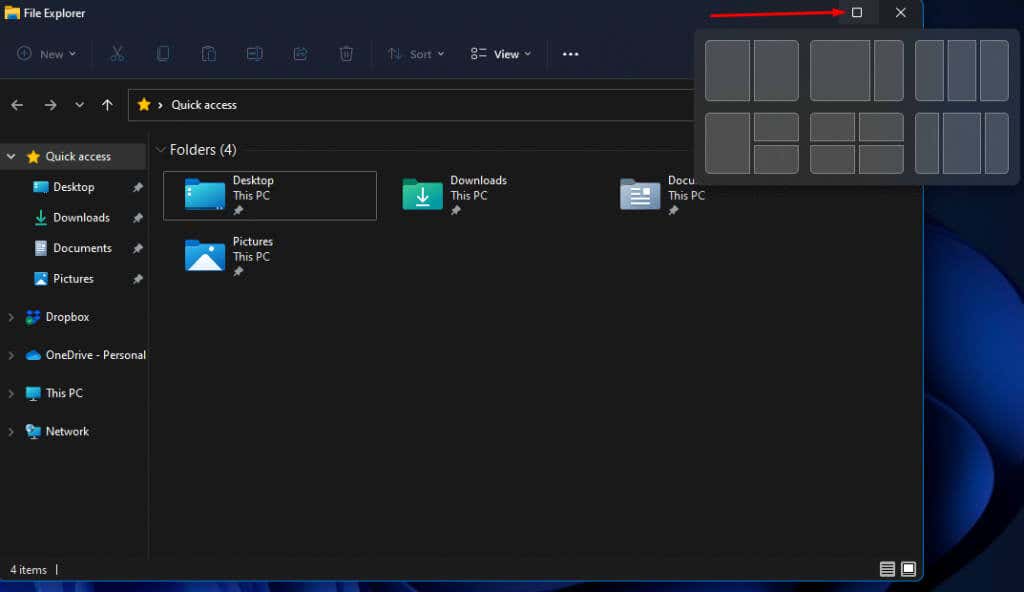
Выбранный вами макет автоматически привяжет все активные окна к плиткам макета. Вам больше не придется размещать каждое окно вручную..
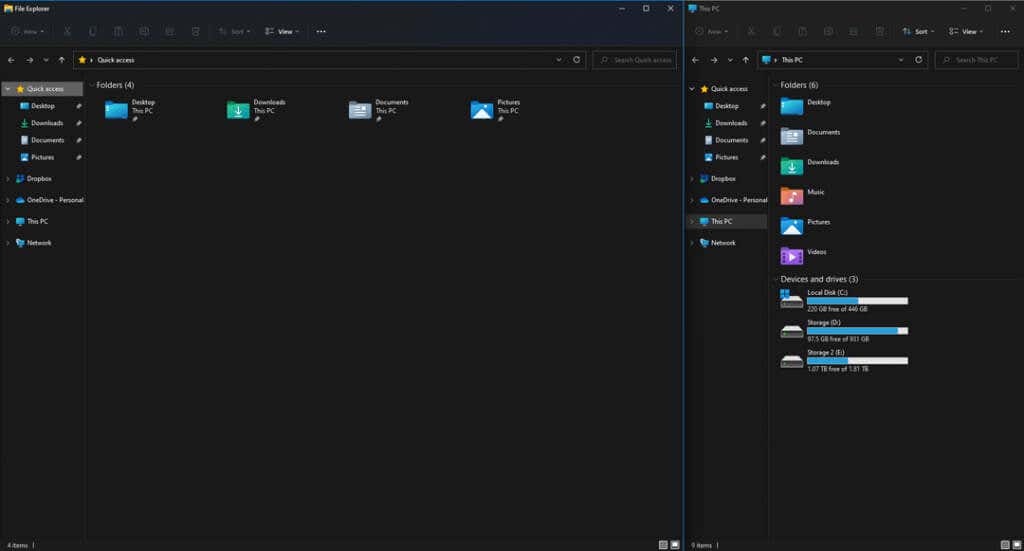
Плитки макета соответствуют соотношению сторон и размеру вашего дисплея и автоматически адаптируются.
Тем не менее, Windows 11 также запомнит ваш настройка двух мониторов и макет. Windows 10 может раздражать, когда вы используете второй монитор или внешний монитор в случае ноутбуков, поскольку она забывает вашу раскладку, как только вы ее отключаете и снова подключаете. Microsoft наконец-то решила эту проблему в Windows 11.
Улучшенная поддержка виртуальных рабочих столов
Что касается производительности и многозадачности, Windows 11 предоставляет неограниченное количество настраиваемых виртуальных рабочих столов. Создайте отдельную виртуальную среду для учебы, работы, побочных проектов и игр.
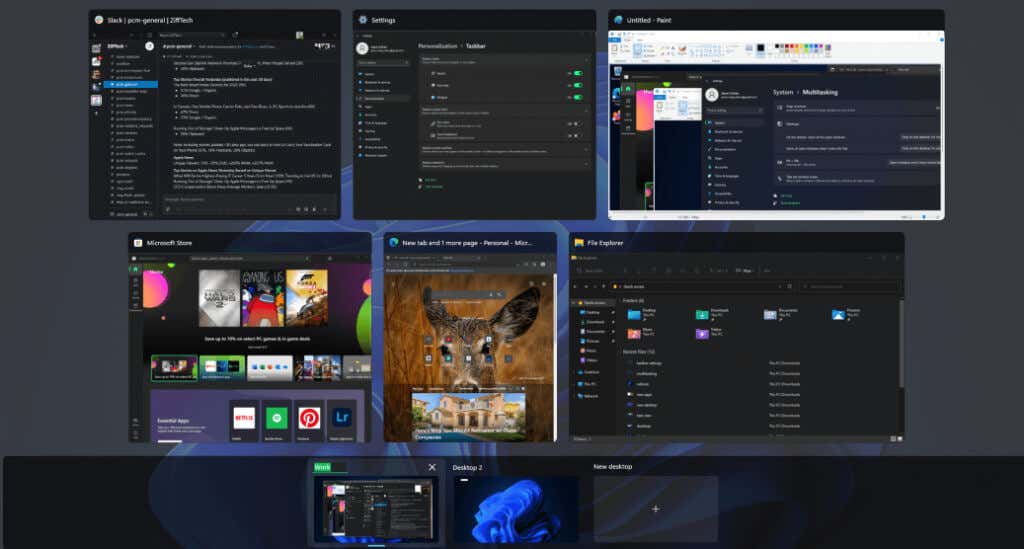
Привязочные макеты — это здорово, но максимальный обзор программы ограничен, так почему бы не настроить виртуальный рабочий стол для каждой программы или каждой группы программ, которые вам нужны? Просто мгновенно переключитесь из игровой сессии обратно в рабочую. В Windows 11 вы получаете больший контроль над ними, чем в Windows 10, поскольку можете полностью настроить каждый из них. Например, в Windows 10 нельзя изменить фон отдельного виртуального рабочего стола.
Виджеты
Как упоминалось ранее, в Windows 11 больше нет живых плиток, но это не значит, что Microsoft полностью исключила эту функцию. Вместо этого вы получаете виджеты.
Виджеты предоставят вам информацию о погоде и пробках, различные рекомендации, ленты новостей, обновления и многое другое в зависимости от того, где вы живете и что вас интересует. Виджеты Windows 11 работают на базе искусственного интеллекта, поэтому они очень хорошо предлагают вам актуальные предложения.
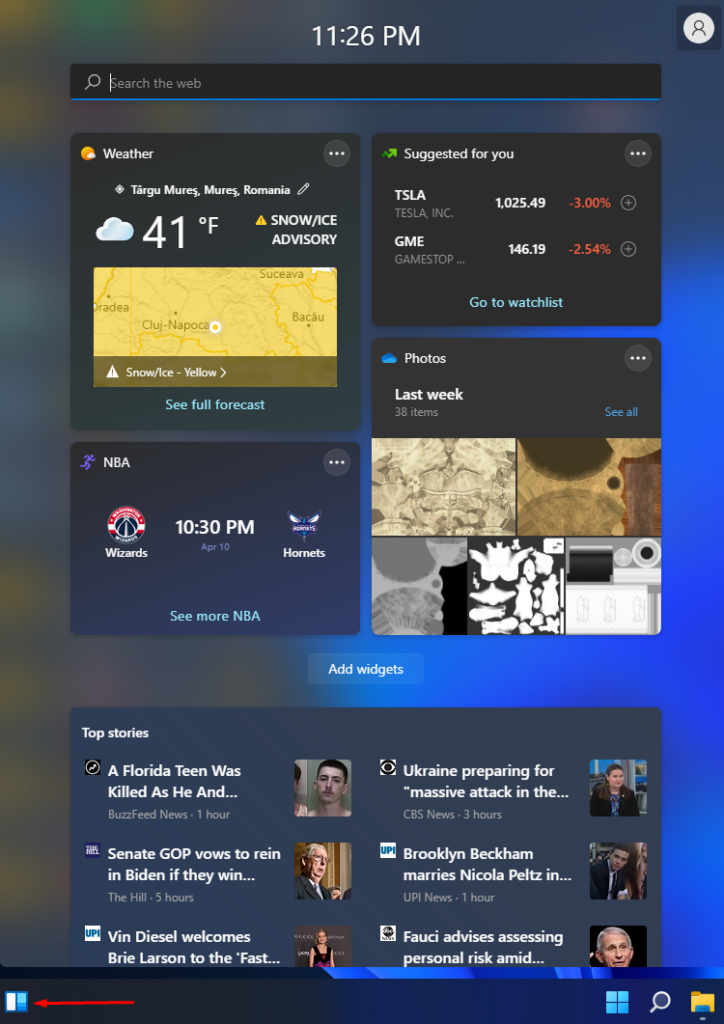
Чтобы проверить виджеты, наведите указатель мыши на значок «Виджеты» в левом нижнем углу панели задач. Если кнопка отсутствует, возможно, функция «Виджеты» отключена. Чтобы включить его, щелкните правой кнопкой мыши на панели задач, выберите Настройки панели задач и нажмите переключатель Включить /Выключить рядом с пунктом «Виджеты». p>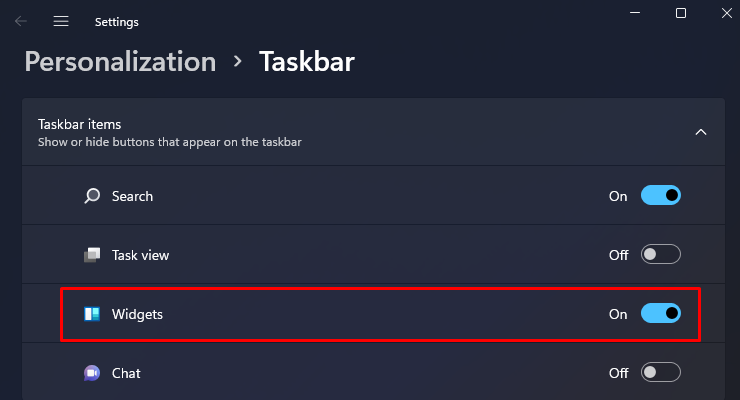
Интеграция с Microsoft Teams
С начала пандемии онлайн-общение становится все более важным, поэтому Microsoft решила заменить Skype на Teams. Команды Майкрософт теперь является предустановленным приложением для видеоконференций по умолчанию в Windows 11. Общайтесь с друзьями, сотрудничайте с коллегами и бесплатно обменивайтесь изображениями, видео и документами..
Поддержка сенсорного управления, стилуса и голоса
Что действительно отличает Windows 11 от Windows 10, так это ее ориентация на использование мобильных устройств. Интерфейс и общий более простой дизайн практически всего ориентированы на мобильных пользователей. Windows 11 полностью поддерживает сенсорное управление и управление пером, а также голосовые команды.
Если вы большой поклонник мобильных устройств и Ноутбуки с сенсорным экраном Windows, вы оцените Windows 11. Помимо визуальных эффектов и интерфейса, Microsoft значительно улучшила реакцию сенсорного экрана, а также добавила экранную клавиатуру, которая работает точно так же, как экранная клавиатура вашего смартфона.

Microsoft также продвинулась вперед в области голосового ввода и поддержки стилуса. Вам не нужно устанавливать какое-либо дополнительное программное обеспечение, чтобы сообщать компьютеру, что вам вводить. Кроме того, в Windows 11 реализована автоматическая пунктуация, поэтому она автоматически определяет, когда следует ставить запятую или точку.
Поддержка приложений для Android
Одним из наиболее важных обновлений Windows является поддержка Android. Правильно, вы сможете устанавливать приложения Android на свой компьютер с Windows 11. Эта функция сочетается с удобным для мобильных устройств пользовательским интерфейсом и улучшенным сенсорным и голосовым управлением. Используйте макет привязки, чтобы создать окно в стиле Android, и вы получите все возможности.
Магазин Microsoft
Microsoft обновила Microsoft Store. Изначально магазин не пользовался большим успехом, и многие пользователи фактически избегали его, поэтому Microsoft обновила его. Интерфейс стал гораздо более интуитивно понятным и удобным.
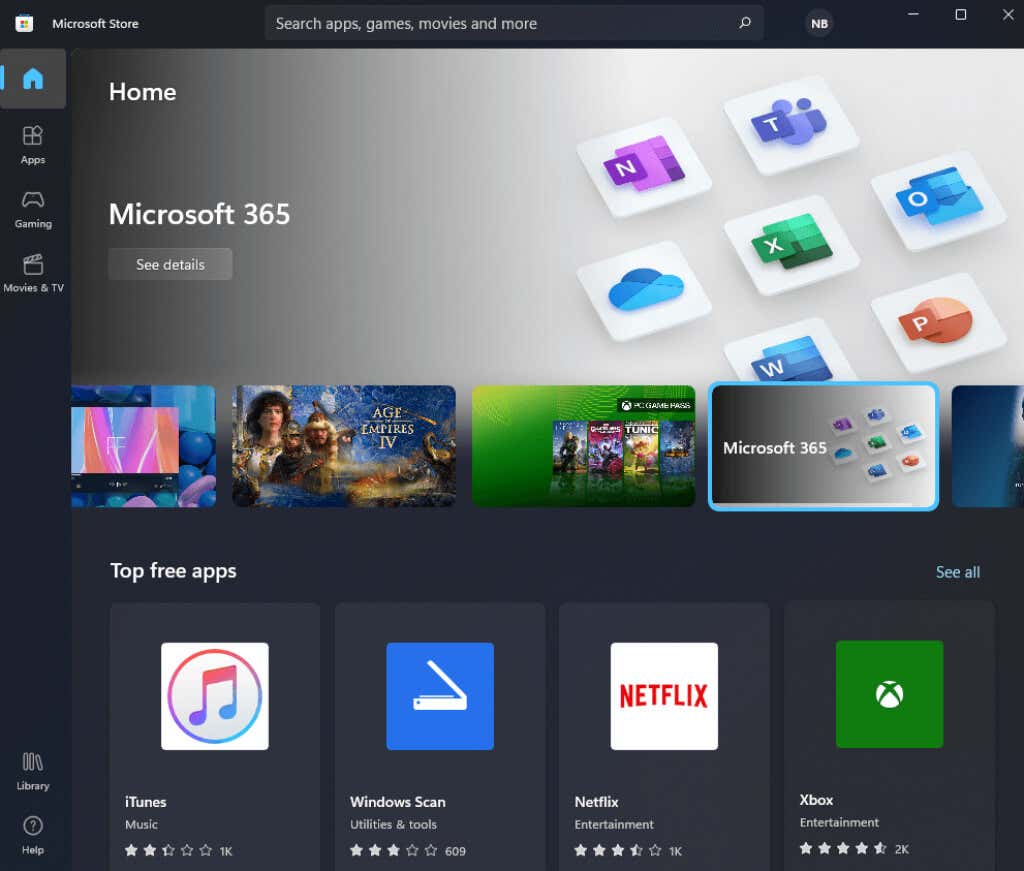
Магазин Microsoft теперь разделен на боковую панель управления и панель содержимого, что выглядит более современно, чем в Windows 10. Вы можете выбирать категории приложений, запускать пользовательский поиск и изучать библиотеку, не тратя время на поиск элементов управления.
Тем не менее, интерфейс не так уж и изменился. Новый Microsoft Store запустится автоматически, когда вы нажмете ссылку для загрузки в браузере. В наши дни установка приложений стала более упрощенным процессом.
Наконец, Microsoft заключила несколько интересных партнерских отношений, чтобы сделать Microsoft Store более интересным. Компания сотрудничала с магазином приложений Amazon, Adobe, TikTok, Zoom и другими. Вы найдете гораздо больше интересных приложений и игр, чем раньше..
Новые функции для геймеров
Это обновление Windows также содержит некоторые интересные функции, связанные с играми. Если у вас есть Xbox, вы, возможно, уже знаете, что можете играйте в игры Xbox на своем компьютере с помощью Xbox Game Pass, но теперь Microsoft также представляет дополнительные функции Xbox Series X для ПК. Наиболее интересные функции — DirectStorage и Auto HDR.
DirectStorage напрямую улучшит игровую производительность вашего компьютера, поскольку ускоряет время загрузки, если у вас NVMe твердотельный накопитель. Ваши игры будут загружаться быстрее, поэтому у вас будет меньше времени, чтобы взять газировку, и, кроме того, графические ресурсы также будут загружаться быстрее. Если у вас в настоящее время наблюдается блокировка графики в течение нескольких секунд, пока все не загрузится, вам следует установить Windows 11.
Если включен автоматический HDR, вы также улучшите цветовой диапазон, яркость и тени. Ваш игровой опыт значительно улучшится, поскольку все станет более ярким и захватывающим.
Стоит ли обновление?
Стоит ли обновляться с Windows 10 до Windows 11, зависит от того, для чего вы используете свой компьютер. Если вас не особо волнует многозадачность, сенсорное управление и игры, вы можете придерживаться Windows 10, пока Microsoft не добавит больше функций. Текущие изменения не являются такими уж революционными для обычных пользователей Windows.
Тем не менее, если вы покупаете новый компьютер, вы также можете начать с новой операционной системы и дать шанс Windows 11. Просто убедитесь, что ваш компьютер соответствует требованиям Системные Требования для запуска Windows 11. Вы, наверное, помните скандал с TPM 2.0, поэтому внимательно прочтите нашу статью.
.