Если вам нужно записать встречу, игровой процесс или презентацию, есть несколько способов сделать это в Windows. В этом руководстве рассказывается о (бесплатном) методы записи экрана и программном обеспечении, доступном на компьютерах с Windows 11.
1. Запись экрана с помощью игровой панели Xbox
На компьютерах под управлением Windows 10 и Windows 11 предварительно установлена игровая панель Xbox. Откройте приложение, которое хотите записать, и следуйте инструкциям ниже.
Примечание.Игровая панель Xbox не может записывать окна рабочего стола или проводника.
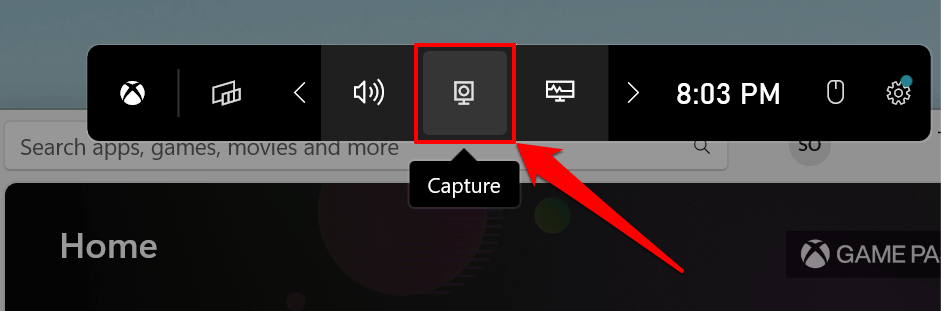
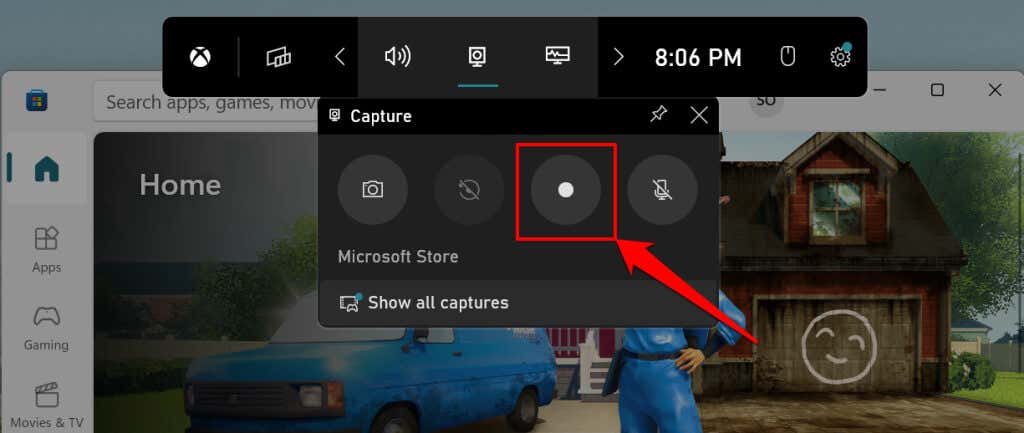
По умолчанию игровая панель Xbox записывает только экранные изображения, но также может записывать аудиовыход. Если значок микрофона рядом с кнопкой «Запись» перечеркнут, инструмент не будет захватывать звук (выход) вашего устройства. Выберите значок микрофона, чтобы включить микрофон игровой панели Xbox для записи звука.
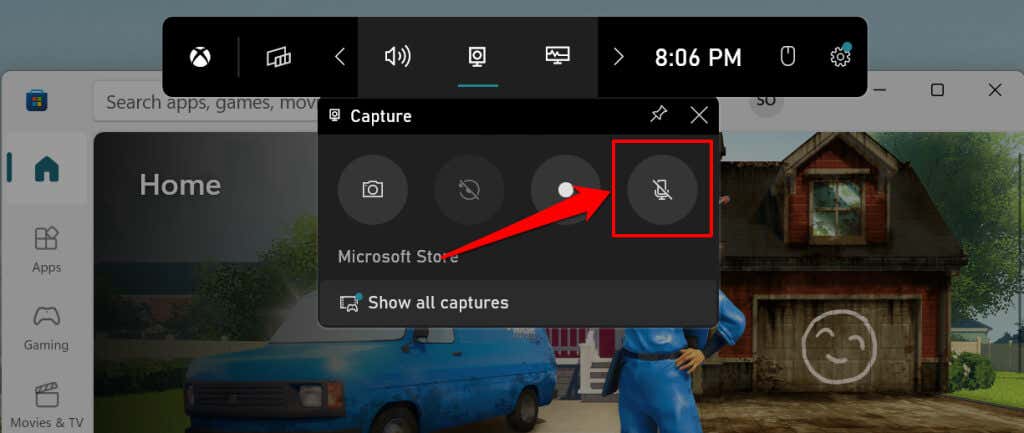
Когда начинается запись, на игровой панели должно отображаться плавающее окно «Состояние съемки». В окне отображается текущая продолжительность записи и параметры завершения записи и управления захватом звука.
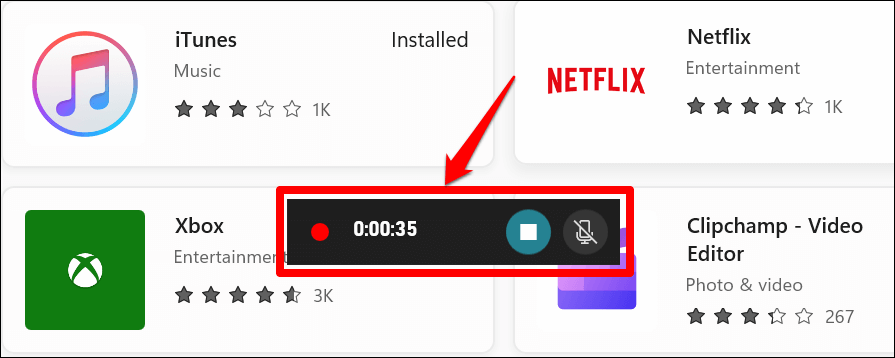
На игровой панели Xbox должно отображаться уведомление «Игровой клип записан» в правом углу экрана.
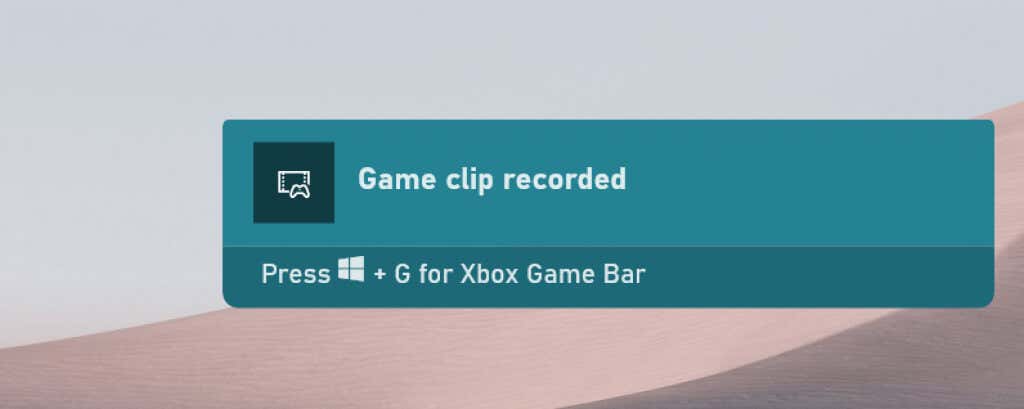
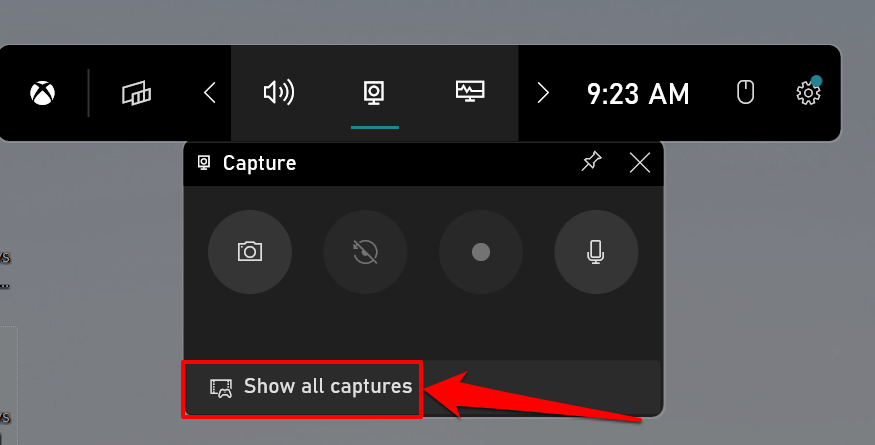
Либо откройте игровую панель Xbox (клавиша Windows+ G), выберите значок Меню виджетови выберите Галерея.
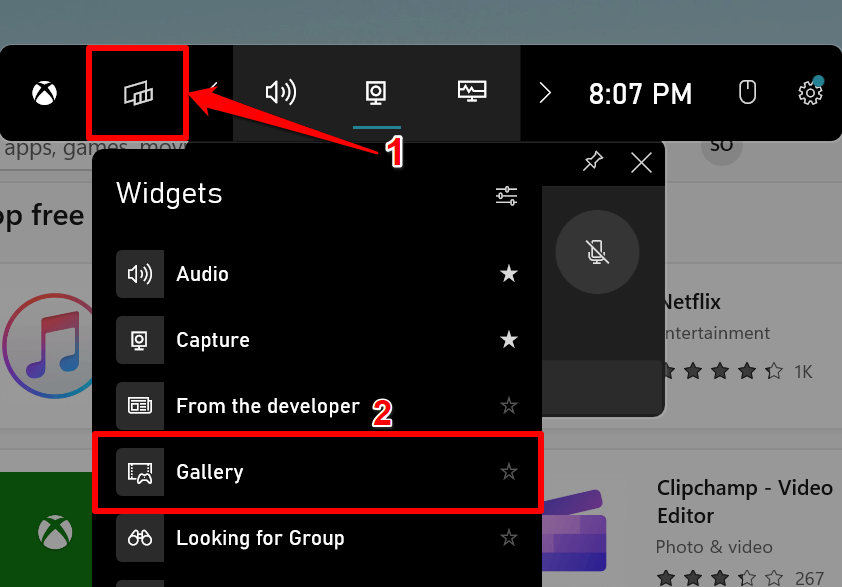
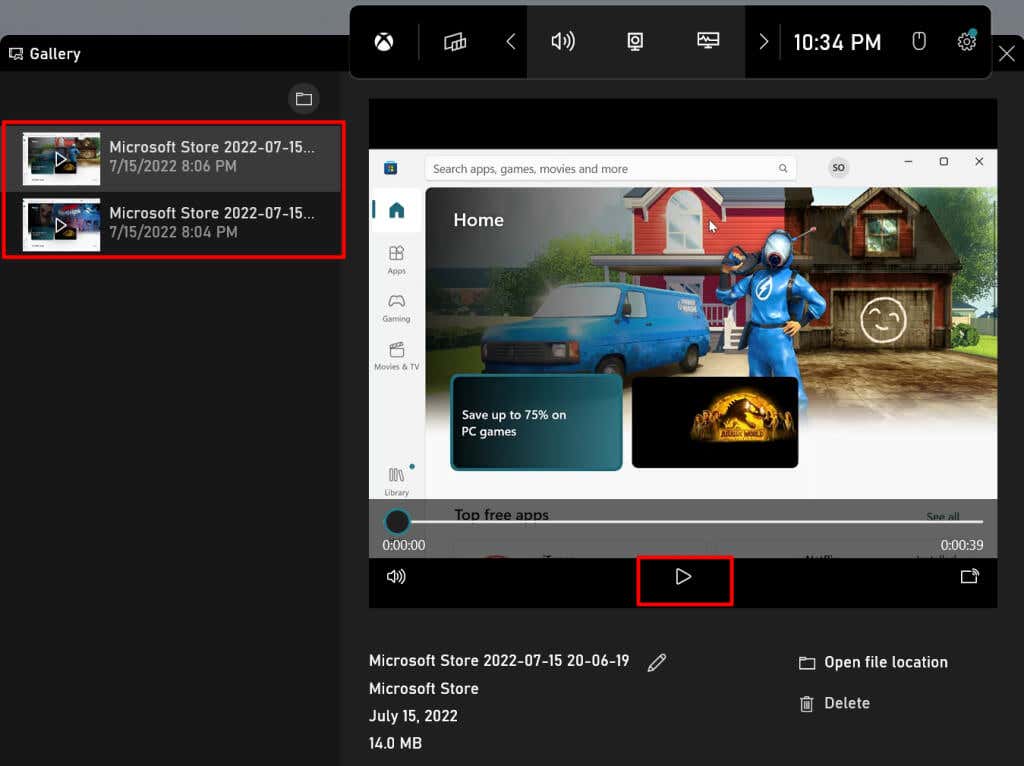
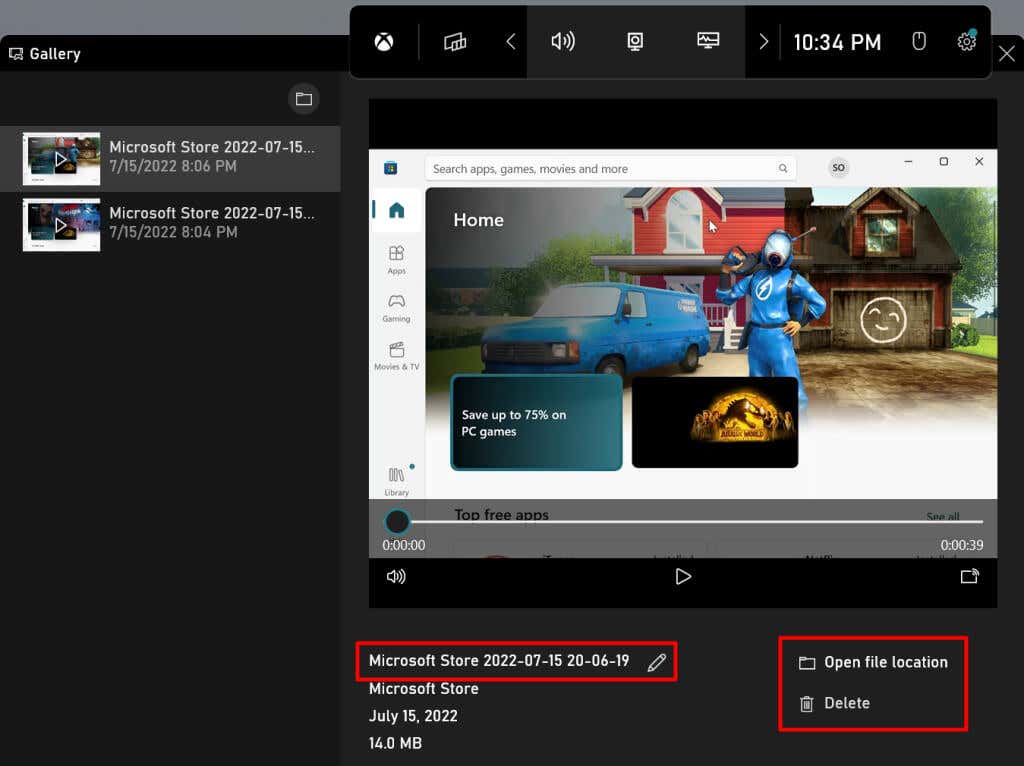
Записи экрана игровой панели Xbox сохраняются в папке «Видео» вашего компьютера. Откройте Проводник>Этот компьютер>Видеои откройте папку Captures.
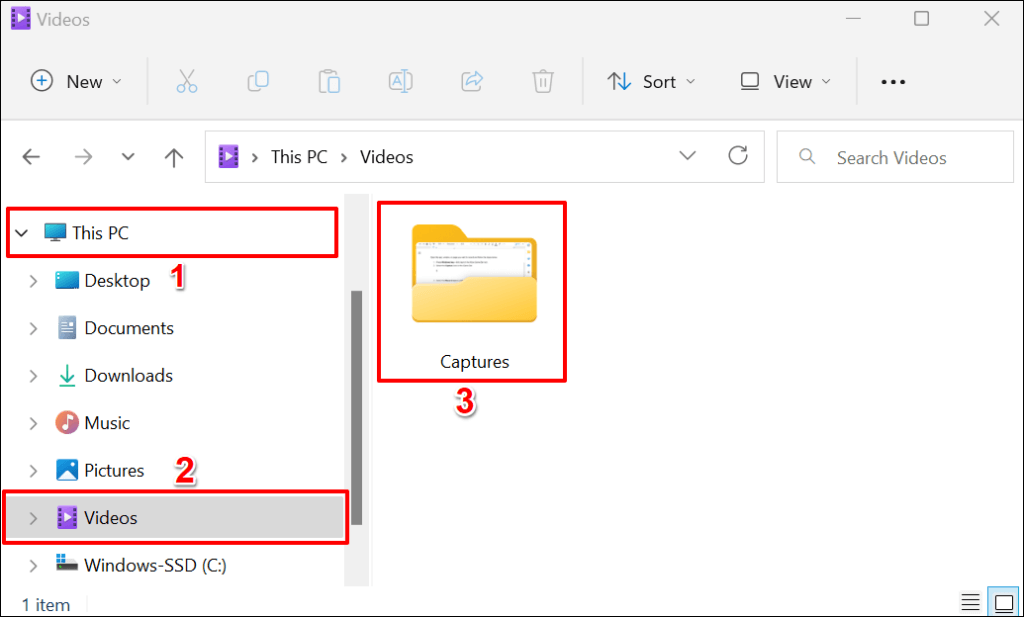
Совет.Нажмите клавишу Windows+ Alt+ Rв любом приложении или окне, чтобы открыть экран. сеанс записи. Это сочетание клавиш также работает на компьютерах с Windows 10.
2. Запись экрана с помощью Microsoft PowerPoint
Приложение Microsoft Powerpoint имеет встроенный инструмент записи экрана, который работает в масштабе всей системы. Этот инструмент записывает звук и изображение во всех приложениях, установленных на вашем компьютере, а не только в Powerpoint.
Инструмент записи экрана Powerpoint будет вам полезен, если Xbox Game Bar не работает на вашем компьютере. Или, если видеокарта вашего компьютера не соответствует требованиям Требования к оборудованию Xbox Game Bar.
Выполните следующие действия, чтобы записать экран вашего компьютера через Microsoft Powerpoint.
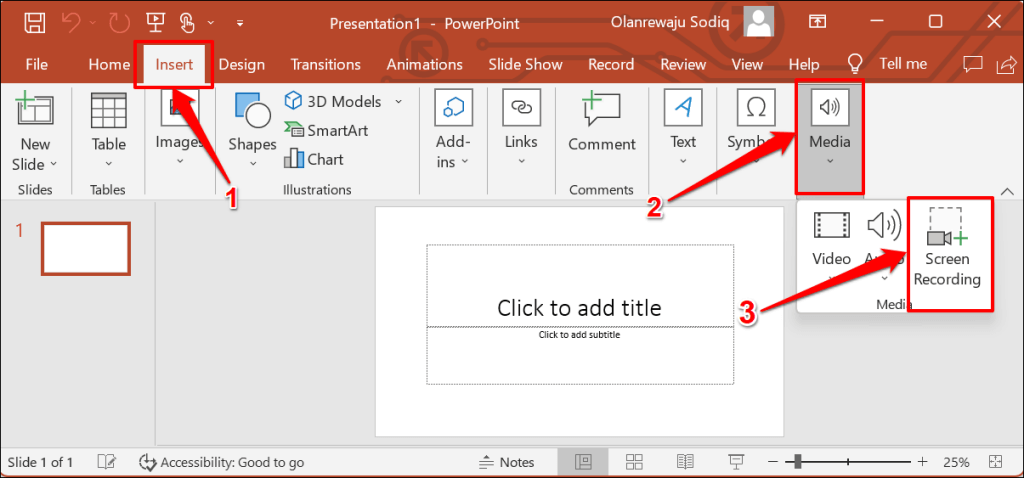
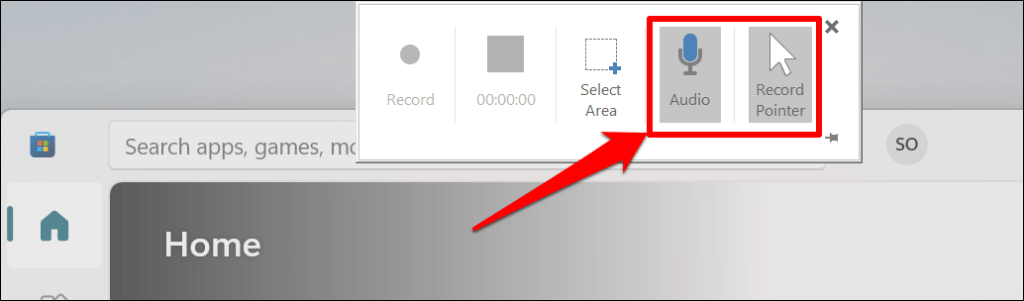
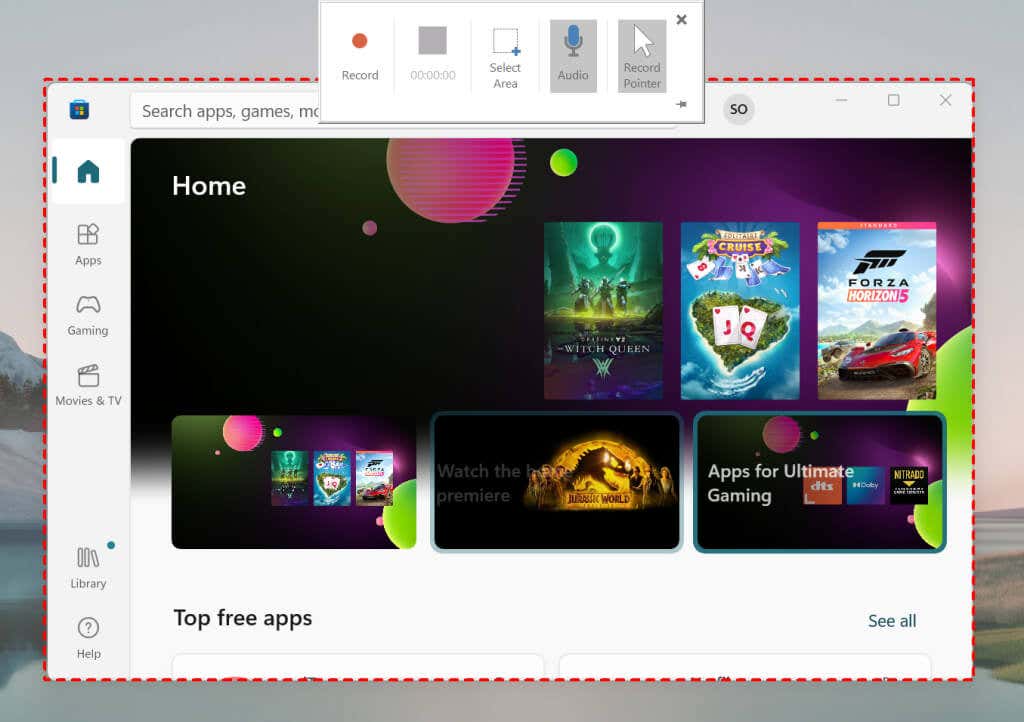
Обратите внимание, что вы не можете изменить размер или переназначить область записи. Нажмите Выбрать областьеще раз на панели Dock, чтобы обозначить новую область записи.
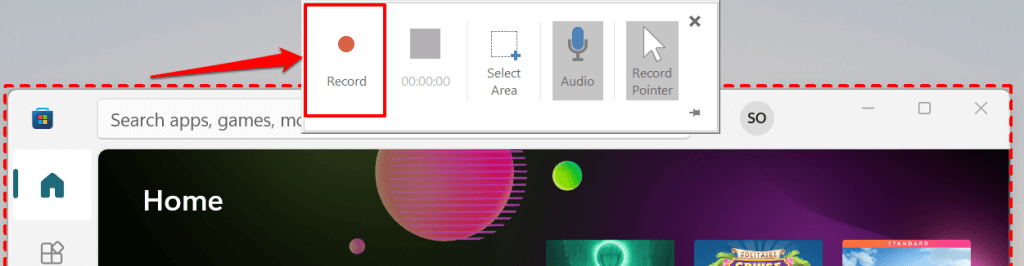
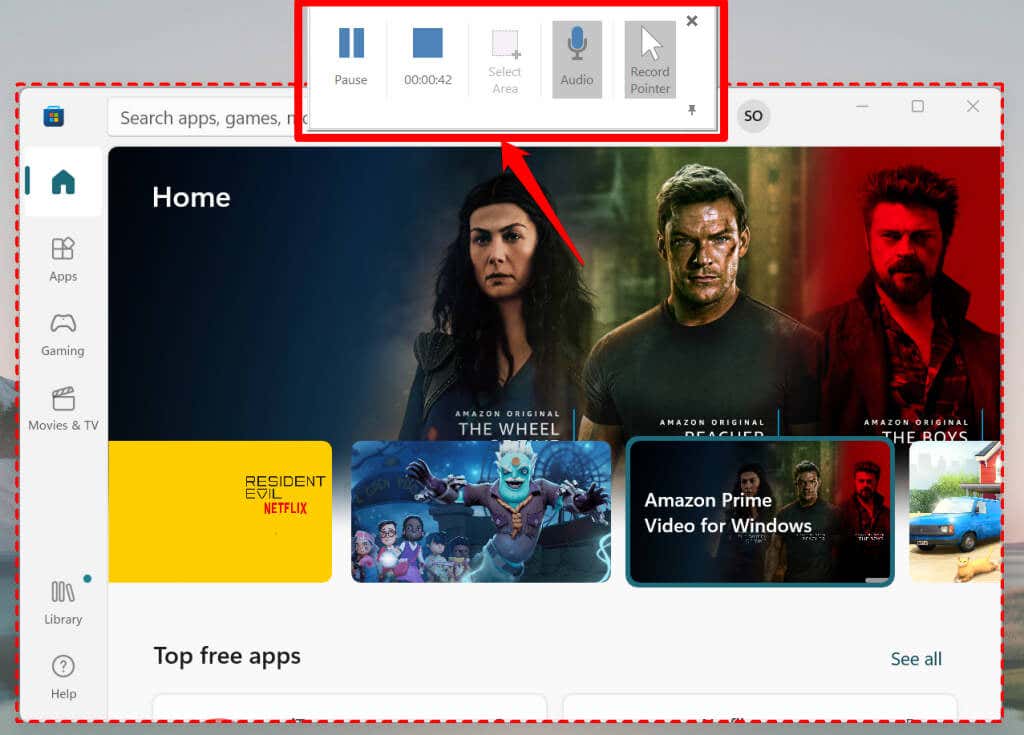
Примечание.Док записи экрана Powerpoint исчезнет, когда вы начнете запись. Переместите курсор в верхнюю часть экрана, чтобы вернуть док. Нажмите Значок булавкив правом нижнем углу (или клавиша Windows+Shift+ I), чтобы исправить ошибку. Закрепите на экране.
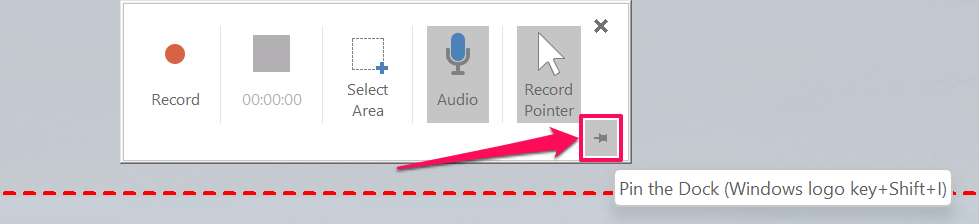
Нажмите кнопку «Стоп»над таймером или нажмите клавишу Windows+ Shift+ Q, чтобы закрыть экран. сеанс записи. Вы можете остановить запись звука или курсора вашего ПК во время записи экрана.
Выберите значок микрофонана панели Dock (или нажмите Windows+ Shift+ U), чтобы остановить или возобновить захват звука. Чтобы прекратить захват курсора вашего ПК, снимите флажок Указатель записина панели Dock или нажмите клавишу Windows+ Shift+ O.
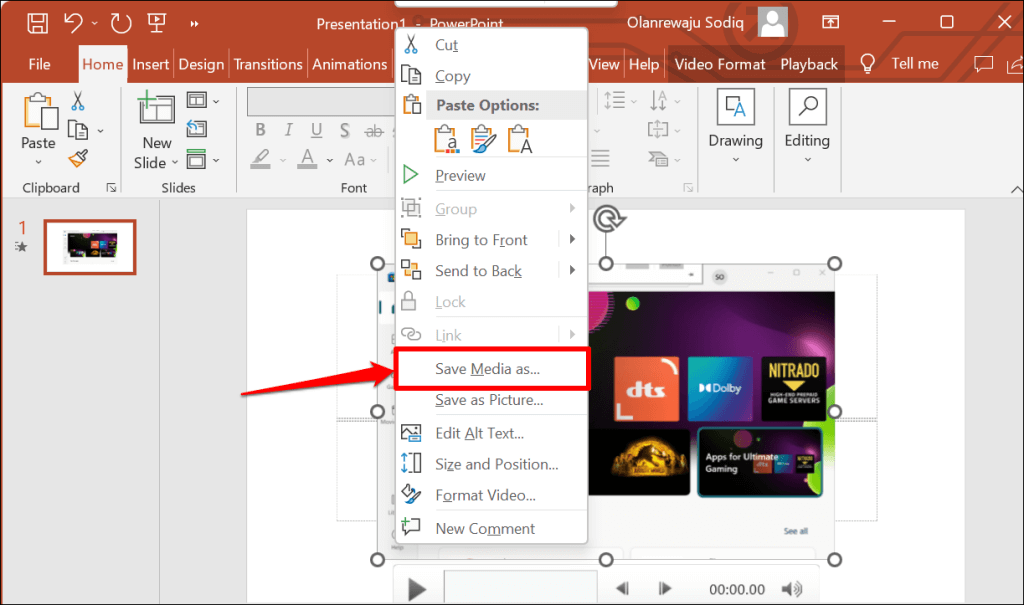
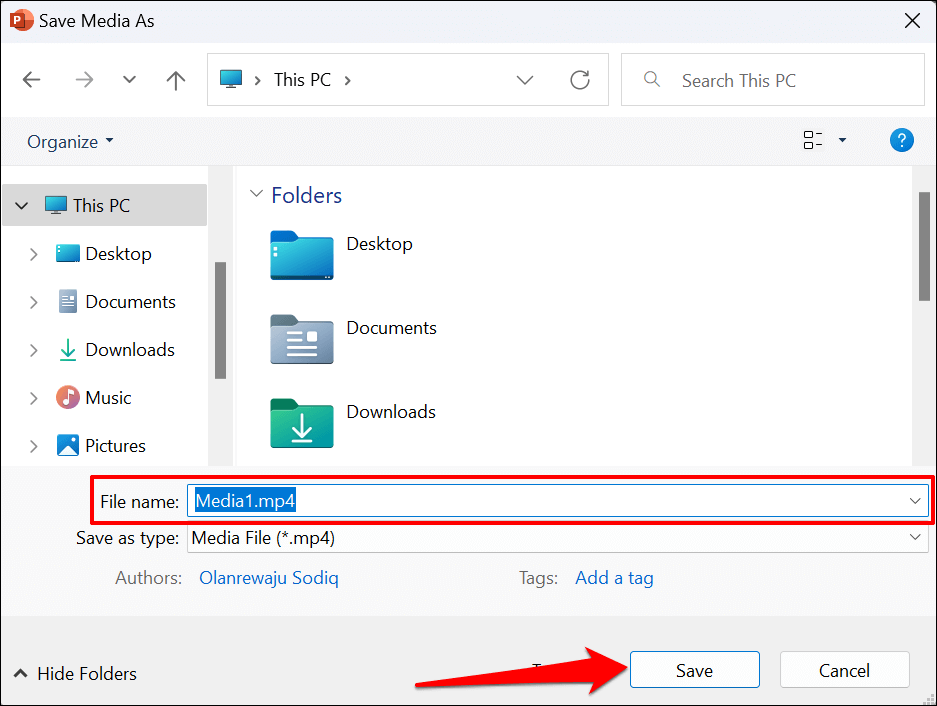
3. Запись экрана с помощью Clipchamp
Клипчамп — это программа для редактирования видео, встроенная в операционную систему Windows 11. В программном обеспечении есть инструменты, позволяющие записывать экран вашего ПК, веб-камеру, а также простые в использовании инструменты редактирования для создания видео.
Хотя у Clipchamp есть планы подписки, многие из его функций можно использовать бесплатно. Бесплатный план «Базовый» позволяет использовать запиши свой экран или веб-камеру до 30 минут за один сеанс.
Выполните следующие действия, чтобы записать экран компьютера с Windows 11 с помощью Clipchamp.
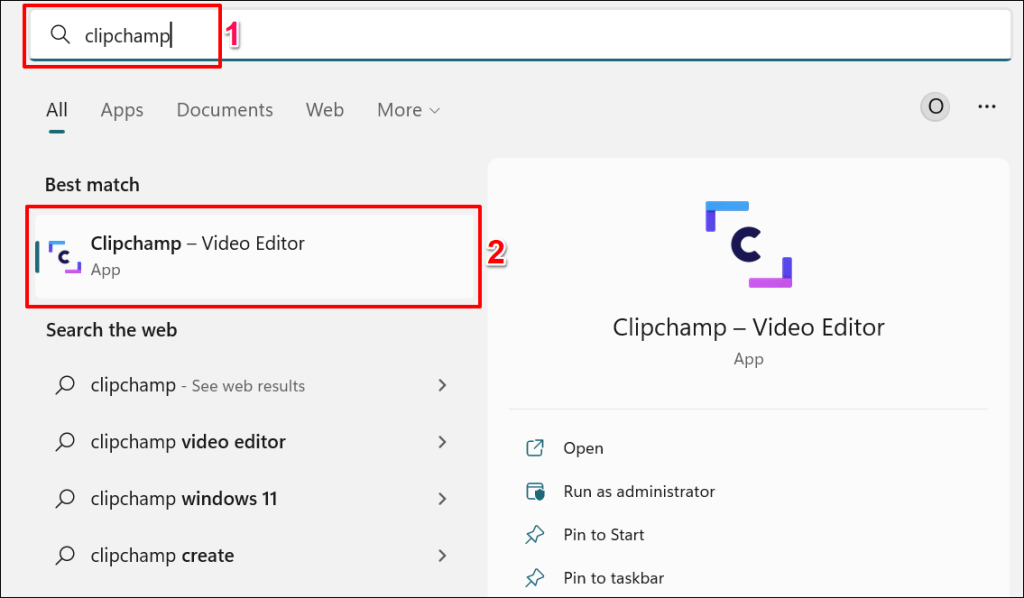
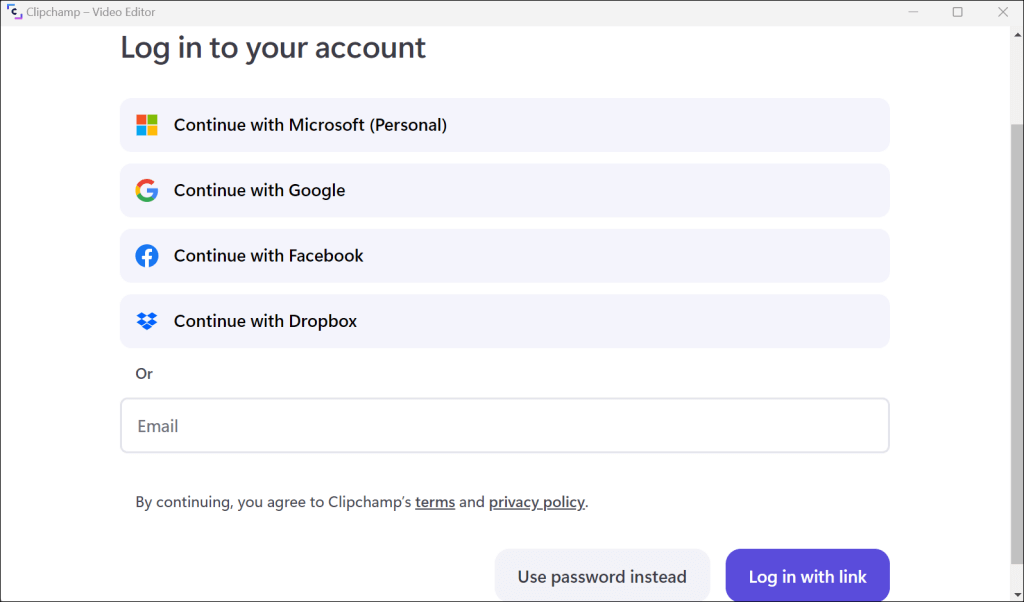 .<ол старт="3">
.<ол старт="3">
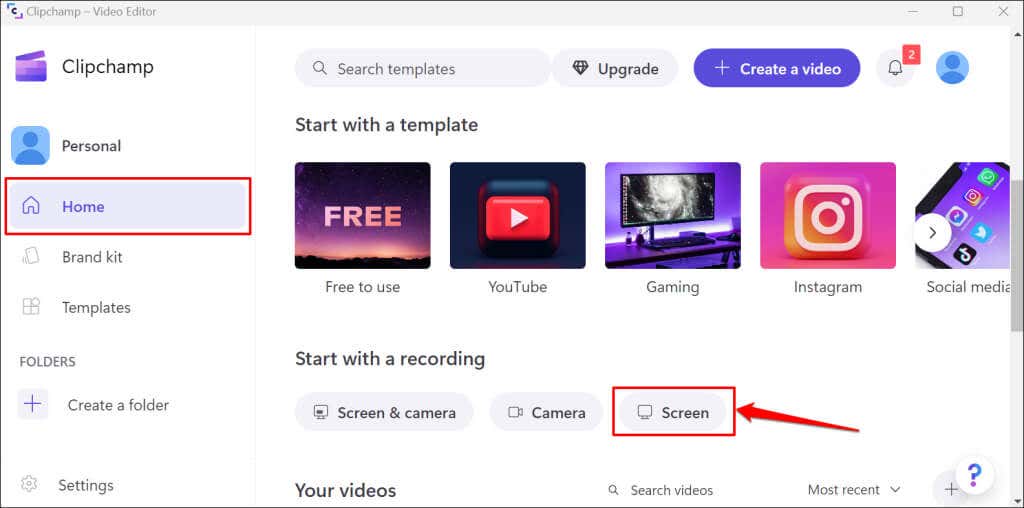
Если вы впервые используете приложение, вам необходимо предоставить ему доступ к микрофону и камере. См. шаги №4 и №5.
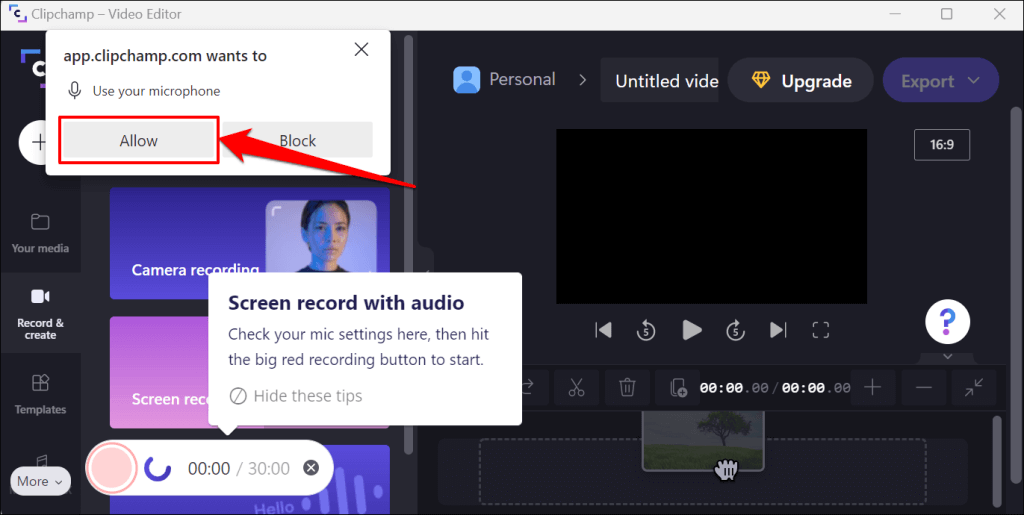
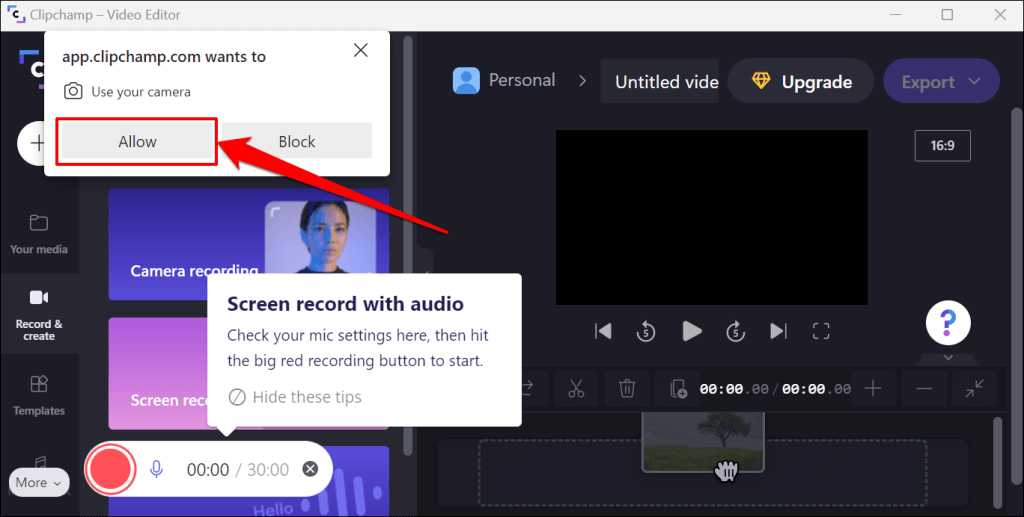
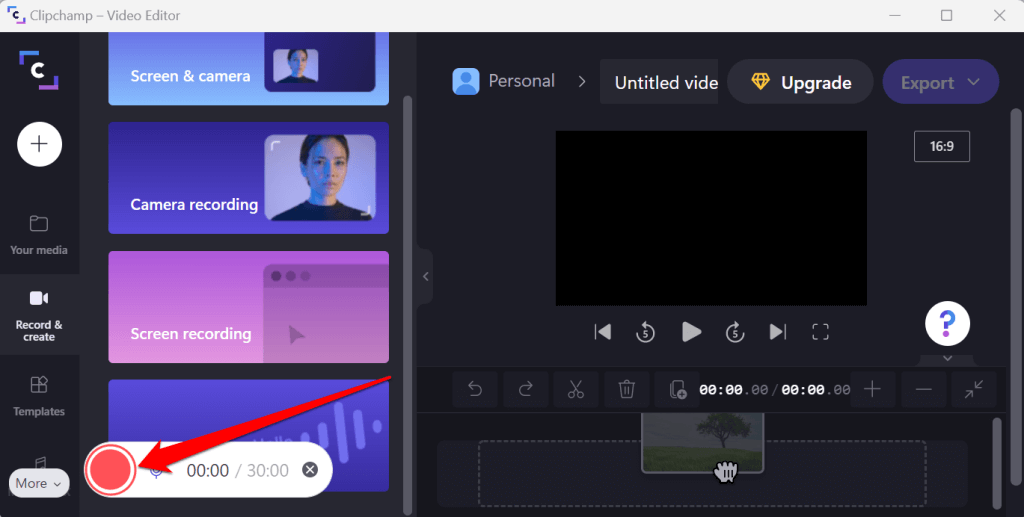
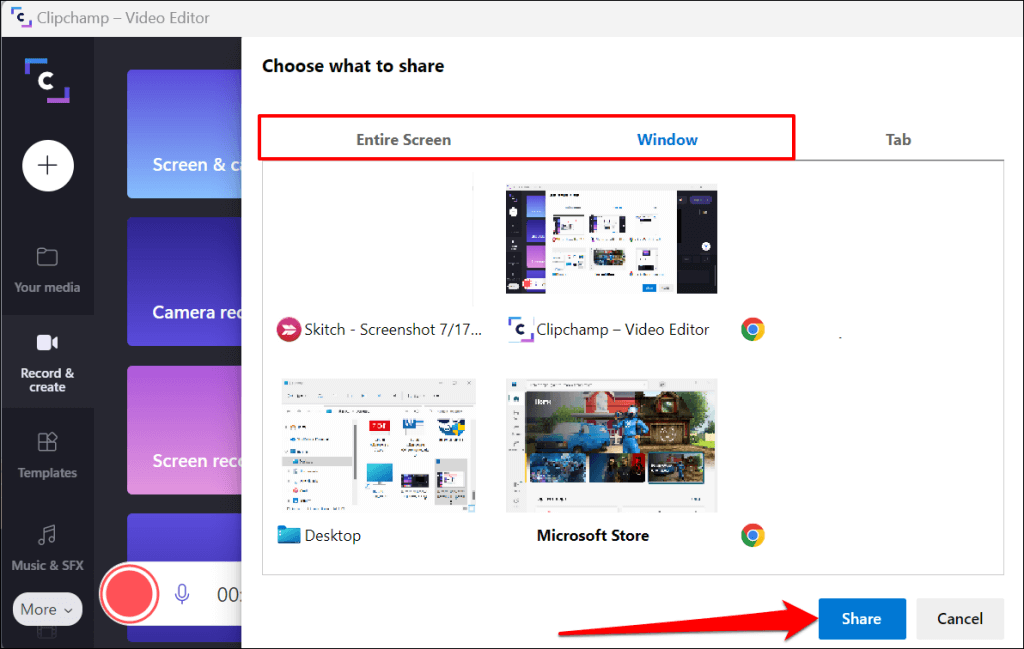
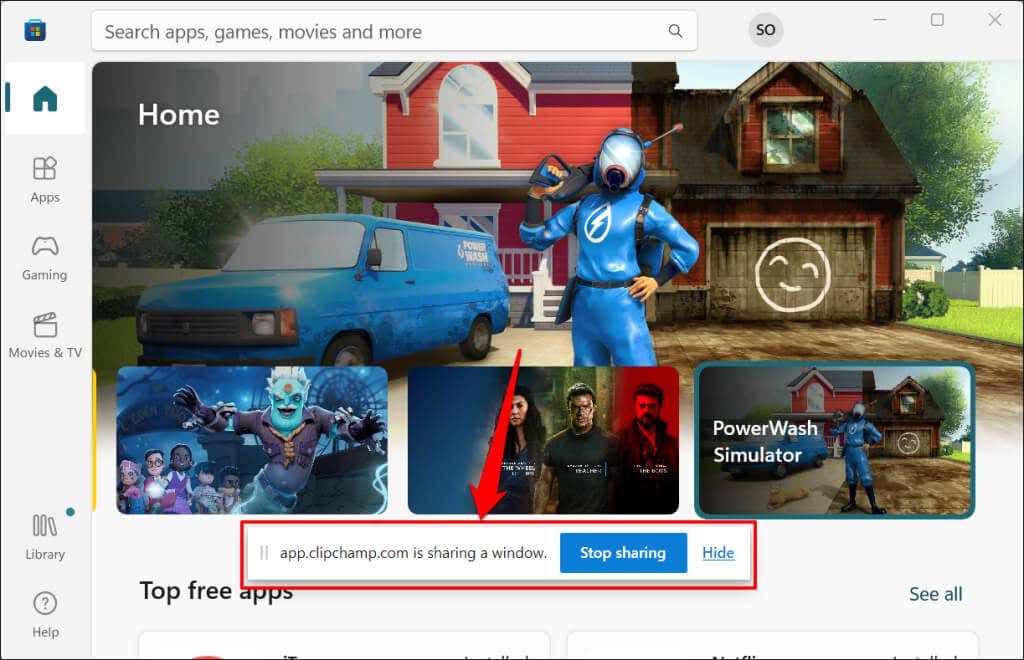
В отличие от Powerpoint, Clipchamp не позволяет приостанавливать запись экрана. Опять же, вы можете записывать свой экран только в течение 30 минут за раз — если вы не купить подписку на Clipchamp.
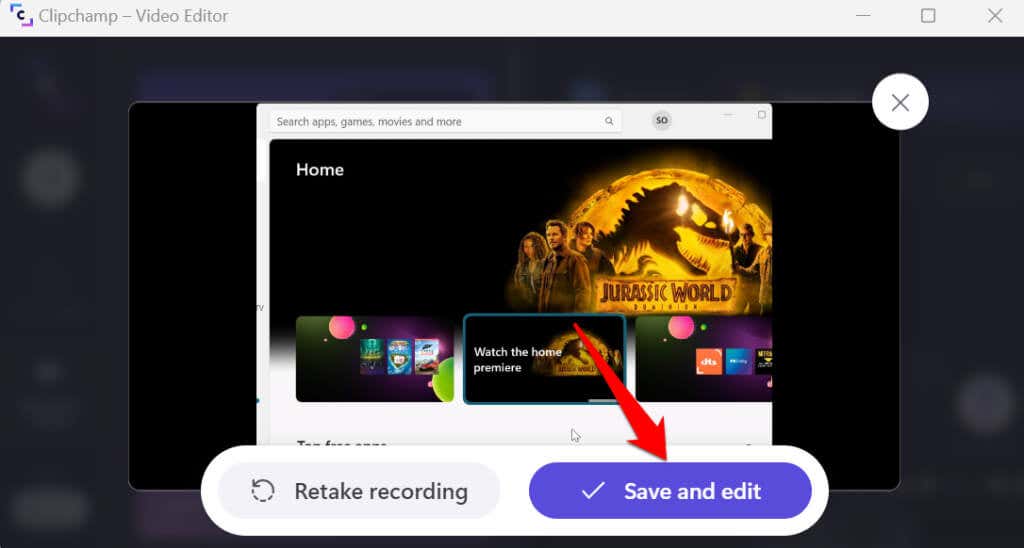
Вы можете установите Clipchamp из Microsoft Store, если приложение не предварительно установлено на вашем компьютере.
4. Используйте стороннее программное обеспечение
Существуют сторонние приложения с лучшими функциями записи экрана, чем Clipchamp, Microsoft Powerpoint и Xbox Game Bar вместе взятые. Хорошими примерами являются OBS Studio, Radeon ReLive, Bandicam, Gecata и т. д.
Дополнительную информацию об этих приложениях и их функциях можно найти в нашей статье на сайте программное обеспечение для записи и потоковой передачи игр. Программное обеспечение для записи экрана имеет открытый исходный код, бесплатное, простое в использовании и не оставляет водяных знаков на ваших записях.
.