На Десктопный клиент Zoom отображается «Код ошибки: 5003», когда он не может подключиться к серверам Zoom. Проблемы с сетевым подключением или серверами Zoom часто вызывают эту ошибку. Вот несколько способов устранения ошибки Zoom с кодом 5003 на компьютерах под управлением Windows и Mac.
1. Проверьте статус сервера Zoom
Zoom может не работать на вашем устройстве, если возникла проблема с сервером Zoom. Прежде чем пытаться устранить неполадки, убедитесь, что серверы Zoom работают.
Откройте веб-браузер и посетите Веб-сайт статуса сервиса Zoom (status.zoom.us). Если в статусе Zoom Meetingsне указано «Работает», приложение Zoom может работать неправильно на вашем ПК или MacBook.
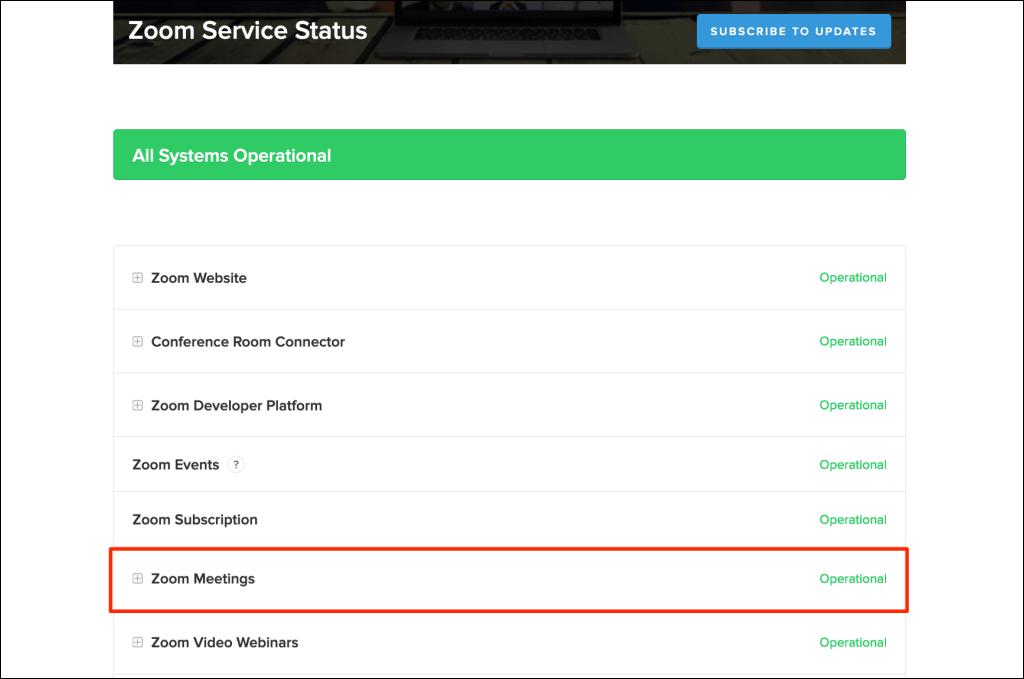
Следите за страницей состояния сервера и попробуйте использовать приложение Zoom, когда сервер снова начнет работать. Свяжитесь с Поддержка масштабирования, если отключение сервера продолжается слишком долго.
2. Устранение неполадок с подключением к Интернету
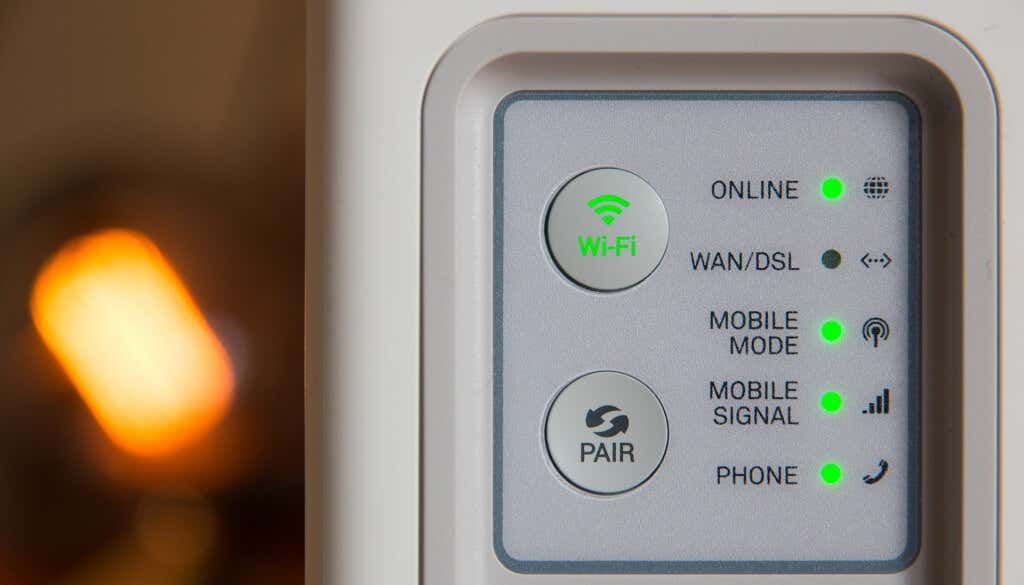
Если ваши браузеры не загружают Веб-сайт Zoom и настольное приложение не работает, это может быть связано с тем, что используется служба видеоконференций заблокирован в вашем роутере или настройки брандмауэра. Обратитесь к своему сетевому администратору, чтобы убедиться, что вы можете использовать Zoom в сети.
Отключите брандмауэр, антивирус, VPN или любые программа родительского контроля, которые могут заблокировать доступ к Zoom. Если вы используете Windows, Инструмент сетевой диагностики может решить проблемы с подключением и скоростью Интернета.
Использование прокси-сервера вручную также может привести к сетевым ошибкам в Zoom. Отключите ручная настройка прокси на компьютере и попробуйте снова использовать Zoom.
В Windows перейдите в Настройки>Сеть и Интернет>Прокси >Настройка прокси вручную, отключите параметр Использовать прокси-сервери выберите Сохранить.
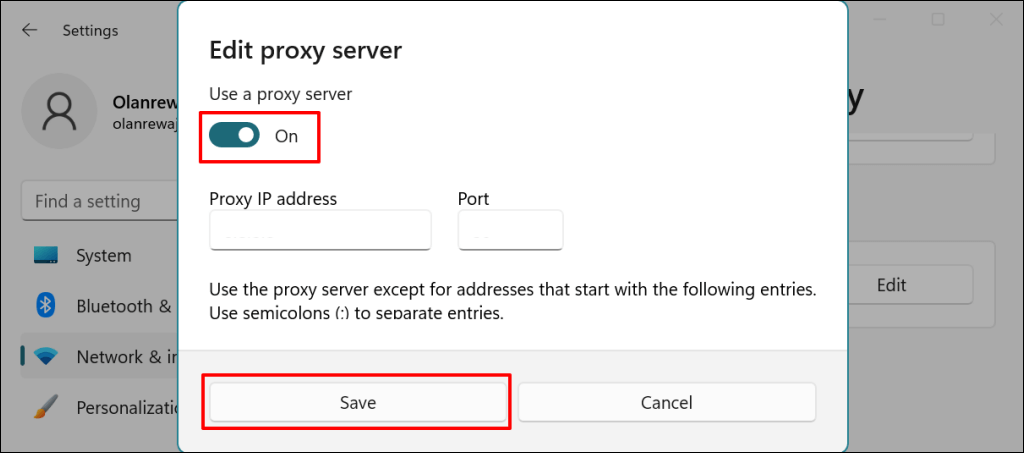
Чтобы отключить прокси-серверы в macOS, перейдите в Системные настройки>Сеть>Wi-Fi>Дополнительно>Прокси, снимите флажки со всех протоколов и выберите ОК.
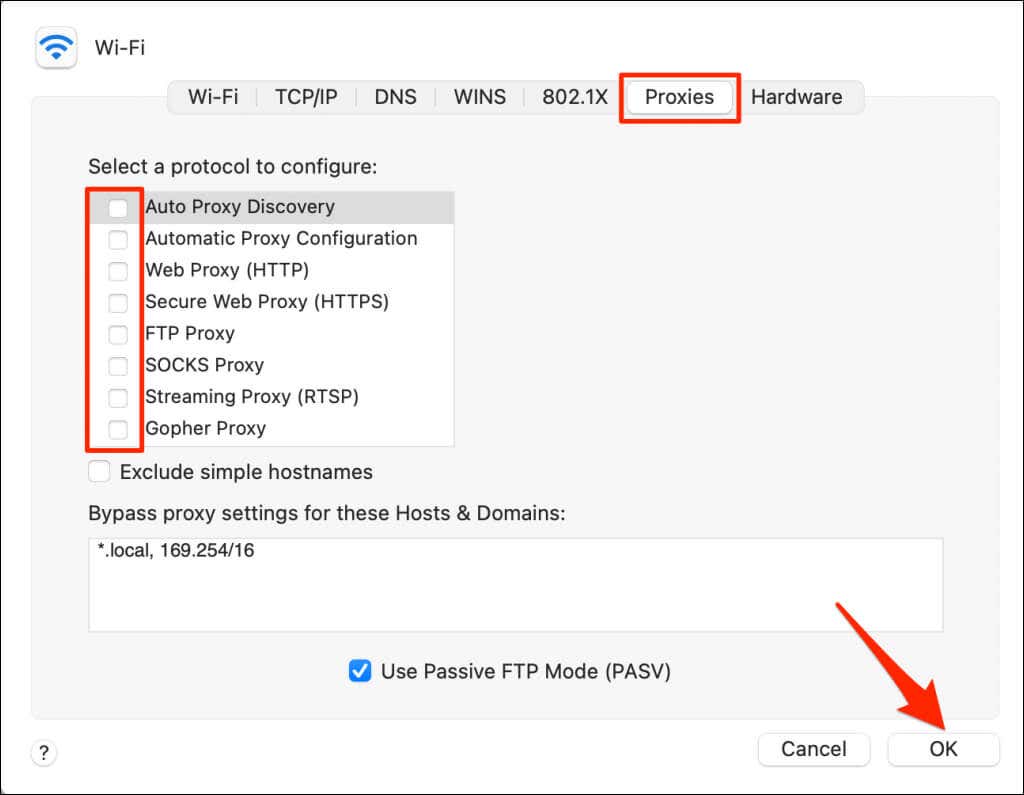
3. Принудительно выйти из Zoom
Закройте и снова откройте Zoom, если приложение продолжает выдавать код ошибки 5003.
Принудительно выйти из масштабирования в Windows
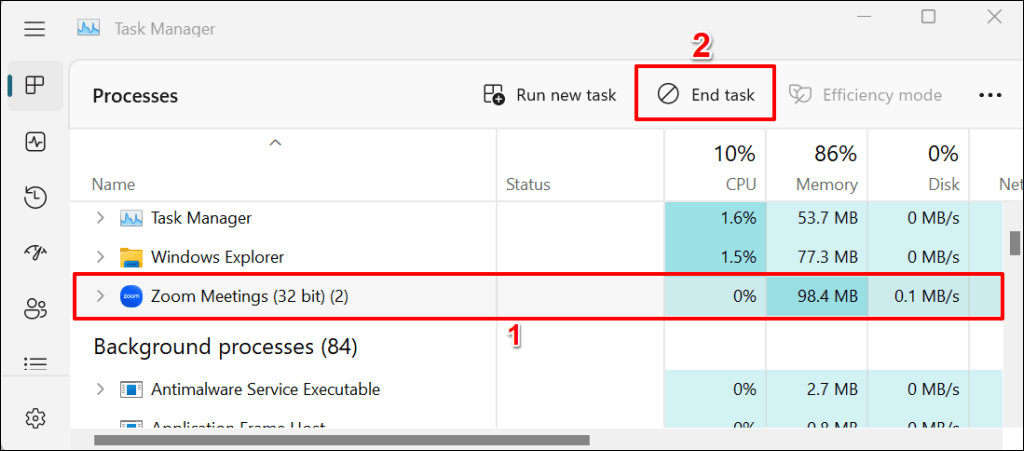
Принудительно выйти из Zoom в macOS
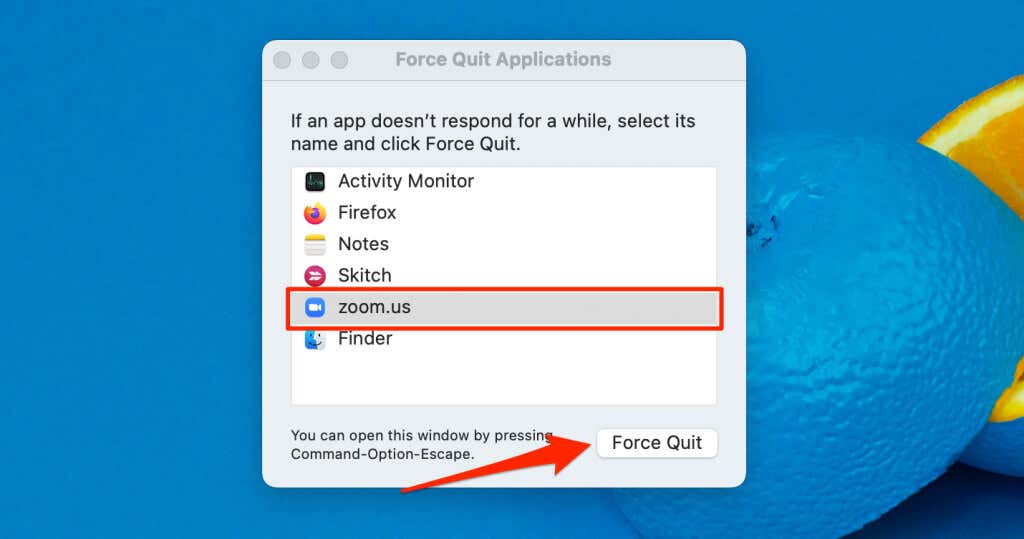
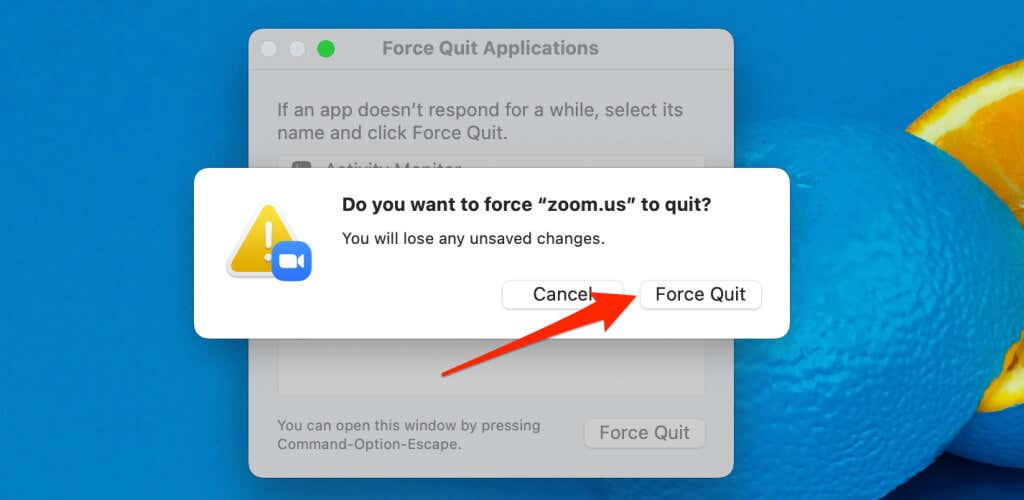
4. Обновить Zoom
Обновление Zoom до последней версии может устранить проблемы с подключением Zoom и улучшить производительность приложения на вашем компьютере.
Откройте приложение Zoom, выберите изображение профиляв правом верхнем углу и выберите Проверить наличие обновлений.
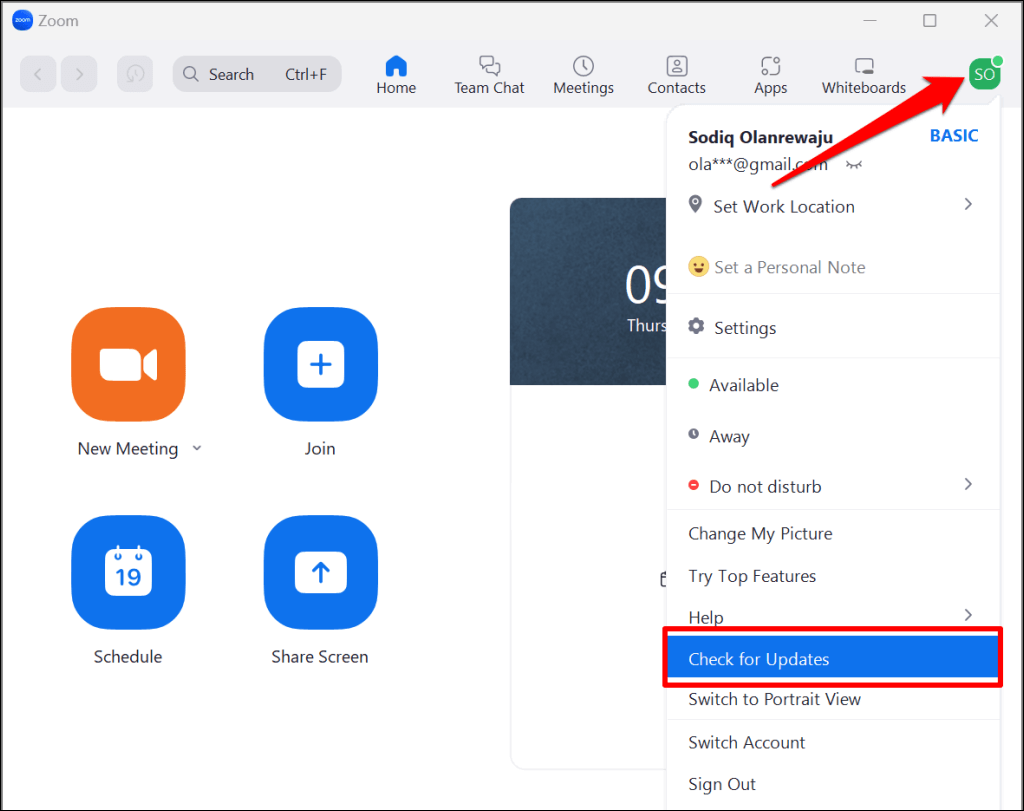
Zoom обновит приложение, если для вашего компьютера появится новая версия.
5. Сбросьте настройки сети вашего компьютера
Выполнение сброс сети может устранить проблемы, мешающие соединению между вашим компьютером и серверами Zoom.
Сбросить настройки сети macOS
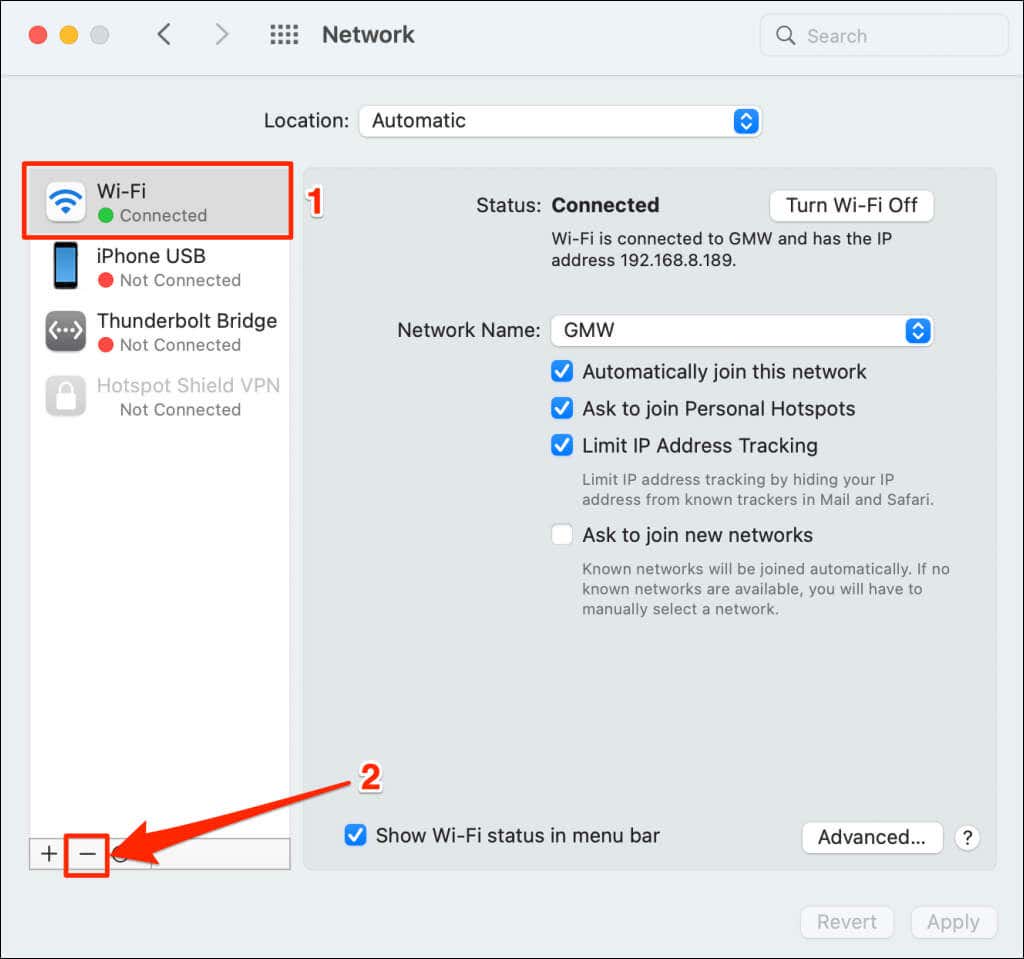
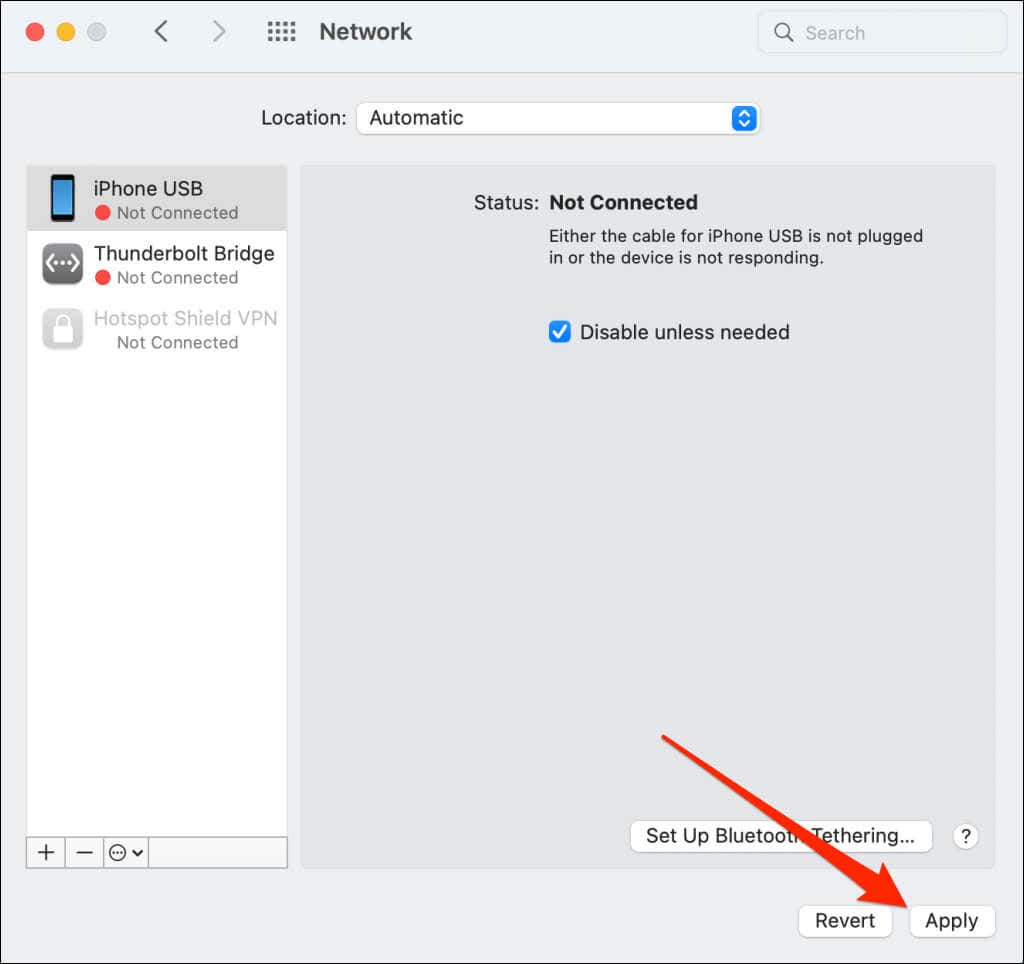
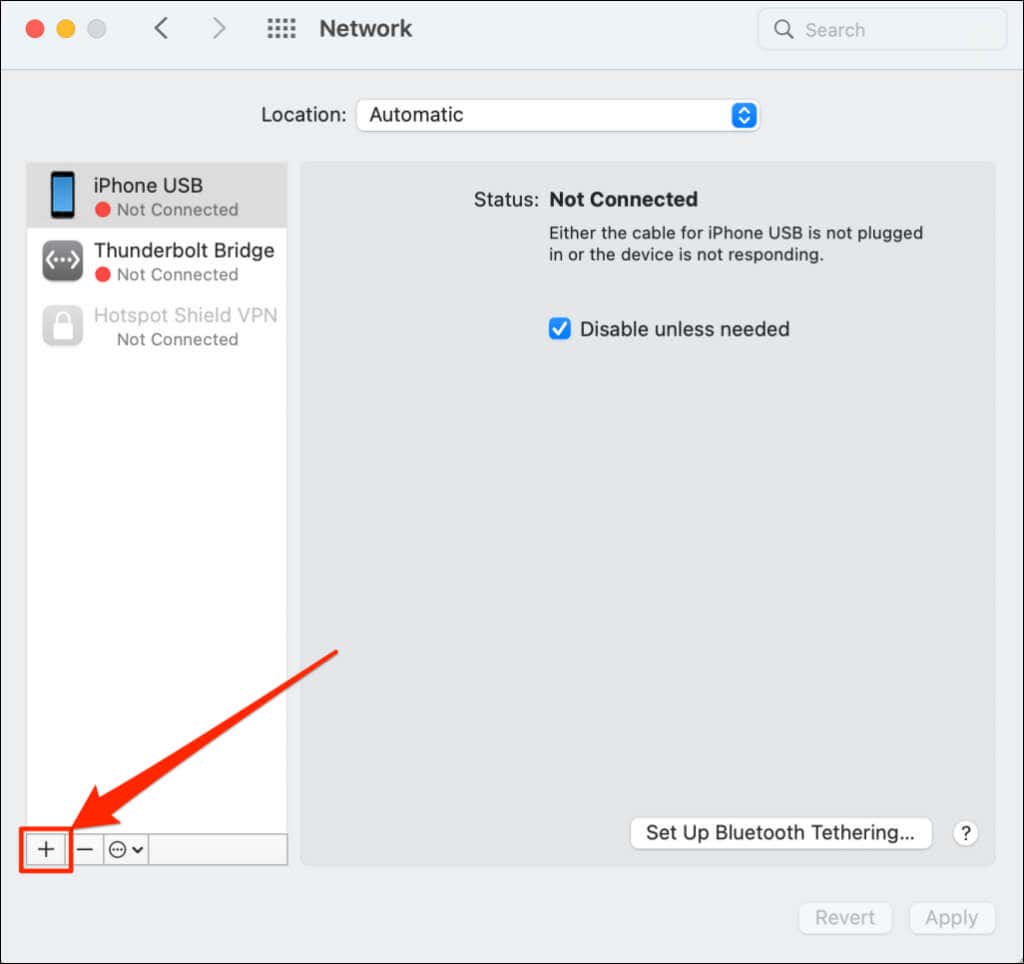
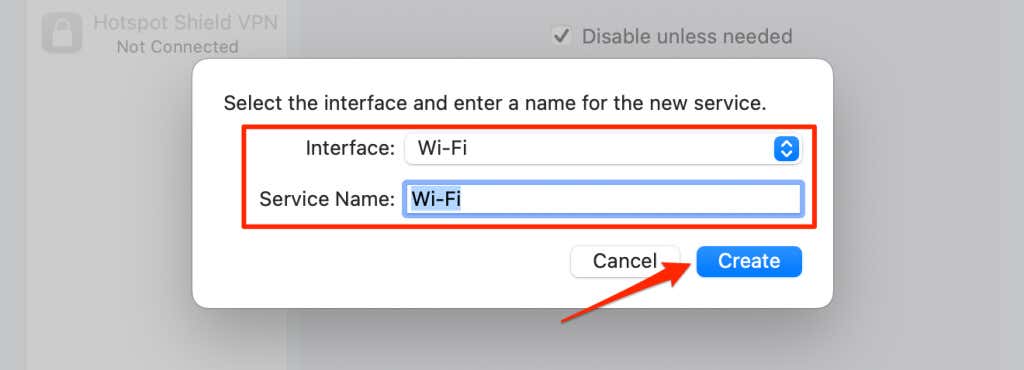 <ол старт="6">
<ол старт="6">
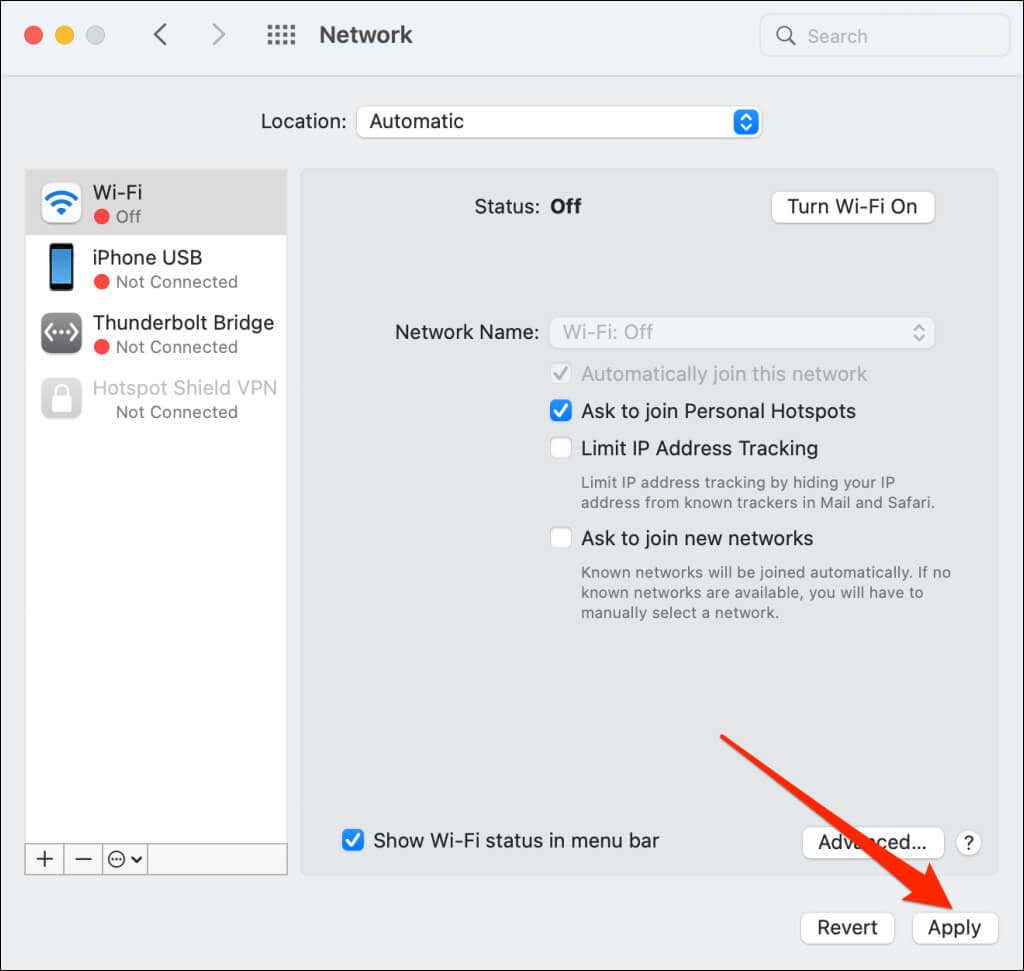
Подключите свой Mac к сети Wi-Fi, снова откройте Zoom и проверьте, можете ли вы планировать встречи, вебинары и т. д. или присоединяться к ним.
Сброс сети Windows через меню настроек
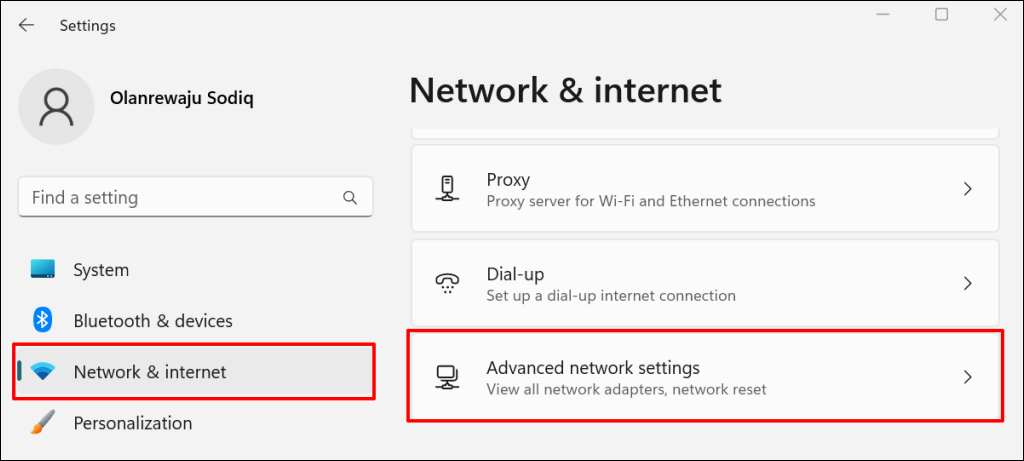
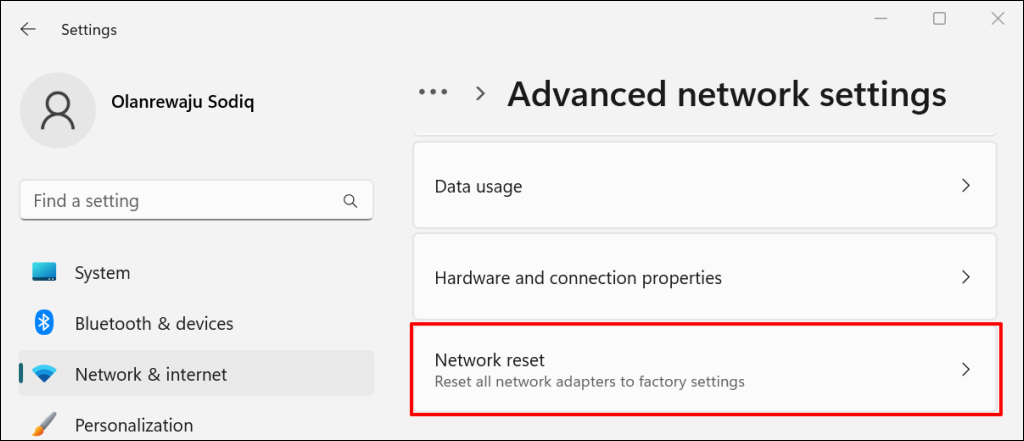
В Windows 10 перейдите в раздел Настройки>Сеть и Интернет>Состояниеи выберите Сбросить сейчас..
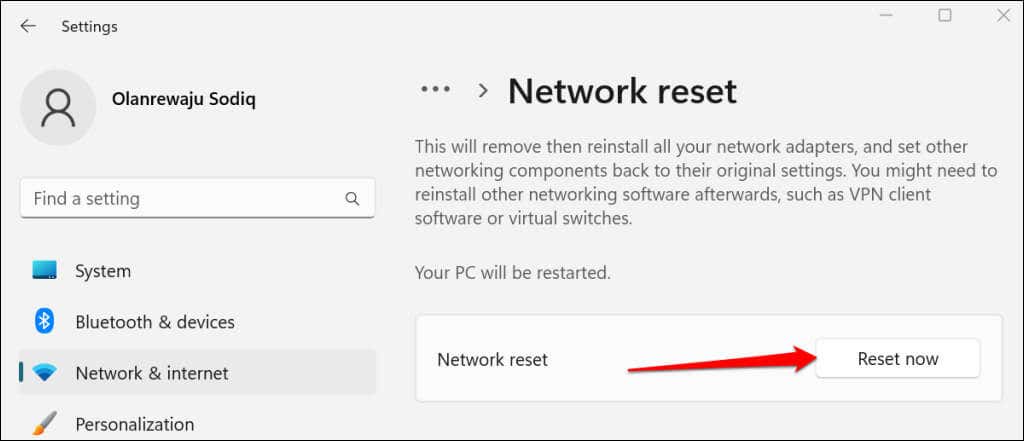
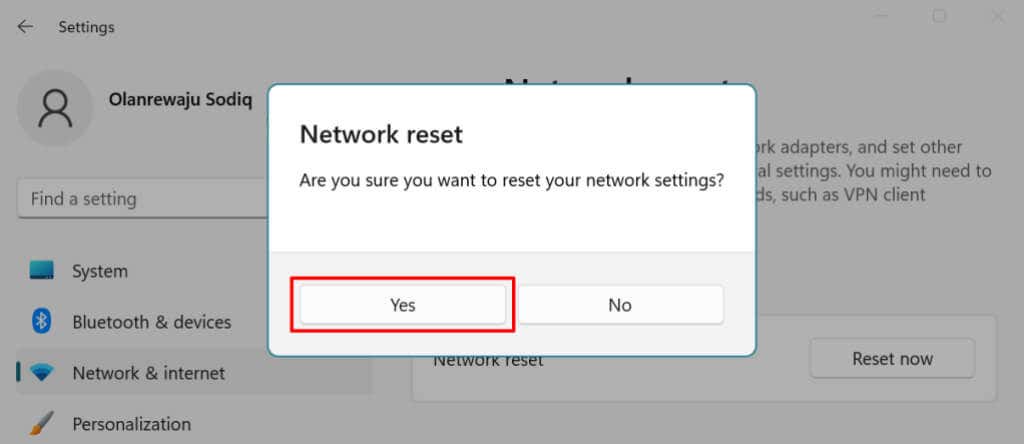
Windows переустановит ваш сетевые адаптеры, восстановит заводские настройки всех сетевых компонентов и перезагрузит компьютер. Подключите свой компьютер к Интернету и проверьте, работает ли Zoom.
Сброс настроек сети Windows через командную строку
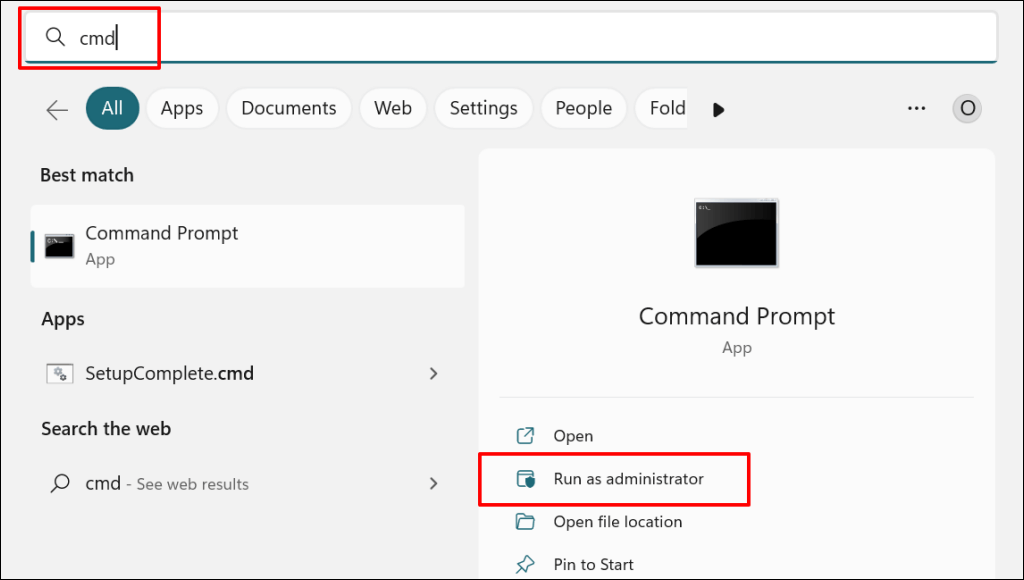
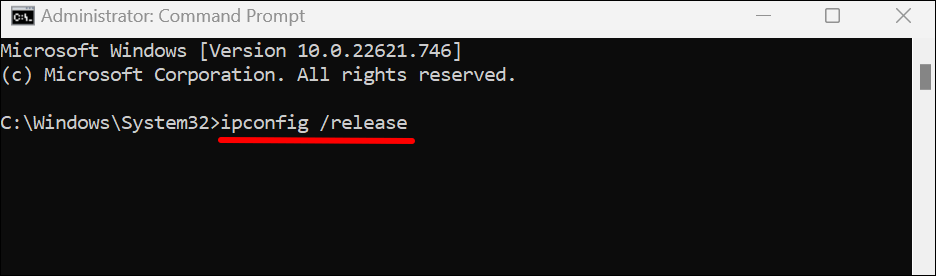
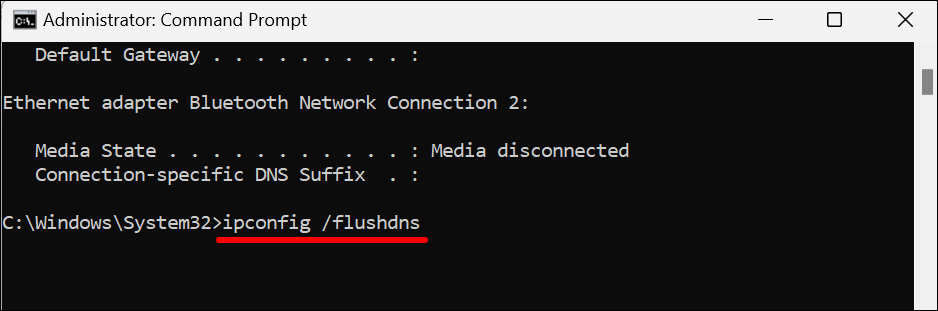
Когда вы получите сообщение «Кэш DNS Resolver успешно очищен», перейдите к следующему шагу.
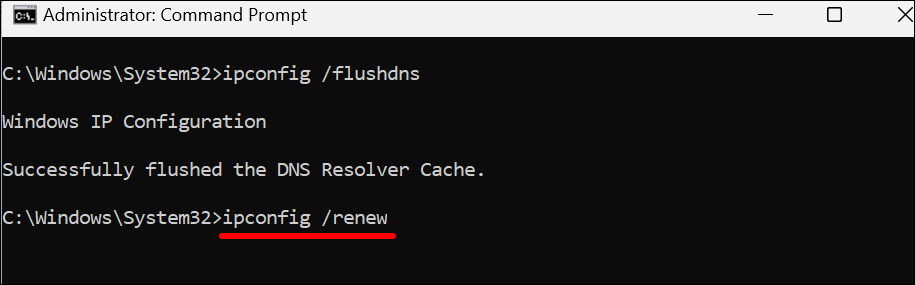
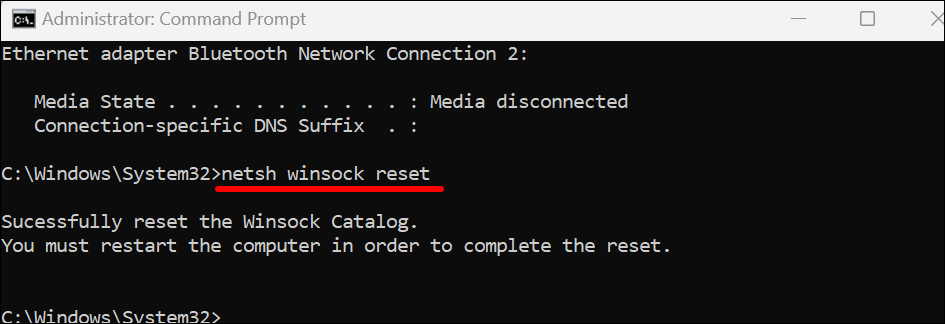
Подключите компьютер к Интернету и проверьте, устранил ли сброс сети код ошибки Zoom 5003.
6. Удалить и переустановить Zoom
Удалите приложение Zoom, если код ошибки 5003 не исчезнет. После этого перезагрузите компьютер и установите последняя версия Зума.
Удалить Zoom в Windows
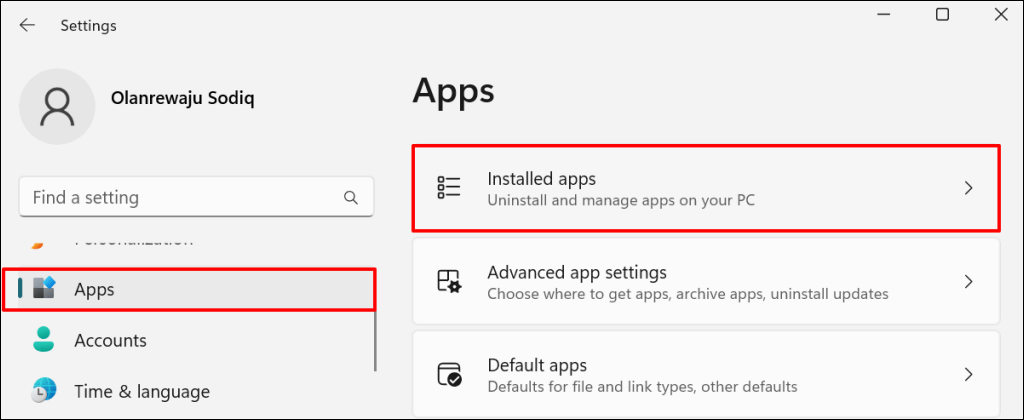
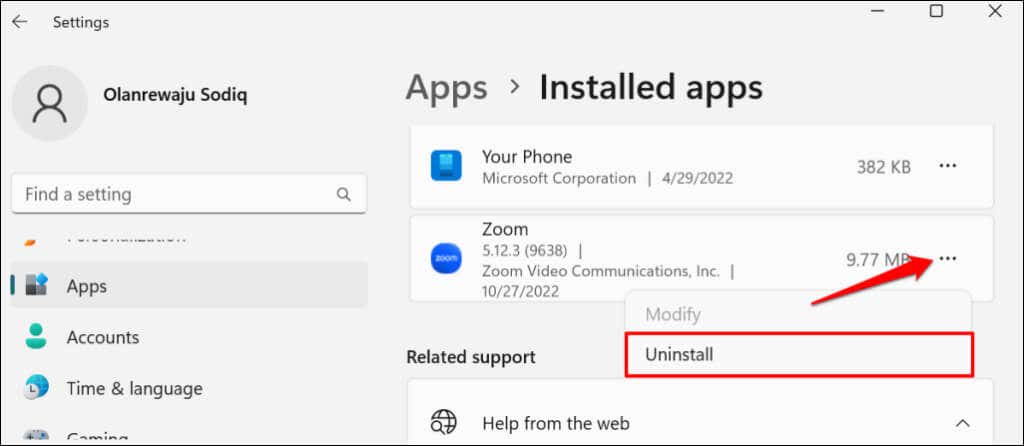
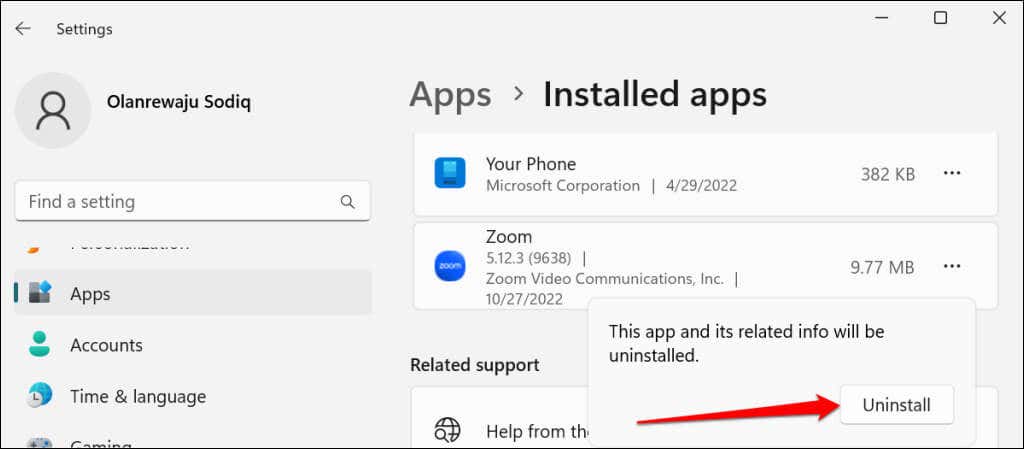
Удалить Zoom на компьютерах Mac
Откройте Finder, щелкните правой кнопкой мыши значок приложения Zoomи выберите Переместить в корзину.
Используйте веб-клиент Zoom
Contact Поддержка масштабирования для получения дополнительной помощи, если настольное приложение Zoom продолжает выдавать код ошибки 5003. А пока используйте веб-клиент Zoom, чтобы присоединяться к собраниям через веб-браузер..
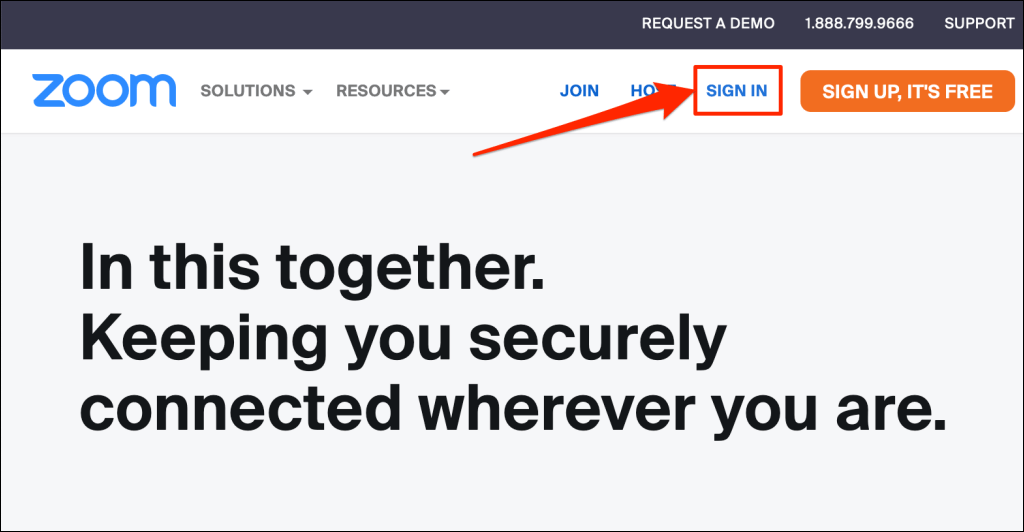
Посетите www.zoom.us, выберите Войтина веб-странице и войдите в свою учетную запись Zoom.
.