Zoom – любимое многими приложение для видеоконференций. Причина, по которой люди выбери это через Skype или другие клиенты, заключается в том, что Zoom прост в использовании и в большинстве случаев работает как часы. Однако иногда у вас может возникнуть сбой или зависание Zoom.
Если Zoom продолжает давать сбой, когда вы пытаетесь провести важную конференцию или присоединиться к ней, это может вас расстроить. Согласно отчетам пользователей, Zoom обычно испытывает задержки, когда вы пытаетесь использовать присоединиться к встрече или во время совместного использования экрана.
Мы составили список возможных решений по устранению неполадок, которые помогут вам исправить сбои и зависания Zoom. В этом списке вы найдете советы по устранению неполадок для всех устройств, включая смартфоны (Android, iOS) и настольные компьютеры (Windows, macOS).
Проверьте подключение к Интернету
Первое исправление в нашем списке может показаться очевидным, но прежде чем делать что-либо еще, проверьте, стабильно ли и работает ли ваше интернет-соединение. Плохое подключение к Интернету может вызвать проблемы с задержками и сбоями в Zoom и многих других приложениях. Если вы используете Wi-Fi, убедитесь, что ваше устройство находится не слишком далеко от маршрутизатора и ваша сеть не перегружена.
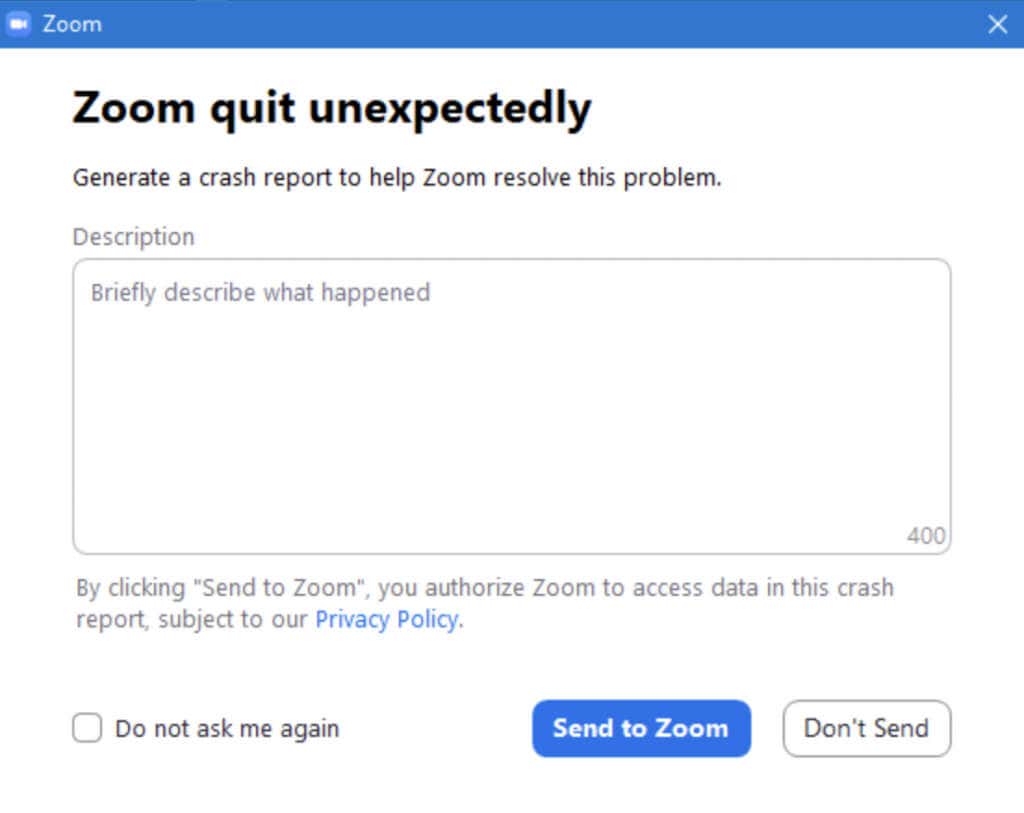
После того, как вы проверите свое интернет-соединение и убедитесь, что оно не является причиной ваших проблем, вы можете перейти к другим исправлениям из нашего списка.
Проверьте статус службы Zoom онлайн
Прежде чем устранять неполадки в операционной системе и приложении Zoom, вам необходимо исключить еще одну вещь. Если Zoom продолжает давать сбои, зависания или зависания, сначала проверьте статус службы Zoom. Вся сеть Zoom может выйти из строя, и вы не единственный, кто испытывает проблемы.
Чтобы быстро проверить статус службы Zoom, перейдите в раздел status.zoom.us, где вы увидите обновления для каждого компонента Zoom. К ним относятся Веб-сайт Zoom, Коннектор конференц-зала, Zoom Meetingsи другие.
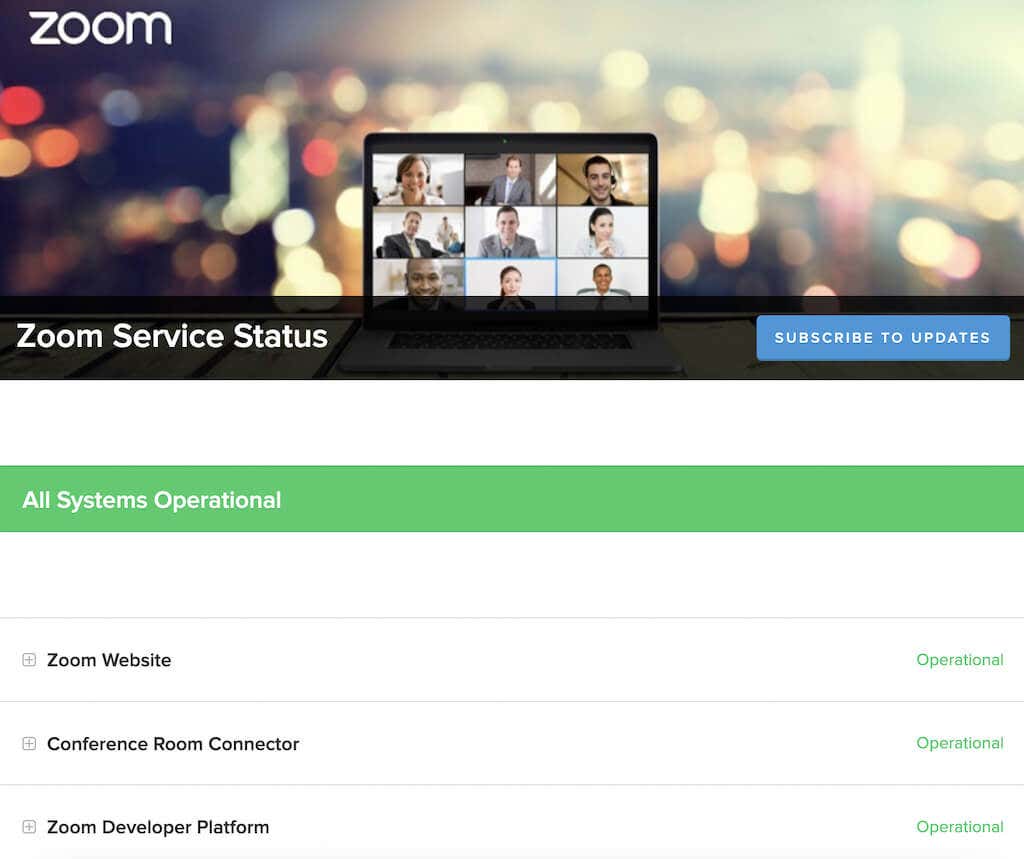
Если рядом с одним или несколькими компонентами отображается сообщение Снижение производительностиили На обслуживании, это может быть причиной сбоя или зависания Zoom. Однако если в верхней части страницы написано Все системы работают, вам следует искать проблему в другом месте..
Обновите приложение Zoom
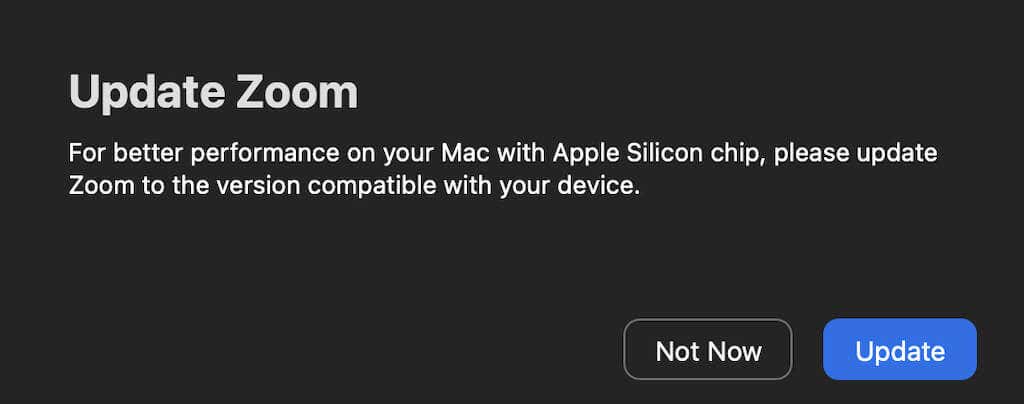
Zoom часто обновляет свой клиент, исправляя ошибки и добавляя новые функции. Проблемы, с которыми вы столкнулись при работе с Zoom, могут быть вызваны программным сбоем или ошибкой. Если с этим сталкивались многие пользователи, то Zoom, вероятно, знает об этой проблеме и выпустил обновление для ее устранения.
Обычно вам не нужно вручную проверять наличие обновлений для приложения Zoom, поскольку оно автоматически проверяет наличие доступных обновлений при запуске. Однако, если вы подозреваете, что ошибка может вызвать проблемы с вашим приложением Zoom, попробуйте обновить клиент Zoom до последней версии.
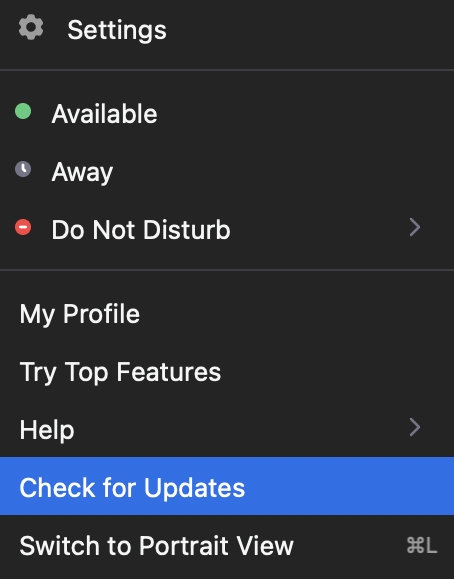
Для этого запустите Zoom и выберите изображение профиляв правом верхнем углу. Затем выберите Проверить наличие обновлений. Если доступно последнее обновление, Zoom предложит вам его загрузить. После загрузки и установки обновления перезапустите Zoom и посмотрите, решит ли это возникшие у вас проблемы.
Переустановить Zoom
Внутренние ошибки, ошибки и даже некоторые настройки Zoom также могут быть причиной проблем с приложением Zoom. Если обновление вашего приложения не устранило проблему сбоя, попробуйте полностью переустановить Zoom.
Сначала удалите текущее приложение Zoom со своего устройства. Затем скачайте и установите последнюю версию. Перезагрузите устройство и снова запустите Zoom. Если проблемы возникли из-за вашего старого приложения, это должно решить проблему сбоя приложения Zoom.
Отключить аппаратное ускорение
По умолчанию Zoom использует аппаратное обеспечение вашего устройства для более эффективного выполнения определенных функций. Это называется аппаратное ускорение. Хотя в целом включение этой функции полезно, она также может вызывать сбои в вашем программном обеспечении, особенно при использовании видео Zoom. Чтобы отключить эту функцию, выполните следующие действия.
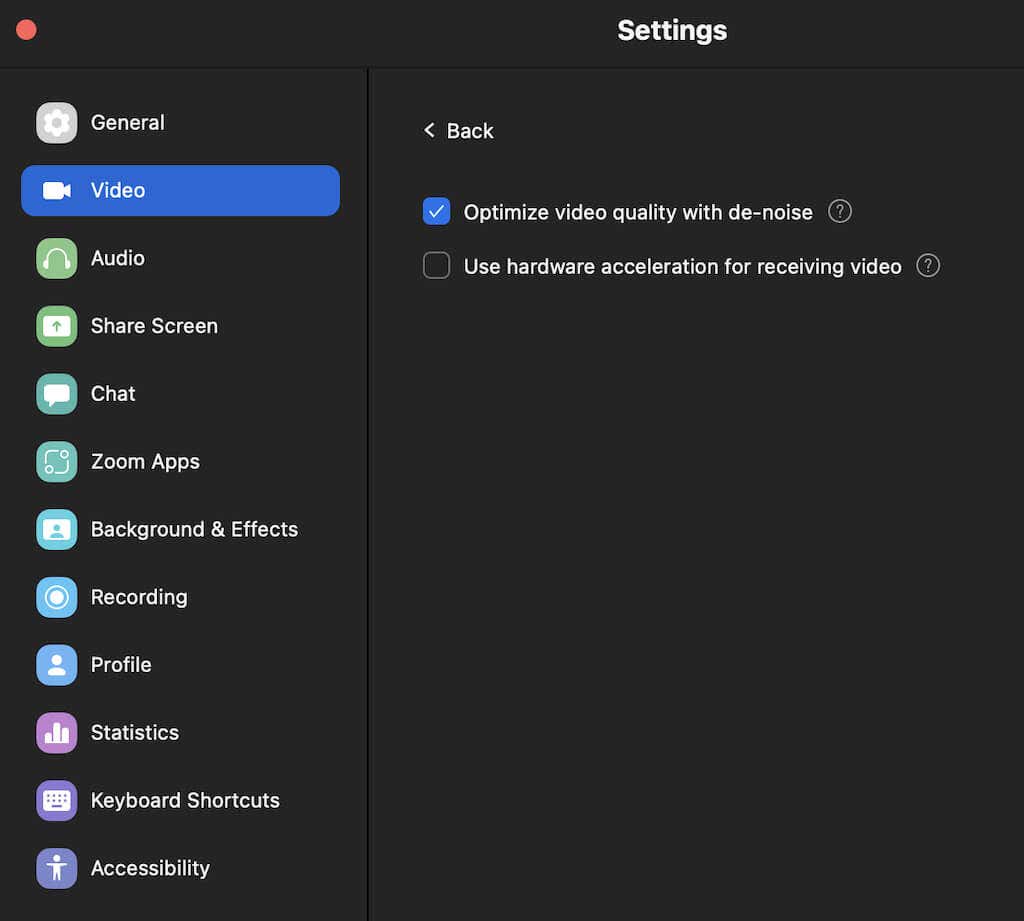
Если отключение аппаратного ускорения не помогло, мы рекомендуем включить его снова, чтобы улучшить общую производительность Zoom.
Обновите драйверы видео/аудио
Еще одна вещь, которая может быть причиной проблем с видео Zoom, — это устаревшие видео- и аудиодрайверы для вашей веб-камеры или компьютера. Если вы не обновляете драйверы часто, это может вызвать проблемы совместимости и отрицательно сказаться на общей производительности Zoom.
Обычно обновление вашей системы Windows или macOS до последней версии должно быть обновите эти драйверы автоматически и устранять любые возможные проблемы.
Также возможно, что именно обновленные драйверы вызывают проблемы с Zoom. Некоторые пользователи Zoom сообщают, что откат драйвера камеры на их компьютере с Windows обеспечил бесперебойную работу веб-камеры и устранил проблемы с задержкой и зависанием, с которыми они ранее сталкивались во время собраний Zoom.
Чтобы откатить драйверы до более ранней версии, выполните следующие действия.
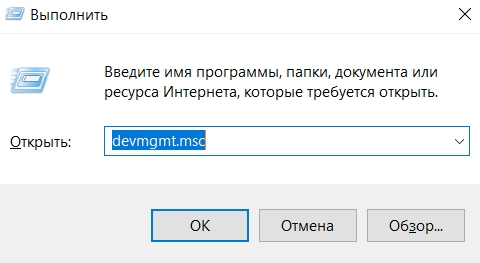
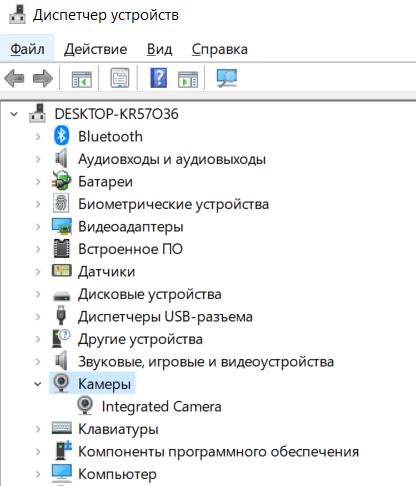
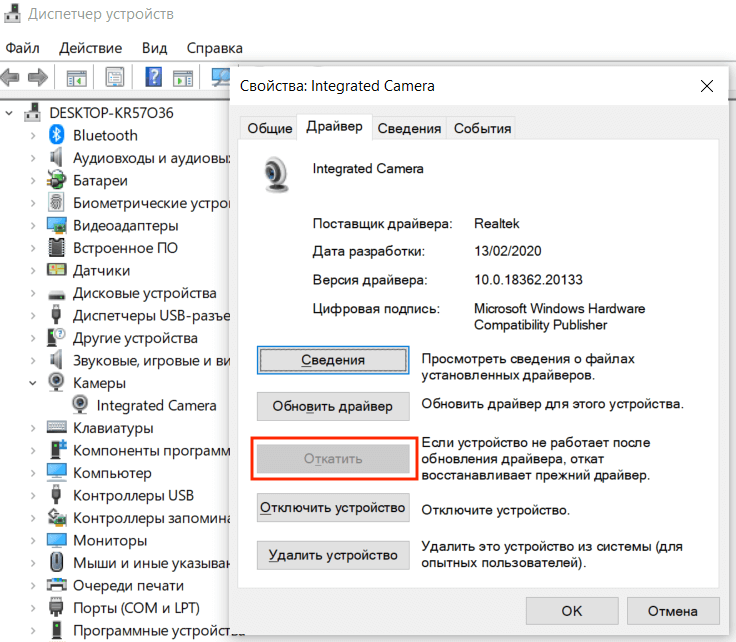
После завершения отката перезагрузите компьютер, чтобы изменения вступили в силу, и посмотрите, улучшит ли это производительность Zoom.
Изменить настройки рендеринга видео
Следующее исправление предназначено для пользователей, использующих Zoom в Windows 11 или более ранней версии. Если у вас возникла проблема со сбоем при попытке присоединиться к собраниям Zoom, возможно, проблема связана с настройками рендеринга видео по умолчанию. Эти настройки позволяют вам выбрать графический API для рендеринга видео. По умолчанию установлено значение Авто.
Вот как изменить метод рендеринга видео в Zoom..
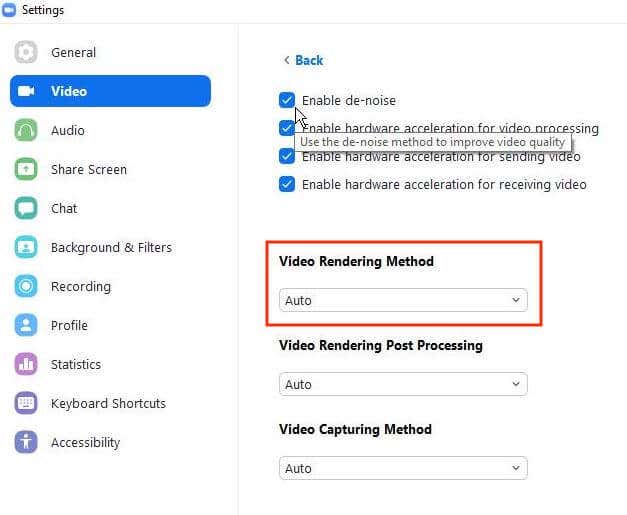
Перезапустите Zoom, чтобы изменения вступили в силу, и посмотрите, улучшит ли это производительность приложения.
Отключить конфликтующее программное обеспечение
В обычных обстоятельствах Zoom не должен мешать работе других приложений на вашем компьютере и наоборот. Однако возможно, что какое-то другое приложение, работающее в фоновом режиме и также использующее вашу камеру или веб-камеру, вызывает проблемы с Zoom. Прежде чем запускать Zoom, попробуйте закрыть все ненужные программы и посмотрите, решит ли это проблему.
Обратите внимание на мессенджеры, чат-приложения и другое программное обеспечение для конференций. Скорее всего, это конфликтующие программы, которые вы ищете.
На Mac вы можете остановить определенные процессы, работающие в фоновом режиме, с помощью Монитора активности. Для этого перейдите по пути Finder>Приложения>Утилиты>Монитор активности. Затем выберите приложения и процессы, которые вы хотите завершить, и нажмите Остановить.
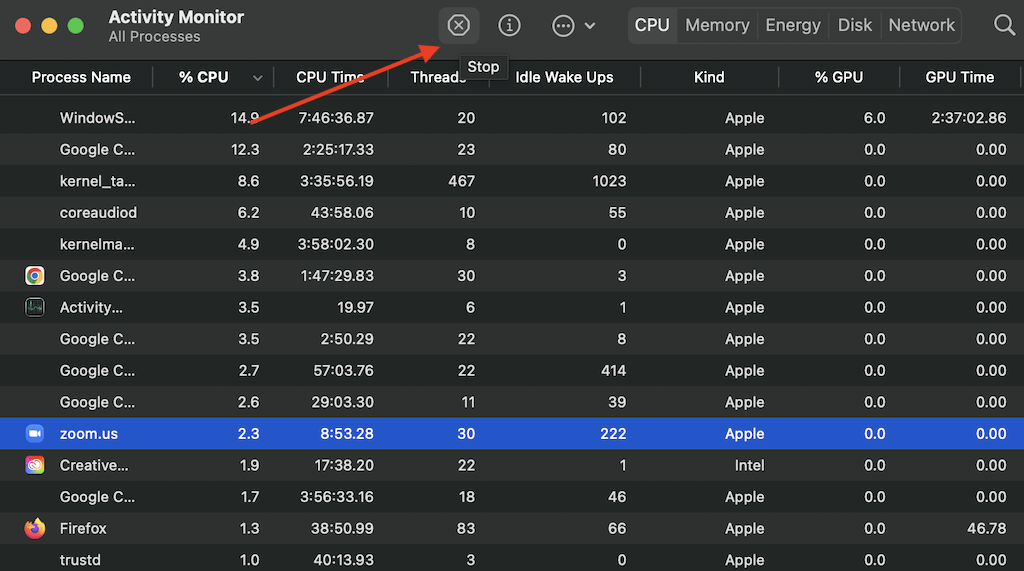
В Windows вы можете использовать диспетчер задач, чтобы сделать то же самое. Чтобы открыть Диспетчер задач, используйте сочетание клавиш Ctrl+ Shift+ Esc. Затем откройте вкладку Процессы, выделите приложения и процессы, которые вы хотите остановить, и выберите Завершить задачу.
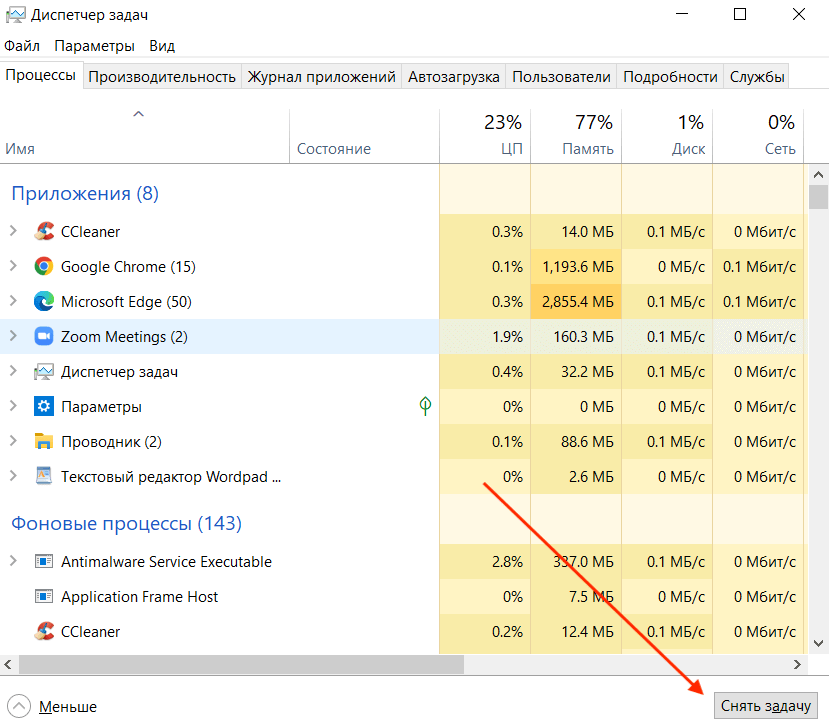
Проверьте источник видео/аудио
Еще одна вещь, которую вы можете попытаться исправить, — это изменить источник видео и звука, то есть камеру и микрофон. Прежде чем сделать это, вы можете попробовать запустить другое приложение для видеоконференций, например Google Встреча, чтобы проверить, действительно ли ваши аудио/видео гаджеты вызывают проблемы.
Вы можете изменить источник видео и звука в настройках программы Zoom. Открыв Настройки, сначала перейдите на вкладку Видео, затем на вкладку Аудио. В каждом разделе вы найдете раскрывающиеся меню, которые можно использовать для смены устройств. Попробуйте изменить их взад и вперед, чтобы увидеть, повлияет ли это на производительность Zoom..
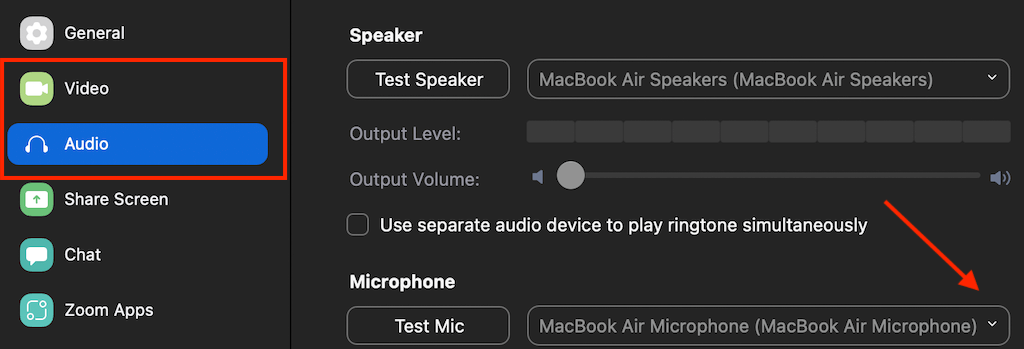
Если Zoom не позволяет вам получить доступ к разделам «Видео» или «Аудио» в настройках или при попытке открыть их приложение неожиданно закрывается, скорее всего, это проблема с подключением, а не проблема с Zoom. Чтобы это исправить, подключите внешнюю веб-камеру или наушники передзапуском Zoom. После этого вы сможете получить доступ к настройкам аудио и видео и изменить их при необходимости.
Пришло время перезвонить вам через Zoom без стресса
Надеемся, что один из упомянутых выше методов устранения неполадок сработал для вас, и вы устранили проблемы со сбоями, зависаниями или задержками Zoom. Если вы этого не сделали, вы всегда можете связаться со службой поддержки Zoom, подробно описать возникшие у вас проблемы и дождаться, пока они свяжутся с вами с решением.
.