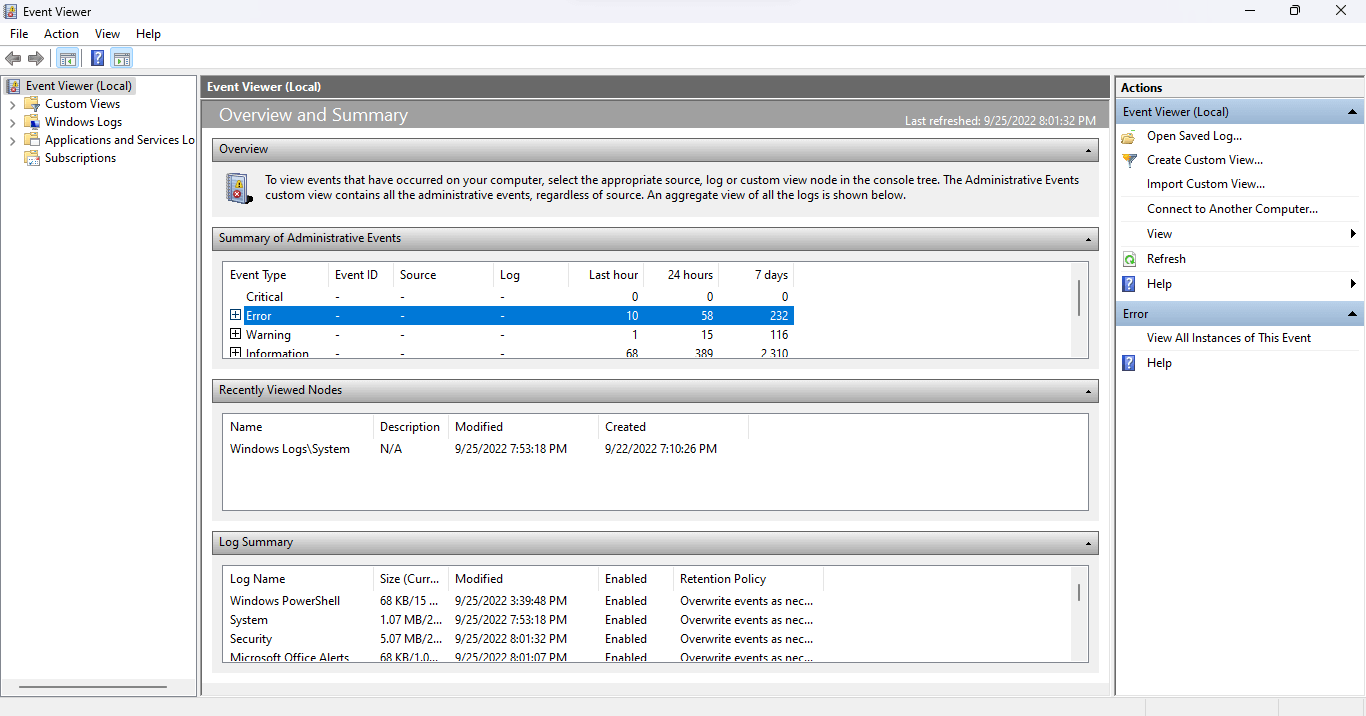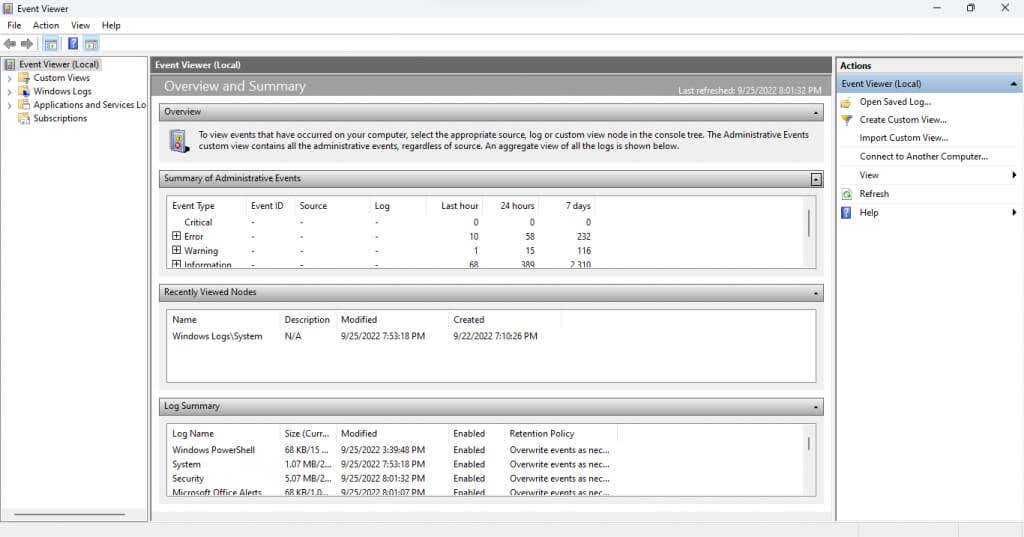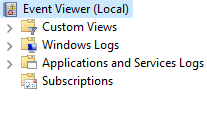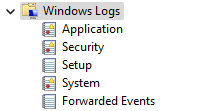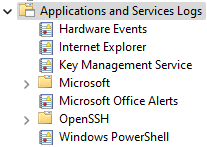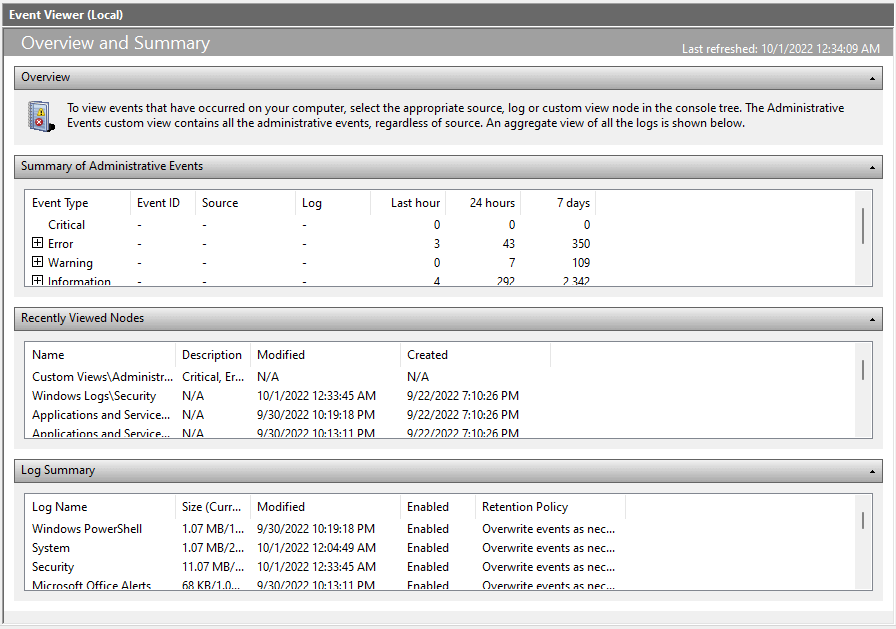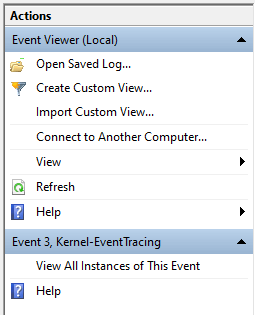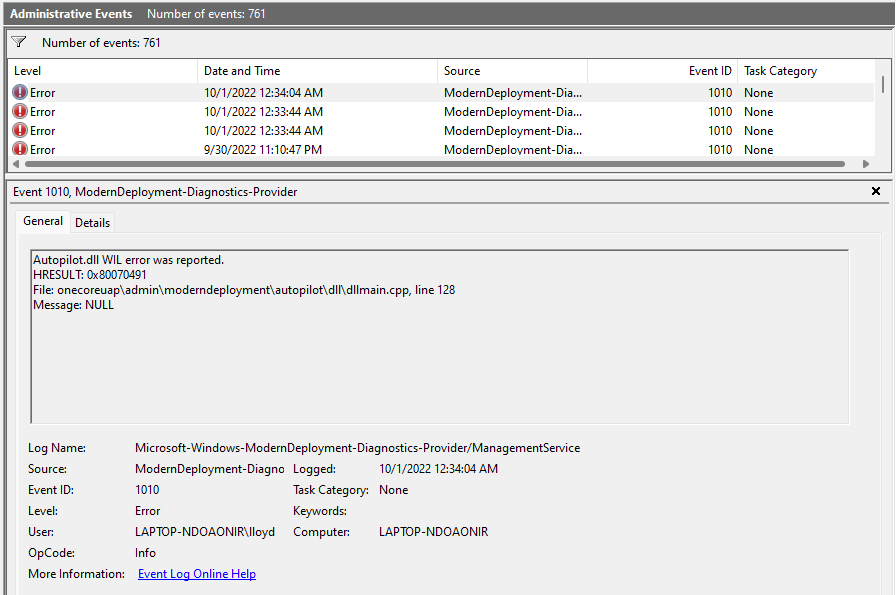Под капотом компьютера под управлением Windows скрыто многое. Используя средство просмотра событий, можно установить значение отслеживать процессы Windows, что поможет вам диагностировать неприятные проблемы без очевидной причины.
Однако использование средства просмотра событий может сбивать с толку из-за устаревшего пользовательского интерфейса и плохой компоновки. Вот руководство по использованию средства просмотра событий для устранения проблем с Windows.
Начало работы со средством просмотра событий
Операционная система Windows «регистрирует» все важные действия во время своей работы. Просмотр событий – это просто приложение, которое позволяет получить доступ к прочитай эти логи в одном месте, вместо того, чтобы вручную открывать каждый текстовый файл в проводнике Windows.
Откройте Просмотр событий, выполнив поиск приложения в меню «Пуск».
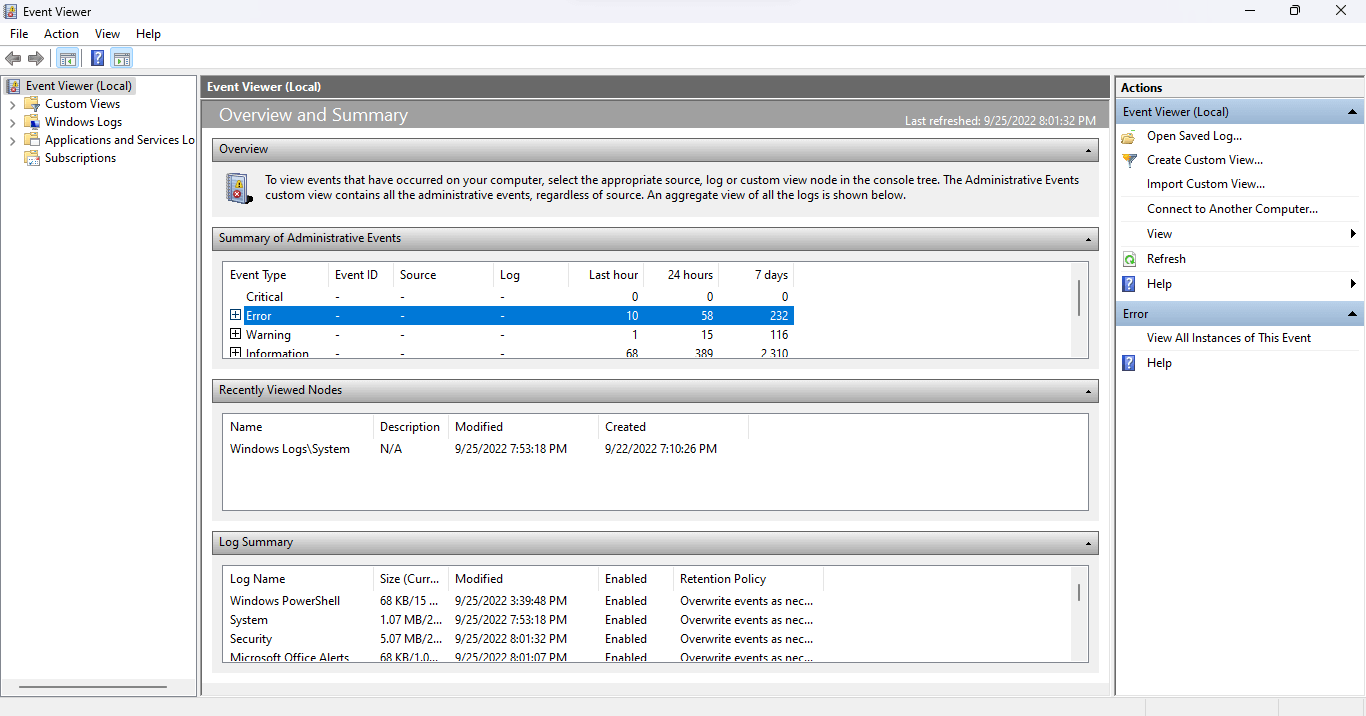
Разверните приложение сразу после его открытия, поскольку для просмотра всей доступной информации вам нужен полноэкранный режим.
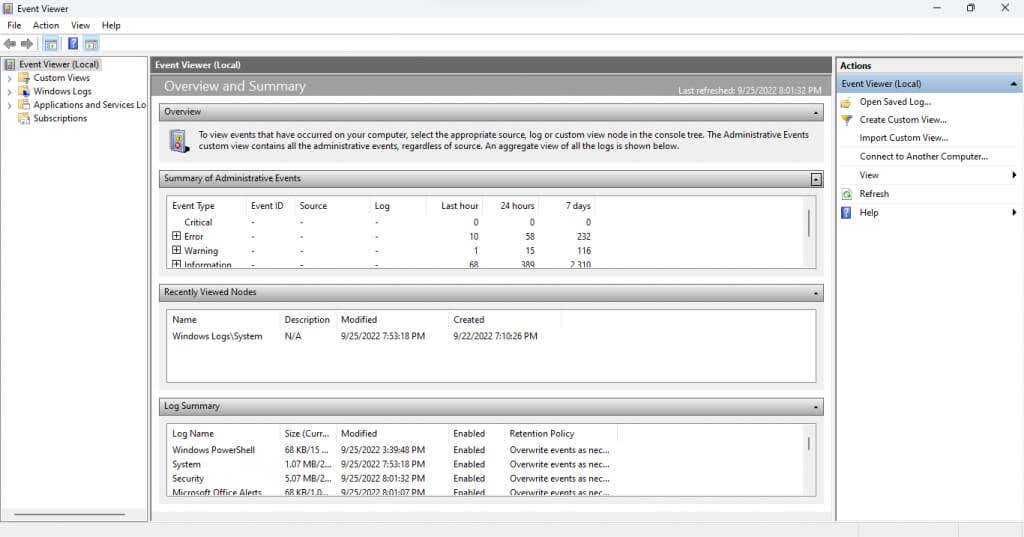
Понимание интерфейса
Просмотр событий не имеет интуитивно понятного интерфейса. Поначалу этот инструмент может показаться немного запутанным, поэтому давайте рассмотрим все элементы один за другим.
Левая панель
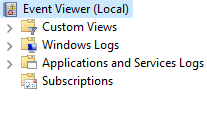
При запуске средства просмотра событий вы заметите, что окно разделено на три панели. С левой стороны события классифицируются в виде папок, что позволяет быстро перейти к определенному типу журналов событий.
Существует четыре основных типа журналов:
Пользовательские представления:Категория «Пользовательские представления», как следует из названия, позволяет создавать собственные выборки журналов вместо использования стандартных категорий. Например, представление «Административные события» по умолчанию собирает события «Критические», «Ошибки» и «Предупреждения» из всех административных журналов. Журналы Windows:Эта папка содержит все журналы, касающиеся системных служб Windows. Это бесполезно, если вы не хотите подробно изучить, как работает ОС.
Журналы Windows:Эта папка содержит все журналы, касающиеся системных служб Windows. Это бесполезно, если вы не хотите подробно изучить, как работает ОС.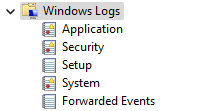 Журналы приложений и служб.Эти журналы генерируются всеми видами служб, от некритических служб Windows до сторонних приложений. Вам не нужно просматривать этот список, поскольку все ошибки и предупреждения уже собраны в представлении «Административные события»..
Журналы приложений и служб.Эти журналы генерируются всеми видами служб, от некритических служб Windows до сторонних приложений. Вам не нужно просматривать этот список, поскольку все ошибки и предупреждения уже собраны в представлении «Административные события»..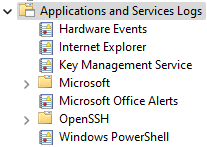 Подписки:Эта категория недоступна по умолчанию и в большинстве случаев в ней нет необходимости. Его единственное применение — сбор событий с удаленных компьютеров, что делает его продвинутым инструментом системного администрирования.
Подписки:Эта категория недоступна по умолчанию и в большинстве случаев в ней нет необходимости. Его единственное применение — сбор событий с удаленных компьютеров, что делает его продвинутым инструментом системного администрирования.
Средняя панель
Здесь фактически перечислены журналы. По умолчанию отображается Обзор и сводкасобытий, а не какая-либо конкретная категория.
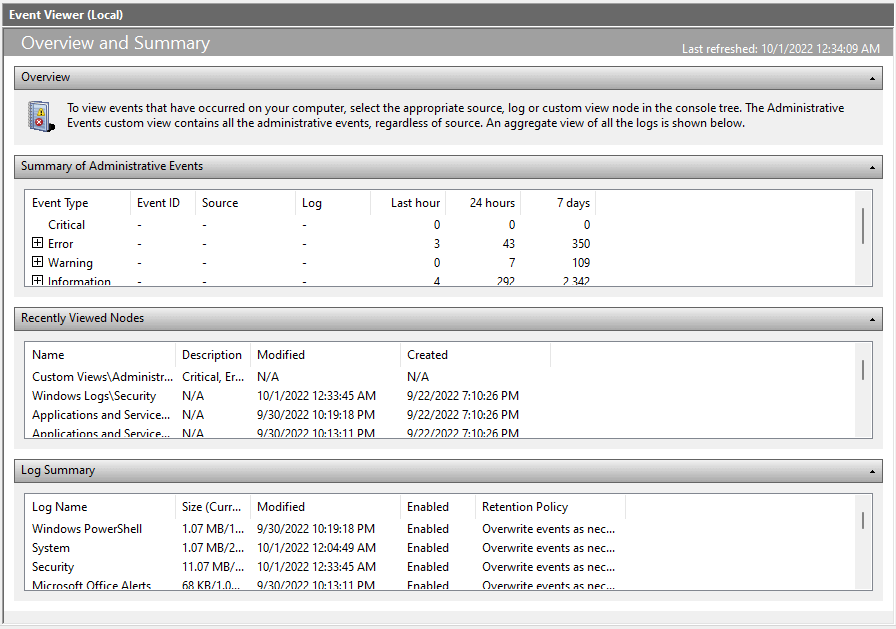
Первый раздел (и, вероятно, самый важный) — это Сводка административных событий. В нем перечислены важные системные события за последнюю неделю, что дает вам быстрое представление о состоянии системы. События также классифицируются по временным рамкам: почасово, ежедневно и еженедельно.
В этом разделе представлено пять типов событий:
Критический:К этой категории относятся любые серьезные системные проблемы. В исправном компьютере эта категория должна быть пустой, но если вы заметили событие такого типа, обратите на него внимание.
Ошибка:На любом работоспособном компьютере есть ошибки. Тот факт, что в эту категорию включены события, не означает, что что-то обязательно не так. Это проблема, только если одна и та же ошибка возникает часто и ежедневно.
Предупреждение.Предупреждения генерируются, когда что-то еще не пошло не так, но может указывать на возможную проблему. Сюда входят такие вещи, как нехватка места на диске или неправильно настроенные драйверы.
Информация:Этот совершенно безвреден, так как фиксирует все успешные операции на компьютере. Источником обычно являются системные службы, хотя часто встречаются и приложения безопасности.
Успешный аудит.Событие этого типа генерируется всякий раз, когда попытка аутентификации успешна. Сюда входят входы в систему и другие меры безопасности, поэтому не беспокойтесь, если обнаружите несколько экземпляров в каждом временном интервале.
Ошибка аудита.Как следует из названия, этот тип событий включает в себя неудачные попытки аутентификации. Это хороший способ узнать, пытался ли кто-нибудь получить доступ к вашему компьютеру через сетевое подключение или прямой вход.
Правая панель
Правая панель окна содержит все действия, которые вы можете выполнить для выбранного элемента. Действия меняются в зависимости от того, выбрана ли у вас папка или событие..
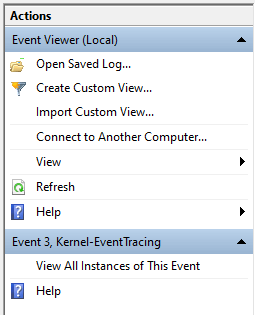
Вы можете создать собственное представление,просмотреть свойстважурнала или сохранить выбранные события, чтобы просмотреть их позже, помимо других действий. .
Как читать журналы событий
Открыть представление и просмотреть журналы событий достаточно просто, но как разобраться во всей этой информации? Вот разбивка.
При выборе события открывается вкладка Общие, на которой отображается краткое описание ошибки, а затем несколько информационных полей:
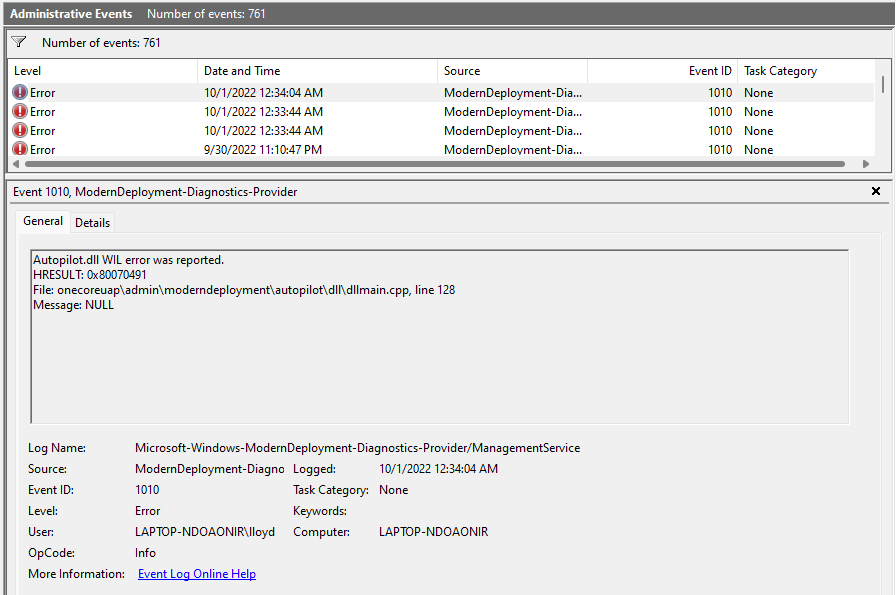 Имя журнала:Имя журнала, которому принадлежит событие. Чаще всего полезно для определения службы Windows, в которой произошло событие.
Источник:Обычно совпадает с именем журнала, поскольку в нем указано исходное приложение события.
Идентификатор события.Каждое событие имеет уникальный идентификатор события. Этот идентификатор помогает отличить конкретное событие от других событий аналогичного характера, даже если они генерируются одним и тем же процессом.
Уровень.Это тег, определяющий уровень приоритета события. Вы уже видели такие теги, как «Ошибка» и «Критическая ошибка», в административном представлении, и именно из этого поля они взяты.
Пользователь:Учетная запись пользователя, создавшая событие. Полезно при диагностике проблем в многопользовательских системах.
Код OP:Предполагается, что это поле идентифицирует активность рассматриваемого процесса до того, как событие было инициировано, но на практике почти всегда по умолчанию используется значение Информация.ли>
Зарегистрировано.Отметка времени события, включая дату.
Категория задачи:Еще одно поле, которое должно предоставлять дополнительную информацию об исходном процессе, но в основном остается пустым.
Компьютер:Имя компьютера, создавшего событие. Бесполезно при работе с одной системой, но крайне важно при работе с событиями, пересылаемыми с сетевого компьютера.
Имя журнала:Имя журнала, которому принадлежит событие. Чаще всего полезно для определения службы Windows, в которой произошло событие.
Источник:Обычно совпадает с именем журнала, поскольку в нем указано исходное приложение события.
Идентификатор события.Каждое событие имеет уникальный идентификатор события. Этот идентификатор помогает отличить конкретное событие от других событий аналогичного характера, даже если они генерируются одним и тем же процессом.
Уровень.Это тег, определяющий уровень приоритета события. Вы уже видели такие теги, как «Ошибка» и «Критическая ошибка», в административном представлении, и именно из этого поля они взяты.
Пользователь:Учетная запись пользователя, создавшая событие. Полезно при диагностике проблем в многопользовательских системах.
Код OP:Предполагается, что это поле идентифицирует активность рассматриваемого процесса до того, как событие было инициировано, но на практике почти всегда по умолчанию используется значение Информация.ли>
Зарегистрировано.Отметка времени события, включая дату.
Категория задачи:Еще одно поле, которое должно предоставлять дополнительную информацию об исходном процессе, но в основном остается пустым.
Компьютер:Имя компьютера, создавшего событие. Бесполезно при работе с одной системой, но крайне важно при работе с событиями, пересылаемыми с сетевого компьютера.
Может показаться, что информации слишком много, но вам не обязательно читать все поля. Наиболее важными полями являются Уровеньи Источник.
С помощью Level вы можете определить, насколько серьезно событие (при этом критические события являются наиболее важными), а Source сообщит вам об исходном приложении или компоненте. Это позволит вам найти и убить проблемный процесс..
Как устранить проблемы Windows с помощью средства просмотра событий?
При внезапном сбое системы вашей первой остановкой должен быть просмотр событий. Запустите административное представление и проверьте наличие критических событий.
Поскольку фатальные сбои системы всегда приводят к критическому событию, это поможет вам быстро сосредоточьтесь на ошибочном процессе и начните искать исправление. В зависимости от используемого компонента Windows исправление может быть таким же простым, как обновление драйверов или запуск SFC из командной строки.
При более мелких проблемах вам, возможно, придется пройти через события «Ошибка». Полезно знать, какое приложение или функция работает неправильно, поскольку даже исправная система генерирует некоторые ошибки.
.
Похожие сообщения: