Если ваш сетевой адаптер больше не хочет подключаться к сети, вы можете попробовать несколько способов, чтобы он снова заработал. Независимо от того, Wi-Fi это или Ethernet, эти действия по устранению неполадок помогут вам разобраться в проблеме с сетевым подключением.
1. Подтвердите, что это адаптер
Нет смысла тратить драгоценное время, пытаясь починить то, что не сломано. Поэтому, прежде чем предположить, что проблема в вашей сетевой карте, вам следует сначала исключить несколько других возможностей:
Предположим, проблема возникает с другими компьютерами, другими сетевыми адаптерами на том же компьютере или на уровне маршрутизатора. В этом случае вы, вероятно, имеете дело с проблемой, не связанной с рассматриваемым сетевым адаптером.

2. Проверьте диспетчер устройств Windows
В Microsoft Windows вы можете использовать утилиту Диспетчер устройств, чтобы проверить, какое оборудование подключено к вашему компьютеру и работает ли оно правильно.
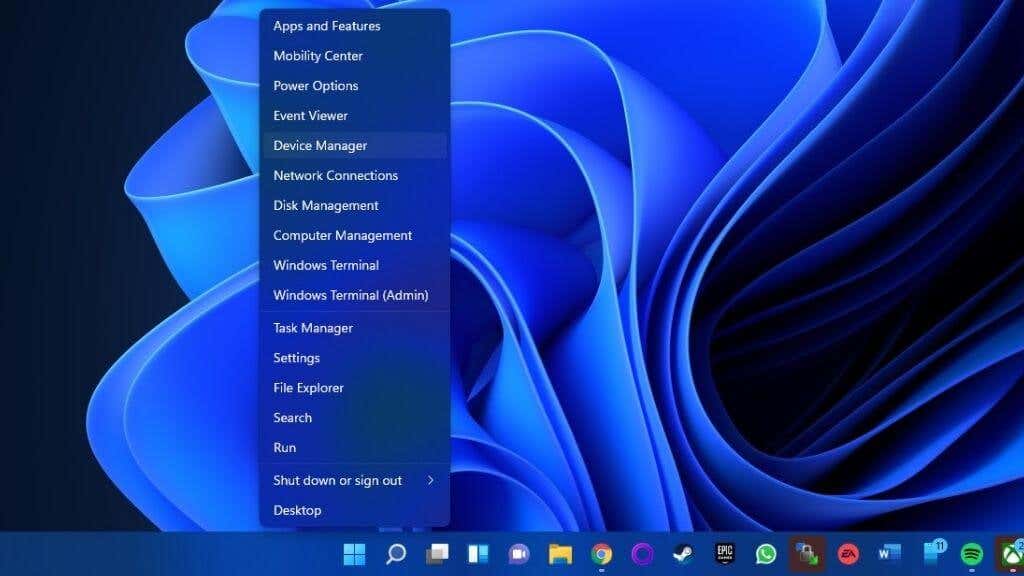
Открыв Диспетчер устройств, найдите категорию сетевые адаптеры и разверните ее, выбрав маленький значок «+ » или символ стрелки , если он есть. еще не открыт.
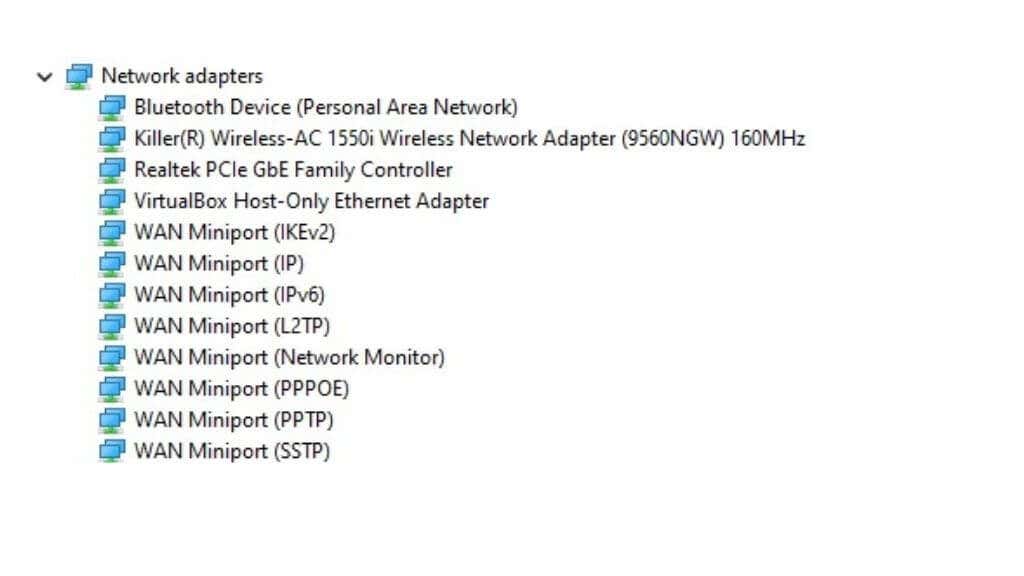
Найдите соответствующий сетевой адаптер . Щелкните его правой кнопкой мыши и выберите Свойства . Теперь проверьте в разделе состояния, написано ли «это устройство работает правильно».
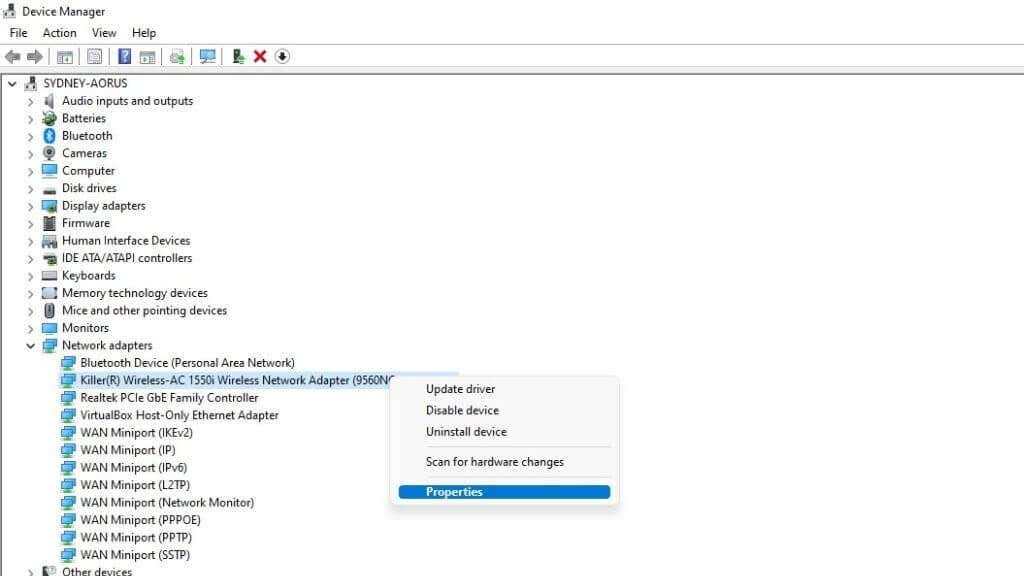
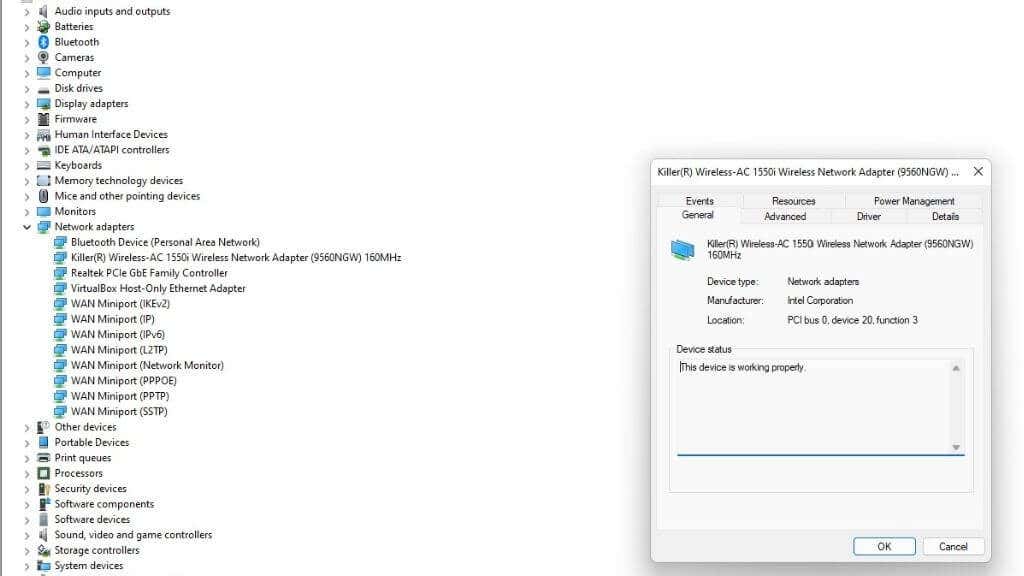
Если этого не сказано, запишите ошибку как ключ к разгадке проблемы. Это признак того, что проблема действительно в адаптере. Если адаптер полностью отсутствует в списке
3. Сканирование изменений оборудования или обнаружение скрытого оборудования в диспетчере устройств
.Если вы не видите свой сетевой адаптер в списке адаптеров в диспетчере устройств, вы можете заставить Windows еще раз проверить наличие подключенного оборудования. Просто выберите имя своего компьютера в верхней части дерева устройств, а затем выберите Действие >Проверить наличие изменений оборудования .
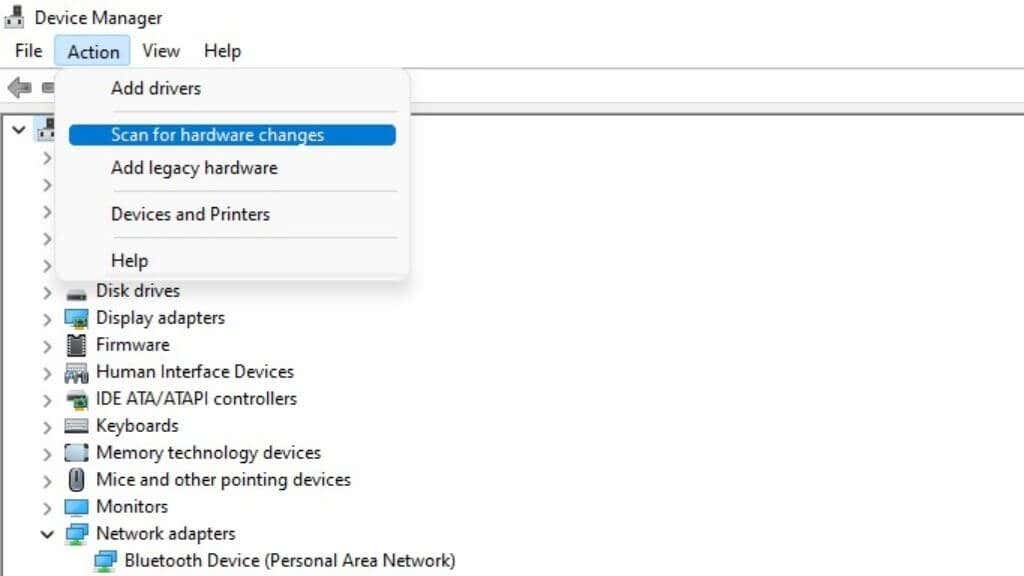
Если это ничего не дает, возможно, возникла физическая проблема с соединением между вашим компьютером и сетевым адаптером или адаптер неисправен.
Ваш адаптер также может быть скрыт в диспетчере устройств, что не позволяет вам видеть его состояние или вносить изменения в его драйверы из диспетчера устройств.
Чтобы проверить, так ли это, просто нажмите Просмотреть >Показать скрытые устройства.
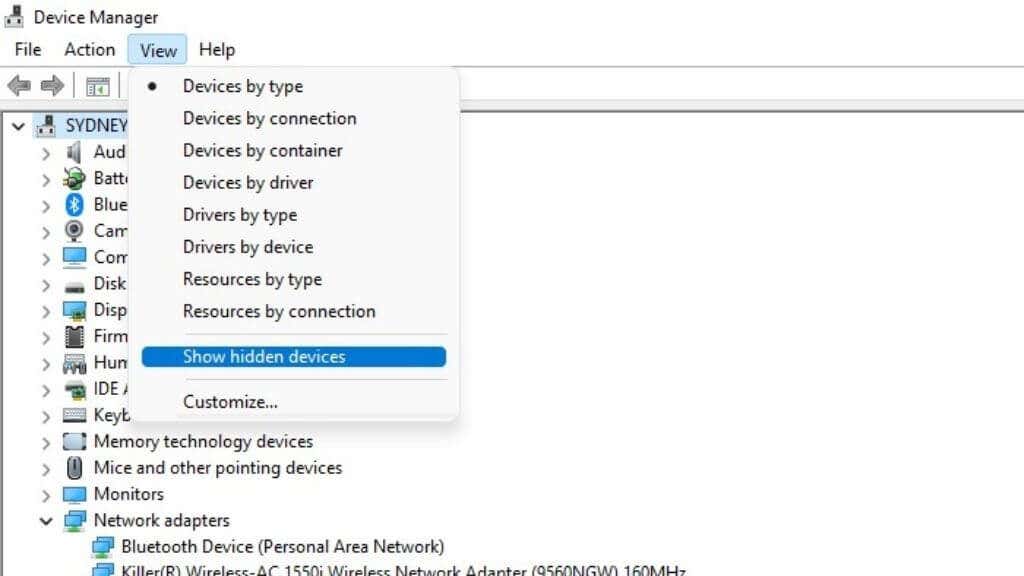
После этого вы можете еще раз проверить наличие изменений в оборудовании, просто на всякий случай.
4. Проверьте физическое соединение
Если ваш сетевой адаптер раньше работал нормально, а теперь внезапно перестал работать, возможно, вам стоит провести его физическую проверку. Это особенно актуально, если оно не отображается в диспетчере устройств.
Если вы используете встроенный сетевой адаптер, проверять нечего. Если вы подозреваете, что встроенный адаптер физически больше не исправен, лучше попросить технического специалиста осмотреть материнскую плату.
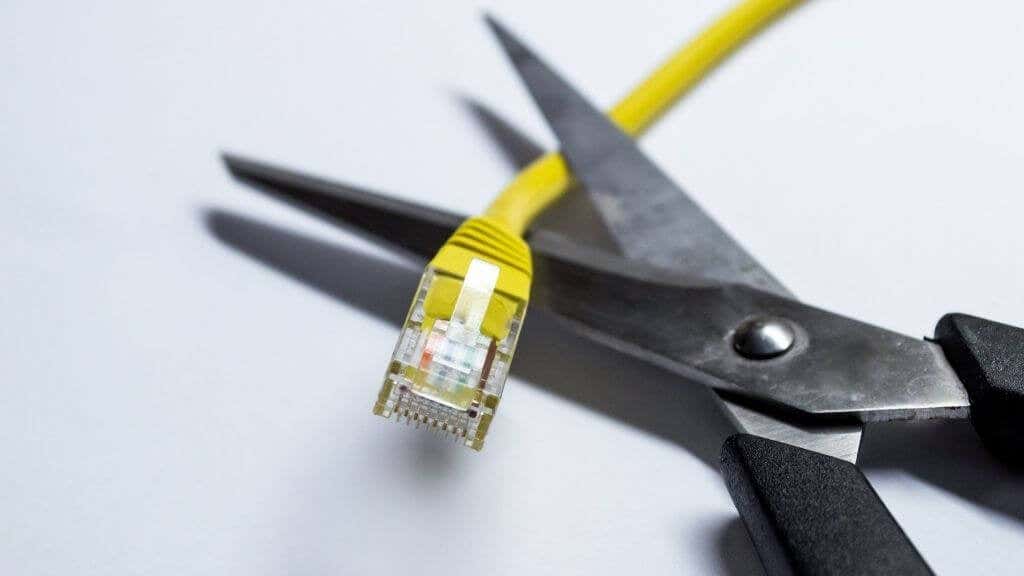
Если вы используете USB-адаптер или карту расширения, убедитесь, что они вставлены правильно. Вы также можете попробовать адаптер с другим компьютером, портом USB или слотом PCIe. Он может просто выйти из строя, если адаптер не работает независимо от того, куда вы его подключили.
5. Установите правильные драйверы
Загрузка последняя версия программного обеспечения драйвера для ваших сетевых адаптеров с веб-сайта производителя может решить ряд проблем. В общем, стандартные драйверы сетевых адаптеров должны, по крайней мере, работать. Тем не менее, в некоторых случаях вам необходимо найти официальные драйверы либо у производителя материнской платы (для встроенных адаптеров), либо у производителя адаптера. Просто загрузите приложение для установки драйверов и запустите его. Затем перезагрузите компьютер, и, надеюсь, адаптер снова заработает.
6. Запустите средство устранения неполадок сети
В Windows 10 вы можете использовать приложение «Устранение неполадок сети», чтобы найти проблемы конфигурации и устранить их. Просто перейдите в Пуск >Настройки >Сеть и Интернет >Статус >Измените настройки сети >Средство устранения неполадок сети. .
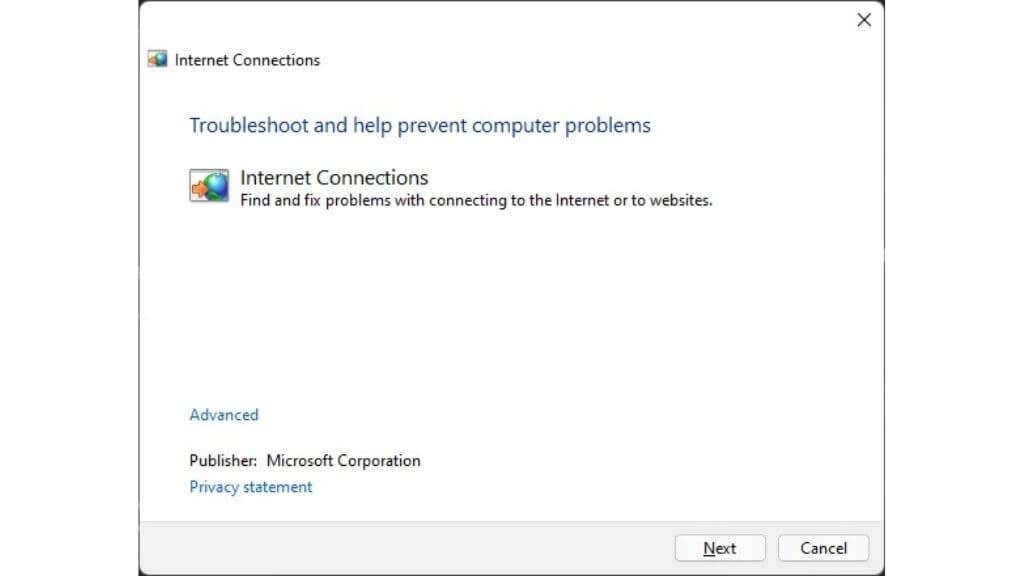
Просто запустите средство устранения неполадок, а затем проверьте, вернулся ли ваш адаптер в нормальное состояние. В Windows 11 откройте меню «Пуск» и найдите «Найти и устранить проблемы с сетью», чтобы запустить аналогичное приложение для устранения неполадок.
7. Откатите компьютер назад
Это может быть немного разрозненное решение, но вы можете попробовать использовать восстановление системы или недавнюю резервную копию, чтобы вернуть ваш компьютер к более раннему моменту, когда адаптер работал правильно.
Это более разумное решение, если вы обнаружите, что сетевой адаптер работает при подключении к другому компьютеру или работает при загрузке с Live OS. Поскольку любая комбинация небольших изменений может быть причиной сбоя сетевого адаптера, правильным шагом может быть откат к более раннему снимку вашей операционной системы.
Предположим, вы не хотите делать такие общие выводы. В этом случае вы также можете попробовать вернуться к предыдущему драйверу для вашего сетевого адаптера или удалить последнее обновление операционной системы на тот случай, если оно сломало что-то, что будет исправлено только в будущем патче.
8. Отключите и снова включите адаптер (или удалите его
Это немного более сложный вариант включения и выключения адаптера. Еще раз нам нужно зайти в Диспетчер устройств Windows:
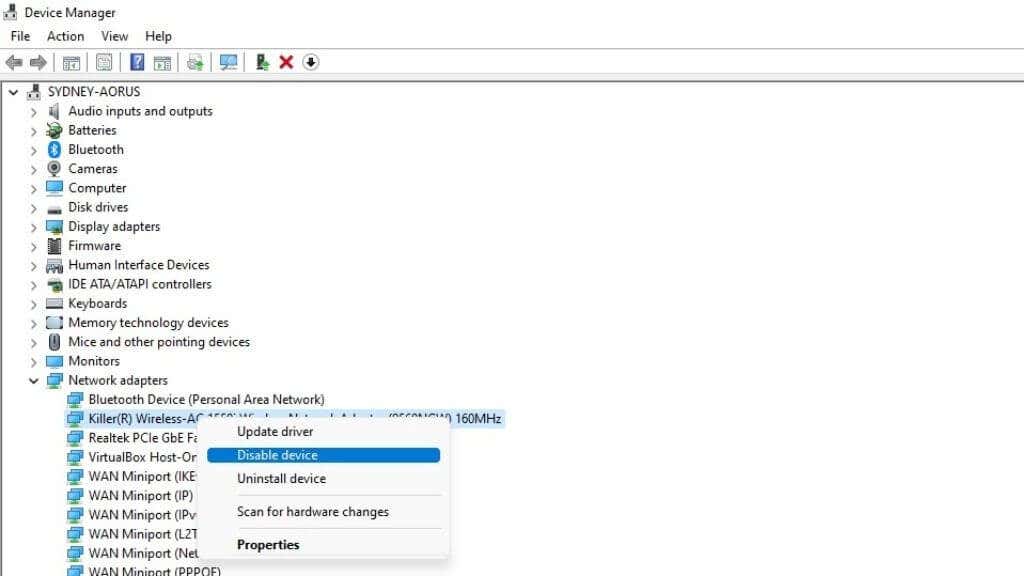
Теперь повторите те же действия, но вместо этого выберите Включить . Этот сброс может вытряхнуть из устройства все гремлины.
Вместо отключения устройства вы также можете выбрать «удалить устройство». Затем просто запустите сканирование оборудования, подробно описанное в разделе 3 выше.
9. Проверьте коммутатор Wi-Fi
Большинство ноутбуков оснащены переключателем Wi-Fi, который работает либо как физический переключатель, либо как сочетание клавиш. Даже если это сочетание клавиш, этот переключатель работает на уровне прошивки, поэтому, если он находится в выключенном положении, вы можете не увидеть адаптер в своей ОС. Это глупая ошибка, но мы все это делали, поэтому прежде чем предполагать, что возникла проблема, убедитесь, что переключатель Wi-Fi системы находится во включенном положении..
10. Удалите или отключите адаптеры виртуальной сети
Когда вы откроете список сетевых адаптеров в вашей системе, вы можете быть удивлены, увидев, что в нем отображается больше устройств, чем просто адаптер Wi-Fi и Ethernet.
Может существовать несколько виртуальных сетевых адаптеров, созданных программными приложениями по ряду причин. Например, программное обеспечение виртуальных машин делает их так, чтобы виртуальные машины могли взаимодействовать с главным компьютером. То же самое касается некоторых VPN или приложения для удаленного рабочего стола.
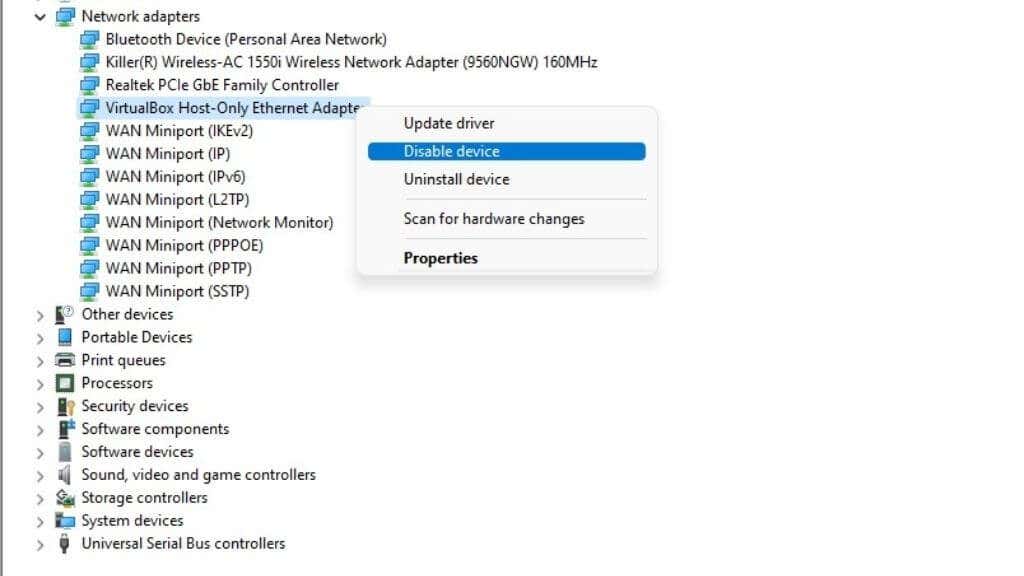
Возможно, вы захотите временно отключить эти адаптеры в диспетчере устройств, как описано выше, чтобы проверить, не мешают ли они каким-либо образом работе ваших реальных физических сетевых адаптеров.
11. Проверьте BIOS на наличие отключенных устройств
Встроенные периферийные устройства на материнской плате можно отключить из BIOS. Поэтому, если ваша операционная система просто не видит компонент, встроенный в материнскую плату, стоит проверить BIOS или меню УЕФИ, чтобы убедиться, что вы (или кто-то другой) случайно не отключили сетевой адаптер. . Дополнительную информацию см. в руководстве по материнской плате, поскольку BIOS каждого компьютера работает немного по-разному.
12. Выполните сброс Netsh Winsock
Многие изменения, внесенные сетевым программным обеспечением, драйверами и утилитами, могут нарушить основные сетевые настройки Windows. Эти настройки хранятся в каталоге Winsock. Многие проблемы с сетевым адаптером можно решить, вернув этот каталог к настройкам по умолчанию.
Сначала вам необходимо открыть командную строку Windows. Это может иметь разные имена в зависимости от версии Windows, которую вы используете. В Windows 11 он называется Терминалом Windows. В Windows 10 у вас есть выбор: командная строка или PowerShell.
Вам необходимы права администратора, чтобы выполнить сброс Winsock с помощью любой выбранной вами утилиты командной строки. В Windows 10 и 11 вы можете щелкнуть правой кнопкой мыши кнопку «Пуск», а затем выбрать параметр «Администратор», но если вы запускаете командную строку с помощью ярлыка, вы также можете щелкнуть по нему правой кнопкой мыши и выбрать «Запустить от имени». администратор».
Открыв выбранную вами командную строку, введите следующую команду, чтобы сохранить резервную копию текущего каталога Winsock..
каталог netsh winsock show >winsock-before.txt
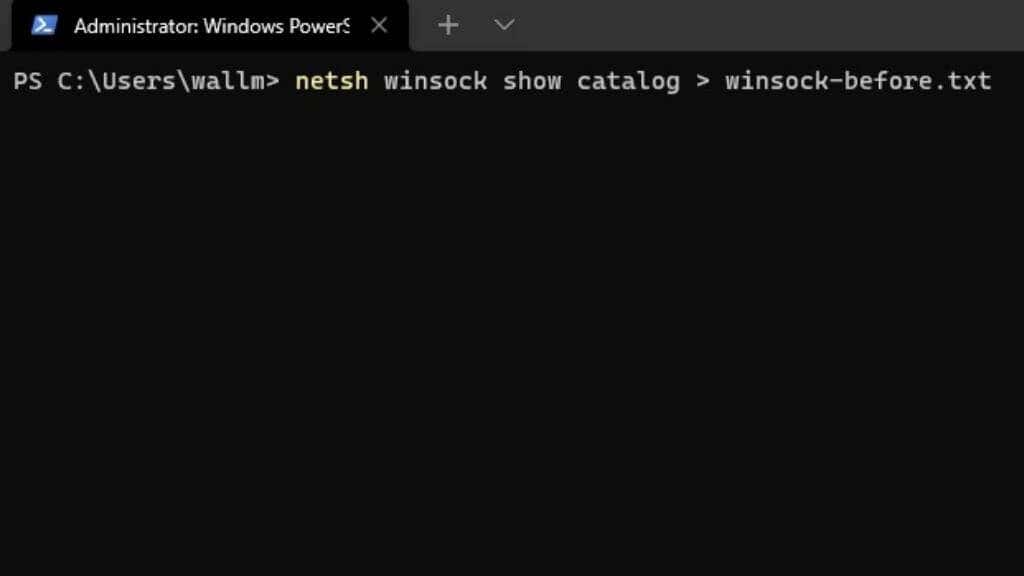
Нажмите Enter , и текстовый файл с настройками резервного копирования будет сохранен в текущем выбранном каталоге.
Затем введите netsh winsock reset и снова нажмите Enter. Вы увидите это подтверждение, после чего вам следует перезагрузить компьютер.
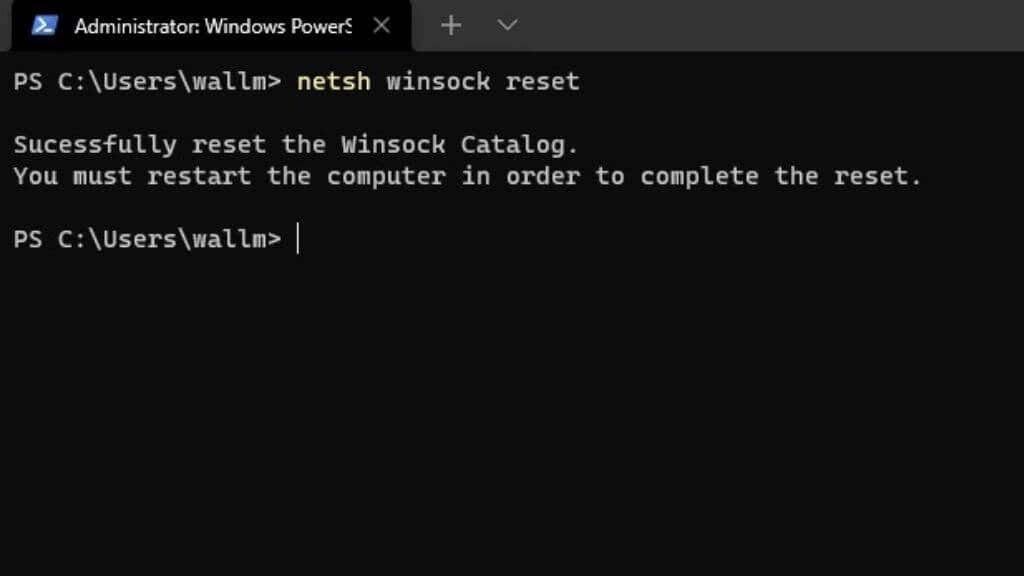
Установление связи
Устранение неполадок в сети может быть невероятно утомительным, тем более что не все, что может быть не так, находится под вашим контролем. Если приведенные выше советы не помогли решить проблему с сетевым адаптером или выяснилось, что проблема была не в адаптере, попробуйте наши Простое руководство по устранению сетевых неполадок или наши 7. Если вам повезет и вы проведете тщательную диагностику, вы сможете снова подключиться к сети в кратчайшие сроки.