Если у вас на рабочем столе несколько компьютеров, удобный обмен файлами может облегчить работу. Соединение двух компьютеров по беспроводной сети — это просто, но проводное соединение обеспечивает более высокую скорость. Передача нескольких гигабайт данных на низкой скорости может отнять у вас большую часть времени. Если вы хотите узнать, как объединить два компьютера в сеть, мы предложим вам несколько вариантов, обеспечивающих отличную скорость.
Проводные соединения с помощью кабеля Ethernet может быть особенно быстрым и удобным для передачи больших файлов. Удобный в кармане сетевой кабель Cat 5e может обеспечить скорость соединения до 1000 Мбит/с, а некоторые другие кабели могут передавать данные со скоростью до 10 Гбит/с.
Однако вы также можете выбрать другие, немного более медленные варианты, если у вас нет перекрестного кабеля Ethernet. Например, USB 3.0 может обеспечивать скорость скорость передачи до 5 Гбит/с, поэтому он по-прежнему отлично подходит для передачи больших файлов.
Дело в том, что вам может потребоваться немного изменить настройки на обоих компьютерах, между которыми вы хотите передавать файлы. Если вам интересно, как это сделать, мы расскажем вам об этом в этой статье.
Как объединить два компьютера в сеть с помощью перекрестного кабеля Ethernet
Использование перекрестный сетевой кабель — лучший выбор для быстрого подключения между компьютерами. Найдите кабель Ethernet и подключите каждый конец кабеля к компьютерам, которые вы пытаетесь подключить.
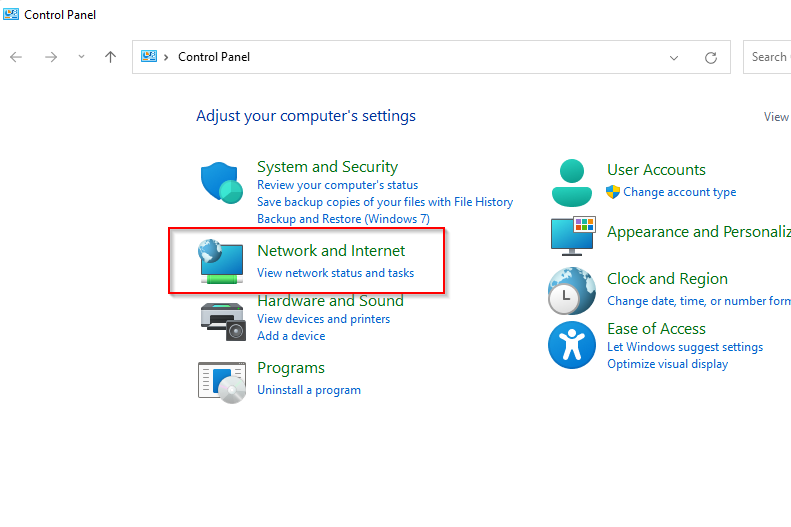
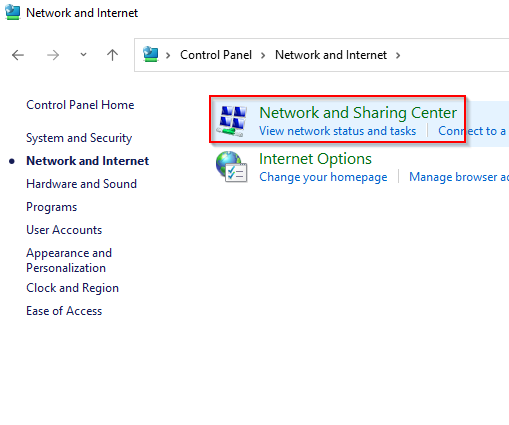
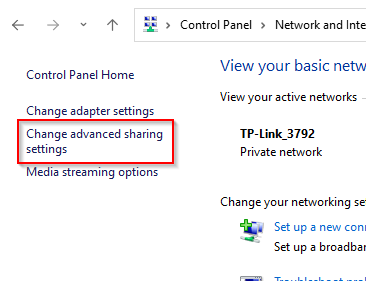
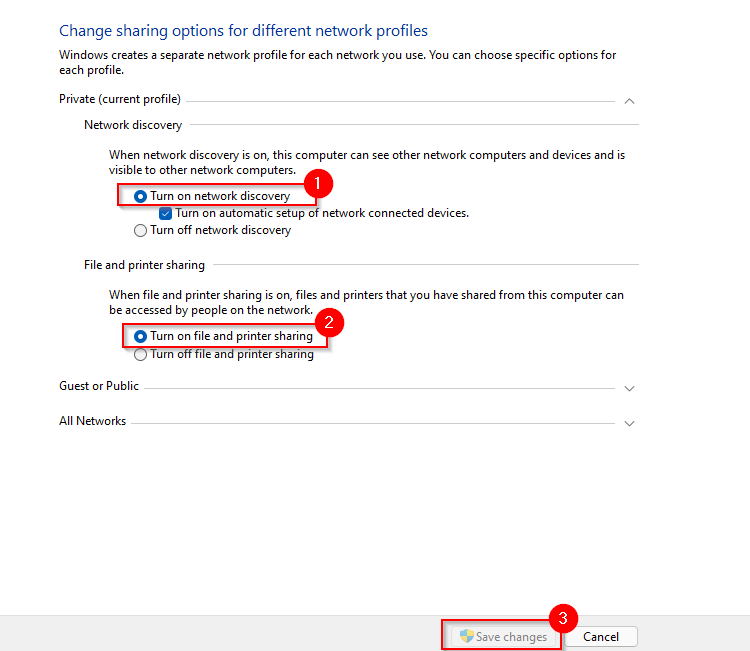
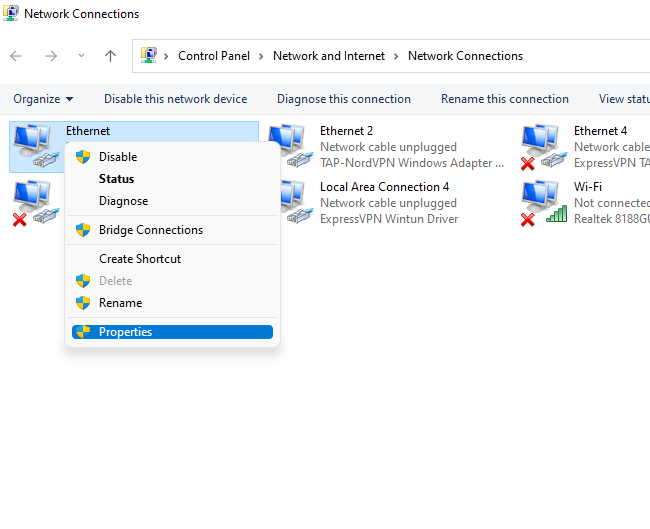
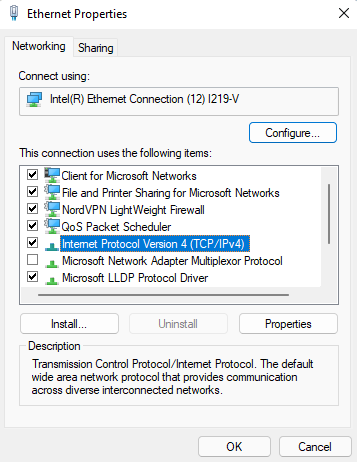
Для первого компьютера:
IP-адрес: 192.168.1.1
Маска подсети: 255.255.255.0
Шлюз по умолчанию: 192.168.1.1
Предпочитаемый DNS-сервер: пусто
Альтернативный DNS-сервер: пусто
Для второго компьютера:
IP-адрес: 192.168.1.2
Маска подсети: 255.255.255.0
Шлюз по умолчанию: 192.168.1.1
Предпочитаемый DNS-сервер: пусто
Альтернативный DNS-сервер: пусто
По завершении нажмите ОК .
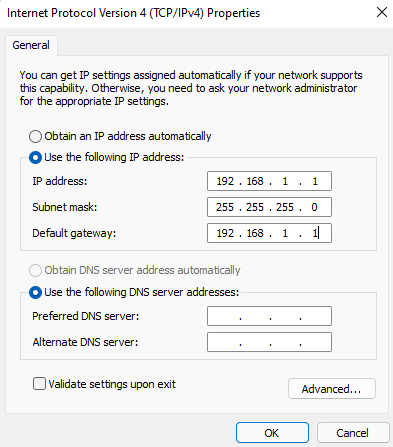
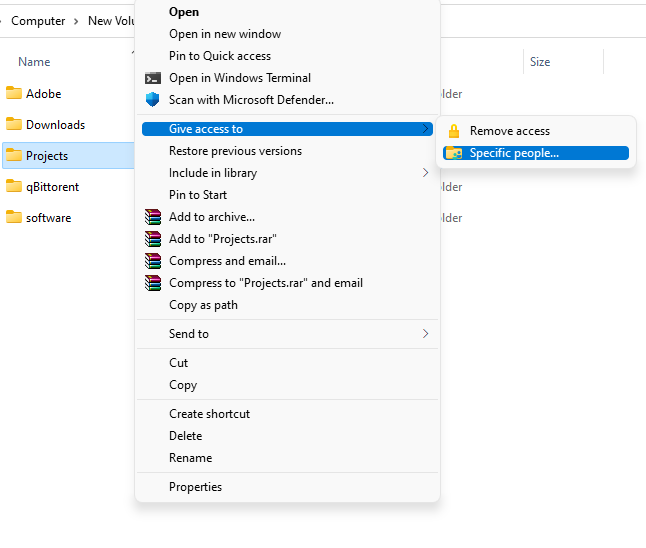
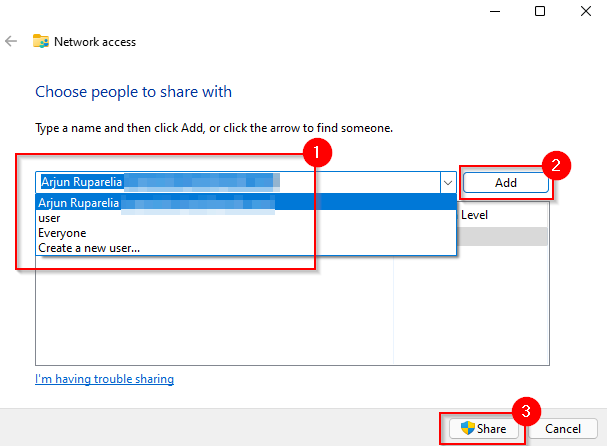
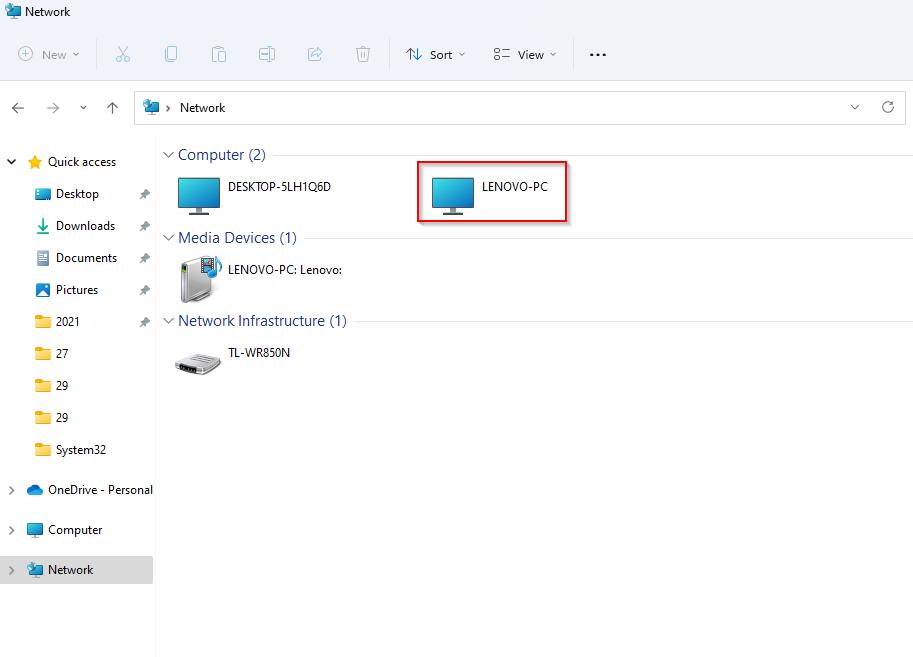
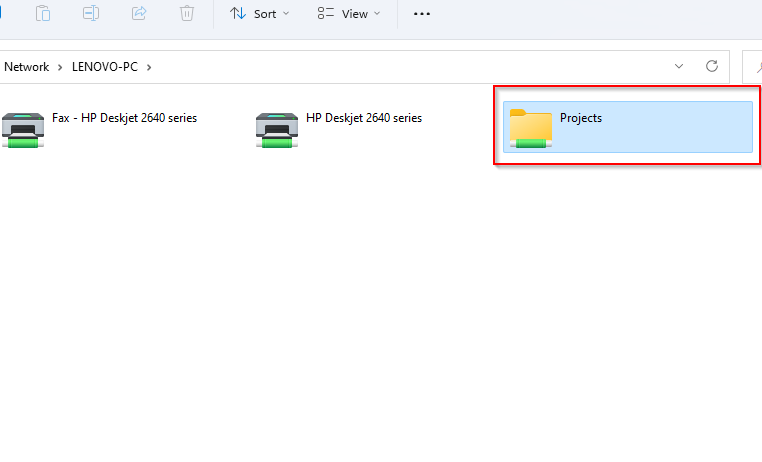
Как объединить два компьютера в сеть по локальной сети
Если у вас нет перекрестного кабеля Ethernet, вы все равно можете передавать файлы через подключение по локальной сети с помощью обычного кабеля Ethernet. После подключения к локальной сети процесс точно такой же, как и при использовании перекрестного кабеля Ethernet, но вам может не потребоваться назначать компьютерам статический IP-адрес, поэтому вы можете просто пропустить шаги с 5 по 8.
Если вы не хотите преодолевать все эти трудности, у вас есть возможность использовать сторонний инструмент, например IP-мессенджер, для передачи файлов по локальной сети. Вам необходимо установить утилиту на оба компьютера. Как только вы закончите, запустите утилиту. Вы увидите компьютеры, подключенные к одной локальной сети, при условии, что на них установлен IP Messenger..
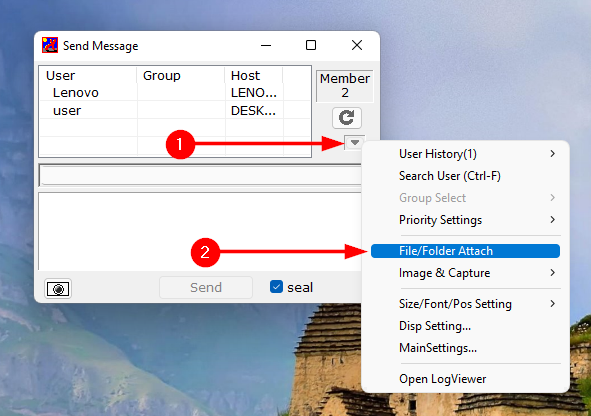 <старый старт="2">
<старый старт="2">
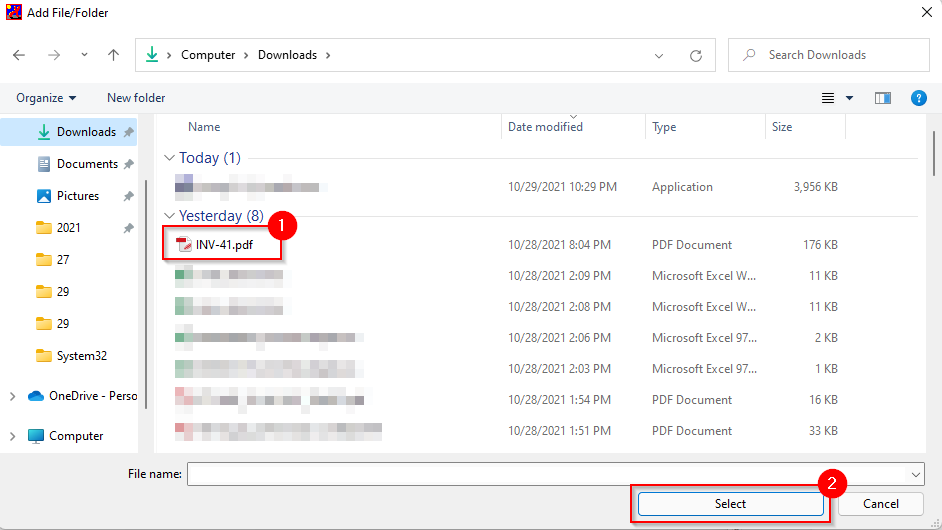
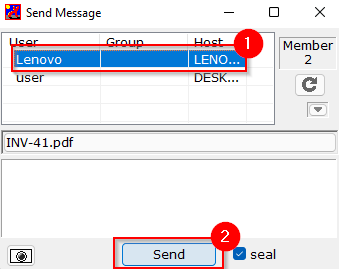
Как объединить два компьютера в сеть с помощью USB
Для передачи файлов между компьютерами через USB вам понадобится соединительный кабель USB-USB. Дело в том, что в зависимости от того, какой у вас кабель, специфика процесса может немного отличаться. Однако общие этапы процесса остаются прежними.
Первое, что вам нужно сделать, это установить программное обеспечение, входящее в комплект поставки кабеля USB-USB. Если в комплект поставки не входит установочный носитель, скорее всего, USB-кабель будет иметь встроенную утилиту, позволяющую передавать файлы. Если нет, вам необходимо скачать драйверы с сайта производителя.

Проводные соединения обеспечивают молниеносную передачу данных
Подключив оба компьютера проводным соединением, вы сможете передавать файлы гораздо быстрее, чем по беспроводной сети. Если у вас нет перекрестного кабеля Ethernet или кабеля USB-моста, вы все равно можете использовать локальную сеть для обмена файлами через проводное соединение.
.