Обычно Google Chrome без проблем загружает файлы. Однако иногда вы можете столкнуться с проблемой, сопровождающейся сообщением «Ошибка загрузки: ошибка сети». К счастью, есть несколько простых и несколько не очень простых способов решить эту проблему.
Проверьте подключение к Интернету
Самый первый шаг в устранении этой ошибки — проверить, работает ли ваше подключение к Интернету должным образом. Чтобы проверить это, посетите Speedtest.net и запустите тест, убедившись, что на вашем компьютере ничего не работает, кроме браузера. Если вы получили результат без каких-либо скачков в сторону понижения, вероятно, проблем с вашим интернет-соединением нет.
Если вы получаете неравномерный результат, например, с большими скачками скорости, или очень низкие результаты (менее 1 или 2 Мбит/с), значит, у вас проблема с соединением. Первое, что вам следует сделать, это выключить VPN или прокси, если он у вас работает, а если это не помогает, перезагрузите свой маршрутизатор.
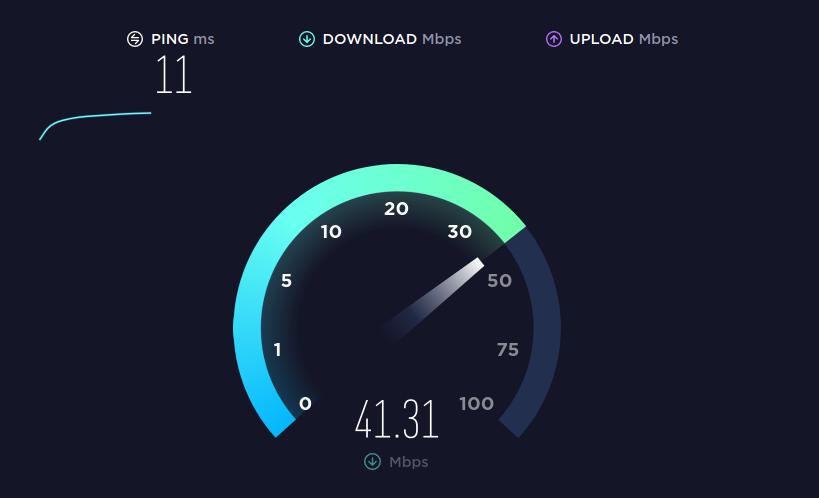
Если это ничего не меняет, это означает, что проблема находится вне вашего контроля, и вам следует обратиться к своему интернет-провайдеру и узнать, что происходит.
Изменить место загрузки
Если с вашим интернет-соединением все в порядке, возможно, проблема связана с папкой, в которую вы загружаете. Лучший способ проверить это — изменить папку загрузки по умолчанию. Здесь мы кратко изложим основные шаги.
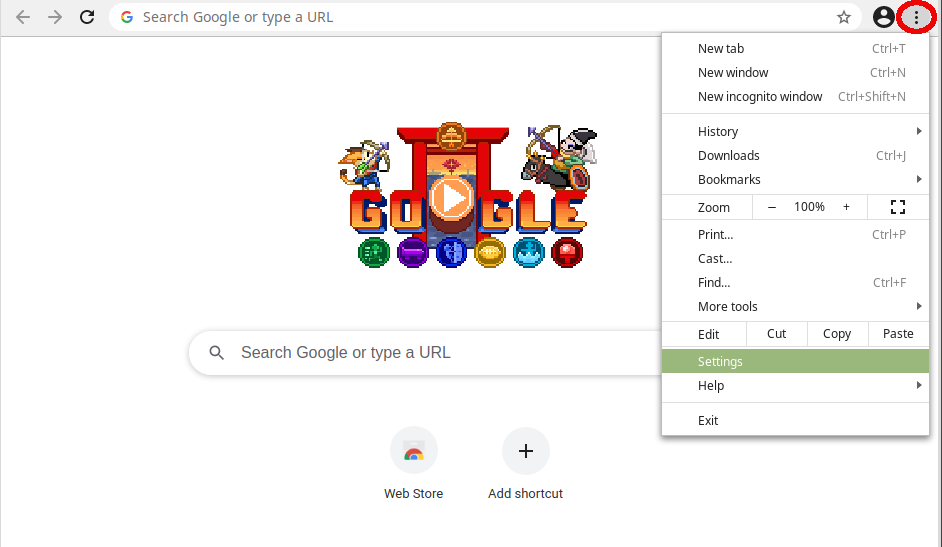
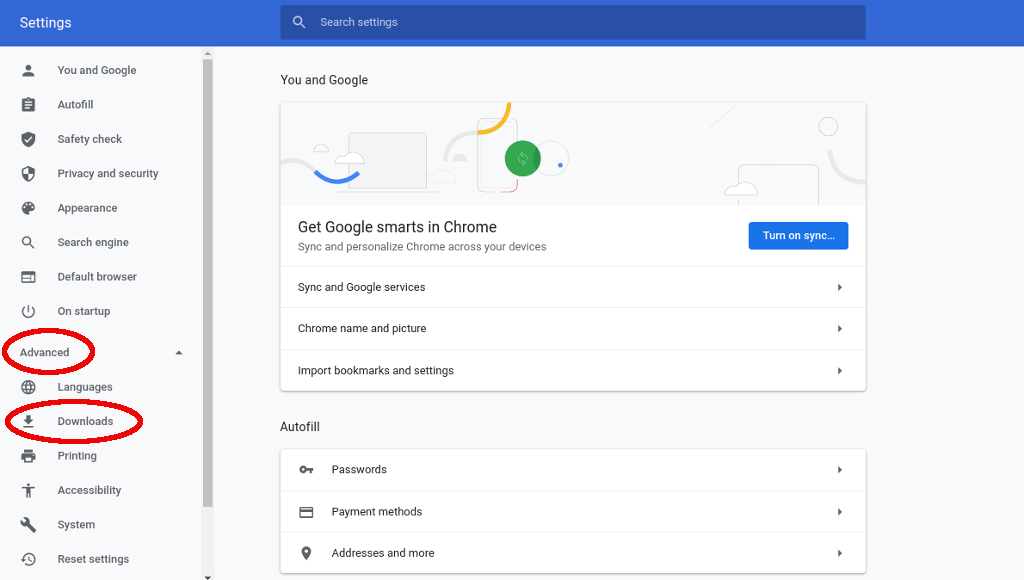
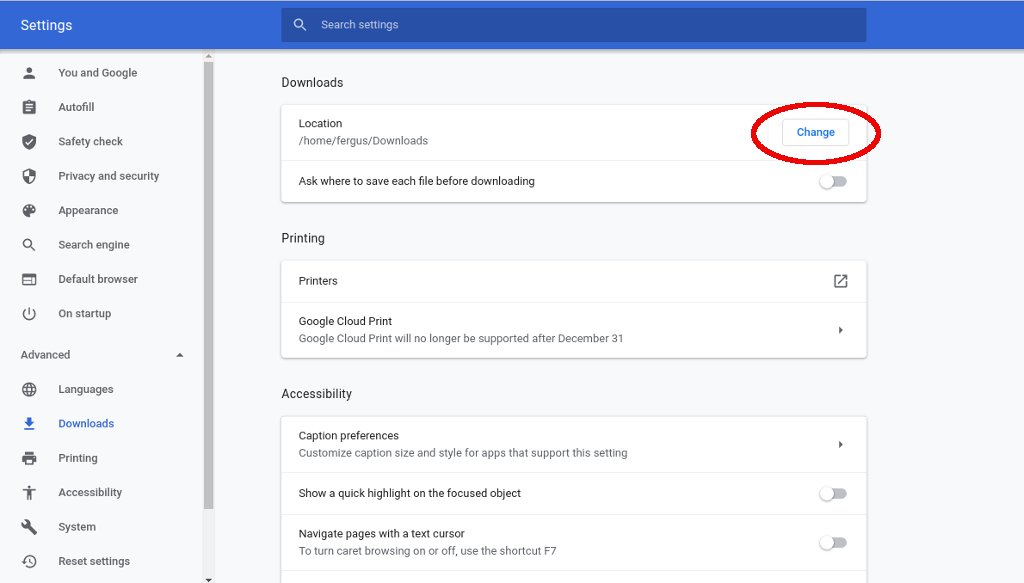
Установив новое место загрузки, попробуйте загрузить файл еще раз. Если это по-прежнему не помогает, попробуйте еще несколько вещей..
Использовать режим инкогнито
Другая проблема, вызывающая сообщение «Ошибка загрузки: сетевая ошибка», может заключаться в том, что вы используете расширение, мешающее загрузке. Самый простой способ обойти эту проблему — просто использовать режим инкогнито, также известный как приватный просмотр.
Чтобы включить режим инкогнито, просто выберите три точки в правом верхнем углу экрана и нажмите новое окно инкогнито . Кроме того, вы также можете использовать сочетание клавиш Ctrl + Shift + N в любое время, когда находитесь в Chrome.
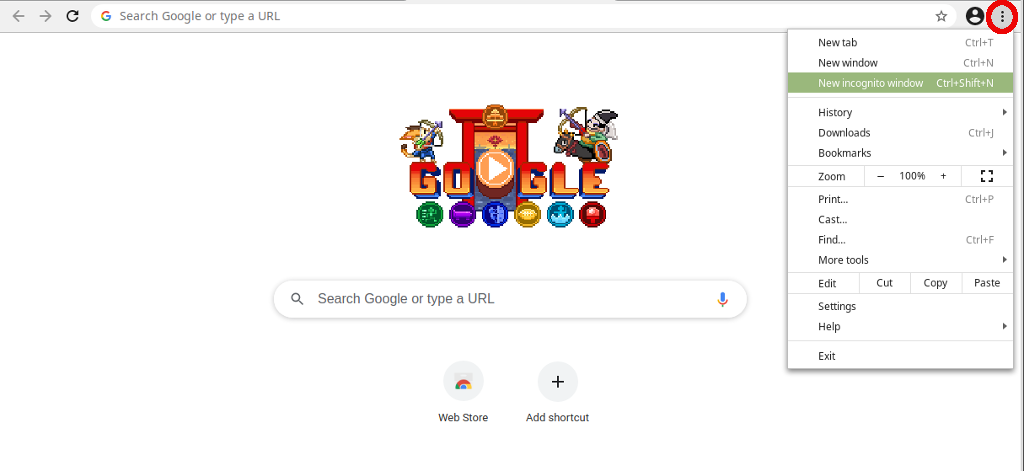
В новом окне перейдите на страницу, на которой вы нашли загрузку, и запустите ее снова.
Попробуйте другой браузер
Если Chrome по-прежнему не загружает файл, следующей мерой будет загрузка другого браузера. Есть из чего выбирать, но два наших фаворита — Мозилла Фаерфокс и Вивальди. Просто загрузите установщик для любого браузера, откройте его, когда он будет настроен, а затем попробуйте загрузить файл еще раз.
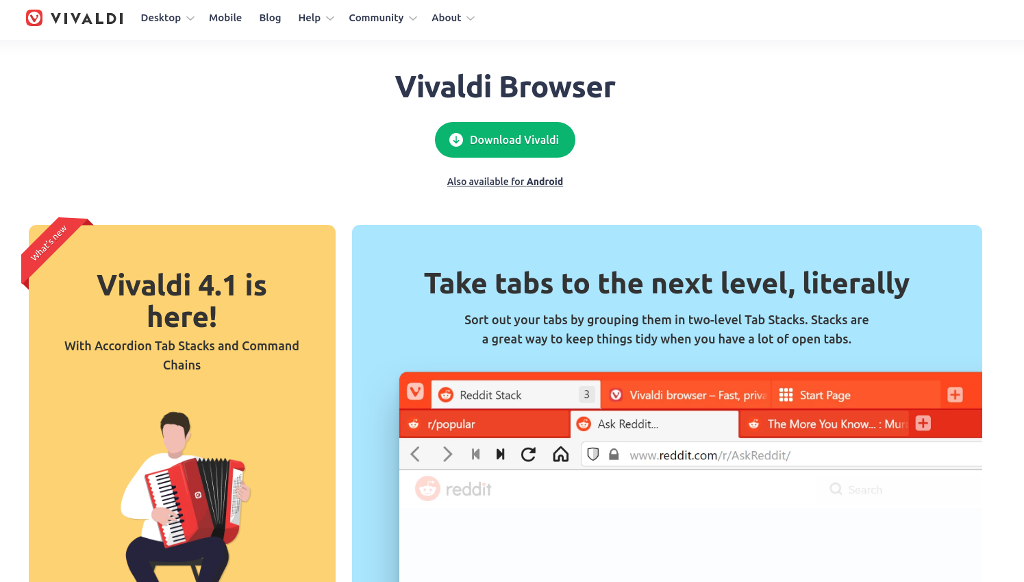
Если и это не сработает, значит, проблема не в Chrome, а в чем-то другом. Первый шаг — проверить антивирусное программное обеспечение.
Проверьте антивирус
Антивирусные программы иногда переусердствуют и блокируют загрузки, которые в остальном вполне нормальны, но нарушают некоторые продвинутые протоколы. Чтобы обойти эту проблему, вы можете либо временно полностью отключить антивирусный пакет (обычно с помощью значка на панели задач), либо просто отключить эти расширенные функции.
Второй подход, вероятно, самый безопасный, поэтому лучше попробовать его в первую очередь. Однако, поскольку все антивирусные программы различны, вам придется выполнять навигацию самостоятельно. В большинстве антивирусных программ вам нужно найти экран настроек , а затем перейти в меню, которое, скорее всего, называется чем-то вроде дополнительно .
Вот как это выглядит в антивирусе ESET.
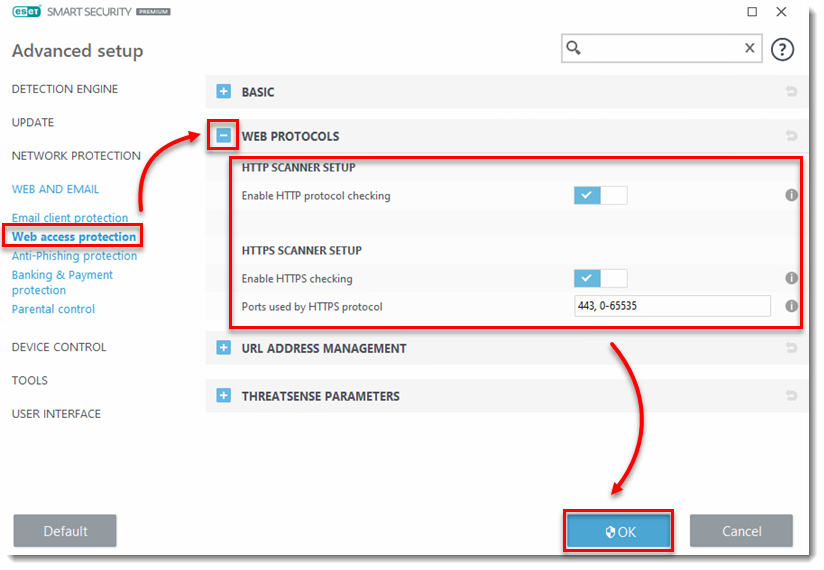
Там вам нужно будет найти настройку под названием Сканирование HTTPS или сканирование зашифрованных соединений . Если он установлен, снимите его и повторите попытку загрузки. Независимо от того, работает это или нет, обязательно проверьте его еще раз после того, как закончите, чтобы оставаться защищенным..
Обновить сетевые драйверы
Другая проблема может заключаться в том, что ваш сетевой драйвер, также известный как сетевой адаптер, не обновлен. Чтобы исправить это в Windows 7, 8 или 10, просто зайдите в диспетчер устройств , выполнив поиск или найдя его на панели управления в разделе Оборудование и звук . p>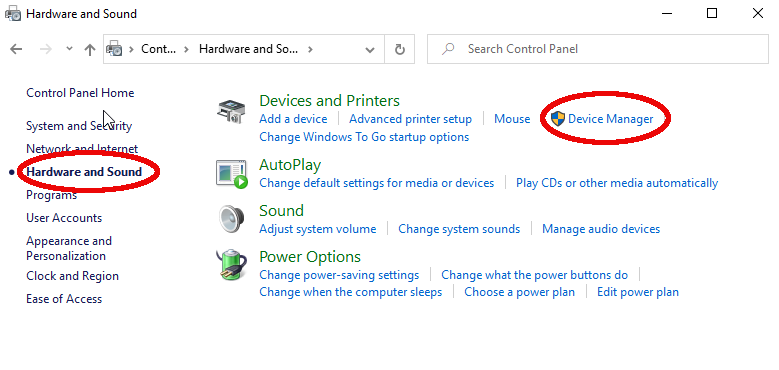
Там найдите запись сетевые адаптеры и откройте ее. Вы получите список, найдите тот, в котором написано что-то вроде «адаптер для настольного компьютера» или указано имя производителя, изготовившего ваш компьютер или материнскую плату. Щелкните правой кнопкой мыши и выберите обновить драйвер . Windows позаботится обо всем остальном.
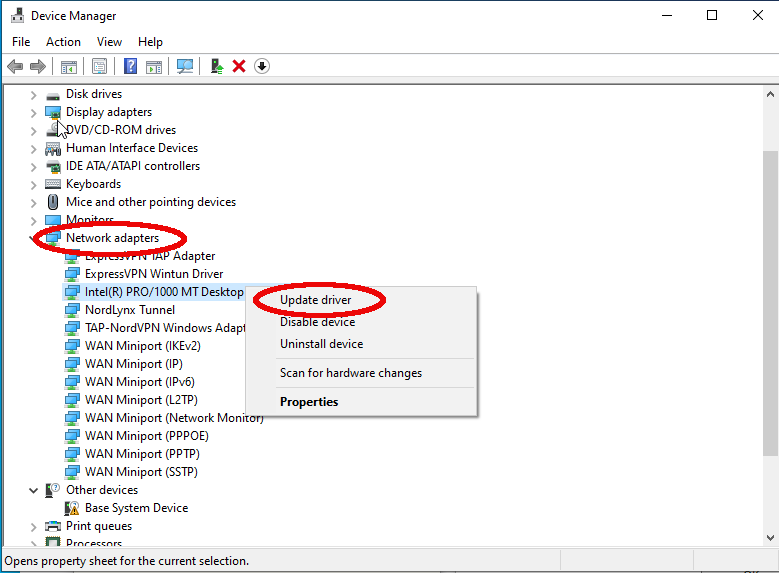
Сбросить настройки Google Chrome
Поскольку все вышеперечисленные методы исчерпаны, остается сделать только одно, а именно сбросить настройки Google Chrome. Это в значительной степени ядерный вариант, поскольку он также сотрет все ваши настройки, расширения и все другие настройки, но это единственное оставшееся у вас решение.
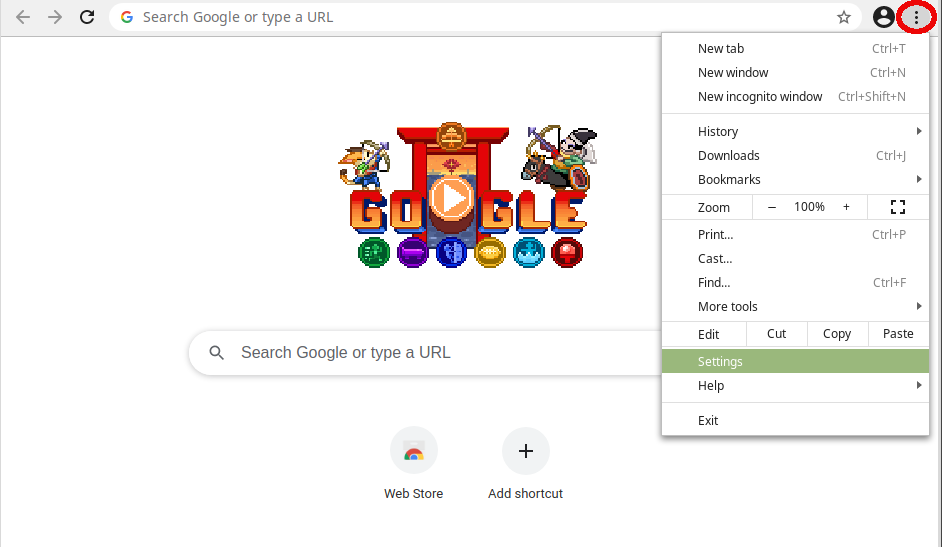 <старый старт="2">
<старый старт="2">
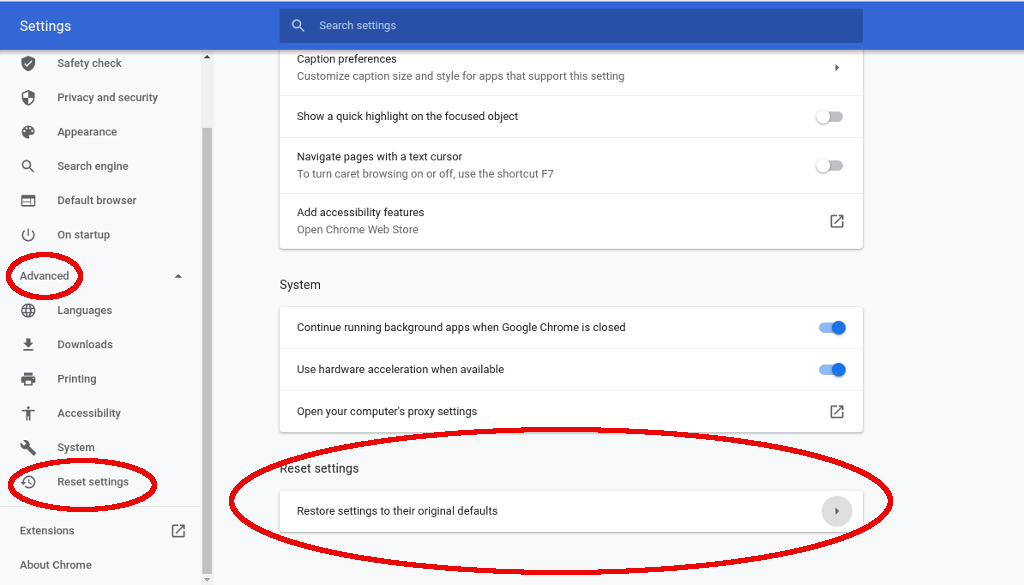
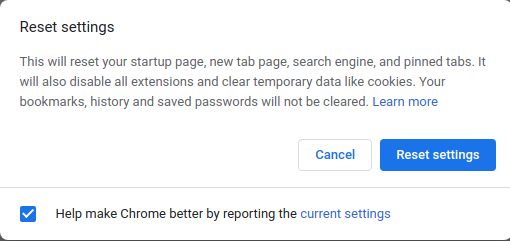
После этого у вас появится совершенно новый Chrome, который должен исправить все повторяющиеся проблемы с сетью. Опять же, перезагрузка Chrome — это довольно радикальное мероприятие, поэтому мы рекомендуем сначала попробовать все другие решения, прежде чем пробовать это.
.