Если у вас частые обрывы соединения или вы не получаете ожидаемой скорости, возможно, ваш маршрутизатор использует перегруженный канал Wi-Fi. Переполненный канал не позволяет сигналам Wi-Fi передаваться плавно, и это приводит к проблемам с подключением.
К счастью, есть способы найти лучший канал Wi-Fi в вашем районе и заставить маршрутизатор использовать этот канал. Таким образом, ваш маршрутизатор использует наиболее эффективный канал для передачи сигналов и улучшения соединения.
Вы можете использовать различные инструменты, чтобы найти лучшие каналы Wi-Fi на компьютерах под управлением Windows, Mac и Linux. В этом руководстве мы сосредоточимся на каналах Wi-Fi 2,4 ГГц с номерами 1, 6 и 11. Это связано с тем, что эти каналы не перекрываются друг с другом.

Найдите лучший канал Wi-Fi в Windows 10
В Windows 10 вы можете использовать один из множество инструментов сканирования Wi-Fi, чтобы найти наиболее эффективный канал Wi-Fi в вашем районе. Эти инструменты сканируют сети вокруг вас, а затем позволяют анализировать отчеты. В этих отчетах вы сможете найти наименее перегруженный канал.
Вот два бесплатных приложения, которые вы можете использовать в Windows 10, чтобы найти лучший канал Wi-Fi для вашего маршрутизатора.
Используйте анализатор Wi-Fi, чтобы найти лучший канал Wi-Fi
WiFi Analyzer — это бесплатное приложение из Microsoft Store, которое можно использовать для получения информации о окружающих вас сетях Wi-Fi. Приложение сначала сканирует ближайшие сети, а затем позволяет просматривать каналы каждой сети.
Используя эти данные, вы можете определить наименее перегруженный канал Wi-Fi в вашем районе, а затем использовать этот канал с маршрутизатором.
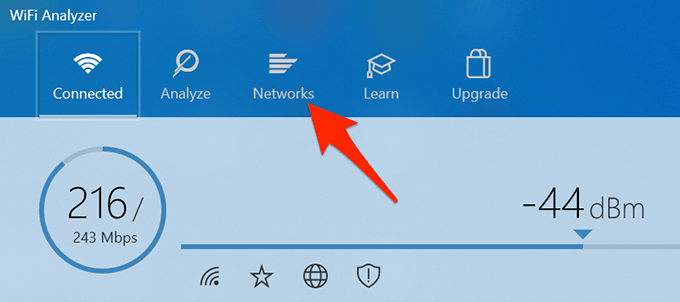
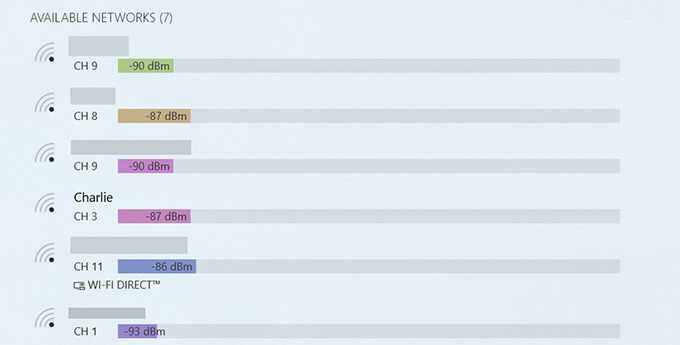
Используйте WifiInfoView, чтобы найти лучший канал Wi-Fi
WifiInfoView – еще одно бесплатное приложение, которое можно использовать для сканирования окружающих вас сетей Wi-Fi и получения информации об их каналах.
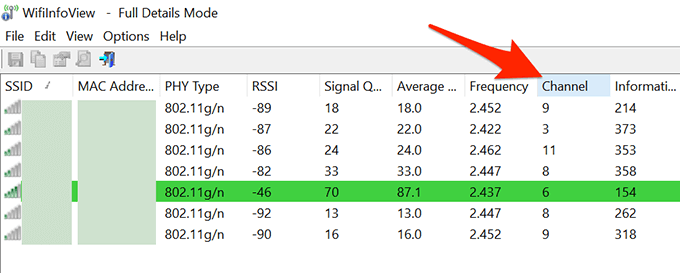
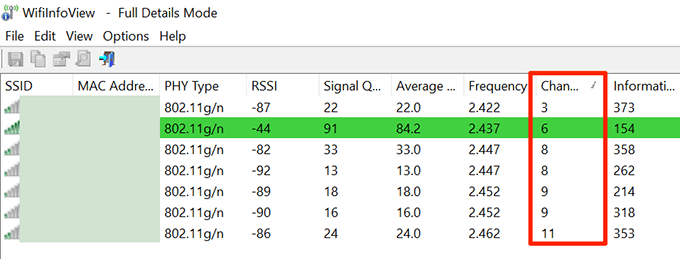
Найдите лучший канал Wi-Fi на macOS
macOS поставляется со встроенным инструментом анализа Wi-Fi, который можно использовать для поиска информации о каналах для близлежащих сетей. Этот инструмент также напрямую подскажет вам, какой канал Wi-Fi лучше всего использовать, поэтому вам не придется ничего копать.
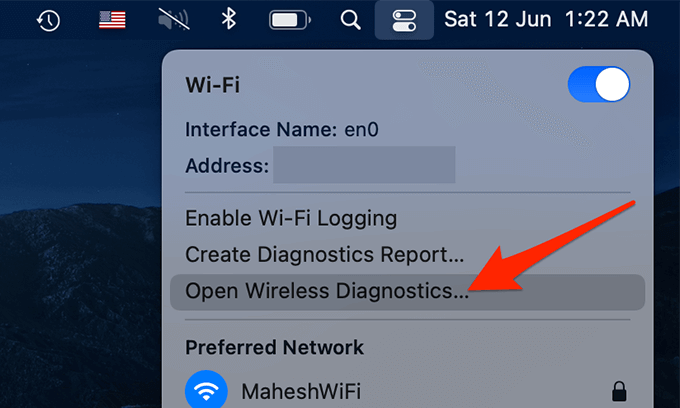
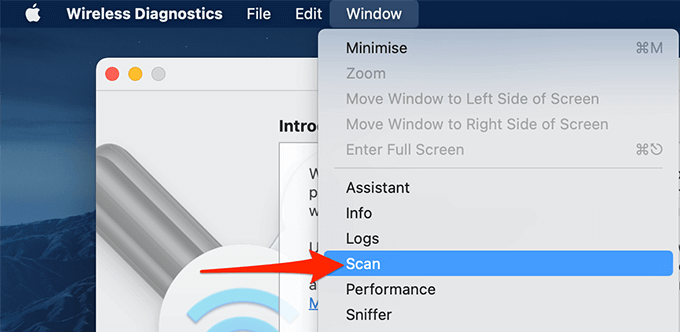
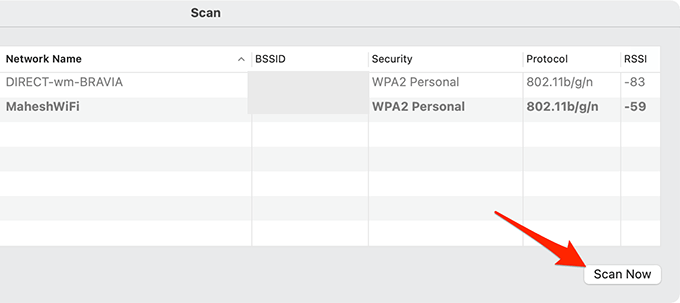
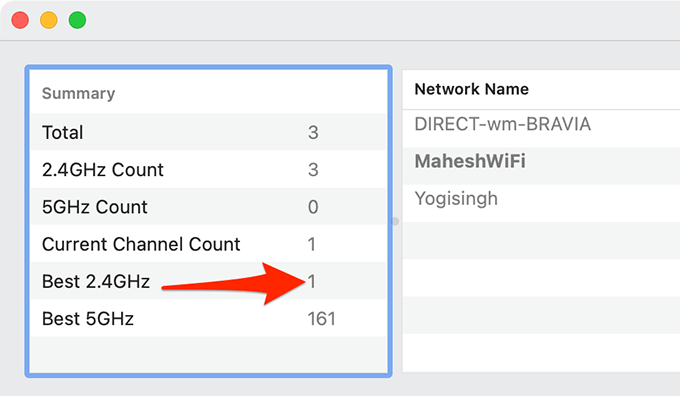
Найдите лучший канал Wi-Fi в Linux
В различных дистрибутивах Linux, включая Ubuntu, вы можете запустить команду из Терминала, чтобы получить список каналов Wi-Fi, которые используют ближайшие сети.
Для этого:
Изменить канал маршрутизатора Wi-Fi
Поскольку каждый маршрутизатор предлагает уникальное меню настроек, не существует точного набора инструкций, которым можно следовать для измените канал Wi-Fi на роутере.
Однако вы можете использовать следующие общие шаги, чтобы изменить канал Wi-Fi вашего маршрутизатора. Параметры вашего конкретного маршрутизатора могут отличаться от описанных ниже, но суть вы поймете.
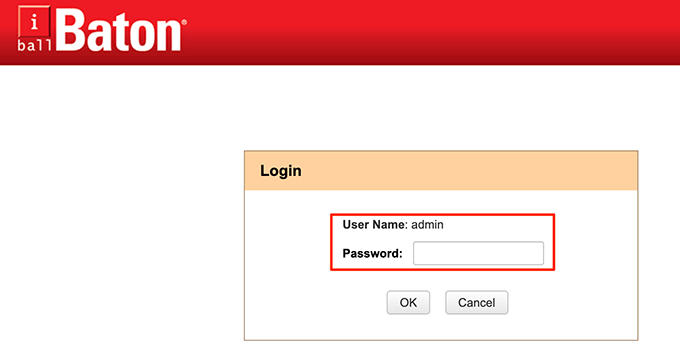
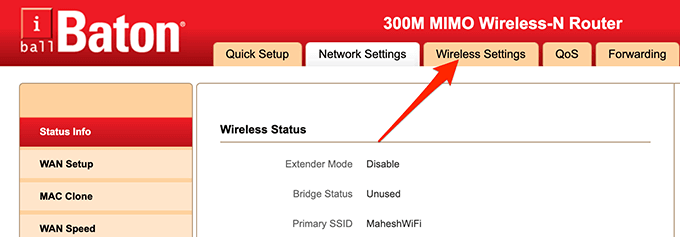
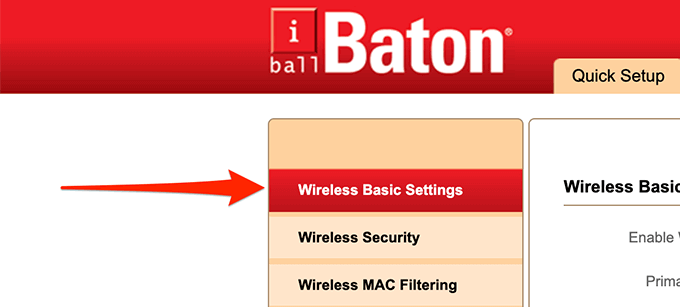
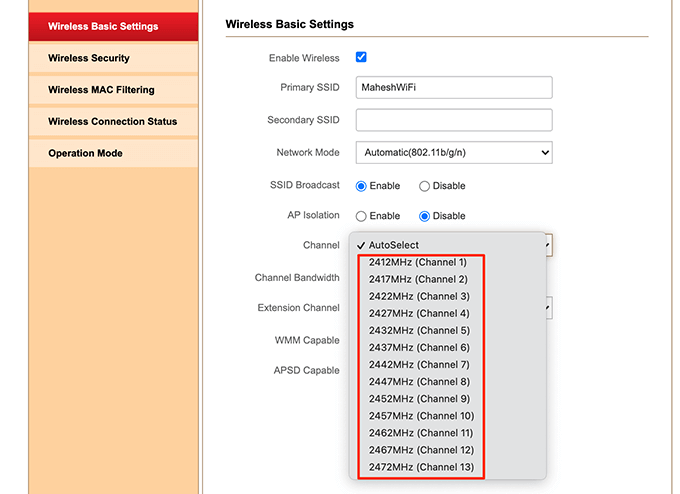
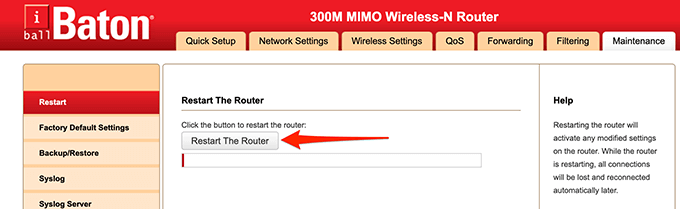
И ваш беспроводной маршрутизатор теперь использует самый эффективный канал Wi-Fi!
Если вы заметили разницу в скорости Wi-Fi или соединение больше не прерывается, сообщите нам об этом в комментариях ниже.