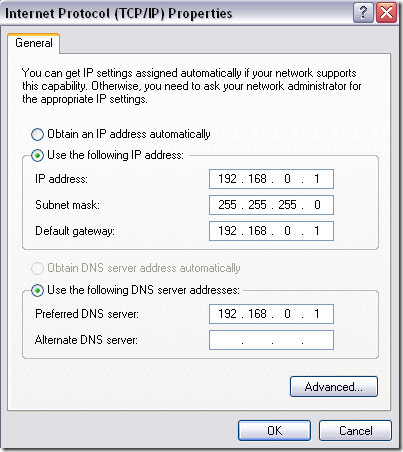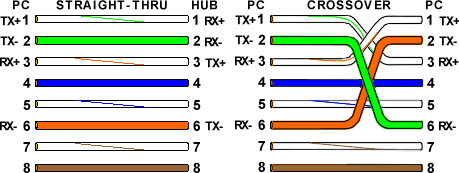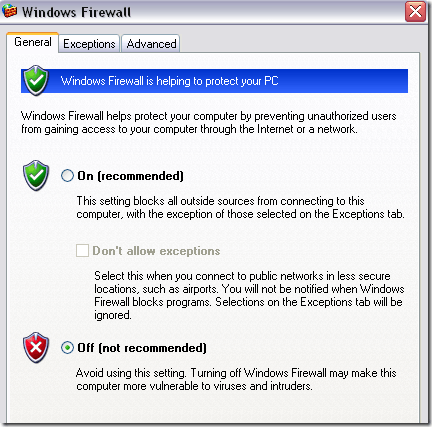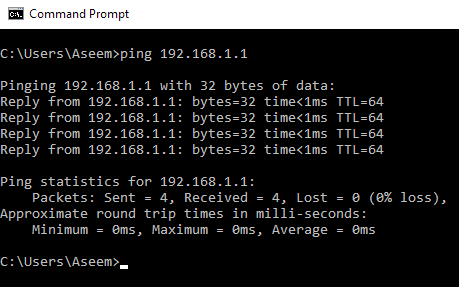Вы когда-нибудь хотели соединить два компьютера без использования беспроводной сети? Ранее я писал о том, как подключиться к соединить два компьютера без проводов с помощью специальной беспроводной сети, но это не так быстро, как при прямом подключении.
Если ваши компьютеры подключены к проводной сети, вы можете сеть двух компьютеров, а затем обмениваться файлами и папками, но это требует много работы! Более простой способ — просто создать домашнюю группу, если вы используете Windows 7 или более позднюю версию. Третий способ – использовать перекрестный кабель для соединения двух компьютеров и передачи данных.
Чтобы эта настройка работала, необходимо убедиться в том, что несколько вещей настроены правильно. В этой статье я постараюсь пройти все этапы.
Шаг 1. Настройка IP-адресов
Обычно, если вы используете перекрестный кабель для соединения двух компьютеров, компьютеры не подключаются к сети LAN. В этом случае вам потребуется настроить статические IP-адреса для каждого компьютера.
Вы должны убедиться, что IP-адреса обоих компьютеров находятся в одной подсети. Например, если вы дадите одному компьютеру IP-адрес 192.168.0.1, вам следует дать второму компьютеру IP-адрес 192.168.0.2.
Если вы использовали указанные выше IP-адреса, вам следует использовать маску подсети 255.255.255.0. Если вы используете неправильную маску подсети, соединение не будет работать.
Наконец, значение шлюза по умолчанию должно быть одинаковым на обеих машинах. Вы можете выбрать, какой IP-адрес вы хотите использовать, но используйте его на обоих компьютерах в качестве шлюза по умолчанию. Ниже показано, как моя установка выглядит для одного компьютера:
Стоит отметить, что технически вы можете оставить поля Шлюз по умолчанию и Предпочитаемый DNS-сервер пустыми, поскольку вам действительно не нужно подключаться к какому-либо устройству за пределами локальной сети. . Если вам нужна дополнительная информация о статических IP-адресах, обязательно прочитайте мою статью о том, как назначить статический IP-адрес в Windows и Mac.
Шаг 2. Перекрестный кабель
Второе, что вам необходимо проверить, это наличие у вас подходящего перекрестного кабеля. По сути, существует несколько различных типов перекрестных кабелей, но лучше всего приобрести стандартный перекрестный кабель, в котором зеленые и оранжевые пары поменяны местами, а коричневая и синяя пары остаются в том же положении.
Единственные контакты, которые необходимо скрестить, — это 1,3 и 2,6. Поэтому просто проверьте кабель на обоих концах и убедитесь, что он соответствует схеме. Вы можете приобрести дешевый перекрестный кабель длиной 10 футов для Амазон за 5 долларов или кроссоверные адаптеры, что немного больше, но позволяет превратить любой Ethernet-кабель в перекрестный кабель..
Шаг 3. Учетные записи локальных пользователей
Если у вас возникли проблемы с доступом к файлам в обоих направлениях, возможно, вам придется создать учетную запись пользователя на каждом компьютере с одинаковым именем и одинаковым паролем. Это помогает обойти любые ошибки «Доступ запрещен», которые могут возникнуть.
Убедитесь, что эти учетные записи также являются учетными записями администратора! Лучше всего создать новую учетную запись, а не переименовывать текущую.
Шаг 4. Отключите брандмауэры
Наконец, вам следует отключить брандмауэр на обоих компьютерах, чтобы гарантировать, что ни один из портов обмена файлами не блокируется. Вы можете сделать это, зайдя в Панель управления, а затем в Брандмауэр Windows. Нажмите Выключить .
Вот и все! Если вы выполните все эти шаги, каждый компьютер сможет правильно получить доступ к другому. Вы можете проверить соединение, открыв командную строку (нажмите «Пуск» и введите cmd ) и попытайтесь проверить связь с другим компьютером. Просто введите слово ping и IP-адрес другого компьютера.
Теперь вы сможете перейти в раздел Мое сетевое окружение или Сеть в проводнике Windows и получить доступ к другому компьютеру. Вам также потребуется настроить общую папку, если вы хотите перенести файлы. Также прочтите другой мой пост, в котором рассказывается обо всех других способах обмениваться файлами между несколькими компьютерами. Если у вас возникли проблемы, оставьте комментарий здесь, и я постараюсь помочь! Наслаждайтесь!.