При создании слайд-шоу в Microsoft PowerPoint вам может потребоваться выполнить действие более чем с одним слайдом. Мы покажем вам, как выбрать в PowerPoint все слайды, а также несколько слайдов, чтобы их можно было легко перемещать, удалять или переставлять.
Выбрать все слайды в PowerPoint
Вам не обязательно выбирать слайды один за другим, чтобы выполнить действие над ними всеми. Вы можете выбрать все слайды в презентации PowerPoint несколькими разными способами на Windows и Mac.
Чтобы выбирать слайды, вам необходимо использовать режим «Обычный» или «Сортировщик слайдов». Вы можете выбрать любой вариант на вкладке Вид.
Выбрать все слайды в Windows
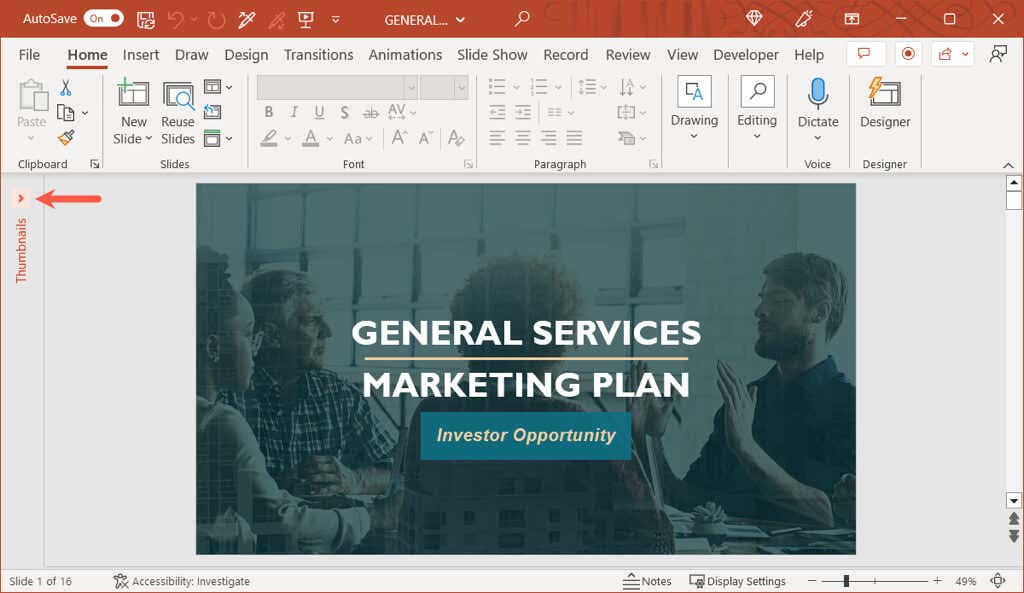
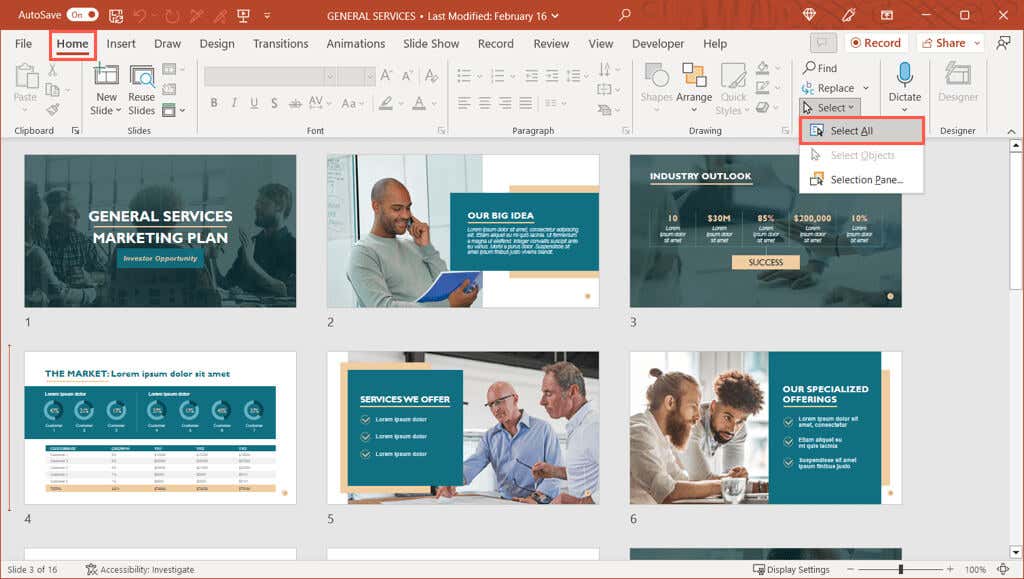
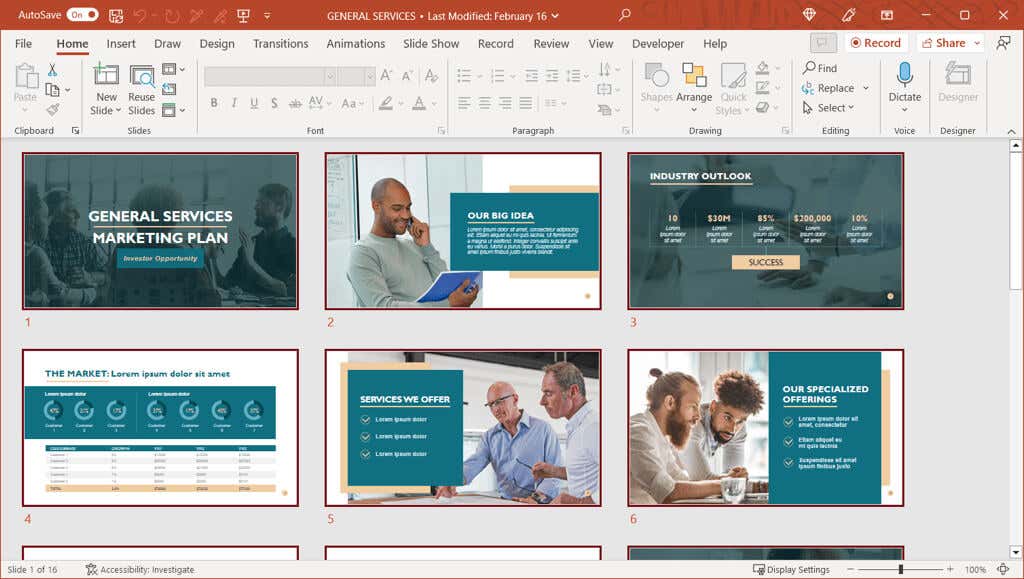
Примечание. Если указанное выше действие выбирает элементы на одном слайде, например текстовые поля или заполнители, а не все слайды в обычном режиме, обязательно выберите слайд на боковой панели, прежде чем использовать Выбрать все.
Выбрать все слайды на Mac
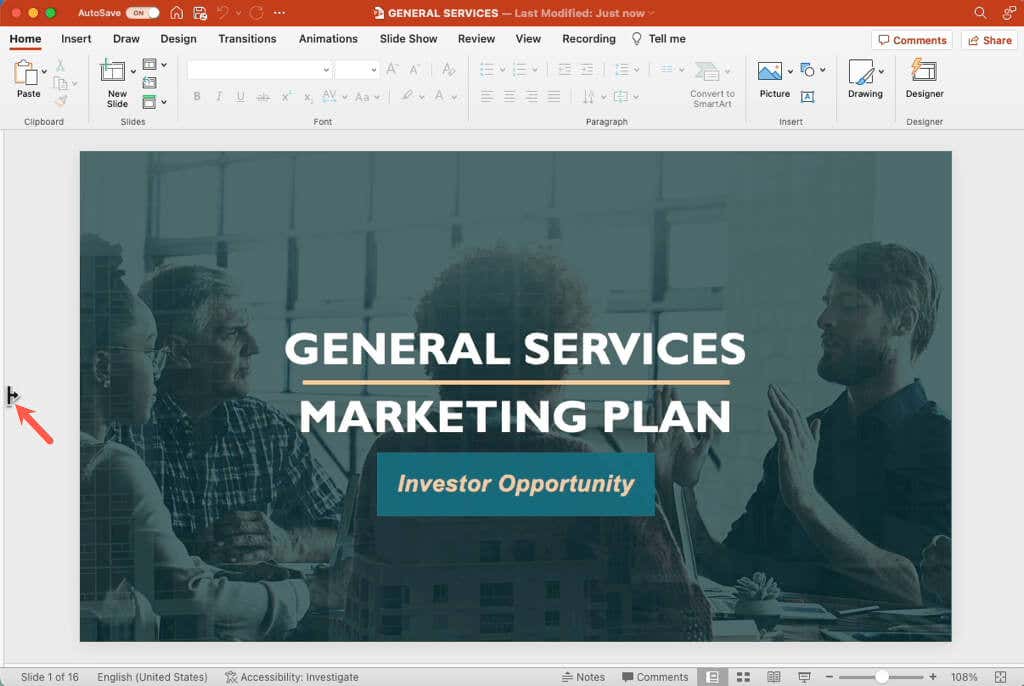
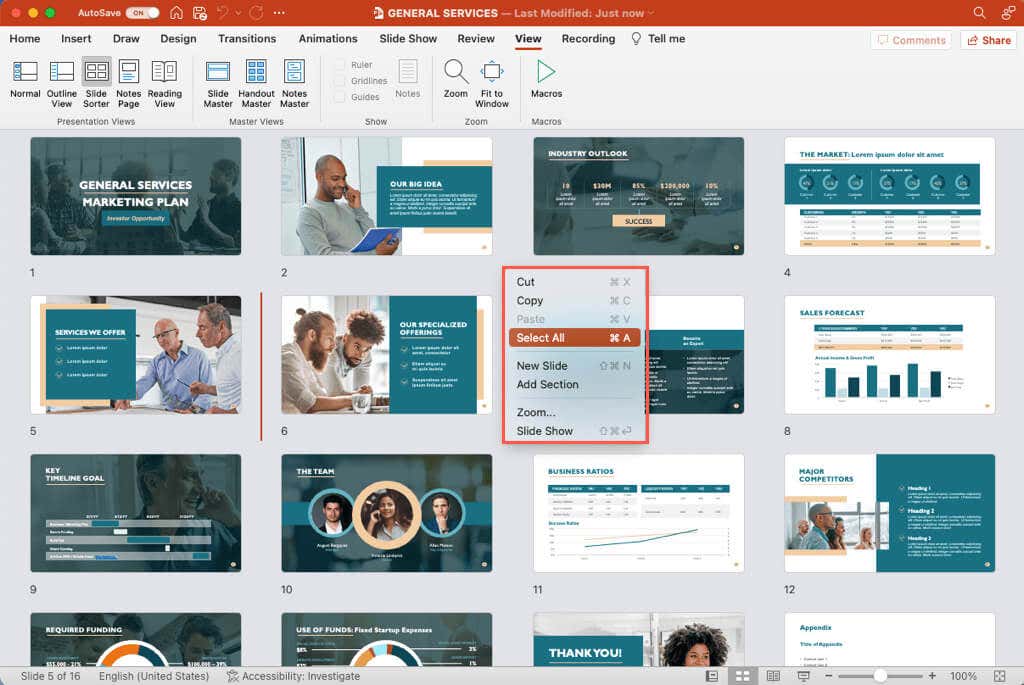
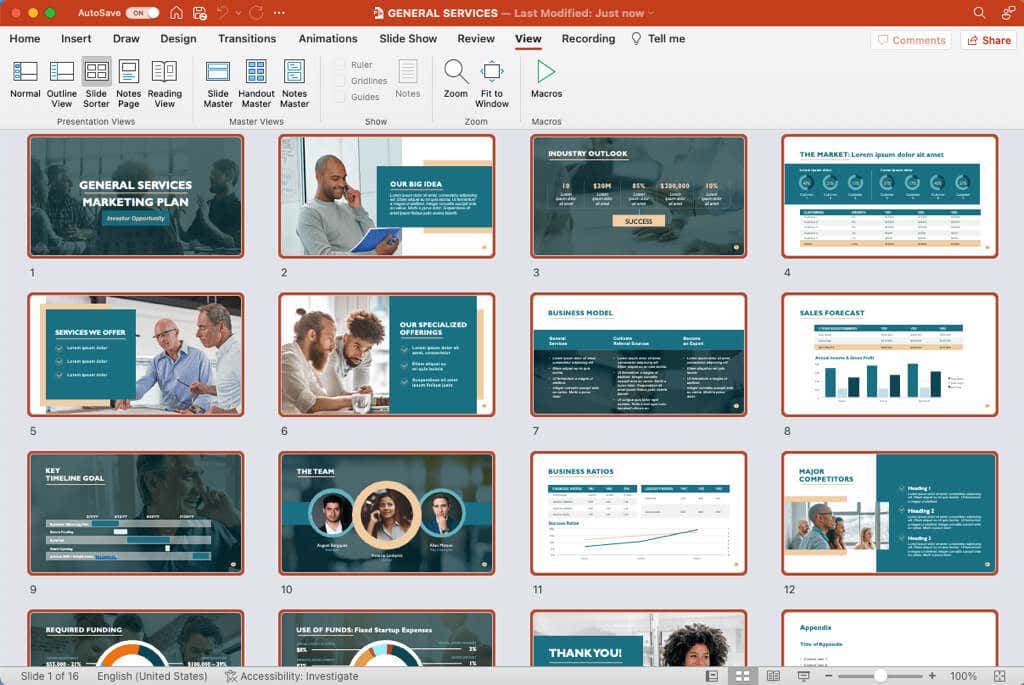
Выбрать несколько слайдов в PowerPoint
Если вы хотите выполнить действие над несколькими слайдами PowerPoint, но не над всеми из них, это легко сделать как на Windows, так и на Mac.
Как и при выборе всех слайдов, для выбора группы слайдов вам потребуется использовать режим «Обычный» или «Сортировщик слайдов».
Выбор нескольких слайдов в Windows
Вы можете выбрать несколько соседних или несмежных слайдов, используя сочетание клавиш в PowerPoint в Windows.
Выбор нескольких соседних слайдов. Выберите первый слайд, удерживайте клавишу Shiftи выберите последний слайд в группе. Например, чтобы выбрать слайды с первого по пятый, выберите первый слайд, удерживайте Shiftи выберите пятый слайд.
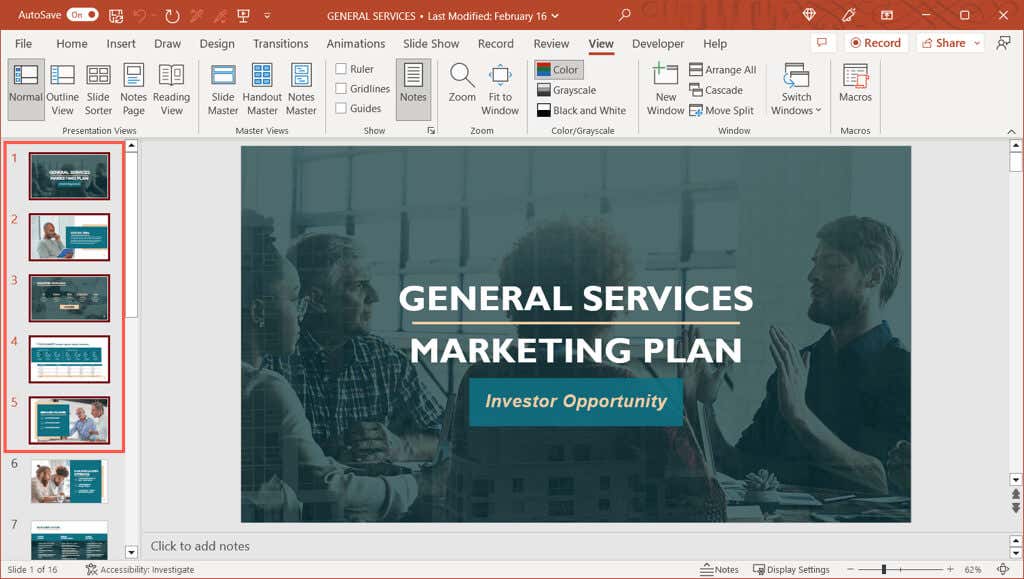
Выбор нескольких несмежных слайдов. Выберите первый слайд, удерживайте клавишу Ctrl, а затем выберите каждый оставшийся слайд. На скриншоте ниже вы можете видеть, что мы выбрали первый, третий и пятый слайды.
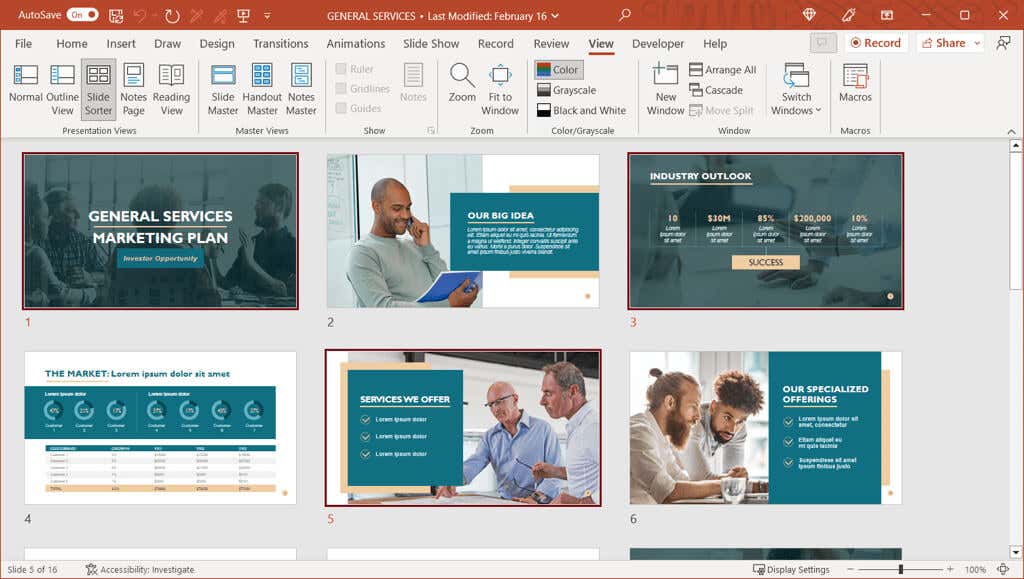
Совет. Если в вашей презентации много слайдов и вы хотите выбрать большинство из них, выполните действия, описанные в начале, чтобы выбрать все слайды. Затем, удерживая Ctrl, выбирайте слайды, выделение которых не хотите снимать.
Выбор нескольких слайдов на Mac
Как и в Windows, в PowerPoint на Mac можно выбрать несколько соседних или несмежных слайдов с помощью сочетания клавиш.
Выбор нескольких соседних слайдов. Выберите первый слайд, удерживайте клавишу Shiftи выберите последний слайд в группе.
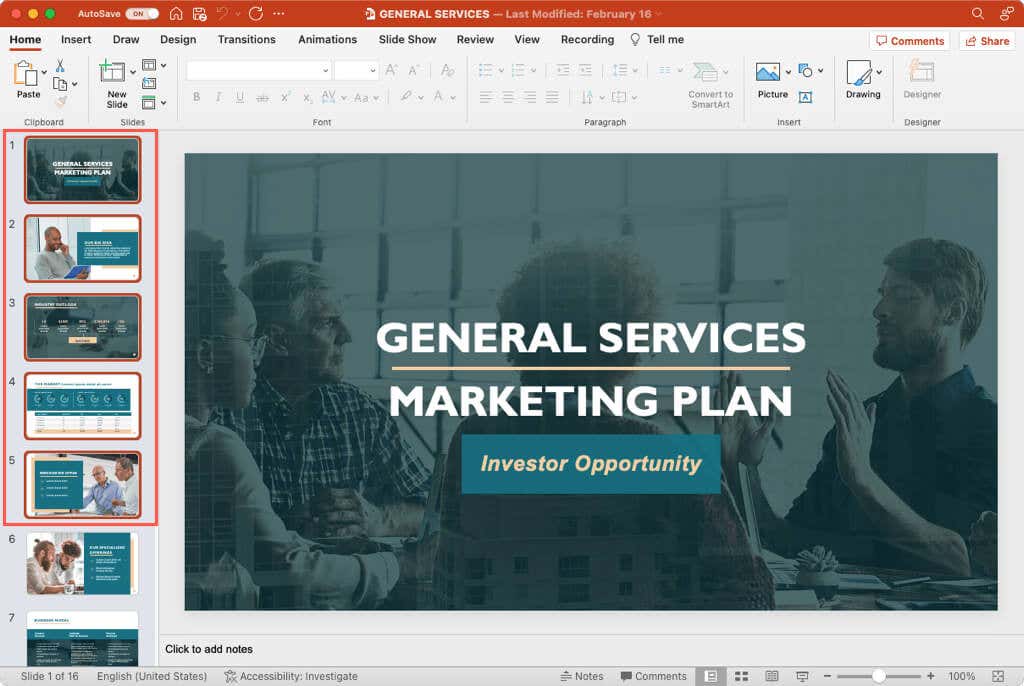
Выбор нескольких несмежных слайдов. Выберите первый слайд, удерживайте клавишу Command, а затем выберите каждый оставшийся слайд. Как вы можете видеть ниже, мы выбрали все слайды с нечетными номерами.
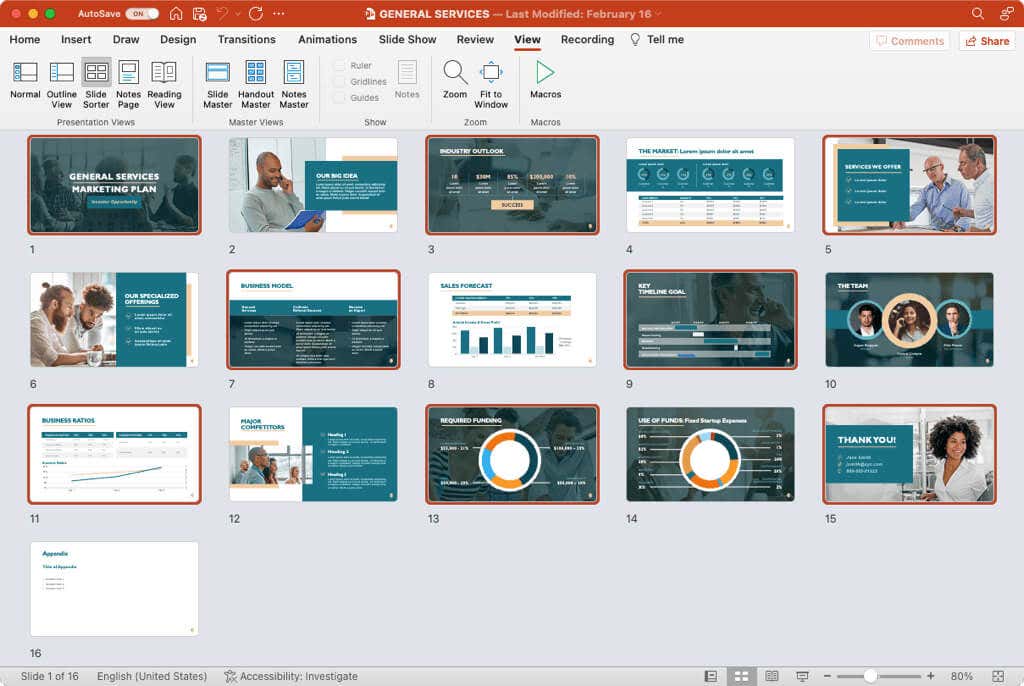
Совет. Чтобы выбрать несколько слайдов, вы можете использовать тот же совет, что и выше для Windows. Выберите все слайды, а затем удерживайте Command, чтобы отменить выбор каждого конкретного слайда, который вам не нужен.
Подробнее о том, как работа с мастером слайдов в PowerPoint.
.