Если вы работаете в отрасли, где каждый день получаете бесчисленное количество электронных писем, вы, вероятно, получаете много писем с множеством вложений. Использование ручного метода для извлечения вложений может занять много времени, если их нужно загрузить много. К счастью, с помощью Microsoft Outlook легко сохранить несколько вложений к электронной почте одновременно.
В этом руководстве мы покажем вам, как загрузить все вложения из Outlook.
Как загрузить все вложения электронной почты Microsoft Outlook одновременно в Windows
Чтобы загрузить все вложения одновременно с помощью приложения Windows Microsoft Outlook, выполните следующие действия:
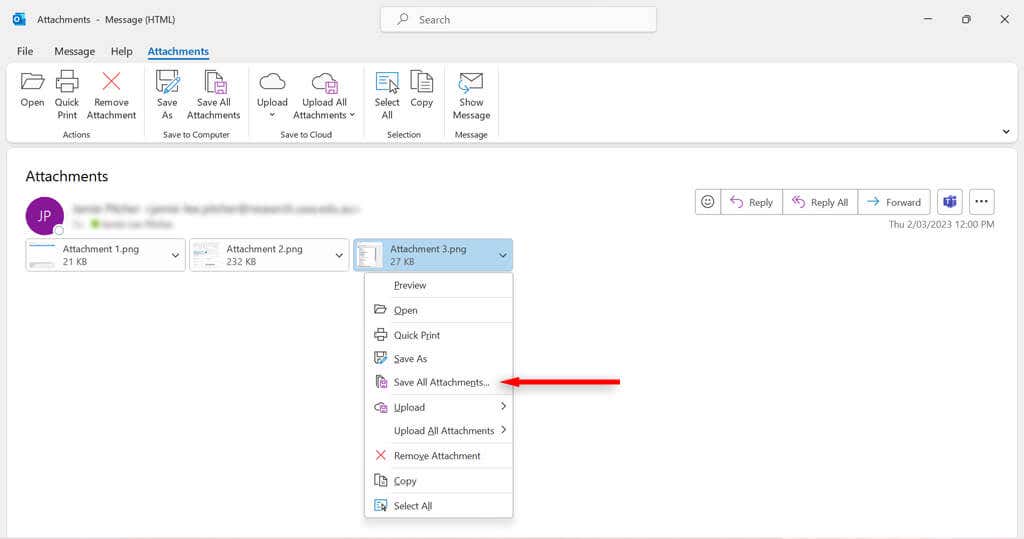
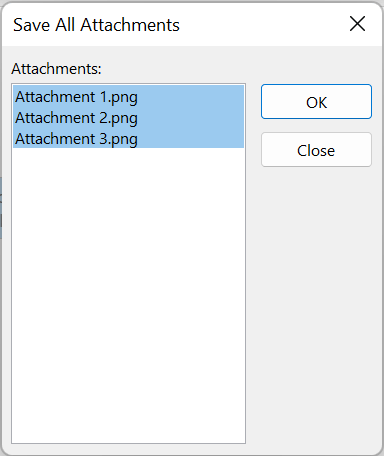
Как загрузить все вложения электронной почты Microsoft Outlook одновременно на Mac
Вот как загрузить все вложения с помощью Outlook для Mac:
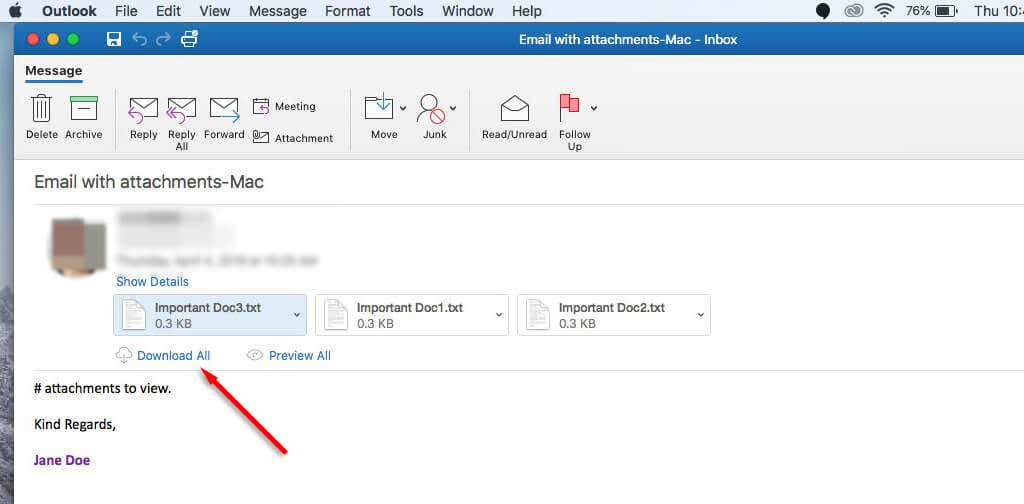
Как загрузить несколько вложений Outlook из нескольких писем
Также можно одновременно загрузить несколько вложений из нескольких писем. Для этого:
Использоватькод VBA
Если вы используете Outlook 2019, 2016, 2013, 2010, 2007 или 2003, вы можете использовать редактор VBA для загрузки нескольких вложений из нескольких электронных писем.
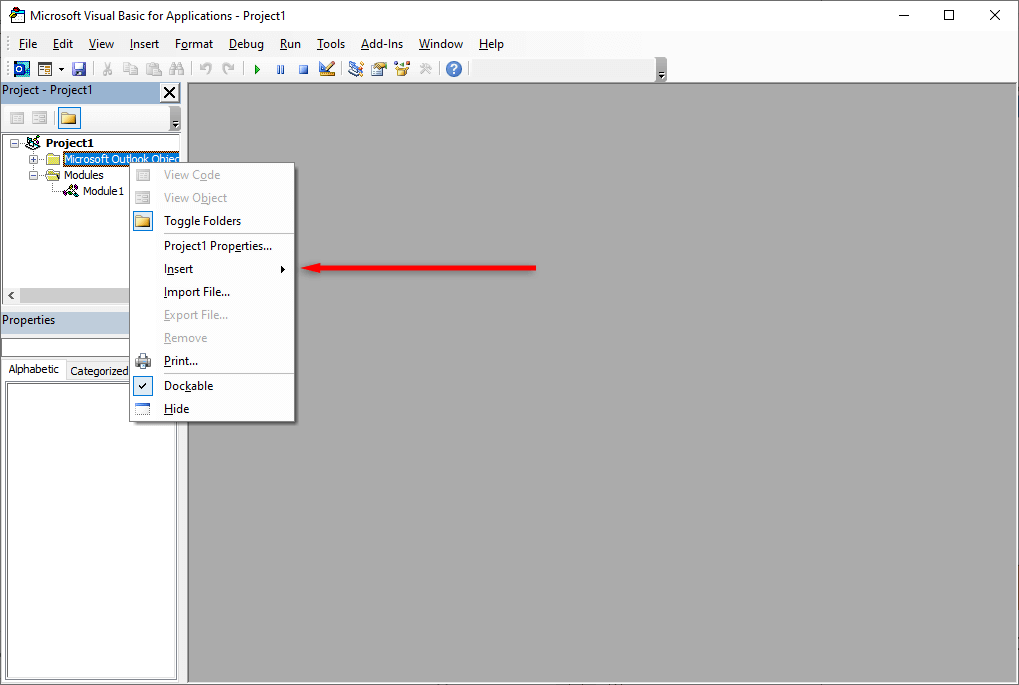
Уменьшить GCount как целое число
Затемнить GFilepath как строку
Публичный дополнительный файл SaveAttachments()
’Обновление 20200821
Уменьшить xMailItem как Outlook.MailItem
Уменьшить xAttachments как Outlook.Attachments
Димить xSelection как Outlook.Selection
Дим и пока
Уменьшить xAttCount до тех пор
Уменьшить xFilePath как строку, xFolderPath как строку, xSaveFiles как строку
Возобновить при ошибке дальше
xFolderPath = CreateObject("WScript.Shell").SpecialFolders(16)
Установить xSelection = Outlook.Application.ActiveExplorer.Selection
xFolderPath = xFolderPath & «\Attachments\»
Если VBA.Dir(xFolderPath, vbDirectory) = vbNullString Тогда
VBA.MkDir xFolderPath
Закончить, если
GFilepath = «»
Для каждого xMailItem в xSelection
Установить xAttachments = xMailItem.Attachments
xAttCount = xAttachments.Count
xSaveFiles = «»
Если xAttCount >0, то
Для i = xAttCount To 1 Step -1
GCount = 0
xFilePath = xFolderPath & xAttachments.Item(i).FileName
GFilepath = xFilePath
xFilePath = FileRename(xFilePath)
Если IsEmbeddedAttachment(xAttachments.Item(i)) = False Тогда
xAttachments.Item(i).SaveAsFile xFilePath
Если xMailItem.BodyFormat <>olFormatHTML Тогда
xSaveFiles = xSaveFiles & vbCrLf & «<Ошибка! Ссылка на гиперссылку недействительна.>”
Еще
xSaveFiles = xSaveFiles & «
» & «» & xFilePath & « »
Конец, если
Конец, если
Дальше я
Конец, если
Далее
Установить xAttachments = Ничего.
Установить xMailItem = Ничего
Установить xSelection = Ничего
Конец подзаголовка
Функция FileRename(FilePath As String) As String
Уменьшить xPath как строку
Уменьшить xFso как FileSystemObject
Возобновить при ошибке дальше
Задайте xFso = CreateObject(“Scripting.FileSystemObject”)
xPath = FilePath
FileRename = xPath
Если xFso.FileExists(xPath) Тогда
GCount = GCount + 1
xPath = xFso.GetParentFolderName(GFilepath) & «\» & xFso.GetBaseName(GFilepath) & ” ” & GCount & “.” + xFso.GetExtensionName(GFilepath)
FileRename = FileRename(xPath)
Закончить, если
xFso = Ничего
Завершить функцию
Функция IsEmbeddedAttachment(Прикрепить как вложение)
Затемнить xItem как MailItem
Уменьшить xCid как строку
Уменьшить xID как строку
Затемнить xHtml как строку
Возобновить при ошибке дальше
IsEmbeddedAttachment = False
Установить xItem = Attach.Parent
Если xItem.BodyFormat <>olFormatHTML, то выйти из функции
xCid = «»
xCid = Attach.PropertyAccessor.GetProperty(“http://schemas.microsoft.com/mapi/proptag/0x3712001F”)
Если xCid <>«» Тогда
xHtml = xItem.HTMLBody
xID = «cid:» и xCid
Если InStr(xHtml, xID) >0, то
IsEmbeddedAttachment = True
Конец, если
Закончить, если
Завершить функцию
Примечание. Вы можете скопировать исходный код выше из Extend Office и вставить его в редактор.
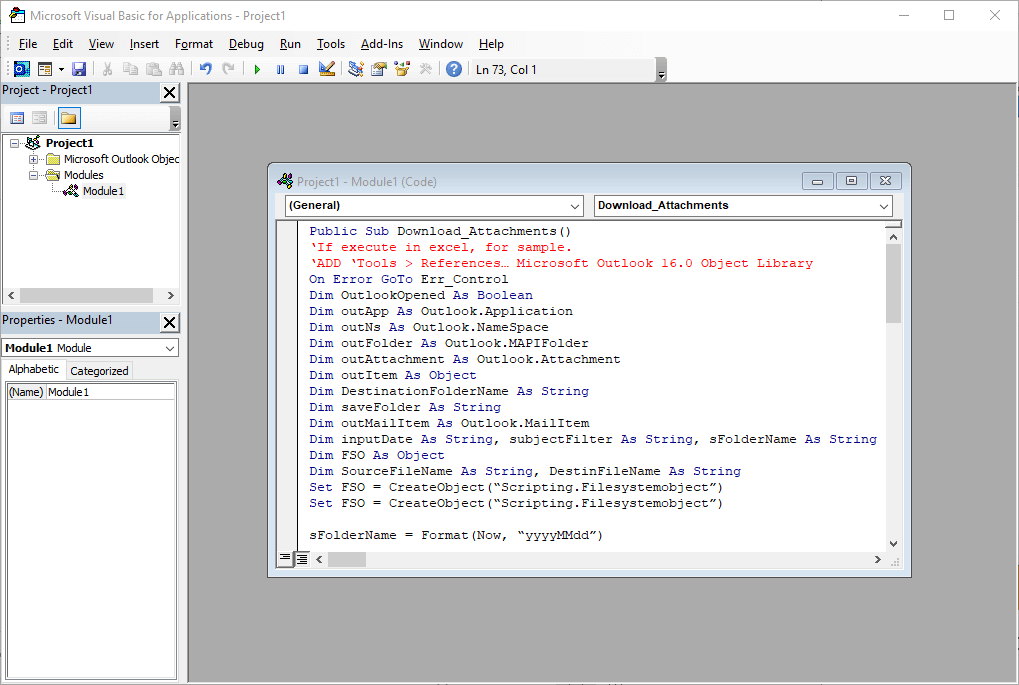
Использование внешнего инструмента
Если вы используете другую версию Outlook, хотите загрузить тип файла, отличный от PST или считаете метод VBA громоздким, вы можете загрузить инструмент, который поможет вам загрузить несколько вложений Outlook одновременно.
р>Приложения, такие как Средство извлечения вложений Outlook, позволяют сохранять вложения не только из файлов PST, но и из файлов других форматов, таких как OST, BAK, MSG, OLK и OLM. Вы также можете настроить приложение для фильтрации вложений по размеру файла, дате или отправителю.
Как загрузить все вложения из поврежденного файла
Если вы не можете открыть, просмотреть или сохранить вложенные файлы в Outlook, возможно, PST-файл Microsoft Outlook поврежден или поврежден. Вы можете восстановить PST-файл получить вложение с помощью таких инструментов, как приложение SCANPST.exe..
Чтобы использовать этот инструмент, закройте Outlook и перейдите в одно из следующих мест, в зависимости от вашей версии Outlook:
Затем дважды щелкните SCANPST.EXE.
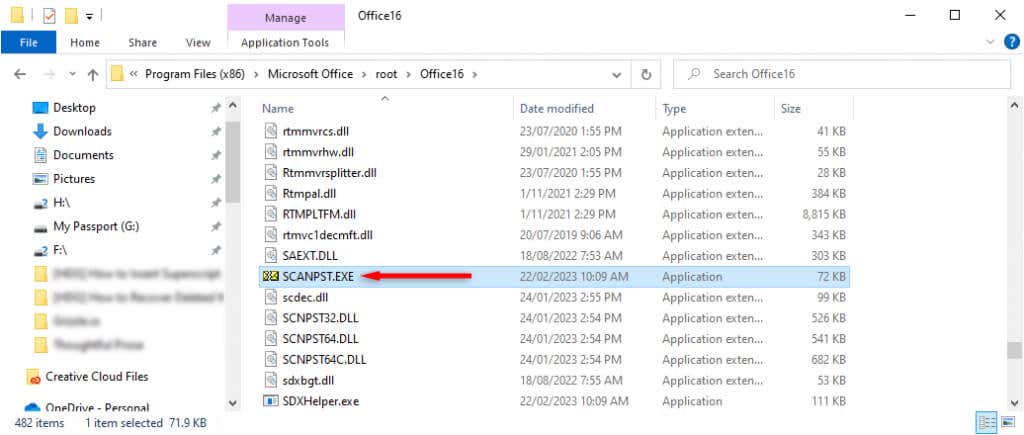
Выберите Обзор, найдите файл данных Outlook, который хотите просканировать, и нажмите Старт.
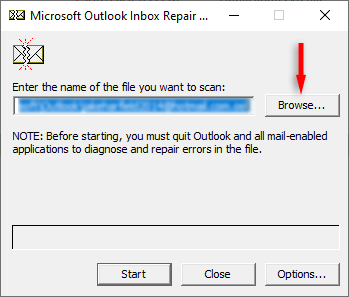
Если инструмент обнаружит ошибки, выберите Восстановить, чтобы попытаться их исправить. После завершения перезапустите Outlook и проверьте, работает ли он.
Оптимизируйте работу с электронной почтой
Загрузить несколько файлов из Outlook очень просто, и вы даже можете загрузить несколько файлов из нескольких писем одновременно. Если встроенные методы Outlook кажутся вам слишком сложными, вы можете загрузить такие инструменты, как Средство извлечения вложений Outlook, которые помогут вам.
.