Если вы случайно удалили электронное письмо в Outlook, имеет смысл восстановить его. К счастью, часто можно восстановить удаленные электронные письма или удаленные папки в веб-приложении Outlook или настольном приложении, приложив немного усилий.
В этом пошаговом руководстве мы объясним, как восстановить удаленную папку в Outlook.
Как восстановить удаленный элемент или папку в Outlook
Вот несколько способов восстановить удаленные элементы и папки в Microsoft Outlook.
Папка «Удаленные»
Первое место, где нужно искать элемент Outlook, — это папка «Удаленные элементы».
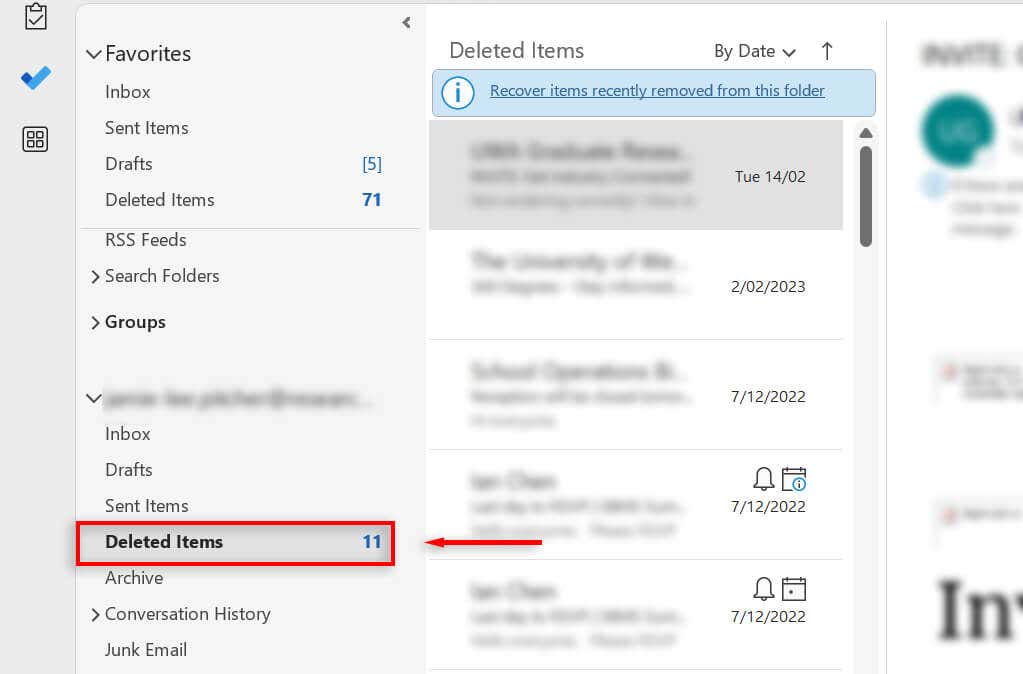
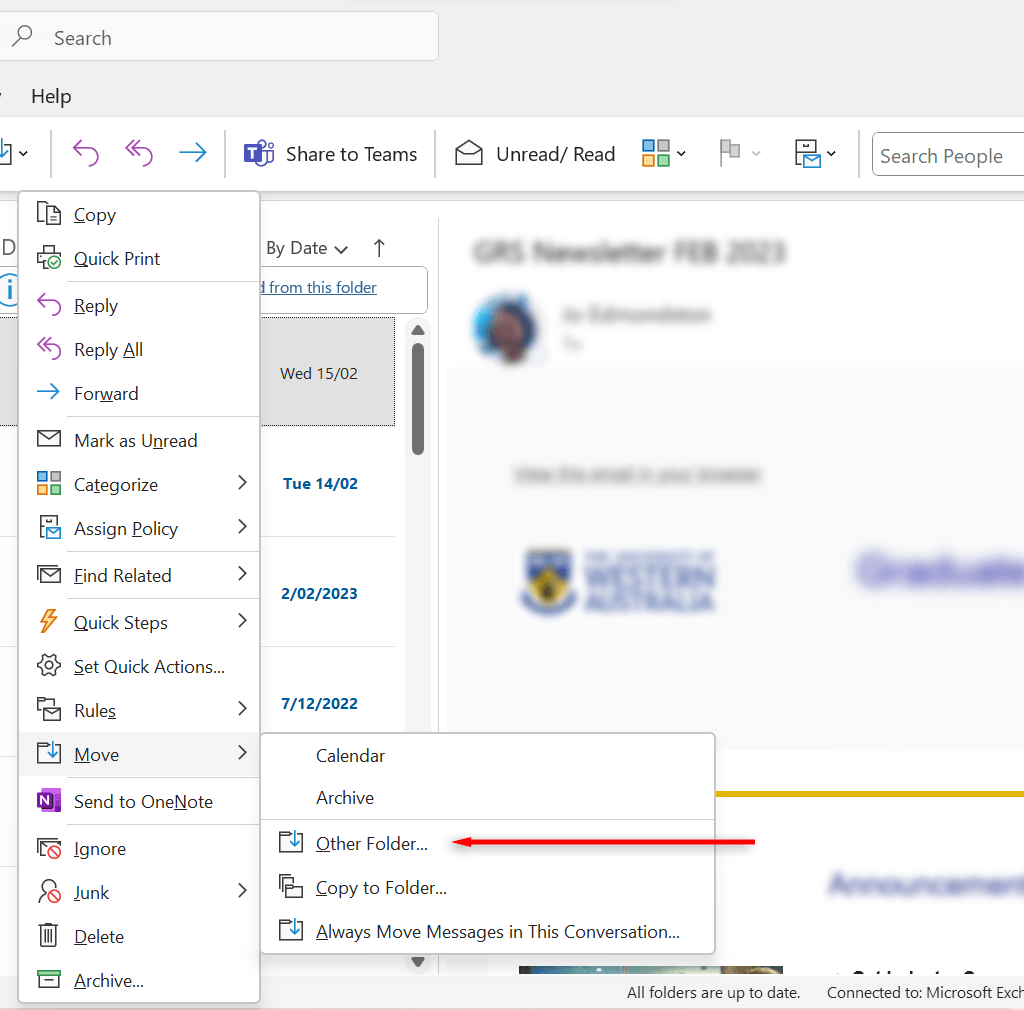
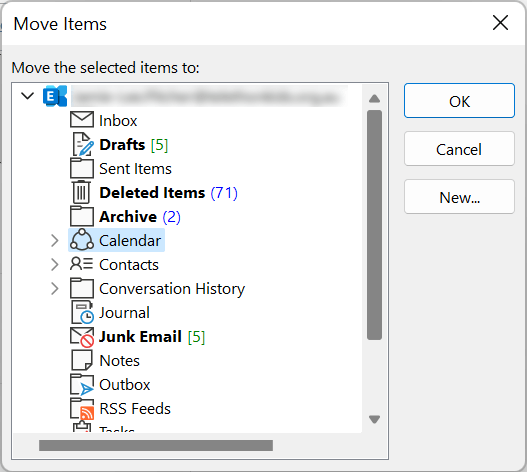
Если в вашей учетной записи Outlook нет папки «Удаленные», вам придется вместо этого просмотреть папку «Корзина».
Папка для мусора
В зависимости от вашей версии Microsoft Outlook вы можете увидеть папку «Корзина» вместо папки «Удаленные». Это второе место для поиска удаленных элементов.
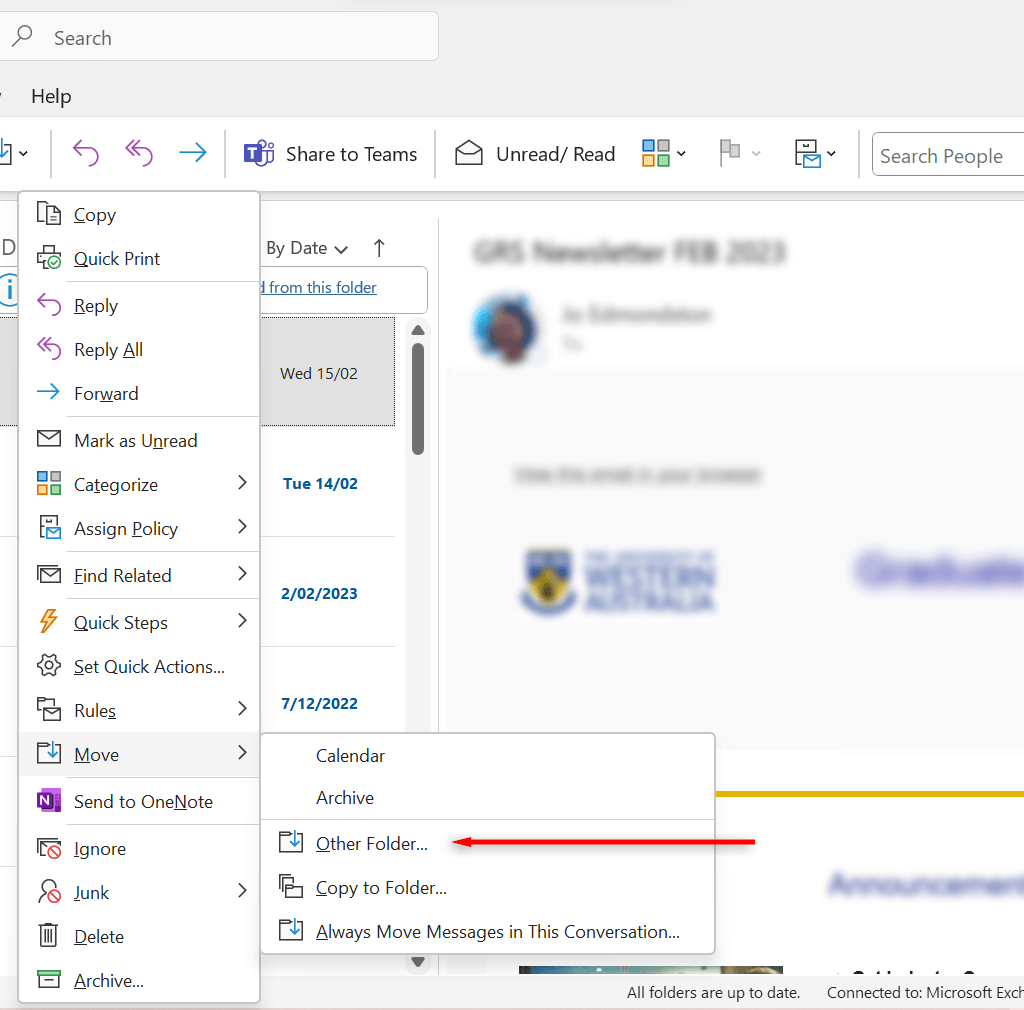
Примечание.К сожалению, если вы удалили элемент из папки «Корзина», вы не сможете его восстановить.
Как восстановить элементы, которых нет в папке «Удаленные»
Если вы не можете найти элемент или удалили его из папки Удаленные, следующее место для поиска — папка Элементы для восстановления.
>Это скрытая папка, в которую элементы перемещаются, когда вы удаляете элемент из папки Удаленные, очищаете папку Удаленныеили окончательно удаляете элемент из другая папка..
Если у вас нет папки Удаленные, а вместо нее вы видите папку Корзина, ваша учетная запись не поддерживает восстановление данных.
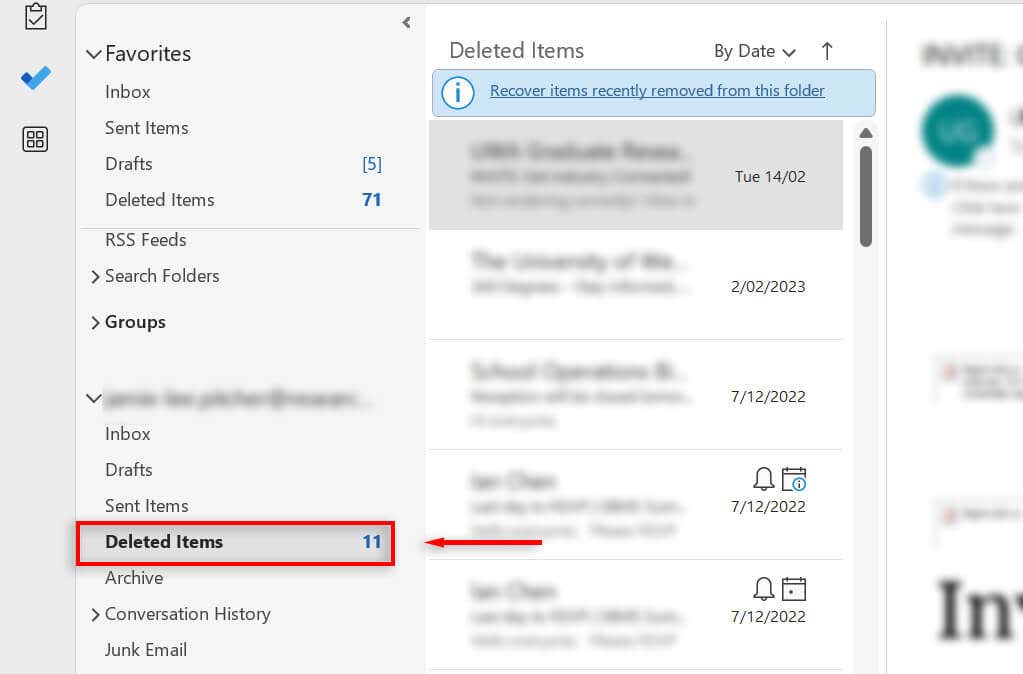
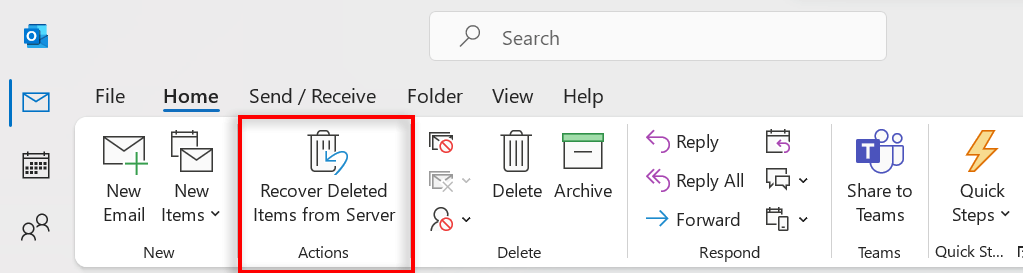
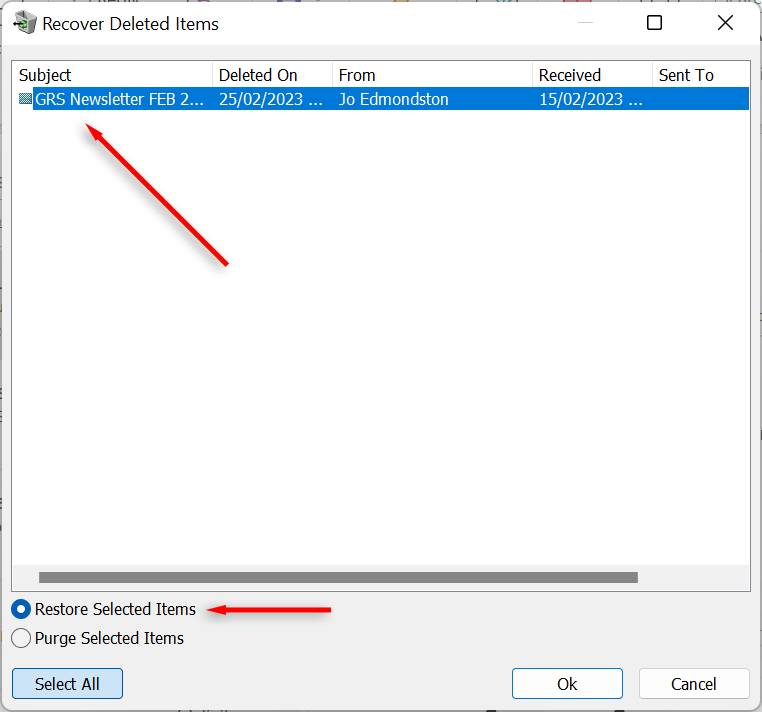
Примечание.Вы также можете увидеть опцию «Восстановить элементы, недавно удаленные из этой папки» при входе в папку Удаленные. Если указанная выше опция недоступна, проверьте ее и выберите ее, чтобы попытаться восстановить удаленные электронные письма.
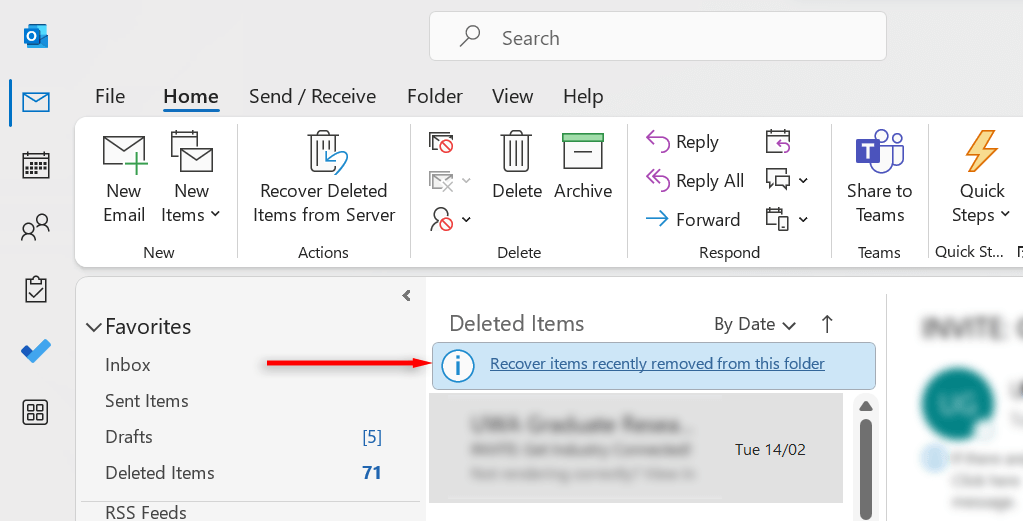
Использование программного обеспечения для восстановления данных
Если у вас отсутствует папка или файл Outlook из-за повреждения PST-файла Outlook или ни один из вышеперечисленных методов не помог, вы можете попробовать использовать программное обеспечение для восстановления данных (например, восстановление файлов виндовс ). чтобы помочь в процессе восстановления.
Примечание.Имейте в виду, что многие услуги по восстановлению данных не работают так, как указано в рекламе, и могут быть мошенничеством. Используйте любой инструмент для восстановления данных с осторожностью и не передавайте свои деньги мошенникам.
В конце дня
В конечном итоге нет никаких гарантий, что вы сможете восстановить недостающие файлы из Outlook. Если ни один из вышеперечисленных шагов не помог, скорее всего, файл будет удален без возможности восстановления. Надеемся, что описанные выше методы помогут вам восстановить удаленные файлы..
.